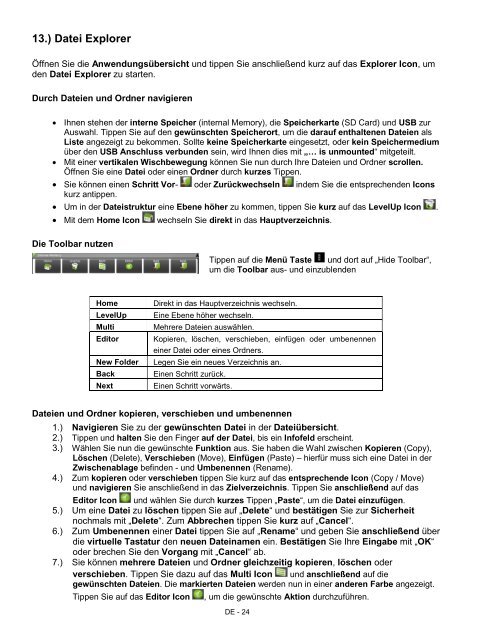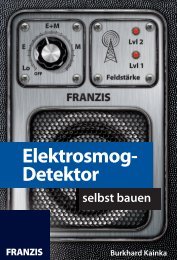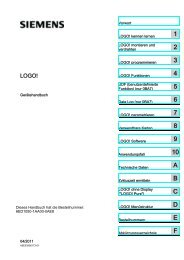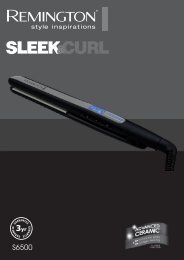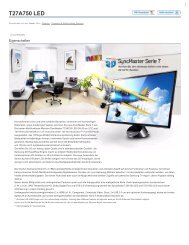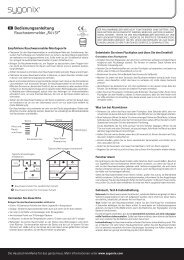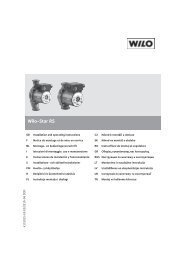INTENSO TAB 1004 - Voelkner
INTENSO TAB 1004 - Voelkner
INTENSO TAB 1004 - Voelkner
You also want an ePaper? Increase the reach of your titles
YUMPU automatically turns print PDFs into web optimized ePapers that Google loves.
13.) Datei Explorer<br />
Öffnen Sie die Anwendungsübersicht und tippen Sie anschließend kurz auf das Explorer Icon, um<br />
den Datei Explorer zu starten.<br />
Durch Dateien und Ordner navigieren<br />
Ihnen stehen der interne Speicher (internal Memory), die Speicherkarte (SD Card) und USB zur<br />
Auswahl. Tippen Sie auf den gewünschten Speicherort, um die darauf enthaltenen Dateien als<br />
Liste angezeigt zu bekommen. Sollte keine Speicherkarte eingesetzt, oder kein Speichermedium<br />
über den USB Anschluss verbunden sein, wird Ihnen dies mit „… is unmounted“ mitgeteilt.<br />
Mit einer vertikalen Wischbewegung können Sie nun durch Ihre Dateien und Ordner scrollen.<br />
Öffnen Sie eine Datei oder einen Ordner durch kurzes Tippen.<br />
Sie können einen Schritt Vor- oder Zurückwechseln indem Sie die entsprechenden Icons<br />
kurz antippen.<br />
Um in der Dateistruktur eine Ebene höher zu kommen, tippen Sie kurz auf das LevelUp Icon .<br />
Mit dem Home Icon<br />
wechseln Sie direkt in das Hauptverzeichnis.<br />
Die Toolbar nutzen<br />
Tippen auf die Menü Taste und dort auf „Hide Toolbar“,<br />
um die Toolbar aus- und einzublenden<br />
Home<br />
LevelUp<br />
Multi<br />
Editor<br />
New Folder<br />
Back<br />
Next<br />
Direkt in das Hauptverzeichnis wechseln.<br />
Eine Ebene höher wechseln.<br />
Mehrere Dateien auswählen.<br />
Kopieren, löschen, verschieben, einfügen oder umbenennen<br />
einer Datei oder eines Ordners.<br />
Legen Sie ein neues Verzeichnis an.<br />
Einen Schritt zurück.<br />
Einen Schritt vorwärts.<br />
Dateien und Ordner kopieren, verschieben und umbenennen<br />
1.) Navigieren Sie zu der gewünschten Datei in der Dateiübersicht.<br />
2.) Tippen und halten Sie den Finger auf der Datei, bis ein Infofeld erscheint.<br />
3.) Wählen Sie nun die gewünschte Funktion aus. Sie haben die Wahl zwischen Kopieren (Copy),<br />
Löschen (Delete), Verschieben (Move), Einfügen (Paste) – hierfür muss sich eine Datei in der<br />
Zwischenablage befinden - und Umbenennen (Rename).<br />
4.) Zum kopieren oder verschieben tippen Sie kurz auf das entsprechende Icon (Copy / Move)<br />
und navigieren Sie anschließend in das Zielverzeichnis. Tippen Sie anschließend auf das<br />
Editor Icon und wählen Sie durch kurzes Tippen „Paste“, um die Datei einzufügen.<br />
5.) Um eine Datei zu löschen tippen Sie auf „Delete“ und bestätigen Sie zur Sicherheit<br />
nochmals mit „Delete“. Zum Abbrechen tippen Sie kurz auf „Cancel“.<br />
6.) Zum Umbenennen einer Datei tippen Sie auf „Rename“ und geben Sie anschließend über<br />
die virtuelle Tastatur den neuen Dateinamen ein. Bestätigen Sie Ihre Eingabe mit „OK“<br />
oder brechen Sie den Vorgang mit „Cancel“ ab.<br />
7.) Sie können mehrere Dateien und Ordner gleichzeitig kopieren, löschen oder<br />
verschieben. Tippen Sie dazu auf das Multi Icon und anschließend auf die<br />
gewünschten Dateien. Die markierten Dateien werden nun in einer anderen Farbe angezeigt.<br />
Tippen Sie auf das Editor Icon<br />
, um die gewünschte Aktion durchzuführen.<br />
DE - 24