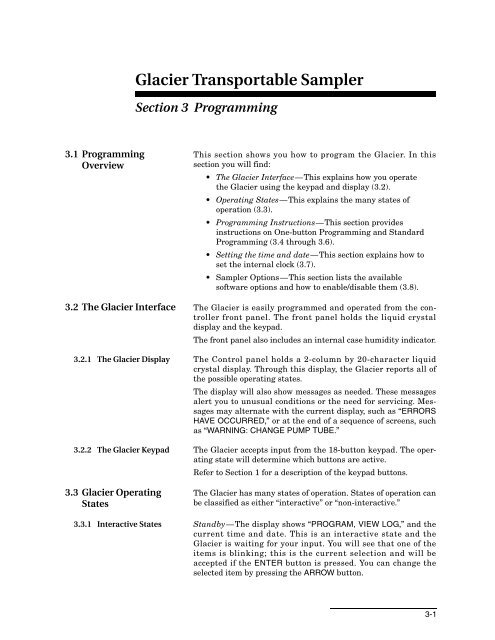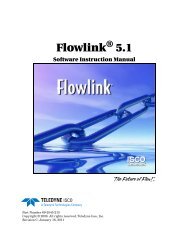Glacier Transportable Sampler - Isco
Glacier Transportable Sampler - Isco
Glacier Transportable Sampler - Isco
Create successful ePaper yourself
Turn your PDF publications into a flip-book with our unique Google optimized e-Paper software.
<strong>Glacier</strong> <strong>Transportable</strong> <strong>Sampler</strong><br />
Section 3 Programming<br />
3.1 Programming<br />
Overview<br />
This section shows you how to program the <strong>Glacier</strong>. In this<br />
section you will find:<br />
• The <strong>Glacier</strong> Interface—This explains how you operate<br />
the <strong>Glacier</strong> using the keypad and display (3.2).<br />
• Operating States—This explains the many states of<br />
operation (3.3).<br />
• Programming Instructions—This section provides<br />
instructions on One-button Programming and Standard<br />
Programming (3.4 through 3.6).<br />
• Setting the time and date—This section explains how to<br />
set the internal clock (3.7).<br />
• <strong>Sampler</strong> Options—This section lists the available<br />
software options and how to enable/disable them (3.8).<br />
3.2 The <strong>Glacier</strong> Interface The <strong>Glacier</strong> is easily programmed and operated from the controller<br />
front panel. The front panel holds the liquid crystal<br />
display and the keypad.<br />
The front panel also includes an internal case humidity indicator.<br />
3.2.1 The <strong>Glacier</strong> Display The Control panel holds a 2-column by 20-character liquid<br />
crystal display. Through this display, the <strong>Glacier</strong> reports all of<br />
the possible operating states.<br />
The display will also show messages as needed. These messages<br />
alert you to unusual conditions or the need for servicing. Messages<br />
may alternate with the current display, such as “ERRORS<br />
HAVE OCCURRED,” or at the end of a sequence of screens, such<br />
as “WARNING: CHANGE PUMP TUBE.”<br />
3.2.2 The <strong>Glacier</strong> Keypad The <strong>Glacier</strong> accepts input from the 18-button keypad. The operating<br />
state will determine which buttons are active.<br />
Refer to Section 1 for a description of the keypad buttons.<br />
3.3 <strong>Glacier</strong> Operating<br />
States<br />
The <strong>Glacier</strong> has many states of operation. States of operation can<br />
be classified as either “interactive” or “non-interactive.”<br />
3.3.1 Interactive States Standby—The display shows “PROGRAM, VIEW LOG,” and the<br />
current time and date. This is an interactive state and the<br />
<strong>Glacier</strong> is waiting for your input. You will see that one of the<br />
items is blinking; this is the current selection and will be<br />
accepted if the ENTER button is pressed. You can change the<br />
selected item by pressing the ARROW button.<br />
3-1