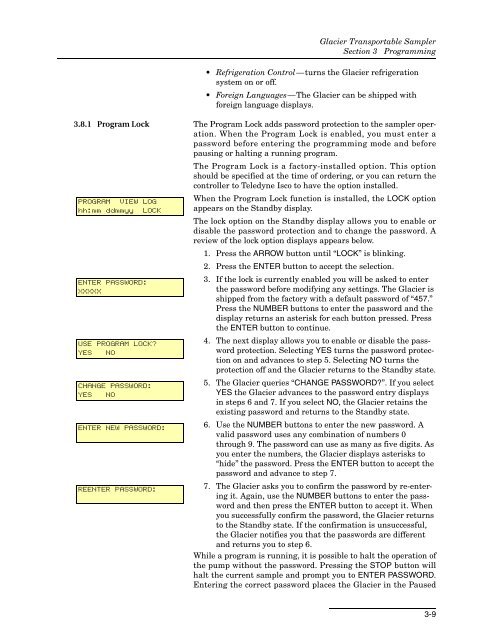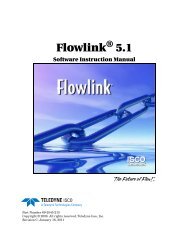Glacier Transportable Sampler - Isco
Glacier Transportable Sampler - Isco
Glacier Transportable Sampler - Isco
You also want an ePaper? Increase the reach of your titles
YUMPU automatically turns print PDFs into web optimized ePapers that Google loves.
<strong>Glacier</strong> <strong>Transportable</strong> <strong>Sampler</strong><br />
Section 3 Programming<br />
• Refrigeration Control—turns the <strong>Glacier</strong> refrigeration<br />
system on or off.<br />
• Foreign Languages—The <strong>Glacier</strong> can be shipped with<br />
foreign language displays.<br />
3.8.1 Program Lock The Program Lock adds password protection to the sampler operation.<br />
When the Program Lock is enabled, you must enter a<br />
password before entering the programming mode and before<br />
pausing or halting a running program.<br />
The Program Lock is a factory-installed option. This option<br />
should be specified at the time of ordering, or you can return the<br />
controller to Teledyne <strong>Isco</strong> to have the option installed.<br />
PROGRAM VIEW LOG When the Program Lock function is installed, the LOCK option<br />
hh:mm ddmmyy LOCK appears on the Standby display.<br />
The lock option on the Standby display allows you to enable or<br />
disable the password protection and to change the password. A<br />
review of the lock option displays appears below.<br />
1. Press the ARROW button until “LOCK” is blinking.<br />
2. Press the ENTER button to accept the selection.<br />
ENTER PASSWORD:<br />
XXXXX<br />
USE PROGRAM LOCK?<br />
YES NO<br />
CHANGE PASSWORD:<br />
YES NO<br />
ENTER NEW PASSWORD:<br />
REENTER PASSWORD:<br />
3. If the lock is currently enabled you will be asked to enter<br />
the password before modifying any settings. The <strong>Glacier</strong> is<br />
shipped from the factory with a default password of “457.”<br />
Press the NUMBER buttons to enter the password and the<br />
display returns an asterisk for each button pressed. Press<br />
the ENTER button to continue.<br />
4. The next display allows you to enable or disable the password<br />
protection. Selecting YES turns the password protection<br />
on and advances to step 5. Selecting NO turns the<br />
protection off and the <strong>Glacier</strong> returns to the Standby state.<br />
5. The <strong>Glacier</strong> queries “CHANGE PASSWORD?”. If you select<br />
YES the <strong>Glacier</strong> advances to the password entry displays<br />
in steps 6 and 7. If you select NO, the <strong>Glacier</strong> retains the<br />
existing password and returns to the Standby state.<br />
6. Use the NUMBER buttons to enter the new password. A<br />
valid password uses any combination of numbers 0<br />
through 9. The password can use as many as five digits. As<br />
you enter the numbers, the <strong>Glacier</strong> displays asterisks to<br />
“hide” the password. Press the ENTER button to accept the<br />
password and advance to step 7.<br />
7. The <strong>Glacier</strong> asks you to confirm the password by re-entering<br />
it. Again, use the NUMBER buttons to enter the password<br />
and then press the ENTER button to accept it. When<br />
you successfully confirm the password, the <strong>Glacier</strong> returns<br />
to the Standby state. If the confirmation is unsuccessful,<br />
the <strong>Glacier</strong> notifies you that the passwords are different<br />
and returns you to step 6.<br />
While a program is running, it is possible to halt the operation of<br />
the pump without the password. Pressing the STOP button will<br />
halt the current sample and prompt you to ENTER PASSWORD.<br />
Entering the correct password places the <strong>Glacier</strong> in the Paused<br />
3-9