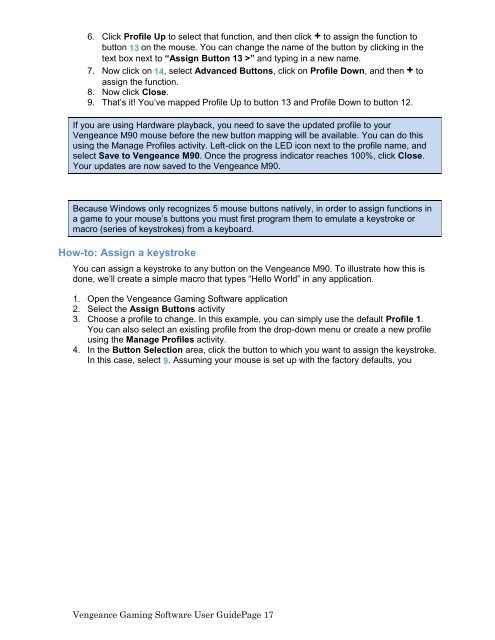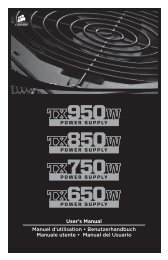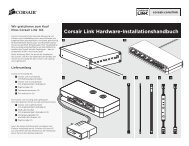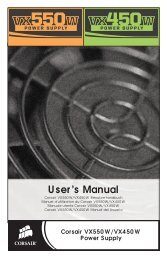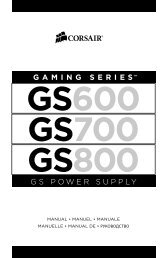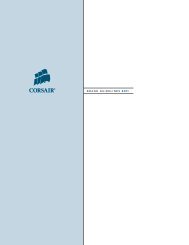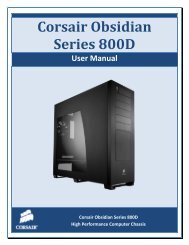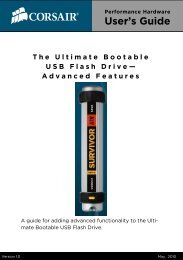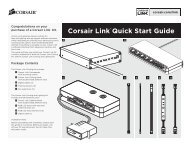Using the Vengeance Gaming Software - Corsair
Using the Vengeance Gaming Software - Corsair
Using the Vengeance Gaming Software - Corsair
Create successful ePaper yourself
Turn your PDF publications into a flip-book with our unique Google optimized e-Paper software.
6. Click Profile Up to select that function, and <strong>the</strong>n click + to assign <strong>the</strong> function to<br />
button 13 on <strong>the</strong> mouse. You can change <strong>the</strong> name of <strong>the</strong> button by clicking in <strong>the</strong><br />
text box next to “Assign Button 13 >” and typing in a new name.<br />
7. Now click on 14, select Advanced Buttons, click on Profile Down, and <strong>the</strong>n + to<br />
assign <strong>the</strong> function.<br />
8. Now click Close.<br />
9. That’s it! You’ve mapped Profile Up to button 13 and Profile Down to button 12.<br />
If you are using Hardware playback, you need to save <strong>the</strong> updated profile to your<br />
<strong>Vengeance</strong> M90 mouse before <strong>the</strong> new button mapping will be available. You can do this<br />
using <strong>the</strong> Manage Profiles activity. Left-click on <strong>the</strong> LED icon next to <strong>the</strong> profile name, and<br />
select Save to <strong>Vengeance</strong> M90. Once <strong>the</strong> progress indicator reaches 100%, click Close.<br />
Your updates are now saved to <strong>the</strong> <strong>Vengeance</strong> M90.<br />
Because Windows only recognizes 5 mouse buttons natively, in order to assign functions in<br />
a game to your mouse’s buttons you must first program <strong>the</strong>m to emulate a keystroke or<br />
macro (series of keystrokes) from a keyboard.<br />
How-to: Assign a keystroke<br />
You can assign a keystroke to any button on <strong>the</strong> <strong>Vengeance</strong> M90. To illustrate how this is<br />
done, we’ll create a simple macro that types “Hello World” in any application.<br />
1. Open <strong>the</strong> <strong>Vengeance</strong> <strong>Gaming</strong> <strong>Software</strong> application<br />
2. Select <strong>the</strong> Assign Buttons activity<br />
3. Choose a profile to change. In this example, you can simply use <strong>the</strong> default Profile 1.<br />
You can also select an existing profile from <strong>the</strong> drop-down menu or create a new profile<br />
using <strong>the</strong> Manage Profiles activity.<br />
4. In <strong>the</strong> Button Selection area, click <strong>the</strong> button to which you want to assign <strong>the</strong> keystroke.<br />
In this case, select 9. Assuming your mouse is set up with <strong>the</strong> factory defaults, you<br />
<strong>Vengeance</strong> <strong>Gaming</strong> <strong>Software</strong> User GuidePage 17