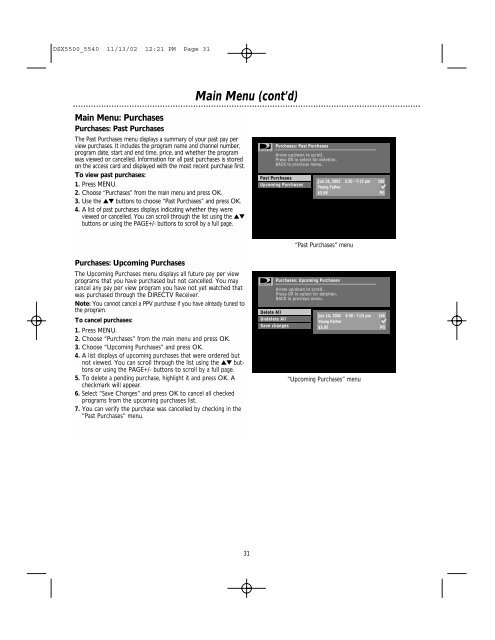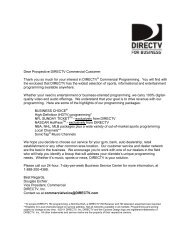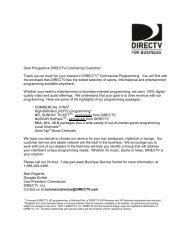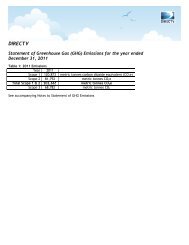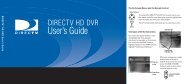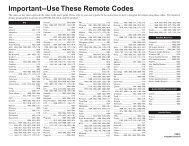DSX 5500 DSX 5540 DIRECTV® Receiver User Manual
DSX 5500 DSX 5540 DIRECTV® Receiver User Manual
DSX 5500 DSX 5540 DIRECTV® Receiver User Manual
You also want an ePaper? Increase the reach of your titles
YUMPU automatically turns print PDFs into web optimized ePapers that Google loves.
<strong>DSX</strong><strong>5500</strong>_<strong>5540</strong> 11/13/02 12:21 PM Page 31<br />
Main Menu: Purchases<br />
Purchases: Past Purchases<br />
The Past Purchases menu displays a summary of your past pay per<br />
view purchases. It includes the program name and channel number,<br />
program date, start and end time, price, and whether the program<br />
was viewed or cancelled. Information for all past purchases is stored<br />
on the access card and displayed with the most recent purchase first.<br />
To view past purchases:<br />
1. Press MENU.<br />
2. Choose “Purchases” from the main menu and press OK.<br />
3. Use the ▲▼ buttons to choose “Past Purchases” and press OK.<br />
4. A list of past purchases displays indicating whether they were<br />
viewed or cancelled. You can scroll through the list using the ▲▼<br />
buttons or using the PAGE+/- buttons to scroll by a full page.<br />
Main Menu (cont’d)<br />
Purchases: Upcoming Purchases<br />
The Upcoming Purchases menu displays all future pay per view<br />
programs that you have purchased but not cancelled. You may<br />
cancel any pay per view program you have not yet watched that<br />
was purchased through the DIRECTV <strong>Receiver</strong>.<br />
Note: You cannot cancel a PPV purchase if you have already tuned to<br />
the program.<br />
To cancel purchases:<br />
1. Press MENU.<br />
2. Choose “Purchases” from the main menu and press OK.<br />
3. Choose “Upcoming Purchases” and press OK.<br />
4. A list displays of upcoming purchases that were ordered but<br />
not viewed. You can scroll through the list using the ▲▼ buttons<br />
or using the PAGE+/- buttons to scroll by a full page.<br />
5. To delete a pending purchase, highlight it and press OK. A<br />
checkmark will appear.<br />
6. Select “Save Changes” and press OK to cancel all checked<br />
programs from the upcoming purchases list.<br />
7. You can verify the purchase was cancelled by checking in the<br />
“Past Purchases” menu.<br />
31<br />
Purchases: Past Purchases<br />
Arrow up/down to scroll.<br />
Press OK to select for deletion.<br />
BACK to previous menu.<br />
Past Purchases<br />
Upcoming Purchases<br />
Purchases: Upcoming Purchases<br />
Arrow up/down to scroll.<br />
Press OK to select for deletion.<br />
BACK to previous menu.<br />
Delete All<br />
Undelete All<br />
Save changes<br />
Jun 14, 2002 5:30 - 7:15 pm 106<br />
Young Father<br />
$3.95 PG<br />
“Past Purchases” menu<br />
Jun 14, 2002 5:30 - 7:15 pm 106<br />
Young Father<br />
$3.95 PG<br />
“Upcoming Purchases” menu