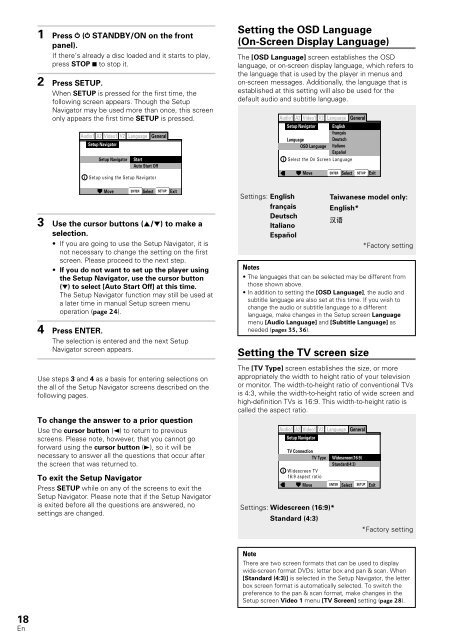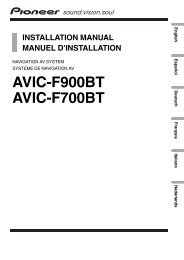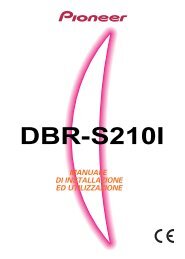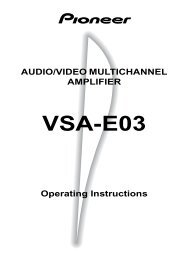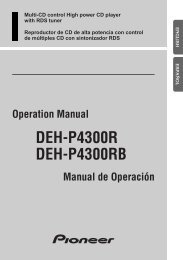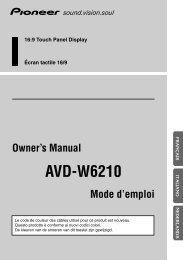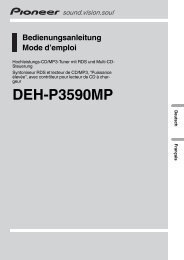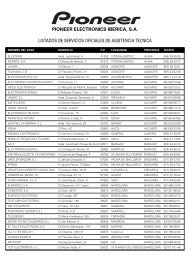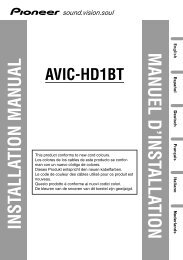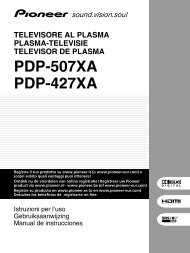DV-533 DV-533K - Service.pioneer-eur.com - Pioneer Europe
DV-533 DV-533K - Service.pioneer-eur.com - Pioneer Europe
DV-533 DV-533K - Service.pioneer-eur.com - Pioneer Europe
Create successful ePaper yourself
Turn your PDF publications into a flip-book with our unique Google optimized e-Paper software.
1 Press ( STANDBY/ON on the front<br />
panel).<br />
If there’s already a disc loaded and it starts to play,<br />
press STOP 7 to stop it.<br />
2 Press SETUP.<br />
When SETUP is pressed for the first time, the<br />
following screen appears. Though the Setup<br />
Navigator may be used more than once, this screen<br />
only appears the first time SETUP is pressed.<br />
Audio1 A2 Video1 V2 Language<br />
Setup Navigator<br />
Setup Navigator<br />
Setup using the Setup Navigator<br />
Move<br />
General<br />
Start<br />
Auto Start Off<br />
ENTER Select SETUP Exit<br />
3 Use the cursor buttons (5/∞) to make a<br />
selection.<br />
• If you are going to use the Setup Navigator, it is<br />
not necessary to change the setting on the first<br />
screen. Please proceed to the next step.<br />
• If you do not want to set up the player using<br />
the Setup Navigator, use the cursor button<br />
(∞) to select [Auto Start Off] at this time.<br />
The Setup Navigator function may still be used at<br />
a later time in manual Setup screen menu<br />
operation (page 24).<br />
4 Press ENTER.<br />
The selection is entered and the next Setup<br />
Navigator screen appears.<br />
Use steps 3 and 4 as a basis for entering selections on<br />
the all of the Setup Navigator screens described on the<br />
following pages.<br />
To change the answer to a prior question<br />
Use the cursor button (2) to return to previous<br />
screens. Please note, however, that you cannot go<br />
forward using the cursor button (3), so it will be<br />
necessary to answer all the questions that occur after<br />
the screen that was returned to.<br />
To exit the Setup Navigator<br />
Press SETUP while on any of the screens to exit the<br />
Setup Navigator. Please note that if the Setup Navigator<br />
is exited before all the questions are answered, no<br />
settings are changed.<br />
Setting the OSD Language<br />
(On-Screen Display Language)<br />
The [OSD Language] screen establishes the OSD<br />
language, or on-screen display language, which refers to<br />
the language that is used by the player in menus and<br />
on-screen messages. Additionally, the language that is<br />
established at this setting will also be used for the<br />
default audio and subtitle language.<br />
Settings: English<br />
français<br />
Deutsch<br />
Italiano<br />
Español<br />
Audio1 A2 Video1 V2 Language<br />
Setup Navigator<br />
Language<br />
OSD Language<br />
Select the On Screen Language<br />
Move<br />
English<br />
français<br />
Deutsch<br />
Italiano<br />
Español<br />
General<br />
ENTER Select SETUP Exit<br />
*Factory setting<br />
Notes<br />
• The languages that can be selected may be different from<br />
those shown above.<br />
• In addition to setting the [OSD Language], the audio and<br />
subtitle language are also set at this time. If you wish to<br />
change the audio or subtitle language to a different<br />
language, make changes in the Setup screen Language<br />
menu [Audio Language] and [Subtitle Language] as<br />
needed (pages 35, 36).<br />
Setting the TV screen size<br />
The [TV Type] screen establishes the size, or more<br />
appropriately the width to height ratio of your television<br />
or monitor. The width-to-height ratio of conventional TVs<br />
is 4:3, while the width-to-height ratio of wide screen and<br />
high-definition TVs is 16:9. This width-to-height ratio is<br />
called the aspect ratio.<br />
Audio1 A2 Video1 V2 Language<br />
Setup Navigator<br />
TV Connection<br />
TV Type<br />
Widescreen TV<br />
16:9 aspect ratio<br />
Move<br />
Settings: Widescreen (16:9)*<br />
Standard (4:3)<br />
Taiwanese model only:<br />
English*<br />
ENTER Select<br />
General<br />
Widescreen(16:9)<br />
Standard(4:3)<br />
SETUP Exit<br />
*Factory setting<br />
Note<br />
There are two screen formats that can be used to display<br />
wide-screen format <strong>DV</strong>Ds: letter box and pan & scan. When<br />
[Standard (4:3)] is selected in the Setup Navigator, the letter<br />
box screen format is automatically selected. To switch the<br />
preference to the pan & scan format, make changes in the<br />
Setup screen Video 1 menu [TV Screen] setting (page 28).<br />
18<br />
En