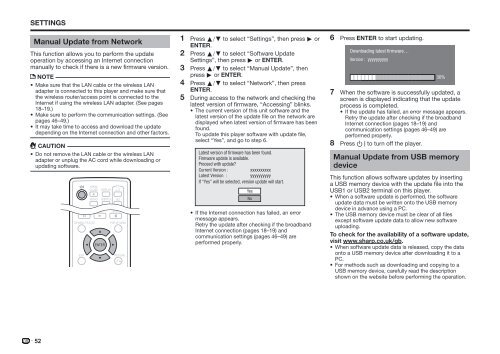Create successful ePaper yourself
Turn your PDF publications into a flip-book with our unique Google optimized e-Paper software.
SETTINGS<br />
<strong>Manual</strong> Update from Network<br />
This function allows you to perform the update<br />
operation by accessing an Internet connection<br />
manually to check if there is a new firmware version.<br />
NOTE<br />
• Make sure that the LAN cable or the wireless LAN<br />
adapter is connected to this player and make sure that<br />
the wireless router/access point is connected to the<br />
Internet if using the wireless LAN adapter. (See pages<br />
18–19.)<br />
• Make sure to perform the communication settings. (See<br />
pages 46–49.)<br />
• It may take time to access and download the update<br />
depending on the Internet connection and other factors.<br />
CAUTION<br />
• Do not remove the LAN cable or the wireless LAN<br />
adapter or unplug the AC cord while downloading or<br />
updating software.<br />
1 Press a/b to select “Settings”, then press d or<br />
ENTER.<br />
2 Press a/b to select “Software Update<br />
Settings”, then press d or ENTER.<br />
3 Press a/b to select “<strong>Manual</strong> Update”, then<br />
press d or ENTER.<br />
4 Press a/b to select “Network”, then press<br />
ENTER.<br />
5 During access to the network and checking the<br />
latest version of firmware, “Accessing” blinks.<br />
• The current version of this unit software and the<br />
latest version of the update file on the network are<br />
displayed when latest version of firmware has been<br />
found.<br />
To update this player software with update file,<br />
select “Yes”, and go to step 6.<br />
Latest version of firmware has been found.<br />
Firmware update is available.<br />
Proceed with update?<br />
Current Version : xxxxxxxxxx<br />
Latest Version : yyyyyyyyyy<br />
If “Yes” will be selected, version update will start.<br />
Yes<br />
No<br />
• If the Internet connection has failed, an error<br />
message appears.<br />
Retry the update after checking if the broadband<br />
Internet connection (pages 18–19) and<br />
communication settings (pages 46–49) are<br />
performed properly.<br />
6 Press ENTER to start updating.<br />
Downloading latest firmware…<br />
Version : yyyyyyyyyy<br />
30%<br />
7 When the software is successfully updated, a<br />
screen is displayed indicating that the update<br />
process is completed.<br />
• If the update has failed, an error message appears.<br />
Retry the update after checking if the broadband<br />
Internet connection (pages 18–19) and<br />
communication settings (pages 46–49) are<br />
performed properly.<br />
8 Press B to turn off the player.<br />
<strong>Manual</strong> Update from USB memory<br />
device<br />
This function allows software updates by inserting<br />
a USB memory device with the update file into the<br />
USB1 or USB2 terminal on this player.<br />
• When a software update is performed, the software<br />
update data must be written onto the USB memory<br />
device in advance using a PC.<br />
• The USB memory device must be clear of all files<br />
except software update data to allow new software<br />
uploading.<br />
To check for the availability of a software update,<br />
visit www.sharp.co.uk/gb.<br />
• When software update data is released, copy the data<br />
onto a USB memory device after downloading it to a<br />
PC.<br />
• For methods such as downloading and copying to a<br />
USB memory device, carefully read the description<br />
shown on the website before performing the operation.<br />
52