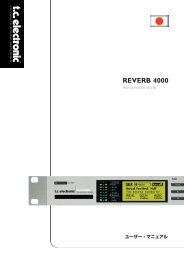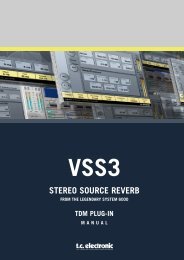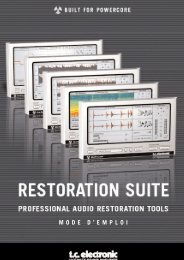EQ Station Manual v. 2.01 sw. 220 English - TC Electronic
EQ Station Manual v. 2.01 sw. 220 English - TC Electronic
EQ Station Manual v. 2.01 sw. 220 English - TC Electronic
Create successful ePaper yourself
Turn your PDF publications into a flip-book with our unique Google optimized e-Paper software.
EDIT CONTROL<br />
A yellow dot in the top of the display indicates when max.<br />
settings are reached. This typically occurs when a<br />
combination of adjustments on a specific band are made in<br />
both the Global window and on an individual channel.<br />
Copy Paste function<br />
Example:<br />
The 1kHz band is boosted 7dB via the All page but was<br />
previously boosted 6dB via the regular channel page. As<br />
the two boosts added gives a 13dB boost which is 1dB<br />
more than the possible 12dB, a yellow dot in the top of the<br />
band (see illustration) indicates this situation.<br />
Group Graphic <strong>EQ</strong><br />
The Copy/Paste function is very useful for quickly moving<br />
channel settings from one channel to another. This is e.g.<br />
useful when one channel is adjusted in a monitor-mix<br />
setup, and these settings then should be used as starting<br />
point on other channels before further refinement of these.<br />
The Group functionality is similar to the Graphic <strong>EQ</strong> ALL<br />
channels adjust function, except that it is here possible to<br />
make a pre-defined group of channels instead of adjusting<br />
all channels.<br />
The Group is selected on available channels in the device.<br />
If in a network, a group can be made among all possible 64<br />
channels.<br />
Flat All - Flat Group<br />
A flatten all function in both the All and Group functionality<br />
is available.<br />
• Press COPY + PASTE simultaneously<br />
• Press OK to confirm<br />
Basic Operation<br />
• Select channel and processing block and press the Copy<br />
button.<br />
• Select the channel you want to paste into, with the<br />
Channel wheel.<br />
• Press Paste and OK to confirm. The transfer of settings<br />
is now done.<br />
It is possible to copy/paste following:<br />
• Select Channel edit view to copy/paste the entire<br />
channel processing settings including. all <strong>EQ</strong>'s, Limiter<br />
and Delay.<br />
• Select Parametric <strong>EQ</strong> edit view to copy/paste the<br />
parametric <strong>EQ</strong> block.<br />
• Select Graphic <strong>EQ</strong> edit view to copy/paste the graphic<br />
<strong>EQ</strong> block.<br />
• Select Dynamic <strong>EQ</strong> edit view to copy/paste the dynamic<br />
<strong>EQ</strong> block.<br />
What is copied<br />
it is always the current view that is copied.<br />
When in the “All” display, all settings for the entire channel<br />
is copied. not just the settings on the All page, but also<br />
settings for the Parametric, Graphic and Dynamic <strong>EQ</strong>s.<br />
This also goes, no matter if the different <strong>EQ</strong> sections are<br />
active or not.<br />
36