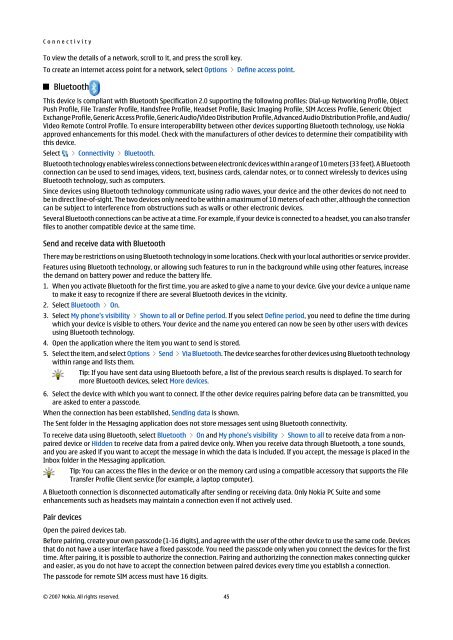Nokia E90 Communicator User Guide
Nokia E90 Communicator User Guide
Nokia E90 Communicator User Guide
You also want an ePaper? Increase the reach of your titles
YUMPU automatically turns print PDFs into web optimized ePapers that Google loves.
C o n n e c t i v i t y<br />
To view the details of a network, scroll to it, and press the scroll key.<br />
To create an internet access point for a network, select Options > Define access point.<br />
Bluetooth<br />
This device is compliant with Bluetooth Specification 2.0 supporting the following profiles: Dial-up Networking Profile, Object<br />
Push Profile, File Transfer Profile, Handsfree Profile, Headset Profile, Basic Imaging Profile, SIM Access Profile, Generic Object<br />
Exchange Profile, Generic Access Profile, Generic Audio/Video Distribution Profile, Advanced Audio Distribution Profile, and Audio/<br />
Video Remote Control Profile. To ensure interoperability between other devices supporting Bluetooth technology, use <strong>Nokia</strong><br />
approved enhancements for this model. Check with the manufacturers of other devices to determine their compatibility with<br />
this device.<br />
Select > Connectivity > Bluetooth.<br />
Bluetooth technology enables wireless connections between electronic devices within a range of 10 meters (33 feet). A Bluetooth<br />
connection can be used to send images, videos, text, business cards, calendar notes, or to connect wirelessly to devices using<br />
Bluetooth technology, such as computers.<br />
Since devices using Bluetooth technology communicate using radio waves, your device and the other devices do not need to<br />
be in direct line-of-sight. The two devices only need to be within a maximum of 10 meters of each other, although the connection<br />
can be subject to interference from obstructions such as walls or other electronic devices.<br />
Several Bluetooth connections can be active at a time. For example, if your device is connected to a headset, you can also transfer<br />
files to another compatible device at the same time.<br />
Send and receive data with Bluetooth<br />
There may be restrictions on using Bluetooth technology in some locations. Check with your local authorities or service provider.<br />
Features using Bluetooth technology, or allowing such features to run in the background while using other features, increase<br />
the demand on battery power and reduce the battery life.<br />
1. When you activate Bluetooth for the first time, you are asked to give a name to your device. Give your device a unique name<br />
to make it easy to recognize if there are several Bluetooth devices in the vicinity.<br />
2. Select Bluetooth > On.<br />
3. Select My phone's visibility > Shown to all or Define period. If you select Define period, you need to define the time during<br />
which your device is visible to others. Your device and the name you entered can now be seen by other users with devices<br />
using Bluetooth technology.<br />
4. Open the application where the item you want to send is stored.<br />
5. Select the item, and select Options > Send > Via Bluetooth. The device searches for other devices using Bluetooth technology<br />
within range and lists them.<br />
Tip: If you have sent data using Bluetooth before, a list of the previous search results is displayed. To search for<br />
more Bluetooth devices, select More devices.<br />
6. Select the device with which you want to connect. If the other device requires pairing before data can be transmitted, you<br />
are asked to enter a passcode.<br />
When the connection has been established, Sending data is shown.<br />
The Sent folder in the Messaging application does not store messages sent using Bluetooth connectivity.<br />
To receive data using Bluetooth, select Bluetooth > On and My phone's visibility > Shown to all to receive data from a nonpaired<br />
device or Hidden to receive data from a paired device only. When you receive data through Bluetooth, a tone sounds,<br />
and you are asked if you want to accept the message in which the data is included. If you accept, the message is placed in the<br />
Inbox folder in the Messaging application.<br />
Tip: You can access the files in the device or on the memory card using a compatible accessory that supports the File<br />
Transfer Profile Client service (for example, a laptop computer).<br />
A Bluetooth connection is disconnected automatically after sending or receiving data. Only <strong>Nokia</strong> PC Suite and some<br />
enhancements such as headsets may maintain a connection even if not actively used.<br />
Pair devices<br />
Open the paired devices tab.<br />
Before pairing, create your own passcode (1-16 digits), and agree with the user of the other device to use the same code. Devices<br />
that do not have a user interface have a fixed passcode. You need the passcode only when you connect the devices for the first<br />
time. After pairing, it is possible to authorize the connection. Pairing and authorizing the connection makes connecting quicker<br />
and easier, as you do not have to accept the connection between paired devices every time you establish a connection.<br />
The passcode for remote SIM access must have 16 digits.<br />
© 2007 <strong>Nokia</strong>. All rights reserved. 45