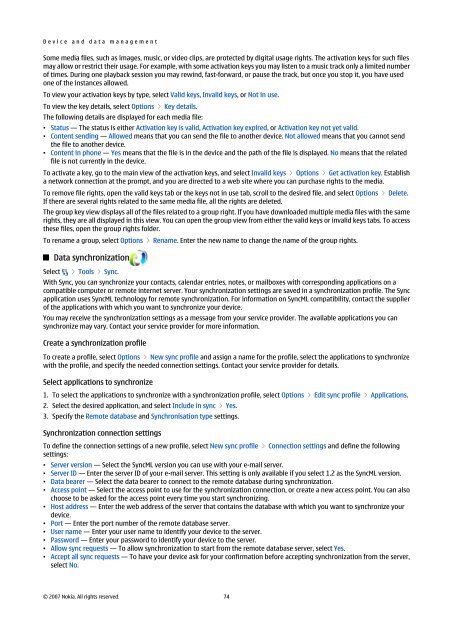Nokia E90 Communicator User Guide
Nokia E90 Communicator User Guide
Nokia E90 Communicator User Guide
You also want an ePaper? Increase the reach of your titles
YUMPU automatically turns print PDFs into web optimized ePapers that Google loves.
D e v i c e a n d d a t a m a n a g e m e n t<br />
Some media files, such as images, music, or video clips, are protected by digital usage rights. The activation keys for such files<br />
may allow or restrict their usage. For example, with some activation keys you may listen to a music track only a limited number<br />
of times. During one playback session you may rewind, fast-forward, or pause the track, but once you stop it, you have used<br />
one of the instances allowed.<br />
To view your activation keys by type, select Valid keys, Invalid keys, or Not in use.<br />
To view the key details, select Options > Key details.<br />
The following details are displayed for each media file:<br />
• Status — The status is either Activation key is valid, Activation key expired, or Activation key not yet valid.<br />
• Content sending — Allowed means that you can send the file to another device. Not allowed means that you cannot send<br />
the file to another device.<br />
• Content in phone — Yes means that the file is in the device and the path of the file is displayed. No means that the related<br />
file is not currently in the device.<br />
To activate a key, go to the main view of the activation keys, and select Invalid keys > Options > Get activation key. Establish<br />
a network connection at the prompt, and you are directed to a web site where you can purchase rights to the media.<br />
To remove file rights, open the valid keys tab or the keys not in use tab, scroll to the desired file, and select Options > Delete.<br />
If there are several rights related to the same media file, all the rights are deleted.<br />
The group key view displays all of the files related to a group right. If you have downloaded multiple media files with the same<br />
rights, they are all displayed in this view. You can open the group view from either the valid keys or invalid keys tabs. To access<br />
these files, open the group rights folder.<br />
To rename a group, select Options > Rename. Enter the new name to change the name of the group rights.<br />
Data synchronization<br />
Select > Tools > Sync.<br />
With Sync, you can synchronize your contacts, calendar entries, notes, or mailboxes with corresponding applications on a<br />
compatible computer or remote internet server. Your synchronization settings are saved in a synchronization profile. The Sync<br />
application uses SyncML technology for remote synchronization. For information on SyncML compatibility, contact the supplier<br />
of the applications with which you want to synchronize your device.<br />
You may receive the synchronization settings as a message from your service provider. The available applications you can<br />
synchronize may vary. Contact your service provider for more information.<br />
Create a synchronization profile<br />
To create a profile, select Options > New sync profile and assign a name for the profile, select the applications to synchronize<br />
with the profile, and specify the needed connection settings. Contact your service provider for details.<br />
Select applications to synchronize<br />
1. To select the applications to synchronize with a synchronization profile, select Options > Edit sync profile > Applications.<br />
2. Select the desired application, and select Include in sync > Yes.<br />
3. Specify the Remote database and Synchronisation type settings.<br />
Synchronization connection settings<br />
To define the connection settings of a new profile, select New sync profile > Connection settings and define the following<br />
settings:<br />
• Server version — Select the SyncML version you can use with your e-mail server.<br />
• Server ID — Enter the server ID of your e-mail server. This setting is only available if you select 1.2 as the SyncML version.<br />
• Data bearer — Select the data bearer to connect to the remote database during synchronization.<br />
• Access point — Select the access point to use for the synchronization connection, or create a new access point. You can also<br />
choose to be asked for the access point every time you start synchronizing.<br />
• Host address — Enter the web address of the server that contains the database with which you want to synchronize your<br />
device.<br />
• Port — Enter the port number of the remote database server.<br />
• <strong>User</strong> name — Enter your user name to identify your device to the server.<br />
• Password — Enter your password to identify your device to the server.<br />
• Allow sync requests — To allow synchronization to start from the remote database server, select Yes.<br />
• Accept all sync requests — To have your device ask for your confirmation before accepting synchronization from the server,<br />
select No.<br />
© 2007 <strong>Nokia</strong>. All rights reserved. 74