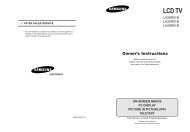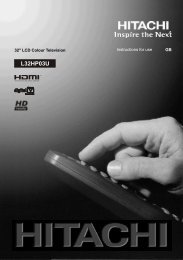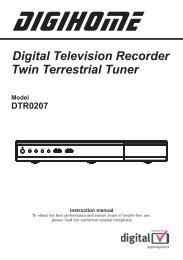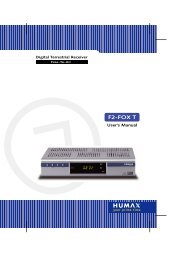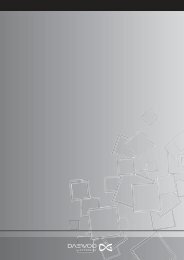Create successful ePaper yourself
Turn your PDF publications into a flip-book with our unique Google optimized e-Paper software.
Select V Position item by using “ ” or “<br />
” button. Use “ ” or “ ” button to adjust the<br />
value.<br />
Phase<br />
Depending on the resolution and scan frequency<br />
that you input to the <strong>TV</strong> set, you may see a hazy<br />
or noisy picture on the screen. In such a case<br />
you can use this item to get a clear picture by<br />
trial and error method.<br />
Select Phase item by using “ ” or “ ” buttons.<br />
Use “ ” or “ ” button to adjust the value.<br />
Dot Clock<br />
Dot Clock adjustments correct the interference<br />
that appear as vertical banding in dot intensive<br />
presentations like spreadsheets or paragraphs<br />
or text in smaller fonts.<br />
Select Dot Clock item by using “ ” or “<br />
” buttons. Use “ ” or “ ” button to adjust the<br />
value.<br />
PC Picture Menu<br />
For adjusting PC picture items, do the<br />
following:<br />
Press the “M” button.<br />
Press “ ” or “ ” button to select the second icon.<br />
PC Picture menu appears on the screen.<br />
Brightness, Contrast, Colour and Colour<br />
Temperature settings in this menu are identical<br />
to settings defi ned in <strong>TV</strong> picture menu under<br />
“Analogue <strong>TV</strong> Menu System”.<br />
Note : If you set Colour Temp as User, you can defi ne<br />
R, G, B settings <strong>manual</strong>ly.<br />
Sound Menu<br />
The items in this menu are described at “Sound<br />
Menu” section explained in “Menu System”.<br />
Feature Menu<br />
Feature menu settings are identical to the<br />
settings explained in “ Feature Menu ” section<br />
in “ Menu System ”.<br />
Source Menu<br />
Source menu settings are identical to the<br />
settings explained in “ Source Menu ” section<br />
in “ Menu System ”.<br />
Displaying <strong>TV</strong> Information<br />
Programme Number , Programme Name ,<br />
Sound Indicator and Zoom Mode information is<br />
displayed on the screen when a new programme<br />
is entered or “INFO” button is pressed.<br />
Mute Function<br />
Press “ ” button to disable sound. Mute<br />
indicator will be displayed in the upper side of<br />
the screen.<br />
To cancel mute, there are two alternatives; the<br />
fi rst one is pressing the “ ” button and the<br />
second one is increasing the volume level.<br />
PIP (Picture-in-Picture) and<br />
PAP (Picture-and-Picture)<br />
Modes<br />
Press the “<br />
” button to switch to PIP mode.<br />
In PIP Mode, a small picture (PIP picture) is<br />
displayed on the main picture. There is 1 size<br />
and 4 positions (upper left, upper right, bottom<br />
left and bottom right) available for the PIP<br />
window. You can use “ ” button to change the<br />
PIP position. Aspect Ratio of the PIP window is<br />
fi xed and 4:3.<br />
When PIP Mode is entered, the default active<br />
window is the PIP window and the active window<br />
is indicated by a red frame around it. The active<br />
window can be changed by pressing “ ” or “<br />
” button. The status info OSD belongs to active<br />
window. The place of the status OSDs are same<br />
for both windows.<br />
Press the “ ” button again to exit the PIP<br />
mode.<br />
Press the “ ” button to switch to PAP mode.<br />
In PAP Mode, two pictures with equal sizes are<br />
displayed on the screen. Aspect Ratios of the<br />
windows are fi xed.<br />
When you switch to PAP Mode, main window in<br />
PAP Mode will be displayed on the right side of<br />
the screen. The active window can be changed<br />
by pressing “ ” or “ ” button.<br />
Press the “ ” button again to exit the PAP<br />
mode.<br />
English - 40 -<br />
A01-[GB]-MB35_ID<strong>TV</strong>-PANEU_BRONZE3_26856W_1050UK_10059700_50140542.indd 40 09.01.2009 19:18:02