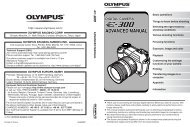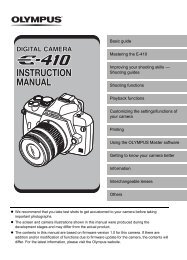FinePix S1 Pro Manual - Sensor Cleaning
FinePix S1 Pro Manual - Sensor Cleaning
FinePix S1 Pro Manual - Sensor Cleaning
You also want an ePaper? Increase the reach of your titles
YUMPU automatically turns print PDFs into web optimized ePapers that Google loves.
OWNER’S MANUAL<br />
This manual will show you how to use your FUJIFILM DIGITAL CAMERA<br />
<strong>FinePix</strong> <strong>S1</strong> <strong>Pro</strong> correctly.<br />
Please follow the instructions carefully.<br />
Basic Photography<br />
Setup<br />
Advanced Photography<br />
Advanced Photography<br />
(Playback)<br />
BB11378-200(1)<br />
Preference
Warning<br />
To prevent fire or shock hazard, do not expose the unit to rain or<br />
moisture.<br />
CAUTION: TO REDUCE THE RISK OF ELECTRIC SHOCK.<br />
DO NOT REMOVE COVER (OR BACK).<br />
NO USER-SERVICEABLE PARTS INSIDE.<br />
REFER SERVICING TO QUALIFIED SERVICE PERSONNEL.<br />
The graphical symbols are located on the bottom<br />
of the case.<br />
This symbol is intended to alert the user to the presence of uninsulated<br />
“dangerous voltage” within the product’s enclosure that may be of sufficient<br />
magnitude to constitute a risk of electric shock to persons.<br />
This symbol is intended to alert the user to the presence of important operating<br />
and maintenance (servicing) instructions in the literature accompanying the<br />
appliance.<br />
2<br />
For customers in the U.S.A.<br />
FCC Statement<br />
This device complies with part 15 of the FCC Rules. Operation is subject to the following<br />
two conditions:(1) This device may not cause harmful interference, and (2) this device<br />
must accept any interference received, including interference that may cause undesired<br />
operation.<br />
CAUTION<br />
This equipment has been tested and found to comply with the limits for a Class B digital<br />
device, pursuant to Part 15 of the FCC Rules. These limits are designed to provide<br />
reasonable protection against harmful interference in a residential installation. This<br />
equipment generates, uses, and can radiate radio frequency energy and, if not installed and<br />
used in accordance with the instructions, may cause harmful interference to radio<br />
communications. However, there is no guarantee that interference will not occur in a<br />
particular installation. If this equipment does cause harmful interference to radio or television<br />
reception, which can be determined by turning the equipment off and on, the user is<br />
encouraged to try to correct the interference by one or more of the following measures:<br />
— Reorient or relocate the receiving antenna.<br />
— Increase the separation between the equipment and receiver.<br />
— Connect the equipment into an outlet on a circuit different from that to which the<br />
receiver is connected.<br />
— Consult the dealer or an experienced radio/TV technician for help.<br />
You are cautioned that any changes or modifications not expressly approved in this<br />
manual could void your warranty.
For customers in Canada<br />
CAUTION<br />
This Class B digital apparatus complies with Canadian ICES-003.<br />
EC Declaration of Conformity<br />
We<br />
Name :<br />
Fuji Photo Film (Europe) G.m.b.H.<br />
Address : Heesenstrasse 31<br />
40549 Dusseldorf, Germany<br />
declare that the product<br />
<strong>Pro</strong>duct Name :<br />
Manufacture’s Name :<br />
Manufacture’s Address :<br />
FUJIFILM DIGITAL CAMERA <strong>FinePix</strong> <strong>S1</strong> <strong>Pro</strong><br />
Fuji Photo Film Co., Ltd.<br />
26-30, Nishiazabu 2-chome, Minato-ku,<br />
Tokyo 106-8620, Japan<br />
is in conformity with the following Standards<br />
Safety : EN60065<br />
EMC : EN55022 : 1998 Class B<br />
EN55024 : 1998<br />
EN61000-3-2 : 1995 + A1:1998 + A2:1998<br />
following the provision of the EMC Directive (89/336/EEC, 92/31/EEC and 93/68/EEC) and<br />
Low Voltage Directive (73/23/EEC).<br />
Dusseldorf,Germany June 1,2000<br />
Place Date Signature/Managing Director<br />
Bij dit produkt zijn batterijen geleverd. Wanneer deze leeg zijn, moet u ze niet<br />
weggooien maar inleveren als KCA<br />
Please read the Safety Notes (☞P.129) and make sure you<br />
understand them before using the camera.<br />
3
Contents<br />
Warning .............................................................................................................. 2<br />
Contents............................................................................................................. 4<br />
Preface ............................................................................................................... 8<br />
Camera Features and Accessories.................................................................. 9<br />
Features ..................................................................................................................9<br />
Accessories ............................................................................................................ 9<br />
Nomenclature .................................................................................................. 10<br />
Rear Display Panel Screens................................................................................. 13<br />
Top Display Panel ................................................................................................ 14<br />
Viewfinder Display ................................................................................................ 15<br />
1 Basic Photography<br />
1 Attaching the Shoulder Strap...................................................................... 16<br />
Using the Shoulder Strap ..................................................................................... 16<br />
2 Loading the Camera Batteries .................................................................... 17<br />
Loading the Lithium Batteries ............................................................................... 17<br />
Loading the Button Cell ........................................................................................ 17<br />
Loading the AA Batteries...................................................................................... 18<br />
Using the AC Power Adapter AC-5VH (optional) ................................................. 19<br />
3 Mounting the Camera Lens ......................................................................... 20<br />
4 Switching the Camera On and Off .............................................................. 22<br />
5 Setting the Date and Time ........................................................................... 23<br />
6 Loading Media .............................................................................................. 24<br />
7 Removing Media........................................................................................... 25<br />
8 Exposure Modes on the <strong>FinePix</strong> <strong>S1</strong> <strong>Pro</strong>..................................................... 26<br />
9 Setting the Exposure Mode Dial ................................................................. 27<br />
10 Holding the Camera and Focusing ........................................................... 28<br />
11 Releasing the Shutter ................................................................................ 30<br />
12 Playing Back Photographed Images ........................................................ 31<br />
To View Images (Playback).................................................................................. 31<br />
Playback Zoom..................................................................................................... 32<br />
Multi-frame Playback ............................................................................................ 33<br />
Erasing Single Recorded Images ......................................................................... 35<br />
Viewing Images on a TV....................................................................................... 36<br />
Background: A Brief Guide Focusing and Exposure .................................. 37<br />
2 Setup<br />
4<br />
Setup Functions .............................................................................................. 38<br />
Rear Display Panel .............................................................................................. 40<br />
Setting the White Balance .............................................................................. 40<br />
Setting the Sensitivity..................................................................................... 42
Setting the Image Quality ............................................................................... 43<br />
Setting the Image Size (Number of Pixels) ................................................... 44<br />
Setting the Color ............................................................................................. 45<br />
Setting the Tone .............................................................................................. 46<br />
Setting the Sharpness .................................................................................... 47<br />
Setting Multi-exposure.................................................................................... 48<br />
SET-UP Menu Part 1 ............................................................................................ 49<br />
Preview............................................................................................................. 49<br />
Specifying a Custom WB Setting....................................................................50<br />
Hi MODE/MEDIA .............................................................................................. 51<br />
Hi MODE .............................................................................................................. 51<br />
MEDIA .................................................................................................................. 51<br />
SELF TIMER/AUTO POWER OFF ................................................................... 52<br />
SELF TIMER ........................................................................................................ 52<br />
AUTO POWER OFF............................................................................................. 52<br />
SET-UP Menu Part 2 ............................................................................................ 53<br />
FRAME No. ...................................................................................................... 53<br />
PC MODE/BEEP............................................................................................... 54<br />
PC MODE............................................................................................................. 54<br />
BEEP .................................................................................................................... 54<br />
LANGUAGE/RESET......................................................................................... 55<br />
LANGUAGE.......................................................................................................... 55<br />
RESET.................................................................................................................. 55<br />
Camera Reset .................................................................................................. 56<br />
Camera Reset ...................................................................................................... 56<br />
3 Advanced Photography<br />
Focusing Modes .............................................................................................. 57<br />
When the Focusing Mode is Set to AF (auto focus) ............................................. 57<br />
Auxiliary AF Light.................................................................................................. 57<br />
When M (manual focus) is Selected..................................................................... 58<br />
Focus Lock Photography ............................................................................... 59<br />
Shooting Using Exposure Modes ...................................................................60<br />
z : AUTO .......................................................................................................... 60<br />
P : <strong>Pro</strong>grammed Auto ........................................................................................61<br />
S : Shutter-priority Auto .................................................................................... 62<br />
A : Aperture-priority Auto .................................................................................. 63<br />
M : <strong>Manual</strong>......................................................................................................... 64<br />
Shooting Using 5-Vari <strong>Pro</strong>grams ................................................................... 66<br />
5-Vari <strong>Pro</strong>grams ................................................................................................... 66<br />
Taking Pictures Using 5-Vari <strong>Pro</strong>grams ............................................................... 66<br />
5-Vari <strong>Pro</strong>gram Types and Features .................................................................... 67<br />
5<br />
1<br />
2<br />
3<br />
4<br />
5
Contents - continued<br />
x : Portrait mode ...............................................................................................67<br />
c : Landscape mode......................................................................................... 67<br />
v : Close-up mode ............................................................................................ 67<br />
b : Sport mode (continuous shooting) .............................................................. 68<br />
n : Night scene mode ....................................................................................... 68<br />
Metering Modes ............................................................................................... 69<br />
Multi-pattern Metering and 3D 6-zone Multi-pattern Metering .............................. 69<br />
Center-weighted Metering .................................................................................... 69<br />
AE Lock Photography..................................................................................... 70<br />
Exposure Compensation ................................................................................ 71<br />
Self-timer Photography................................................................................... 72<br />
Diopter Adjustment Function/Eyepiece Cap ................................................ 73<br />
Flash Photography.......................................................................................... 74<br />
Built-in Flash and TTL-BL Flash Control .............................................................. 74<br />
Flash Control Range (Effective Flash range) ....................................................... 74<br />
Synchro Mode Types and Features ..................................................................... 75<br />
K : Red-eye reduction mode ............................................................................. 75<br />
L : Slow synchro mode ..................................................................................... 75<br />
Taking Pictures Using the Built-in Flash............................................................... 76<br />
Flash Intensity ...................................................................................................... 77<br />
Lenses that Can Be Used with the Built-in Flash ................................................. 77<br />
Nikon Flash Units that Can Be Used .................................................................... 78<br />
Notes on Using Nikon Flash Units........................................................................ 79<br />
Combining Modes ........................................................................................... 80<br />
Shooting and Recording Previews ................................................................ 81<br />
Standard Chart Display................................................................................... 82<br />
Histogram Display........................................................................................... 83<br />
Multi-exposure................................................................................................. 84<br />
4 Advanced Photography (Playback)<br />
6<br />
Playback Functions......................................................................................... 85<br />
Erase/Format ................................................................................................... 86<br />
Erase All/Format................................................................................................... 86<br />
<strong>Pro</strong>tection Settings ......................................................................................... 88<br />
<strong>Pro</strong>tecting and Unprotecting Individual Image...................................................... 88<br />
<strong>Pro</strong>tecting and Unprotecting All Images ............................................................... 89<br />
DPOF Settings ................................................................................................. 91<br />
DPOF.................................................................................................................... 91<br />
Setting or Cancelling Date/Time Imprinting .......................................................... 92<br />
Specifying DPOF Settings for Single Frame ........................................................ 93<br />
Checking and Cancelling DPOF Settings for Single Frame<br />
(REVIEW/CANCEL) .......................................................................................... 95<br />
Setting DPOF Settings for All the Images (SET ALL)........................................... 97<br />
Cancelling DPOF Settings for All Frames (CANCEL ALL) ................................... 99
Auto Play (Automatic Playback) .................................................................. 101<br />
Auto Play Settings .............................................................................................. 101<br />
Adjusting the Color LCD Monitor Brightness............................................. 103<br />
5 Reference<br />
System Expansion Options.......................................................................... 105<br />
Lenses that Can Be Used with this Camera ............................................... 106<br />
Types of Nikkor Lenses with a Built-in CPU and Other Lenses that Can Be Used.. 107<br />
Optional Accessories Guide ........................................................................ 108<br />
Explanation of Terms.................................................................................... 110<br />
Using the USB Cable and the Software Included....................................... 111<br />
Notes on Using the <strong>FinePix</strong> <strong>S1</strong> <strong>Pro</strong> ............................................................. 113<br />
<strong>Cleaning</strong> the CCD .......................................................................................... 114<br />
Determining Whether <strong>Cleaning</strong> is Required ....................................................... 115<br />
<strong>Cleaning</strong> the CCD............................................................................................... 116<br />
Power Supply Notes...................................................................................... 117<br />
Batteries that Can Be Used .................................................................................117<br />
Notes on Handling the Batteries......................................................................... 117<br />
Notes on Using the AC Power Adapter (AC-5VH) (sold separately) .................. 118<br />
Notes on Media.............................................................................................. 119<br />
Warning Displays .......................................................................................... 121<br />
Troubleshooting ............................................................................................ 124<br />
Specifications ................................................................................................ 126<br />
Standard Number of Available Shots (Recorded Images)...................................128<br />
Compatible Media............................................................................................... 128<br />
Batteries Uses and Symptoms When Batteries are Depleted ............................ 128<br />
Safety Notes................................................................................................... 129<br />
7<br />
1<br />
2<br />
3<br />
4<br />
5
Preface<br />
■ Preparatory Trial Shots<br />
When you are taking particularly important photographs (at a wedding or on holiday, for<br />
example), always take a trial photograph first to check that the camera is functioning normally.<br />
* Fuji Photo Film Co., Ltd. accepts no liability for any incidental losses (including any costs<br />
incurred in the course of the photography and any loss of income obtained from the<br />
photography) incurred as a result of any fault in this product.<br />
■ Notes on Copyright<br />
Images recorded using your digital camera cannot be used in ways that infringe copyright laws<br />
without the consent of the owner, unless intended only for personal pleasure. Note also that<br />
some restrictions apply to the photographing of stage performances, entertainments and<br />
exhibits, even when intended purely for personal use. Users are also asked to note that the<br />
transfer of memory cards (SmartMedia or microdrives) containing images or data protected<br />
under copyright laws is only permissible within the restrictions imposed by those copyright<br />
laws.<br />
■ Liquid Crystal<br />
If the LCD panel is damaged, take particular care with the liquid crystal contained in the panel.<br />
If any of the following situations arise, take the urgent action indicated.<br />
● If liquid crystal comes in contact with your skin<br />
Wipe the area with a cloth and then wash thoroughly with running water and soap.<br />
● If liquid crystal gets into your eye<br />
Flush the affected eye with clean water for at least 15 minutes and then seek medical<br />
assistance.<br />
● If liquid crystal is swallowed<br />
Flush your mouth thoroughly with water. Drink large quantities of water and induce vomiting.<br />
Then seek medical assistance.<br />
■ Notes on Electrical Interference<br />
If the camera is needed be used in hospitals or aircrafts, please note that this camera may<br />
cause interference to other equipment in the hospital or aircraft.<br />
For details, please check with the applicable regulations in that place.<br />
■ Handling Your Digital Camera<br />
This camera contains precision electronic components. To ensure that images are recorded<br />
correctly, do not subject the camera to impacts or shocks while image data is being recorded.<br />
■ Trademark Information<br />
● iMac and Macintosh are registered trademarks of Apple Computer, Inc.<br />
● Windows is a trademark of the Microsoft Corporation of the U.S. registered in the USA and<br />
other countries.<br />
Windows is an abbreviated term referring to the Microsoft Windows Operating System.<br />
● SmartMedia is a trademark of Toshiba Corporation.<br />
● All other company or product names used in this document are trademarks or registered<br />
trademarks of their respective holders.<br />
■ Explanation of Color Television System<br />
NTSC: National Television System Committee, color television telecasting specifications<br />
adopted mainly in the U.S.A., Canada and Japan.<br />
PAL: Phase Alternation by Line, a color television system adopted mainly by European<br />
countries and China.<br />
8
Camera Features and Accessories<br />
Features<br />
• The newly developed large-size 3.4 million “Super CCD” built into the <strong>FinePix</strong> <strong>S1</strong> <strong>Pro</strong> provides ultrahigh<br />
resolution of 6.13 million output, high sensitivity, a wide dynamic range and an excellent signalto-noise<br />
ratio.<br />
• Quick, responsive operation with only 0.7 seconds between shots (6.13-million output pixels)<br />
• 5-vari programs and an AUTO photography mode that make it easy to select the right camera<br />
settings for your subject<br />
• Exposure programs and manual photography modes let you fine tune your photography settings<br />
• Built-in flash and support for external flash units<br />
• Dot-matrix LCD panel (backlit) lets you to check your camera settings as you shoot<br />
• Equipped with 2 different recording media slots (slot 1: SmartMedia, slot 2: CF type II)<br />
• Select any of 3 image recording resolutions as needed (6.13 million, 3.54 million or 1.38 million<br />
recorded pixels)<br />
• Histogram display function lets you check the image exposure right after you shoot<br />
• Allows you to set the ISO sensitivity, tint, tone and sharpness individually just as if you were selecting<br />
the film<br />
• 2-inch 200,000-pixel low-temperature polysilicon TFT LCD monitor<br />
• Color and grayscale screen display function for checking colors and highlights/shadows<br />
• USB connection lets you take pictures from your PC and transfer image data quickly and easily<br />
(supplied accessory)<br />
• Supports DPOF (Digital Print Order Format) for simple print ordering<br />
• Conforms to the Design rule for Camera File system.<br />
Accessories<br />
● SmartMedia (1)<br />
(16MB, 3.3V)<br />
Supplied with:<br />
• Anti-static case (1)<br />
• Index labels (1 set)<br />
● Video Cable (approx. 1.5 m (4.9ft.), miniplug<br />
(3.5 mm-dia.) to pin-plug cable) (1)<br />
● Camera Body Cap (1)<br />
● AA-size Alkaline Batteries (4)<br />
● Battery Adapter (1)<br />
● Lithium batteries CR123A (2)<br />
● Eyepiece Cap (1)<br />
● Button Cell Lithium Battery CR2025 (1)<br />
● Shoulder Strap (1)<br />
● CD-ROM (1)<br />
● USB Cable (1)<br />
● <strong>Manual</strong>s<br />
• Owner’s <strong>Manual</strong> (this document) (1)<br />
• Quick Start Guide (1)<br />
• Quick Start Guide for Camera Shooting Software (1)<br />
9
Nomenclature<br />
Top display panel (☞ P.14)<br />
Exposure compensation<br />
button (☞ P.71)<br />
Auxiliary AF light (☞ P.57)<br />
Self-timer lamp (☞ P.72)<br />
Red-eye reduction lamp (☞ P.75)<br />
Accessory shoe (☞ P.78)<br />
Aperture button (☞ P.64)<br />
Built-in flash (☞ P.74)<br />
Lens detaching<br />
button (☞ P.21)<br />
Synchro mode<br />
button (☞ P.76)<br />
Strap mount<br />
(☞ P.16)<br />
Focus mode<br />
selecter switch<br />
(☞ P.27, 57)<br />
VIDEO OUT socket (☞ P.36)<br />
Shutter button (☞ P.30)<br />
Digital (USB) socket (☞ P.111)<br />
Power switch (☞ P.22)<br />
DC IN 5V socket (☞ P.19)<br />
10
Self-timer button (☞ P.72)<br />
Viewfinder window (☞ P.73)<br />
Diopter adjustment<br />
knob (☞ P.73)<br />
Flash lock release button<br />
(☞ P.76)<br />
AE lock button (☞ P.70)<br />
Strap mount<br />
(☞ P.16)<br />
AA battery compartment<br />
cover release catch (☞ P.18)<br />
Command dial<br />
(☞ P.61)<br />
Exposure mode dial (☞ P.60)<br />
Eyepiece surround<br />
(☞ P.73)<br />
11
Nomenclature - continued<br />
Function button [4]<br />
CANCEL button<br />
Function button [3]<br />
Function button [2]<br />
4-driection button<br />
Function button [1]<br />
MENU/EXE button (☞ P.33)<br />
Button cell holder<br />
(☞ P.17)<br />
Rear display<br />
panel (☞ P.13)<br />
FUNC button (☞ P.40)<br />
Lithium battery<br />
compartment cover<br />
(☞ P.17)<br />
PLAY button (☞ P.31)<br />
Slot cover (☞ P.24)<br />
Color LCD monitor<br />
Tripod mount<br />
12
Rear Display Panel Screens<br />
• Display during photography<br />
AA-size battery icon<br />
(☞P.22)<br />
Media icon<br />
(for SmartMedia)<br />
Sensitivity setting display<br />
(☞P.42)<br />
“FUNC” button<br />
Date/time<br />
display<br />
“FUNC”<br />
button<br />
No. of remaining<br />
standard shots<br />
Menu of settings that can<br />
be specified from the rear<br />
display panel (☞P.38)<br />
“FUNC”<br />
button<br />
Menu of settings that can be specified<br />
from the rear display panel (☞P.38)<br />
• Display during playback<br />
Photography information (1)<br />
Date/time information<br />
Quality settings<br />
“FUNC” button<br />
Functions that can be accessed from<br />
the rear display panel (☞P.85)<br />
Image size (number<br />
of pixels) setting<br />
White balance setting<br />
Photography information (2)<br />
“FUNC”<br />
button<br />
Shutter speed,<br />
aperture<br />
Sensitivity<br />
setting<br />
“FUNC”<br />
button<br />
Color setting<br />
Tone setting<br />
Sharpness setting<br />
13
Nomenclature - continued<br />
Top Display Panel<br />
Shutter speed display<br />
<strong>Pro</strong>gram shift icon<br />
(☞ P.61)<br />
Exposure compensation icon (☞ P.71)<br />
Aperture setting display<br />
Synchro<br />
mode icon<br />
(☞ P.76)<br />
Lithium battery check<br />
icon (☞ P.22)<br />
Exposure compensation<br />
amount display (☞ P.71)<br />
Self-timer icon (☞ P.72)<br />
☞ Note<br />
Liquid crystal in the display panels and viewfinder display<br />
The LCDs (liquid-crystal displays) used in the display panels and viewfinder<br />
display darken at high temperatures. At low temperatures the display<br />
responses slow down slightly. In either case, the display will return to normal at<br />
room temperature.<br />
14
Viewfinder Display<br />
Focusing frame (☞ P.59)<br />
Center-weighted metering area<br />
(12 mm-dia.) (☞ P.69)<br />
Focus indicator (☞ P.28)<br />
Shutter speed display<br />
Aperture setting display<br />
Flash recommended icon/<br />
Ready icon (☞ P.30, 77)<br />
Exposure compensation<br />
icon (☞ P.71)<br />
Exposure indicator (☞ P.65)<br />
15
1 Basic<br />
Photography<br />
1 Attaching the Shoulder Strap<br />
■ Use the shoulder strap to ensure that you do not drop the camera<br />
while taking pictures.<br />
1<br />
Pass the end of the shoulder strap through the strap<br />
mount on the camera body.<br />
2<br />
Pass<br />
the end of the strap through the fastener A and<br />
loop B as shown in the figure below.<br />
A<br />
B<br />
• Check that the strap is pulled tight after it is attached.<br />
Using the Shoulder Strap<br />
1<br />
Put the shoulder strap over your shoulder.<br />
• To ensure that you do not drop the camera while taking pictures, slip the<br />
strap over your shoulder before you grip the camera body.<br />
16
2 Loading the Camera Batteries<br />
■ The <strong>FinePix</strong> <strong>S1</strong> <strong>Pro</strong> Digital Camera uses 2 lithium batteries (CR123A<br />
type), 1 button cell and 4 AA batteries. It can also be run from an<br />
ordinary power socket using the optional AC power adapter AC-5VH.<br />
(See P.128 for information on using the batteries.)<br />
Loading the Lithium Batteries<br />
1<br />
Switch the camera “OFF”, slide the open/close catch<br />
on the lithium battery compartment cover in the<br />
direction indicated and open the cover.<br />
2<br />
Load<br />
the lithium batteries in the direction indicated by<br />
the + and - labels on the battery compartment cover.<br />
Then firmly close the battery compartment cover.<br />
• Loading the batteries in the wrong direction could cause a camera fault.<br />
Loading the Button Cell<br />
1<br />
Switch the camera “OFF” and then use a coin to pull<br />
out the button cell holder.<br />
1<br />
17
Loading the Camera Batteries - continued<br />
2<br />
Load<br />
the button in the direction indicated by the + and<br />
- labels on the button cell holder. Then firmly close<br />
the holder.<br />
• Loading the button cell in the wrong direction could cause a camera fault.<br />
Loading the AA Batteries<br />
1<br />
Switch<br />
Batteries<br />
• AA-size alkaline batteries (provided), AA-size Ni-Cd batteries or AA-size<br />
nickel metal hydride (Ni-MH) batteries can be used.<br />
the camera “OFF”, lift up the AA battery<br />
compartment cover release catch and open the cover<br />
downwards.<br />
2<br />
Load<br />
the AA batteries in the direction indicated by the<br />
+ and - labels on the battery compartment cover.<br />
Then firmly close the battery compartment cover.<br />
• Loading the batteries in the wrong direction could cause a camera fault.<br />
• If you switch the camera “ON” without loading AA-size batteries, the<br />
“‹” warning appears on the top display panel and the camera will not<br />
take pictures.<br />
18
Using the AC Power Adapter AC-5VH (optional)<br />
1<br />
Open the lithium battery compartment cover as<br />
described in step 1 in “Loading the Lithium Batteries”.<br />
• When the camera is connected to a personal computer or you are<br />
viewing recorded images on a TV so that the camera is switched on for<br />
an extended period, you should use the AC-5VH.<br />
When you use the AC-5VH, you can load the battery adapter (supplied)<br />
instead of the lithium batteries to prevent the lithium batteries being<br />
depleted.<br />
However, bear in mind that you cannot use the built-in flash when you<br />
are using the battery adapter.<br />
2<br />
Insert the battery adapter as shown in the figure and<br />
firmly close the battery compartment cover.<br />
3<br />
Insert<br />
☞ Note<br />
Notes on using the battery adapter<br />
When you use the battery adapter, use the AC-5VH or AA-size Ni-MH batteries.<br />
the connection plug for the AC-5VH into the DC IN<br />
5V socket on the camera and plug the AC-5VH into the<br />
power socket.<br />
1<br />
• To remove the battery adapter, grasp<br />
the catch with your fingers and lift the<br />
adapter out.<br />
• The socket-outlet shall installed<br />
near the equipment and shall<br />
be easily accessible.<br />
• The shapes of the AC-5VH,<br />
plug and socket-outlet depends<br />
on the country of use.<br />
• You cannot charge the<br />
batteries by connecting the AC-<br />
5VH.<br />
19
3 Mounting the Camera Lens<br />
■ Switch the camera “OFF” to mount the camera lens. Always leave the<br />
aperture ring set to the smallest aperture (the aperture setting with the<br />
highest number).<br />
1<br />
Switch the camera off and mount the camera lens.<br />
2<br />
Set<br />
• Align the mounting marks on the lens and the camera body and then turn<br />
the lens slowly in the direction of the arrow until it clicks into place. (Do<br />
not press the lens detaching button.)<br />
• If you switch the camera on when there is no lens mounted or when the<br />
lens mounted is not a Nikkor lens with a built-in CPU (☞ P.107), the “°”<br />
warning appears blinking on the top display panel and in the viewfinder<br />
display and the shutter will not release (If the exposure mode is set to<br />
<strong>Manual</strong>, the shutter will release when the “°” warning is displayed.)<br />
(☞ P.121).<br />
☞ Note<br />
Notes on Changing the Lens<br />
• Take care not to mount the lens when it is at an angle to the camera as this<br />
can damage the lens mount on the camera.<br />
• Always change the lens in an area free of dirt and dust.<br />
the aperture ring to the smallest aperture and lock<br />
the aperture ring.<br />
• If you switch the camera “ON” when the aperture ring is not set to the<br />
smallest aperture, “‡” appears blinking on the top display panel and in<br />
the viewfinder display and the shutter will not release (☞ P.121).<br />
• Always lock the aperture ring. If the aperture ring slips, the shutter may<br />
not release when you press the shutter button.<br />
20
3<br />
To<br />
detach the lens from the camera body.<br />
• Hold down the lens detaching button and turn the lens in the direction of<br />
the arrow.<br />
✎ Important<br />
When the camera is stored with the lens detached<br />
While the lens is detached from the<br />
camera, fit the camera body cap provided<br />
onto the camera to protect the inside of the<br />
camera and prevent soiling of the mirror<br />
and viewfinder screen.<br />
(You can also use the Nikon BF-1A Body<br />
Cap.)<br />
1<br />
21
4 Switching the Camera On and Off<br />
1<br />
To<br />
switch the camera on or off, set the power switch to<br />
“ON” or “OFF” respectively. When you switch the<br />
camera on, the battery check icon “I” appears.<br />
• Top display panel display<br />
I (lit):<br />
O (lit):<br />
Ample charge in the CR123A lithium batteries<br />
Charge in the CR123A lithium batteries is low. Have<br />
replacement batteries ready.<br />
O (blinking): Replace the CR123A lithium batteries.<br />
The battery check icon blinks for about 3 seconds and<br />
then the Auto Power Off function switches the camera off.<br />
The battery icon then stops blinking and remains lit.<br />
The viewfinder display switches off and the shutter will<br />
not release.<br />
If this occurs when you are using the battery adapter,<br />
replace the AA-size batteries.<br />
• Rear display panel display<br />
(lit):<br />
(lit):<br />
Ample charge in the AA-size batteries<br />
Charge in the AA-size batteries is low. Have replacement<br />
batteries ready.<br />
(blinking): Replace the AA-size batteries.<br />
The battery check icon blinks for about 3 seconds and<br />
then the Auto Power Off function switches the camera off.<br />
• If the date and time are not set, the date/time display on the rear display<br />
panel blinks.<br />
22<br />
☞ Note<br />
Notes on the Batteries<br />
• Do not use depleted batteries.<br />
• If you take pictures or play back images when the battery charge is low, you<br />
may find that you can no longer take pictures or play back images regardless<br />
of which battery check icon is lit. If this occurs, switch the camera “OFF” and<br />
replace the batteries.
5 Setting the Date and Time<br />
■ Use the procedure below to set the date and time.<br />
1<br />
Press the “MENU/EXE” button. The “SET-UP” menu<br />
appears on the color LCD monitor.<br />
2<br />
Press<br />
3<br />
Press<br />
“a” or “b” on the 4-direction button to select<br />
“DATE/TIME” and press the”MENU/EXE” button.<br />
“a” or “b” on the 4-direction button to select the<br />
desired setting and then press the “d” or “c” button.<br />
4<br />
Press<br />
5<br />
Press<br />
• Select “DATE TYPE” to set “MM/DD/YYYY” (month/day/year),<br />
“DD/MM/YYYY” (day/month/year) or “YYYY.MM.DD” (year.month.day) as<br />
the display format for the date.<br />
• You can also set the “YEAR”, “MONTH”, “DAY”, “HOUR” and “MINUTE”.<br />
Press “ c” on the 4-direction button to increase the number and “d ” to<br />
decrease the number.<br />
• Default setting<br />
USA/Canada model: MM/DD/YYYY<br />
Europe model: DD/MM/YYYY<br />
the “MENU/EXE” button.<br />
“a” or “b” on the 4-direction button to select<br />
“END” and then press the “MENU/EXE” button.<br />
23<br />
1
6 Loading Media<br />
1<br />
Switch<br />
the camera “OFF”, open the slot cover and<br />
insert the media. Load a Microdrive or a CompactFlash<br />
card into the upper slot and a SmartMedia into the<br />
lower slot.<br />
For a SmartMedia<br />
• Insert a SmartMedia with the contact area (gold-colored area) facing<br />
upwards.<br />
• Insert a Microdrive or a CompactFlash card in the correct direction and<br />
push it smoothly all the way into the slot.<br />
2<br />
Close<br />
the slot cover.<br />
• If there is a write-protect sticker on the SmartMedia, data cannot be<br />
recorded onto or deleted from the SmartMedia.<br />
• Compatible Media (☞ P.128).<br />
• Back up your data at regular intervals. Fuji Photo Film Co., Ltd. accepts<br />
no liability for any losses incurred as a result of data being erased or<br />
corrupted.<br />
☞ Note<br />
Notes on Taking Pictures<br />
You can release the shutter of the <strong>FinePix</strong> <strong>S1</strong> <strong>Pro</strong> when there is no media<br />
installed in the camera. In this event, the image appears on the color LCD<br />
monitor but is not recorded. Always check that there is a media card installed in<br />
the camera before taking pictures.<br />
24
7 Removing Media<br />
1<br />
Switch<br />
the camera “OFF” and open the slot cover.<br />
• If you open the slot cover when the camera is switched on, the “‹”<br />
warning appears on the top display panel. Switch the camera “OFF” first.<br />
• Do not open the slot cover while data is being recorded as this can result<br />
in data loss or corruption.<br />
• If you open the slot cover during a shot taken with a long shutter speed,<br />
the top display panel continues to operate until the picture is taken.<br />
2<br />
Eject<br />
the media.<br />
Microdrive eject button<br />
3<br />
Close<br />
• To remove a SmartMedia, push the SmartMedia in gently. The<br />
SmartMedia then pops out slightly for easy removal.<br />
• To remove a Microdrive or a CompactFlash card, press the eject button<br />
beside the slot.<br />
the slot cover.<br />
1<br />
25
8 Exposure Modes on the <strong>FinePix</strong> <strong>S1</strong> <strong>Pro</strong><br />
5-Vari <strong>Pro</strong>grams P.66<br />
Symbol Name Features and Typical Uses<br />
z<br />
P.60<br />
P<br />
P.61<br />
S<br />
P.62<br />
A<br />
P.63<br />
M<br />
P.64<br />
x<br />
P.67<br />
c<br />
P.67<br />
v<br />
P.67<br />
b<br />
P.68<br />
n<br />
P.68<br />
AUTO mode<br />
<strong>Pro</strong>grammed<br />
Auto<br />
Shutter-priority<br />
Auto<br />
Aperture-priority<br />
Auto<br />
<strong>Manual</strong><br />
Portrait mode<br />
Landscape<br />
mode<br />
Close-up mode<br />
Sport mode<br />
Night Scene<br />
mode<br />
Exposure is controlled entirely by the camera. This<br />
mode is ideal for snapshots and other situations where<br />
you need to take the picture quickly to avoid missing the<br />
moment.<br />
The camera controls the exposure but the photographer<br />
can also influence the outcome using the program shift<br />
(☞ P.61) and exposure compensation (☞ P.71)<br />
features.<br />
You set the shutter speed and the camera controls the<br />
exposure. This mode lets you set fast shutter speeds to<br />
freeze fast-moving subjects or slow shutter speeds to<br />
emphasize the subject’s motion.<br />
You set the aperture and the camera controls the<br />
shutter speed. This mode is ideal for shots where you<br />
want to control the depth of field (the range of focus in<br />
front of and behind the subject) for focusing, such as<br />
shots where you want the foreground and background<br />
both in clear focus or shots where you want the<br />
background deliberately out of focus.<br />
This mode lets you set both the shutter speed and the<br />
exposure. Use this mode when none of the other modes<br />
give quite the effect you are looking.<br />
This mode uses a shallow depth of field (the range of<br />
focus in front of and behind the subject) to give portrait<br />
shots that have a soft, blurred backdrop and a feeling of<br />
depth.<br />
This mode uses a very large depth of field (the range of<br />
focus in front of and behind the subject) to give<br />
landscape shots in which both nearby and distant<br />
scenery is in focus.<br />
This mode uses a relatively shallow depth of field to<br />
make the subject stand out and give a soft, blurred<br />
background for beautiful close-up shots.<br />
This mode uses a fast shutter speed to freeze the<br />
action, allowing you to take sports shots that capture the<br />
feeling of rapid motion.<br />
This mode uses exposure control specially tailored to<br />
dimly lit subjects to allow you to take pictures in the<br />
evening or at night. (When you take a picture of a<br />
subject against a night scene background, you can use<br />
the flash to capture both your subject and the<br />
background as they appear naturally.)<br />
26
9 Setting the Exposure Mode Dial<br />
■ By setting the exposure mode dial to z (AUTO mode), you can leave<br />
the exposure settings to the camera when you take pictures.<br />
1<br />
Switch the camera “ON”.<br />
2<br />
Set the exposure mode dial to “z” (AUTO mode).<br />
• The shutter speed and aperture settings are shown on the top display<br />
panel.<br />
3<br />
Set<br />
the focus mode selector switch to “AF” (auto<br />
focus).<br />
• Make sure that the focus mode selector switch clicks when you select the<br />
setting.<br />
• To focus on your subject, hold the shutter button halfway (☞ P.28).<br />
1<br />
27
10 Holding the Camera and Focusing<br />
■ Hold the shutter button halfway to focus the camera. When your<br />
subject is in focus, the focus indicator “●” appears in the viewfinder.<br />
1<br />
Hold the camera correctly.<br />
• Hold your body straight and brace your elbows lightly against your sides.<br />
• Put one foot forward slightly to keep your upper body steady.<br />
• Hold the camera so that your right hand is firmly around the grip and use<br />
your left hand to support the lens.<br />
✎ Important<br />
Camera shake and shutter speed<br />
Camera shake is something to be avoided when taking pictures. As a general<br />
guide when taking pictures, the shutter speed should be faster than [1/focal<br />
length of the lens mounted] seconds. For example, with a 50 mm lens, you<br />
should use a shutter speed faster than 1/50 sec. Use a tripod for slow shutter<br />
speeds.<br />
☞ Note<br />
Notes on Composing Your Shot<br />
As a percentage of the actual image photographed, the image area visible<br />
through the viewfinder of the <strong>FinePix</strong> <strong>S1</strong> <strong>Pro</strong> (the viewfinder coverage) is about<br />
90% vertically and about 93% horizontally. In other words, the picture actually<br />
taken is slightly larger than the field of view in the viewfinder.<br />
28
2<br />
Compose<br />
your shot and press the shutter button<br />
halfway to set the focus.<br />
Focusing<br />
frame<br />
• When you position the focusing frame on the object you want to focus on<br />
and press the shutter button halfway, the camera automatically focuses<br />
on the object and one of the following appears in the viewfinder:<br />
Lit The camera has focused on the subject. If the subject is<br />
moving, the camera adjusts the focus so that it follows the<br />
movements of the subject.<br />
Blinking The camera cannot focus on the subject.<br />
If the subject is dark, the auxiliary AF light automatically operates so that<br />
the camera can focus. See P.57 for more information on focusing.<br />
• If the object you want to focus on is outside the focusing frame, use<br />
focus lock to take the picture (☞ P.59).<br />
1<br />
29
11 Releasing the Shutter<br />
■ Check that the focus indicator “●” is lit and then slowly press the<br />
shutter button down fully to release the shutter.<br />
1<br />
Press the shutter button halfway and check the<br />
viewfinder display.<br />
• If the flash recommended icon “j” is flashing in the viewfinder display,<br />
use the built-in flash (☞ P.74, 76).<br />
• If a warning is displayed on the top display panel or viewfinder display,<br />
refer to P.121 and P.122 for information on how to respond.<br />
2<br />
Check<br />
that the focus indicator “●” is lit and then gently<br />
press the shutter button fully.<br />
• The “REC” icon flashes on the rear display panel while the image is<br />
being recorded.<br />
30<br />
• The shutter does not release during recording when Preview mode is set<br />
to ON.<br />
• If the number of prints display is highlighted, the shutter will not release<br />
even when the focus indicator “●” is lit.<br />
• When there is no media loaded, you can display and review an image<br />
but you can not record it.
12 Playing Back Photographed Images<br />
■ Use the procedure below to play back images you have shot and<br />
recorded.<br />
To View Images (Playback)<br />
Play back recorded images as follows:<br />
1<br />
Press<br />
the “PLAY” button. The recorded image is played<br />
back on the color LCD monitor.<br />
FUNC<br />
PLAY<br />
2<br />
To<br />
view another image, use “c” (scan forwards) or “d”<br />
(scan backwards) on the 4-direction button.<br />
• Pressing the “PLAY” button again (twice when multi-frame playback is<br />
selected) returns the camera to photography mode.<br />
• Press the shutter button down halfway to return to shooting mode.<br />
1<br />
31
Playing Back Photographed Images - continued<br />
Playback Zoom<br />
Use playback zoom to view details of the image being played back enlarged.<br />
1<br />
Display the recorded image. (See “To View Images<br />
(Playback)”.)<br />
• You cannot use this method in “4-MULTI” or “9-MULTI” display mode.<br />
Switch back to single-frame display first (☞ P.33).<br />
2<br />
Press<br />
“a” on the 4-direction button. The displayed<br />
image is enlarged.<br />
• Pressing “b” on the 4-direction button returns enlarged image to its<br />
original size.<br />
• Press “d” or “c” on the 4-direction button to play back another image.<br />
• Press the “CANCEL” button to return to viewing images at normal size.<br />
• The maximum playback magnification varies depending on the image file<br />
size.<br />
3<br />
To<br />
zoom in on another part of the enlarged image,<br />
press the “PLAY” button to display the cursor and then<br />
press “a”, “b”, “d” or “c” on the 4-direction button to<br />
display the area you want to view.<br />
• To remove the cursor and return to the normal enlarged display screen,<br />
press the “PLAY” button again or press the “CANCEL” button.<br />
32
Multi-frame Playback<br />
1<br />
Press<br />
2<br />
Press<br />
In multi-frame playback, image display can be set to “4-MULTI”, which<br />
displays 4 image frames at one time, or “9-MULTI”, which displays 9 image<br />
frames at one time.<br />
Multi-frame playback provides a convenient way of selecting images for frame<br />
erase, frame protect and DPOF frame settings.<br />
If you press the “PLAY” button after you have pressed the button to erase a<br />
frame from multi-frame playback or the button to protect a frame, you can<br />
review a single frame playback.<br />
the “PLAY” button to display the recorded image<br />
on the color LCD monitor.<br />
the “MENU/EXE” button to display the menu.<br />
3<br />
Press<br />
“d” or “c” on the 4-direction button to display<br />
the “MULTI PLAY” menu.<br />
1<br />
33
Playing Back Photographed Images - continued<br />
4<br />
Press<br />
“a” or “b” on the 4-direction button to select<br />
“4-MULTI” or “9-MULTI”.<br />
5<br />
Press<br />
the “MENU/EXE” button to begin multi-frame<br />
playback.<br />
• The display shows the selected multi-frame playback display.<br />
4-MULTI<br />
9-MULTI<br />
• To return to single-frame playback, select “OFF” in the “MULTI PLAY”<br />
menu.<br />
34
Erasing Single Recorded Images<br />
1<br />
Display<br />
2<br />
When<br />
Use the procedure below to erase recorded images.<br />
To erase all the recorded images, see P.86.<br />
the image to be erased. (See “To View Images<br />
(Playback)”.)<br />
you press function button [2], the image is<br />
displayed on the rear display panel for erase<br />
confirmation.<br />
3<br />
Press<br />
• If the image is protected (☞ P.88), the error tone sounds and an error<br />
message is displayed for about 3 seconds.<br />
• If DPOF settings have been specified for the image, the error tone<br />
sounds and an erase confirmation message is displayed. Check the<br />
image and then proceed to step 3.<br />
function key [4] to erase the selected image. The<br />
next recorded image then appears.<br />
1<br />
• To cancel the procedure, press function key [1].<br />
• To continue erasing images, repeat steps 2 and 3.<br />
35
Playing Back Photographed Images - continued<br />
Viewing Images on a TV<br />
1<br />
Switch the camera and the TV off. Plug the enclosed<br />
video cable into the VIDEO OUT socket on the camera.<br />
VIDEO OUT socket<br />
• If there is a power outlet handy, the optional AC Power Adapter AC-5VH<br />
should be connected.<br />
2<br />
Plug<br />
the pin-plug end of the video cable into the video<br />
input socket on the TV and switch on the camera and<br />
the TV. You can then take pictures and play back<br />
images in the usual way.<br />
To video<br />
input socket<br />
• Refer to the instructions for your TV for information on the video input<br />
socket.<br />
36
■<br />
■<br />
■<br />
Background: A Brief Guide Focusing and Exposure<br />
Focusing, exposure and exposure metering are key factors in taking<br />
photographs. By understanding these aspects of photography, you can<br />
achieve a wider range of photographic effects.<br />
Focus and Depth of Field<br />
When you focus the camera on a point, an area in front of and behind that<br />
point is also in focus. This area is referred to as the depth of field and varies<br />
depending on factors such as the distance to the subject, the focal length of<br />
the lens and the aperture setting. In particular, narrowing the lens aperture<br />
(selecting a higher f-stop) increases the distance over which objects are in<br />
focus, giving what is referred to as a large depth of field. Conversely, widening<br />
the lens aperture (selecting a lower f-stop) decreases the distance over which<br />
objects are in focus, giving a shallow depth of field (☞ P.67).<br />
Exposure<br />
Exposure refers to the process by which light from the subject (the person or<br />
object being photographed) passes through the camera lens, hits the film<br />
(CCD) and is recorded. During this process, it is important that the sensitivity<br />
of the CCD in the camera is matched to the brightness of the subject and that<br />
the shutter speed and aperture are adjusted so that the correct amount of light<br />
reaches the CCD (correct exposure).<br />
To ensure optimum exposure, the <strong>FinePix</strong> <strong>S1</strong> <strong>Pro</strong> is provided with a number of<br />
exposure modes. These include the AUTO, programmed auto and image<br />
program modes, in which the camera sets both the focus and the aperture<br />
setting, the shutter-priority auto mode, in which the photographer sets the<br />
shutter speed and the camera sets the exposure, the aperture-priority auto<br />
mode, in which the photographer sets the exposure and the camera sets the<br />
shutter speed, and manual mode, in which the photographer sets both the<br />
shutter speed and the aperture setting by referring to the camera’s exposure<br />
meter (☞ P.64).<br />
Exposure Metering<br />
The action of measuring the brightness of the subject (the person or object<br />
being photographed) is referred to as exposure metering. Exposure metering<br />
is an important source of information for determining the exposure. This<br />
information is used to determine the combination of shutter speed and<br />
aperture settings that will allow the optimum amount of light to hit the CCD.<br />
Because the distribution of light in the image that includes the subject is not<br />
necessarily uniform, the <strong>FinePix</strong> <strong>S1</strong> <strong>Pro</strong> divides the image into 6 sections and<br />
provides 2 types of exposure metering. These are “multi-pattern metering”, in<br />
which the optimum exposure is determined using independently measured<br />
light information for each section, and “center-weighted metering”, in which the<br />
exposure metering information for the central part of the image is emphasized<br />
in determining the optimum exposure.<br />
If a D-type AF Nikkor lens is mounted on the camera, and additional metering<br />
mode called “3D 6-zone multi-pattern metering” is available in which distance<br />
information is also considered (☞ P.69).<br />
1<br />
37
2 Setup<br />
Setup Functions<br />
Settings available from the rear display panel<br />
Setting<br />
Display<br />
Factory<br />
Default<br />
Description<br />
Ref.<br />
Page<br />
White<br />
balance<br />
AUTO, Sunny,<br />
Shade, Fluorescent 1,<br />
Fluorescent 2,<br />
Fluorescent 3,<br />
Incandescent,<br />
Custom<br />
AUTO<br />
Specify this setting to take pictures<br />
with the white balance fixed to<br />
match the ambient light (indoor or<br />
outdoor) when the picture is taken.<br />
P.40<br />
Sensitivity<br />
320, 400, 800, 1600<br />
400<br />
Specify this setting when you want<br />
to shoot using a fast shutter speed<br />
(to prevent camera shake) or when<br />
you want to take bright pictures<br />
indoors without using the flash.<br />
P.42<br />
Quality<br />
Basic, Normal, Fine,<br />
Hi<br />
Normal<br />
Use this setting to specify the<br />
image quality.<br />
P.43<br />
Image size<br />
(number of<br />
pixels)<br />
3040, 2304, 1440<br />
3040<br />
Use this setting to specify the<br />
number of pixels in the image (the<br />
image size).<br />
P.44<br />
Color<br />
STD, HIGH, ORG,<br />
B/W<br />
STD<br />
Use this setting to specify the<br />
density of the colors in the image.<br />
P.45<br />
Tone<br />
STD, HARD, ORG<br />
STD<br />
Use this setting to specify the<br />
image contrast.<br />
P.46<br />
Sharpness<br />
STD, HARD, OFF<br />
STD<br />
Use this setting to specify the<br />
image sharpness.<br />
P.47<br />
Multiexposure<br />
OFF, ON<br />
OFF<br />
Use this setting to specify whether<br />
multi-exposure photography is<br />
performed.<br />
• If you switch the camera off when the data and time have not been set (☞P.22),<br />
the settings specified from the rear display panel and from the “SET-UP” menu on<br />
the color LCD monitor revert to the factory default settings.<br />
P.48<br />
38
Settings that can be specified in the “SET-UP” menu on the color LCD<br />
monitor<br />
Setting<br />
Display<br />
Factory<br />
Description<br />
Default<br />
PREVIEW<br />
OFF,<br />
MANUAL REC,<br />
AUTO REC<br />
OFF<br />
Use this setting to specify whether<br />
previews of photographed images<br />
are displayed for checking.<br />
Ref.<br />
Page<br />
P.49<br />
CUSTOM<br />
WB<br />
EXE<br />
—<br />
Use this setting to specify an<br />
independent white balance setting.<br />
P.50<br />
Hi MODE<br />
TIFF-RGB, TIFF-YC<br />
TIFF-<br />
RGB<br />
When “Hi” is specified as the<br />
Quality setting, use this setting to<br />
specify whether the TIFF format<br />
used is “RGB” data or “YC” data.<br />
P.51<br />
MEDIA<br />
SmartMedia,<br />
CF Type II<br />
Smart<br />
Media<br />
Use this setting to specify the type<br />
of media used.<br />
P.51<br />
SELF<br />
TIMER<br />
2 sec., 10 sec.<br />
10 sec.<br />
When you take pictures using the<br />
self-timer, use this setting to<br />
specify the interval between the<br />
shutter button being pressed and<br />
the picture being taken.<br />
P.52<br />
AUTO<br />
POWER<br />
OFF<br />
2 min., 5 min., OFF<br />
2 min.<br />
Use this setting to specify whether<br />
the camera automatically switches<br />
off when it is not used and, if so,<br />
the interval after which it switches<br />
off.<br />
P.52<br />
FRAME No.<br />
ON, OFF<br />
OFF<br />
Use this setting to specify whether<br />
the frame number memory function<br />
is used.<br />
P.53<br />
PC MODE<br />
DOWNLOADING,<br />
SHOOTING<br />
DOWN-<br />
LOADING<br />
Use this setting to specify PC<br />
mode.<br />
P.54<br />
BEEP<br />
OFF, HIGH, LOW<br />
HIGH<br />
Use this setting to specify the<br />
setting for the camera tone.<br />
P.54<br />
LANGUAGE<br />
JAPANESE,<br />
ENGLISH<br />
ENGLISH<br />
Use this setting to specify the<br />
language used for “SET-UP” menu<br />
display.<br />
P.55<br />
2<br />
DATE/TIME<br />
EXE<br />
—<br />
Use this setting to specify the date<br />
and time.<br />
P.22<br />
RESET<br />
EXE<br />
—<br />
Use this setting to reset the settings<br />
specified from the color LCD<br />
monitor and rear display panel.<br />
P.55,<br />
56<br />
39
Rear Display Panel<br />
Setting the White Balance<br />
■ By setting the optimum white balance for a variety of light sources,<br />
pictures can be taken that show the natural colors of the subject while<br />
also capturing the atmosphere of the shot.<br />
1<br />
Press the “FUNC” button.<br />
2<br />
The<br />
icon for the white balance setting appears on<br />
the rear display panel. Press function button [1].<br />
With the white balance set to “AUTO”<br />
• The display changes in the cycle shown below each time function button<br />
[1] is pressed.<br />
[AUTO]<br />
[Custom]<br />
[Sunny]<br />
[Incandescent]<br />
[Shade]<br />
[Fluorescent 3]<br />
[Fluorescent 1]<br />
[Fluorescent 2]<br />
• The same settings can also be selected by holding down function button<br />
[1] and pressing “a” on the 4-direction button. You can select settings in<br />
the reverse order by holding down function button [1] and pressing “b” on<br />
the 4-direction button.<br />
40
Display Name Description<br />
AUTO<br />
(default)<br />
Sunny<br />
Shade<br />
The camera automatically determines the amount of light and<br />
the color information for the shot and takes the picture with a<br />
natural white balance.<br />
Select this setting for outdoor shots in fine weather when the<br />
light source for the shot is the sun.<br />
Select this setting for shots taken in shade or on cloudy days.<br />
Fluorescent 1<br />
Fluorescent 2<br />
Fluorescent 3<br />
Select this setting for shots taken under “Daylight” fluorescent<br />
lamps.<br />
Select this setting for shots taken under “Warm White”<br />
fluorescent lamps.<br />
Select this setting for shots taken under “Cool White” fluorescent<br />
lamps.<br />
Incandescent<br />
Custom<br />
Select this setting for shots when the light source is<br />
incandescent bulbs or lights.<br />
This setting uses the white balance setting specified by the<br />
photographer in the “SET-UP” menu (☞P.50).<br />
• Because white balance settings other than “Custom” are disabled when<br />
the flash is used, do not use the flash if you want to achieve a particular<br />
effect in your shot.<br />
2<br />
41
Rear Display Panel<br />
Setting the Sensitivity<br />
■ The ISO sensitivity (film speed) can be set to 320, 400, 800 or 1600.<br />
1<br />
Press the “FUNC” button.<br />
2<br />
The icon for the ISO sensitivity setting appears on<br />
the rear display panel. Press function button [2].<br />
With the ISO sensitivity set to “ISO400”<br />
• The display changes in the cycle shown below each time function button<br />
[2] is pressed.<br />
320<br />
1600<br />
400<br />
800<br />
• The same settings can also be selected by holding down function button<br />
[2] and pressing “a” on the 4-direction button. You can select settings in<br />
the reverse order by holding down function button [2] and pressing “b” on<br />
the 4-direction button.<br />
Display Name Description<br />
ISO320<br />
Sets the ISO sensitivity to 320.<br />
ISO400<br />
(default)<br />
ISO800<br />
Sets the ISO sensitivity to 400.<br />
Sets the ISO sensitivity to 800.<br />
ISO1600<br />
Sets the ISO sensitivity to 1600.<br />
42
Rear Display Panel<br />
Setting the Image Quality<br />
■ Use the procedure below to set the image quality.<br />
Selecting a high image quality decreases the number of images that<br />
can be saved. Conversely, selecting a low image quality increases the<br />
number of images that can be saved.<br />
1<br />
Press the “FUNC” button.<br />
2<br />
The<br />
icon for the quality setting appears on the<br />
rear display panel. Press function button [3].<br />
With the quality set to “Normal”<br />
• The display changes in the cycle shown below each time function button<br />
[3] is pressed.<br />
Normal<br />
Basic<br />
Fine<br />
Hi<br />
• The same settings can also be selected by holding down function button<br />
[3] and pressing “a” on the 4-direction button. You can select settings in<br />
the reverse order by holding down function button [3] and pressing “b” on<br />
the 4-direction button.<br />
Display Name Description<br />
Basic<br />
Normal<br />
(default)<br />
Fine<br />
Hi<br />
This setting records images at the lowest image quality but also<br />
allows the largest number of images to be recorded.<br />
This setting records images at the 3rd highest image quality.<br />
This setting allows more images to be saved than is possible<br />
with the “Fine” setting.<br />
This setting records images at the next highest image quality<br />
after “Hi” and allows more images to be saved than is possible<br />
with the “Hi” setting.<br />
This setting records images uncompressed at the highest image<br />
quality. With this setting, the fewest images can be recorded.<br />
43<br />
2
Rear Display Panel<br />
Setting the Image Size (Number of Pixels)<br />
■ Use the procedure below to set the number of pixels (image size) used<br />
to record photographed images.<br />
1<br />
Press the “FUNC” button.<br />
2<br />
The<br />
icon for the image size (number of pixels)<br />
setting appears on the rear display panel. Press<br />
function button [4].<br />
With the image size (number of pixels) set to “3040 × 2016 pixels”<br />
• The display changes in the cycle shown below each time function button<br />
[4] is pressed.<br />
3040<br />
2304<br />
1440<br />
• The same settings can also be selected by holding down function button<br />
[4] and pressing “a” on the 4-direction button. You can select settings in<br />
the reverse order by holding down function button [4] and pressing “b” on<br />
the 4-direction button.<br />
Display Name Description<br />
3040<br />
(default)<br />
2304<br />
This setting sets the image size to 3040 × 2016 pixels. At this<br />
setting, the smallest number of images can be recorded.<br />
This setting sets the image size to 2304 × 1536 pixels.<br />
1440<br />
This setting sets the image size to 1440 × 960 pixels. At this<br />
setting, the largest number of images can be recorded.<br />
44
Rear Display Panel<br />
Setting the Color<br />
■ Use the procedure below to set the density of the color used when<br />
images are shot.<br />
1<br />
Press the “FUNC” button twice.<br />
2<br />
The<br />
icon for the color setting appears on the rear<br />
display panel. Press function button [1].<br />
With the color set to “STD”<br />
• The display changes in the cycle shown below each time function button<br />
[1] is pressed.<br />
STD<br />
B/W<br />
HIGH<br />
ORG<br />
• The same settings can also be selected by holding down function button<br />
[1] and pressing “a” on the 4-direction button. You can select settings in<br />
the reverse order by holding down function button [1] and pressing “b” on<br />
the 4-direction button.<br />
Display Name Description<br />
STD<br />
(default)<br />
HIGH<br />
ORG<br />
B/W<br />
This setting sets the standard color density.<br />
This setting provides a higher color density than the “STD”<br />
setting.<br />
This setting specifies a lower color density than the “STD”<br />
setting. Use this setting for images that will undergo image<br />
processing for use in commercial printing.<br />
This setting converts the colors in the photographed image to<br />
black and white.<br />
2<br />
• If you want to view or print the image data directly, do not select “ORG”.<br />
45
Rear Display Panel<br />
Setting the Tone<br />
■ Use the procedure below to set the contrast when images are shot.<br />
1<br />
Press the “FUNC” button twice.<br />
2<br />
The icon for the tone setting appears on the rear<br />
display panel. Press function button [2].<br />
With the tone set to “STD”<br />
• The display changes in the cycle shown below each time function button<br />
[2] is pressed.<br />
STD<br />
HARD<br />
ORG<br />
• The same settings can also be selected by holding down function button<br />
[2] and pressing “a” on the 4-direction button. You can select settings in<br />
the reverse order by holding down function button [2] and pressing “b” on<br />
the 4-direction button.<br />
Display Name Description<br />
STD<br />
(default)<br />
HARD<br />
ORG<br />
This setting sets the contrast for photographed images to the<br />
standard level.<br />
Use this setting for images that will undergo image processing<br />
for use in commercial printing. This setting provides a higher<br />
level of contrast than the “STD” setting.<br />
This setting specifies a lower contrast than the “STD” setting.<br />
Use this setting for images that will undergo image processing<br />
for use in commercial printing.<br />
• If you want to view or print the image data directly, do not select “ORG”.<br />
46
Rear Display Panel<br />
Setting the Sharpness<br />
■ Use this setting to soften or sharpen the outlines in an image and to<br />
adjust the quality of the photographed image.<br />
1<br />
Press the “FUNC” button twice.<br />
2<br />
The<br />
icon for the sharpness setting appears on the<br />
rear display panel. Press function button [3].<br />
With the sharpness set to “STD”<br />
• The display changes in the cycle shown below each time function button<br />
[3] is pressed.<br />
STD<br />
HARD<br />
OFF<br />
• The same settings can also be selected by holding down function button<br />
[3] and pressing “a” on the 4-direction button. You can select settings in<br />
the reverse order by holding down function button [3] and pressing “b” on<br />
the 4-direction button.<br />
Display Name Description<br />
STD<br />
(default)<br />
HARD<br />
OFF<br />
This setting applies the optimum level of sharpness for normal<br />
shots.<br />
This setting sharpens the outlines in an image and is best for<br />
images of subjects such as buildings or text where clarity is<br />
important.<br />
Sharpness processing is not applied in this setting. Use this<br />
setting for images that will undergo image processing for use in<br />
commercial printing.<br />
2<br />
• If you want to view or print the image data directly, do not select “OFF”.<br />
47
Rear Display Panel<br />
Setting Multi-exposure<br />
■ Use this setting to specify whether to use multi-exposure photography<br />
(☞ P.84).<br />
1<br />
Press the “FUNC” button twice.<br />
2<br />
The<br />
icon for the multi-exposure setting appears<br />
on the rear display panel. Press function button [4].<br />
With multi-exposure photography set to “OFF”<br />
• The display changes in the cycle shown below each time function button<br />
[4] is pressed.<br />
OFF<br />
ON<br />
Display Name Description<br />
OFF<br />
(default)<br />
ON<br />
Select this setting when you do not want to use multi-exposure<br />
photography.<br />
Select this setting when you want to use multi-exposure<br />
photography.<br />
48
SET-UP Menu Part 1<br />
Preview<br />
■ This setting specifies whether or not a preview image is displayed after<br />
you take a picture.<br />
1<br />
Press the “MENU/EXE” button. The “SET-UP” menu<br />
appears on the color LCD monitor.<br />
SET-UP menu Part 1<br />
SET-UP menu Part 2 (☞P.53)<br />
2<br />
Press<br />
“a” or “b” on the 4-direction button to select<br />
“PREVIEW” and then use “d” or “c” on the 4-direction<br />
button to select the “PREVIEW” setting.<br />
Name<br />
OFF<br />
(default)<br />
MANUAL REC<br />
Description<br />
Images are automatically recorded with no preview image displayed.<br />
A preview image is displayed and you can select whether to record the<br />
image.<br />
• To record the image, press function button [1].<br />
• To proceed without recording the image, press function button [2].<br />
3<br />
When<br />
AUTO REC<br />
• If you record images with preview image display specified, you cannot<br />
operate the shutter again until recording is completed.<br />
you have selected the setting, select “END” and<br />
press the “MENU/EXE” button.<br />
☞ Note<br />
A preview image is displayed for about 1 second and the image is<br />
automatically recorded.<br />
Preview “MANUAL REC” Function<br />
• The preview “MANUAL REC” function is convenient as a way of checking the<br />
exposure and aligning the angle of view, but the image is not recorded unless<br />
you instruct the camera to do so. For normal photography, you should use the<br />
“OFF” or “AUTO REC” setting.<br />
2<br />
49
SET-UP Menu Part 1<br />
Specifying a Custom WB Setting<br />
■ Use the procedure below to specify a custom white balance setting.<br />
1<br />
Press the “MENU/EXE” button.<br />
2<br />
Press “a” or “b” on the 4-direction button to select<br />
“CUSTOM WB” and then press the “MENU/EXE” button<br />
or “d” or “c” on the 4-direction button.<br />
• The “SET OK?” message appears on the color LCD monitor.<br />
• Set the focus mode selector switch to “M” (manual focus) (☞ P.58).<br />
3<br />
Photograph a reference white image, such as a sheet of<br />
white paper, that occupies an area larger than the<br />
center-weighted metering area (☞P.15). A message<br />
then appears indicating whether the photographed<br />
image is valid.<br />
• If the photographed image is not valid, respond to the message displayed<br />
as follows:<br />
: The subject is too bright. Apply exposure compensation<br />
in the negative (–) direction, select a darker subject or<br />
reduce the light level. Then repeat the procedure from<br />
step 3.<br />
: The subject is too dark. Apply exposure compensation<br />
in the positive (+) direction, select a brighter subject or<br />
increase the light level. Then repeat the procedure from<br />
step 3.<br />
: The image exceeds the compensation range for the<br />
custom WB setting. The maximum compensation value<br />
is set. To reset the value, press the “CANCEL” button<br />
and repeat the procedure from step 3.<br />
• The color temperature range within which the white balance can be<br />
matched is approximately 2800K to 9500K.<br />
4<br />
When the photographed image is valid (when is<br />
displayed), press the “MENU/EXE” button.<br />
If the image is not valid, use one of the solutions given<br />
in step 3.<br />
• To cancel the setting procedure, press the “CANCEL” button.<br />
5<br />
When you have finished setting the custom white<br />
balance, use “a” or “b” on the 4-direction button to<br />
select “END” and then press the “MENU/EXE” button.<br />
50
SET-UP Menu Part 1<br />
Hi MODE/MEDIA<br />
Hi MODE<br />
This setting specifies the TIFF data format when “Hi” is selected as the image<br />
quality setting.<br />
1<br />
Press the “MENU/EXE” button.<br />
2<br />
Press<br />
“a” or “b” on the 4-direction button to select “Hi<br />
MODE” and then press “d” or “c” on the 4-direction<br />
button to select the “Hi MODE” setting.<br />
Name<br />
TIFF-RGB<br />
(default)<br />
TIFF-YC<br />
Description<br />
This setting selects RGB data as the TIFF format (☞ P.110)<br />
This setting selects YC data as the TIFF format (☞ P.110)<br />
3<br />
When<br />
• To use a TIFF-YC image on your personal computer, you must have an<br />
application that supports the TIFF-YC format (such as the USB software<br />
supplied).<br />
you have selected the setting, use “a” or “b” on<br />
the 4-direction button to select “END” and then press<br />
the “MENU/EXE” button.<br />
MEDIA<br />
This setting specifies whether images are recorded on to a SmartMedia<br />
(default setting) or a Microdrive/CompactFlash (CF Type II).<br />
1<br />
Press the “MENU/EXE” button.<br />
2<br />
Press<br />
3<br />
When<br />
“a” or “b” on the 4-direction button to select<br />
“MEDIA” and then press “d” or “c” on the 4-direction<br />
button to select the media type.<br />
you have selected the media type, use “a” or “b”<br />
on the 4-direction button to select “END” and then<br />
press the “MENU/EXE” button.<br />
• When only one media is loaded into the camera, images are recorded<br />
onto that media regardless of the setting selected here.<br />
2<br />
51
SET-UP Menu Part 1<br />
SELF TIMER/AUTO POWER OFF<br />
Use this setting to select either 2 seconds or 10 seconds (default setting) as<br />
the interval after which the shutter is released during self-timer photography.<br />
See P.72 for information on self-timer photography.<br />
1<br />
Press the “MENU/EXE” button.<br />
2<br />
Press “a” or “b” on the 4-direction button to select<br />
“SELF TIMER” and then press “d” or “c” on the<br />
4-direction button to select the time interval (2 sec. or<br />
10 sec.).<br />
3<br />
When<br />
SELF TIMER<br />
you have selected the time interval, use “a” or<br />
“b” on the 4-direction button to select “END” and then<br />
press the “MENU/EXE” button.<br />
• Setting a 2-second delay in self-timer photography is useful as a way of<br />
avoiding camera shake when using a tripod.<br />
AUTO POWER OFF<br />
Use this setting to specify whether the camera automatically switches off when<br />
it is not being used.<br />
1<br />
Press the “MENU/EXE” button.<br />
2<br />
Press “a” or “b” on the 4-direction button to select<br />
“AUTO POWER OFF” and then press “d” or “c” on the<br />
4-direction button to select the “AUTO POWER OFF”<br />
setting.<br />
Name<br />
2 min.<br />
(default)<br />
5 min.<br />
OFF<br />
Description<br />
The camera automatically switches off after 2 minutes when left unused.<br />
The camera automatically switches off after 5 minutes when left unused.<br />
The Auto Power Off function is cancelled.<br />
52<br />
3<br />
When<br />
• Regardless of the setting selected here, the Auto Power Off function does<br />
not operate during automatic playback or when a USB connection is used.<br />
you have selected the setting, use “a” or “b” on<br />
the 4-direction button to select “END” and then press<br />
the “MENU/EXE” button.
SET-UP Menu Part 2<br />
FRAME No.<br />
■ The frame number memory function stores the last file number saved<br />
onto a media (SmartMedia or Microdrive) so that when a new media is<br />
loaded, file numbers are assigned beginning from that stored file<br />
number. The “FRAME No.” setting specifies whether this function is<br />
used.<br />
1<br />
Press the “MENU/EXE” button.<br />
2<br />
Press<br />
3<br />
When<br />
“a” or “b” on the 4-direction button to select<br />
“FRAME No.” and then press “d” or “c” on the 4-<br />
direction button to select the frame number memory<br />
setting.<br />
you have selected the setting, select “END” and<br />
press the “MENU/EXE” button.<br />
Name<br />
OFF<br />
(default)<br />
Description<br />
Images are stored starting with file number 0001 on each media.<br />
ON<br />
Images are stored starting with the last file number on the last media<br />
used.<br />
A<br />
B<br />
When a formatted SmartMedia is used for both A and B<br />
• When a new media already contains an image with a file number higher<br />
than the last file number stored by the frame number memory function,<br />
new images are stored beginning from the higher file number.<br />
2<br />
53
SET-UP Menu Part 2<br />
PC MODE/BEEP<br />
When the camera is connected to a personal computer, this setting specifies<br />
whether images are downloaded from the camera to the computer or<br />
photography using the camera is controlled from the computer.<br />
1<br />
Press the “MENU/EXE” button.<br />
2<br />
Press<br />
3<br />
When<br />
PC MODE<br />
“a” or “b” on the 4-direction button to select<br />
“PC MODE” and then press “d” or “c” on the 4-<br />
direction button to select the “PC MODE” setting.<br />
you have selected the setting, use “a” or “b” on<br />
the 4-direction button to select “END” and then press<br />
the “MENU/EXE” button.<br />
Name<br />
DOWNLOADING<br />
(default)<br />
Description<br />
Select this setting to download images from the camera to the<br />
personal computer.<br />
SHOOTING<br />
Select this setting to control photography using the camera from the<br />
computer.<br />
BEEP<br />
• See P.111 for information on connecting the camera to a personal<br />
computer.<br />
Use the procedure below to set the camera beep to “HIGH” (default setting),<br />
“LOW” or “OFF”.<br />
1<br />
Press the “MENU/EXE” button.<br />
2<br />
Press<br />
3<br />
When<br />
“a” or “b” on the 4-direction button to select<br />
“BEEP” and then press “d” or “c” on the 4-direction<br />
button to select the beep setting.<br />
you have selected the setting, use “a” or “b” on<br />
the 4-direction button to select “END” and then press<br />
the “MENU/EXE” button.<br />
54
SET-UP Menu Part 2<br />
LANGUAGE/RESET<br />
Use the procedure below to select the language used only in the “SET-UP”<br />
menu display. (Menus other than the “SET-UP” menu are shown only in<br />
English (default setting) and cannot be set to Japanese-language display.)<br />
1<br />
Press the “MENU/EXE” button.<br />
2<br />
Press<br />
3<br />
When<br />
LANGUAGE<br />
“a” or “b” on the 4-direction button to select<br />
“LANGUAGE” and then press “d” or “c” on the 4-<br />
direction button to select the language setting.<br />
you have selected the setting, use “a” or “b” on<br />
the 4-direction button to select “END” and then press<br />
the “MENU/EXE” button.<br />
RESET<br />
This setting resets the settings specified on the color LCD monitor and rear<br />
display panel.<br />
1<br />
Press the “MENU/EXE” button.<br />
2<br />
Press<br />
3<br />
To<br />
4<br />
Press<br />
5<br />
When<br />
“a” or “b” on the 4-direction button to select<br />
“RESET”.<br />
reset the settings you have selected in the menu,<br />
press the “MENU/EXE” button. The “RESET OK?”<br />
message appears.<br />
• A list of the items that are reset is given on P.56.<br />
the “MENU/EXE” button to reset the settings. To<br />
retain the current settings, press the “CANCEL” button.<br />
you have selected the setting, use “a” or “b” on<br />
the 4-direction button to select “END” and then press<br />
the “MENU/EXE” button.<br />
2<br />
55
RESET - continued/Camera Reset<br />
Items reset by the “RESET” setting<br />
• Items set from the rear display panel<br />
• Items set from the color LCD monitor<br />
menu<br />
Item<br />
After Reset<br />
White balance<br />
AUTO<br />
Sensitivity 400<br />
Quality<br />
Normal<br />
Image size 3040<br />
(number of pixels)<br />
Color<br />
STD<br />
Tone<br />
STD<br />
Sharpness<br />
STD<br />
Multi-exposure<br />
OFF<br />
Item<br />
PREVIEW<br />
Hi MODE<br />
MEDIA<br />
SELF TIMER<br />
AUTO POWER OFF<br />
FRAME No.<br />
PC MODE<br />
BEEP<br />
LANGUAGE<br />
MULTI PLAY (Multiframe<br />
Playback Mode)<br />
After Reset<br />
OFF<br />
TIFF-RGB<br />
SmartMedia<br />
10 sec.<br />
2 min.<br />
OFF<br />
DOWNLOADING<br />
HIGH<br />
ENGLISH<br />
OFF<br />
1<br />
Hold<br />
Camera Reset<br />
Use the procedure below to reset the settings specified on the top display<br />
panel.<br />
down the exposure compensation button “h” and<br />
aperture button “g” for 2 or more seconds.<br />
Functions reset from the camera<br />
Function<br />
<strong>Pro</strong>gram Shift<br />
Exposure Compensation<br />
Cancelled.<br />
Cancelled.<br />
After Reset<br />
Synchro Mode<br />
Self-timer<br />
Slow synchro used when the exposure mode is Night Scene<br />
(5-vari program). Normal Synchro otherwise.<br />
Cancelled.<br />
56<br />
• See P.80 for the initial function statuses and function combinations.
3 Advanced<br />
Photography<br />
Focusing Modes<br />
When the Focusing Mode is Set to AF (auto focus)<br />
• If you set the focus mode selector switch to AF and hold the shutter button<br />
halfway, the camera automatically focuses on the subject and the focus<br />
indicator “●” appears in the viewfinder display to notify you that the camera<br />
has focused on the subject.<br />
Auto AF servo (AF-A):<br />
In this mode, the camera automatically determines whether the subject is<br />
moving and, if so, in which direction the subject is moving, and then selects<br />
either single AF servo (AF-S) or continuous AF servo (AF-C) accordingly.<br />
• Single AF Servo (AF-S):<br />
The camera focuses on the subject and then fixes the focus (focus lock).<br />
• Continuous AF Servo (AF-C):<br />
Focusing tracks the movements of the subject.<br />
• In either mode, the shutter does not release unless the focus indicator<br />
appears.<br />
• When you select Sport mode (5-vari program) as the exposure mode,<br />
focusing is set to continuous AF servo from the outset and focusing tracks<br />
the movements of the subject.<br />
Auxiliary AF Light<br />
0.5 - 3 m<br />
(1.6 - 9.8 ft.)<br />
• If the subject is dark, the auxiliary AF light automatically switches on when<br />
the shutter button is pressed halfway to illuminate the subject and enable<br />
auto focusing. The auxiliary AF light operates under the following conditions:<br />
1. When the focusing mode is AF, an AF Nikkor lens is mounted on the<br />
camera and the subject is dark.<br />
2. When an exposure mode other than Landscape mode or Sport mode is<br />
selected.<br />
3<br />
57
Focusing Modes - continued<br />
When these conditions are met, the auxiliary AF light operates automatically.<br />
This function cannot be cancelled. The auxiliary AF light can be used with AF<br />
Nikkor lenses that have focal lengths between 24 and 200 mm. In general, the<br />
effective range of the auxiliary AF light is 0.5 to 3 m (1.6 to 9.8 ft.).<br />
☞ Note<br />
Continuous use of the auxiliary AF light<br />
If you use the auxiliary AF light continuously, the illuminating lamp temporarily<br />
switches off to protect the lamp. You can continue using the lamp after a slight<br />
delay.<br />
✎ Important<br />
Nikon flash units and active auxiliary flash<br />
If you use a Nikon flash equipped with active auxiliary flash and take pictures<br />
using TTL mode, the active auxiliary flash on the Nikon flash is automatically<br />
used. See P.78 for information on the Nikon flash models that can be used.<br />
When M (manual focus) is Selected<br />
• Set the focus mode selector switch to M and focus the camera by turning the<br />
focusing ring on the lens until the image can be seen clearly in the matt<br />
surface of the viewfinder screen. The shutter can be released regardless of<br />
whether the focus indicator “●” lights. Use manual focus for subjects that are<br />
not suitable for auto focusing or when a lens other than an AF Nikkor lens is<br />
mounted on the camera (☞ P.107).<br />
✎ Important<br />
Focus Aid<br />
If the lens mounted has an f-step setting brighter than f/5.6 when the focusing<br />
mode is set to M (manual focus), the “focus aid focusing” feature allows the<br />
focus to be checked using the focus display in the viewfinder. Turn the<br />
focusing ring on the lens so that the focus indicator “●” lights. The shutter<br />
button can be released at any point.<br />
58
Focus Lock Photography<br />
■ If you are using AF (auto focus) to focus the camera, use the focus<br />
lock feature when you are composing a picture in which your main<br />
subject (the object or person you are focusing on) is not inside the<br />
focusing frame. This technique can also be used to focus on subjects<br />
that are not suitable for auto focusing.<br />
1<br />
Position the focusing frame over the object or person<br />
on which you want to focus and press the shutter<br />
button halfway.<br />
2<br />
When<br />
• When the camera is focused, the focus indicator “●” lights and the focus<br />
stays locked as long as the shutter button is held halfway.<br />
• If the selected exposure mode is Sport mode (5-vari program), focus lock<br />
photography cannot be used.<br />
• If you want to use focus lock when a moving subject stops moving (when<br />
the focusing mode changes from continuous AF to single AF servo),<br />
release the shutter button and then press the shutter button halfway<br />
again.<br />
the focus indicator “●” lights, keep the shutter<br />
button held halfway as you compose the picture and<br />
then take the picture.<br />
• Once the focus indicator “●” lights, do not change the distance between<br />
the camera and the main subject. If you keep your finger on the shutter<br />
button and keep the button held down after the shutter has released, you<br />
can take any number of shots with the focus fixed at the same setting.<br />
59<br />
3
Shooting Using Exposure Modes<br />
z: AUTO<br />
This exposure mode is the easiest to use for<br />
taking pictures since the photographer can<br />
leave the exposure settings to the camera.<br />
This exposure mode is recommended for<br />
people using an SLR camera for the first<br />
time.<br />
See P.80 for information on using this mode<br />
with other functions.<br />
1<br />
Set the exposure mode dial to “z”.<br />
• When you select z (AUTO mode), the following function statuses apply:<br />
Metering mode : Multi-pattern metering (☞ P.69)<br />
Flash : j Normal synchro mode (☞ P.74)<br />
• The program shift, exposure compensation and slow synchro functions<br />
cannot be selected.<br />
2<br />
Check<br />
that the focus indicator “●” is lit and take the<br />
picture.<br />
• If one of the following warnings appears on the top display panel or<br />
viewfinder display, the subject is too bright or too dark and is beyond the<br />
camera control range.<br />
• ⁄ : Use an ND (light volume adjustment) filter.<br />
• ¤ : Use the flash.<br />
✎ Important<br />
Differences between AUTO and <strong>Pro</strong>grammed auto<br />
Both modes use the same exposure control method, but the programmed auto<br />
mode allows greater flexibility in the photography settings since program shift<br />
(☞ P.61), exposure compensation (☞ P.71) and slow synchro (☞ P.75) can<br />
also be set.<br />
60
P: <strong>Pro</strong>grammed Auto<br />
In this mode, the camera automatically<br />
controls the exposure to give the optimum<br />
exposure for the photography conditions.<br />
This mode can be used in combination with<br />
program shift or exposure compensation<br />
(☞ P.71) for better quality pictures.<br />
See P.80 for information on using this mode<br />
with other functions.<br />
1<br />
Set the exposure mode dial to “P”.<br />
2<br />
Check<br />
that the focus indicator “●” is lit and take the<br />
picture.<br />
• If one of the following warnings appears on the top display panel or<br />
viewfinder display, the subject is too bright or too dark and is beyond the<br />
camera control range.<br />
• ⁄ : Use an ND (light volume adjustment) filter.<br />
• ¤ : Use the flash.<br />
✎ Important<br />
<strong>Pro</strong>gram Shift<br />
By turning the command dial<br />
during programmed auto mode<br />
photography, you can change the<br />
combination of shutter speed and<br />
aperture while maintaining the<br />
same exposure, providing<br />
operation that is equivalent to the<br />
shutter-priority auto and aperturepriority<br />
auto modes. During program shift, “f” is displayed on the top display<br />
panel. To cancel program shift, reset shutter speed and aperture settings to<br />
their original values, select another exposure mode, switch the camera off,<br />
use the built-in flash (☞ P.74) or perform a camera reset (☞ P.56).<br />
3<br />
61
Shooting Using Exposure Modes - continued<br />
S: Shutter-priority Auto<br />
1<br />
Set<br />
In this mode, the photographer sets the<br />
shutter speed (1/2000 to 30 sec.) and the<br />
camera automatically controls the aperture<br />
setting. This mode is best for photographs<br />
where the shutter speed is the main priority,<br />
such as subjects in sports scenes where<br />
you want a fast shutter speed to freeze one<br />
moment of the action, or where you want a<br />
slow shutter speed to emphasize the sense<br />
of movement.<br />
See P.80 for information on using this mode<br />
with other functions.<br />
the exposure mode dial to “S” and set the shutter<br />
speed on the command dial (1/2000 to 30 sec.).<br />
2<br />
Check<br />
that the focus indicator “●” is lit and take the<br />
picture.<br />
• If one of the following warnings appears on the top display panel or<br />
viewfinder display, the subject is too bright or too dark and is beyond the<br />
camera control range.<br />
• ⁄ : Set a faster shutter speed. If the warning still appears with the<br />
faster shutter speed, use an ND (light volume adjustment) filter.<br />
• ¤ : Set a slower shutter speed. If the warning still appears with the<br />
slower shutter speed, use the flash.<br />
• Pressing the “CANCEL” button during a long-exposure shot does not<br />
interrupt the shot.<br />
62
A: Aperture-priority Auto<br />
1<br />
Set<br />
In this mode, the photographer sets the<br />
aperture (narrowest aperture to widest<br />
aperture) and the camera automatically<br />
controls the shutter speed. This mode is<br />
best for photographs where the depth of<br />
field is the main priority, such as shots<br />
where you both near and distant objects in<br />
clear focus or where you want the<br />
background out of focus. You can also use<br />
this mode to vary the flash control range by<br />
changing the aperture when you are taking<br />
pictures with the flash (☞ P.74).<br />
See P.80 for information on using this mode<br />
with other functions.<br />
the exposure mode dial to “A” and set the aperture<br />
setting (narrowest aperture to widest aperture) on the<br />
command dial.<br />
2<br />
Check<br />
that the focus indicator “●” is lit and take the<br />
picture.<br />
• If one of the following warnings appears on the top display panel or<br />
viewfinder display, the subject is too bright or too dark and is beyond the<br />
camera control range.<br />
• ⁄ : Set a higher aperture setting. If the warning still appears with the<br />
higher aperture setting, use an ND (light volume adjustment) filter.<br />
• ¤ : Set a lower aperture setting. If the warning still appears with the<br />
lower aperture setting, use the flash.<br />
3<br />
63
Shooting Using Exposure Modes - continued<br />
M: <strong>Manual</strong><br />
1<br />
Set<br />
In this mode, the photographer can set any<br />
shutter speed (1/2000 to 30 sec.) and any<br />
aperture setting (narrowest aperture to<br />
widest aperture). This allows the<br />
photographer to determine the exposure to<br />
suit the conditions and the desired goals<br />
while watching the exposure indicator in the<br />
viewfinder.<br />
See P.80 for information on using this mode<br />
with other functions.<br />
the exposure mode dial to “M” and compose the<br />
picture.<br />
• M: In manual mode, the metering mode is automatically switched from<br />
multi-pattern metering to center-weighted metering (☞ P.69).<br />
2<br />
Set<br />
the shutter speed and aperture setting while<br />
watching the exposure indicator in the viewfinder.<br />
• Set the shutter speed (1/2000 to 30 sec.) on the command dial.<br />
• Set the aperture setting (narrowest aperture to widest aperture) by using<br />
the command dial while holding down the aperture button “g”.<br />
• Either setting (shutter speed or aperture) can be set first.<br />
64
✎ Important<br />
Exposure Indicator<br />
The figures at right show how to read<br />
the exposure indicator. The icons<br />
show the difference between the<br />
value given by the combination of<br />
shutter speed and aperture setting<br />
and the exposure value measured by<br />
the camera.<br />
Correctly exposed or over- or underexposed<br />
by less than 0.5 EV steps<br />
Under-exposed by 0.5 EV steps or<br />
more but less than 1.5 EV.<br />
Over-exposed by 1.5 EV or more<br />
3<br />
Check<br />
that the focus indicator “●” is lit and take the<br />
picture.<br />
• Lenses other than a Nikkor lens with a built-in CPU can only be used in<br />
this mode. However, the camera’s exposure meter cannot be used and<br />
the aperture cannot be set using the aperture button and command dial.<br />
See “Lenses that Can Be Used with this Camera” on P.106 for details.<br />
3<br />
65
Shooting Using 5-Vari <strong>Pro</strong>grams<br />
5-Vari <strong>Pro</strong>grams<br />
The 5-vari programs provide programs for each mode that make it easy for<br />
you to take pictures that capture your desired image. The programs tailor the<br />
camera settings to particular scenes or subjects by selecting shutter speeds<br />
matched to the subject’s movement and aperture settings that allow for the<br />
depth of field (focusing depth) and even the focusing characteristics of the<br />
lens.<br />
See P.80 for information on using 5-vari programs with other functions.<br />
Taking Pictures Using 5-Vari <strong>Pro</strong>grams<br />
Set the exposure mode dial to the desired 5-vari<br />
program, check that the focus indicator “●” is lit, and<br />
then take the picture.<br />
• If one of the following warnings appears on the top display panel or<br />
viewfinder display, the subject is too bright or too dark and is beyond the<br />
camera control range.<br />
• ⁄ : Use an ND (light volume adjustment) filter.<br />
• ¤ : Use the flash.<br />
☞ Note<br />
Points to note when using 5-vari programs<br />
<strong>Pro</strong>gram shift (☞ P.61) and exposure compensation (☞ P.71) are both<br />
cancelled in the 5-vari program modes. If you use the flash, the synchro mode<br />
is automatically switched according to the mode (☞ P.76).<br />
66
5-Vari <strong>Pro</strong>gram Types and Features<br />
x: Portrait mode<br />
By using exposure control with a wide<br />
aperture (a low aperture number), this mode<br />
keeps a shallow depth of field (restricting the<br />
range of focus in front of and behind the<br />
subject). This allows you to take pictures in<br />
which your subject stands out clearly against<br />
a softly blurred background, giving a feeling<br />
of depth in the shot.<br />
Recommended lens: The most effective<br />
lenses for this mode are bright telephoto lenses in the 50 to 135 mm range.<br />
c: Landscape mode<br />
By using exposure control with a narrow<br />
aperture (a high aperture number), this mode<br />
give a large depth of field (extending the<br />
range of focus in front of and behind the<br />
subject) to allow you to take pictures of<br />
scenery in which the both near and distant<br />
objects are in sharp focus.<br />
Lenses from wide-angle through to telephoto<br />
can be used in this mode.<br />
• In some photography conditions care is needed to avoid camera shake since<br />
a slow shutter speed may be used. (A tripod should be used in such<br />
situations.)<br />
v: Close-up mode<br />
This mode uses exposure control with a wide<br />
aperture to give a relatively shallow depth of<br />
field so that you can take close-up shots in<br />
which your subject stands out clearly against<br />
a softly blurred background.<br />
Recommended lens: The most effective<br />
lenses for this mode are the Micro Nikkor<br />
lenses.<br />
• In some photography conditions care is<br />
needed to avoid camera shake since a slow shutter speed may be used.<br />
(A tripod should be used in such situations.)<br />
3<br />
67
Shooting Using 5-Vari <strong>Pro</strong>grams - continued<br />
b: Sport mode (continuous shooting)<br />
This mode uses exposure control with a fast<br />
shutter speed setting to freeze your subject<br />
in a moment of rapid movement and allow<br />
you to take shots of sporting events that<br />
capture the feeling of fast-paced action.<br />
Recommended lens: The most effective<br />
lenses for this mode are telephoto lenses in<br />
the 80 to 300 mm range.<br />
• In Sport mode, the focusing mode switches<br />
to continuous AF servo without focus lock so that the camera focus tracks<br />
the movements of your subject. Also, if “PREVIEW” (☞P.49) is set to “OFF”,<br />
the camera shoots pictures continuously for as long as the shutter button is<br />
held down. The maximum number of continuous frames is 5.<br />
• The shutter will not release if the number of available shots is highlighted.<br />
☞ Note<br />
Using continuous shooting when the number of remaining frames<br />
displayed is small<br />
If you use continuous shooting when the number of remaining frames displayed<br />
is small, a warning beep may sound and the number of remaining frames<br />
displayed may show 0 even when the number of shots taken is fewer than the<br />
number of shots displayed when continuous shooting began.<br />
n: Night scene mode<br />
This mode uses exposure control that is<br />
tailored to dimly lit subjects and allows you to<br />
effectively capture beautiful evening or night<br />
scenes.<br />
Also, when you are shooting people against<br />
an evening backdrop, you can use the flash<br />
to capture both your subjects and the<br />
background as they appear naturally.<br />
Lenses from wide-angle through to telephoto<br />
can be used in this mode.<br />
• In some photography conditions care is needed to avoid camera shake since<br />
a slow shutter speed may be used. (A tripod should be used in such<br />
situations.)<br />
68
Metering Modes<br />
■ The <strong>FinePix</strong> <strong>S1</strong> <strong>Pro</strong> normally uses multi-pattern exposure metering.<br />
However, when the exposure mode is set to <strong>Manual</strong> or the AE lock<br />
(☞ P.70) is used, exposure metering automatically switches to centerweighted<br />
metering.<br />
Multi-pattern Metering and 3D 6-zone Multi-pattern Metering<br />
In multi-pattern metering, the image is divided into 6 zones as shown in the<br />
figure above. Each of the 6 zones is measured independently and that<br />
information is then used to determine the optimum exposure. When a D-type<br />
AF lens is mounted on the camera, 3D 6-zone multi-pattern metering is used.<br />
In this mode, information on the maximum brightness in the image and the<br />
differences in brightness is also included, along with information on the<br />
distance from the lens to the subject, to give heightened metering precision.<br />
Except where the exposure mode is set to <strong>Manual</strong> or AE lock (☞ P.70), multipattern<br />
metering is used for all shots.<br />
Center-weighted Metering<br />
In center-weighted metering, emphasis is placed on the central area of the<br />
viewfinder (a circle roughly 12 mm in diameter) when the exposure is<br />
measured to determine the exposure setting. Consequently, this mode is best<br />
for shots where you want the area inside that 12 mm circle to be the exposure<br />
reference. When the exposure mode is set to <strong>Manual</strong> (☞ P.64) or AE lock<br />
(☞ P.70) is used, metering is automatically switched to this mode.<br />
3<br />
69
AE Lock Photography<br />
■ AE lock allows you to set the exposure for a part of the image that you<br />
want to be correctly exposed, and then lock in that exposure setting<br />
when you take the picture. This technique is useful when you want to<br />
store an exposure setting in the camera (by pressing the “AE-L” AE<br />
lock button) and then keep the same exposure setting as you change<br />
your subject’s pose or the composition of the shot. Regardless of the<br />
selected exposure mode, the exposure metering mode is automatically<br />
switched to center-weighted metering.<br />
1<br />
Position your subject in the center of the image, hold<br />
the shutter button halfway and press the “AE-L” AE<br />
lock button.<br />
2<br />
With<br />
the “AE-L” button held down, return to the shot<br />
composition you want to photograph, focus the shot<br />
and then take the picture.<br />
70
Exposure Compensation<br />
■ Exposure compensation is a procedure in which you can intentionally change the<br />
correct exposure setting displayed by the camera. For example, this mode can<br />
be used to shift the exposure in small steps when the subject has high levels of<br />
contrast. On the <strong>FinePix</strong> <strong>S1</strong> <strong>Pro</strong>, exposure compensation can be performed to ±3<br />
EV in increments of 1/3 of an EV step. (Note that exposure compensation cannot<br />
be used in AUTO mode or in the 5-vari program modes.)<br />
1<br />
Hold down the exposure compensation button “h” and<br />
set the amount of compensation on the command dial.<br />
• Example of exposure indicator display<br />
Compensation of –0.3 EV<br />
• When you set the amount of compensation, the exposure compensation icon<br />
“h ” appears on the top display panel and in the viewfinder display. Simply<br />
press the exposure compensation button to confirm the compensation<br />
amount. (The exposure indicator is also displayed.)<br />
• When the built-in flash or an external Nikon flash is used, the amount of light<br />
emitted by the flash is also adjusted by the same amount. However, the<br />
restrictions described below apply.<br />
■ Maximum flash compensation<br />
values for flash units used<br />
with exposure compensation<br />
Compensation of +2 EV<br />
ISO 320 400<br />
+ compensation 3 EV 3 EV<br />
– compensation approx. 1.5 EV approx. 1 EV<br />
2<br />
Compose<br />
• As a general guide, when the subject (eg. a person) is set against a bright<br />
background, positive exposure compensation should be used. Against a dark<br />
background, negative exposure compensation should be used.<br />
the picture, focus and shoot.<br />
3<br />
• To cancel exposure compensation, hold down the exposure compensation<br />
button and use the command dial to set the compensation amount to 0, or<br />
reset the camera (☞ P.56). (Switching the camera off does not cancel<br />
exposure compensation.)<br />
71
Self-timer Photography<br />
■ This mode is useful for shots such as commemorative pictures where<br />
the photographer also wants to be in the shot. Use a tripod or<br />
otherwise ensure that the camera is stable before using the self-timer.<br />
1<br />
Press the self-timer button “!”. The “!” icon appears<br />
on the top display panel.<br />
• The self-timer will not operate if the camera shutter cannot release, such<br />
as when the camera cannot focus using AF (auto focus).<br />
• If you are not using the M (manual) exposure mode to take the shot,<br />
cover the eyepiece with your hand or with the eyepiece cap provided<br />
(☞ P.73) before you press the shutter button to prevent interference to<br />
achieve correct exposure from strey light.<br />
• If you are using AF (auto focus) to focus the camera, take care not to<br />
stand in front of the lens when you operate the self-timer.<br />
2<br />
Compose<br />
the shot, focus and then press the shutter<br />
button.<br />
• When the self-timer setting is “10 sec.”, the “!” icon flashes for 10<br />
seconds on the top display panel when the self-timer starts running. The<br />
self-timer lamp flashes for 8 seconds and then remains lit for the last 2<br />
seconds before the shutter releases. If you have selected red-eye<br />
reduction mode (☞ P.75), the self-timer lamp lights for the last 2 seconds<br />
at the brightness used for red-eye reduction mode shooting.<br />
• To cancel self-timer mode, press the self-timer button “!” again either<br />
before or during self-timer operation, or switch the camera off. You can<br />
also cancel self-timer mode by performing a camera reset (☞ P.56).<br />
72
Diopter Adjustment Function/Eyepiece Cap<br />
■ The diopter adjustment function makes it easier for you to check your<br />
shots by looking at the image through the viewfinder.<br />
• While you are looking through the viewfinder, slide the diopter<br />
adjustment knob to the position in which you see the focusing frame in<br />
the viewfinder most clearly. The setting can be adjusted between -1.5<br />
and 1.0 dpt (near-sighted to far-sighted). Also, 9 types of Nikon diopter<br />
adjustment lens are also available ranging from -5.0 to +3.0 dpt.<br />
☞ Note<br />
Points to watch when sliding the diopter adjustment knob<br />
When you are sliding the diopter adjustment knob as you look through the<br />
viewfinder, because your fingers are very close to your eye, take care not to<br />
injure your eye with your fingertip or fingernail.<br />
■ Attaching viewfinder accessories such as the eyepiece cap and diopter<br />
adjustment lenses<br />
• To attach the eyepiece cap or a diopter adjustment lens to the viewfinder<br />
eyepiece, remove the eyepiece surround and fit the accessory onto the<br />
viewfinder eyepiece starting from the top. To remove eyepiece cap or<br />
diopter adjustment lens and re-attach the eyepiece surround, fit the<br />
eyepiece surround so that the “Nikon DK-10 JAPAN” lettering on the<br />
surround is on the lower edge.<br />
3<br />
73
Flash Photography<br />
Built-in Flash and TTL-BL Flash Control<br />
The built-in flash in the <strong>FinePix</strong> <strong>S1</strong> <strong>Pro</strong> covers the field of view for a 28 mm<br />
lens and has a guide number of 15 (ISO 100 • m). The flash also features TTL-<br />
BL flash control that uses brightness information obtained using multi-pattern<br />
exposure metering to effectively control and balance the amount of flash so<br />
that both the main subject and the background are correctly exposed. This<br />
allows you to take natural looking pictures using the flash (when a Nikkor lens<br />
with built-in CPU is used). As well as in low-light conditions, you can use the<br />
flash as a supplementary light source to reduce shadowing on your main<br />
subject in outdoor shots taken in daylight or when you want to add catch lights<br />
to your subject’s eyes.<br />
The <strong>FinePix</strong> <strong>S1</strong> <strong>Pro</strong> also provides 4 synchro modes: Normal synchro, red-eye<br />
reduction, slow synchro and red-eye reduction slow synchro.<br />
• When the lens used is not a Nikkor lens with built-in CPU, TTL flash control<br />
is used in which allowance is not made for exposing the background.<br />
(Wherever possible, use a Nikkor lens with a built-in CPU.)<br />
Flash Control Range (Effective Flash range)<br />
The flash control range (effective flash range) varies depending on the<br />
selected ISO sensitivity and aperture settings. Refer to the table below for the<br />
flash control range details when the built-in flash is used.<br />
ISO 320 400<br />
Guide number 27 30<br />
f-stop (aperture) Flash control range Flash control range<br />
2.8 2.2-10.3m 2.5-11.5m<br />
(7.2 - 33.8 ft.) (8.2 - 37.7 ft.)<br />
4 1.8-8.7m 2.0-9.7m<br />
(5.9 - 28.5 ft.) (6.6 - 31.8 ft.)<br />
5.6 1.3-6.3m 1.5-6.8m<br />
(4.3 - 20.7 ft.) (4.9 - 22.3 ft.)<br />
8 0.8-4.3m 1.0-4.8m<br />
(2.6 - 14.1 ft.) (3.3 - 15.7 ft.)<br />
11 0.8-3.2m 1.0-3.6m<br />
(2.6 - 10.5 ft.) (3.3 - 11.8 ft.)<br />
• If you are shooting at distances as close as 1 meter, select the aperturepriority<br />
exposure mode (“A”) and use an f-stop of number of at least 8.<br />
• When the sensitivity is set to ISO 800 or ISO 1600, the built-in flash will fire<br />
but flash control may not be performed correctly.<br />
Shoot in preview mode so that you can check the exposure.<br />
74
Synchro Mode Types and Features<br />
K: Red-eye reduction mode<br />
If you select red-eye reduction mode and then<br />
take a picture using the flash, the red-eye<br />
reduction lamp lights for about 1 second<br />
before the flash fires, thereby reducing the<br />
tendency for people’s eyes to appear red in<br />
pictures taken in low-light conditions.<br />
L: Slow synchro mode<br />
In flash photography, the shutter speed is<br />
normally set automatically to 1/125 sec.<br />
However, in slow synchro mode, a slower<br />
shutter speed is used to allow the background<br />
to be exposed also. This allows you to take<br />
pictures that capture the full atmosphere of an<br />
evening or night scene.<br />
• You can set red-eye reduction mode and slow synchro mode concurrently by<br />
selecting the modes so that red-eye reduction slow synchro mode icon “:”<br />
appears in the top display panel.<br />
• The synchro modes that can be set may vary depending on the exposure<br />
mode. See “Combining Modes” on P.80 for information on the possible<br />
combinations of synchro modes and exposure modes.<br />
☞ Note<br />
Notes on the Synchro Modes<br />
• In red-eye reduction mode and slow synchro red-eye reduction mode,<br />
because there is a 1 second delay for the red-eye reduction lamp to operate<br />
before the flash fires, care must be taken that the subject does not move until<br />
the shutter actually releases. (These modes should not be used in situations<br />
such as snapshots where you need the camera to respond immediately.)<br />
• Depending on which lens is mounted on the camera, the light from the redeye<br />
reduction lamp may be obstructed by the lens so that the effect of red-eye<br />
reduction is lost for people in some positions in the shot.<br />
• In slow synchro mode and slow synchro red-eye reduction mode, take care to<br />
avoid camera shake since a slower than usual shutter speed is used. (A<br />
tripod should be used.)<br />
3<br />
75
Flash Photography - continued<br />
Taking Pictures Using the Built-in Flash<br />
1<br />
Press the flash lock release button so that the flash<br />
pops up. Then hold down the synchro mode button “j”<br />
and turn the command dial to set the synchro mode.<br />
• When the flash pops up, it starts charging. When charging is complete,<br />
the Ready icon “j” appears in the viewfinder display.<br />
• When normal synchro mode “j” is selected, the “j” on the top display<br />
panel disappears when you take your finger off the synchro mode button<br />
“j”.<br />
• To stow the flash, push it down gently by hand.<br />
• The built-in flash cannot be used when the battery adapter is used.<br />
2<br />
Set<br />
the exposure mode and check the shutter speed<br />
and aperture setting.<br />
• The table below shows the shutter speeds and aperture settings that can<br />
be specified in each of the exposure modes.<br />
Exposure Mode<br />
AUTO mode<br />
<strong>Pro</strong>grammed auto<br />
5-vari program<br />
Shutter-priority auto<br />
Aperture-priority auto<br />
Valid Shutter Speeds<br />
Valid Apertures<br />
Ref. Page<br />
☞ P.60<br />
☞ P.61<br />
☞ P.66<br />
☞ P.62<br />
☞ P.63<br />
Automatically set by<br />
the camera<br />
1/125 to 30 sec. *1<br />
Automatically set by<br />
the camera<br />
1/125 to 30 sec. *1<br />
Automatically set by<br />
the camera<br />
Any aperture *2<br />
<strong>Manual</strong><br />
☞ P.64<br />
*1: If a shutter speed faster than 1/125 sec. is selected, the shutter speed is<br />
automatically reset to 1/125 sec. when the flash unit pops up. (When a Nikon<br />
flash unit is used, the shutter speed is reset when you switch the flash unit on.)<br />
*2: The flash control range is determined by the ISO sensitivity and aperture settings.<br />
When you set the aperture in aperture-priority auto or manual mode, allow of the<br />
flash control range shown on P.74.<br />
76
3<br />
Check<br />
that the Ready icon “j” is displayed in the<br />
viewfinder display and take the picture, taking care to<br />
stay within the flash control range (☞P.74).<br />
• If the Ready icon “j” flashes for about 3 seconds after the shutter<br />
release, the flash fired at full power and the image may be<br />
underexposed. Recheck the distance to the subject, the aperture and the<br />
flash control range and then try taking the picture again.<br />
• If you are using AF (auto focus) and the subject is dimly lit, the AF<br />
auxiliary lamp (☞ P.57) lights automatically to focus the camera.<br />
• When the exposure mode is AUTO or programmed auto, the widest<br />
aperture setting that can be automatically set by the camera varies<br />
depending on selected ISO sensitivity. See P.79.<br />
Flash Intensity<br />
The intensity of the flash varies depending on the composition of the shot and<br />
can detract from the intended exposure for the main subject. If this occurs,<br />
take the shot using exposure compensation (☞ P.71).<br />
Lenses that Can Be Used with the Built-in Flash<br />
Nikkor lenses with built-in CPUs from 28 to 200 mm can be used with the builtin<br />
flash.<br />
• The AF 300 mm f/4 can be used.<br />
• The AF-S 17-35 mm f/2.8 and AF 20-35 mm f/2.8 lenses cannot be used.<br />
• Remove the lens food.<br />
• Zoom lenses with macro settings cannot be used for macro photography.<br />
• The table below lists the lenses on which vignetting occurs and reduces the<br />
amount of light around the periphery of the image. Restrictions apply to the<br />
focal lengths and distances at which these lenses can be used.<br />
AF Zoom Lenses Affected<br />
by Vignetting<br />
AF24-50mm f/3.3-4.5<br />
AF24-120mm f/3.5-5.6<br />
AF-S ED 28-70mm f/2.8<br />
AF28-85mm f/3.5-4.5<br />
AF28-200mm f/3.5-5.6<br />
AF35-70mm f/2.8<br />
AF70-180mm f/4.5-5.6<br />
AF-S ED 80-200mm f/2.8<br />
Notes<br />
Can be used at 35 mm or higher.<br />
Can be used at 35 mm for 1.5 m or higher and at 50-70 mm for 1 m or<br />
more.<br />
Can be used at 70 mm for 1.2 m or higher.<br />
Can be used at 35 mm for 1.5 m or higher.<br />
Can be used at 35 mm or higher.<br />
Can be used at 50 mm or higher.<br />
Can be used at 70 mm for 1.5 m or higher and at 85 mm for 1 m or<br />
more.<br />
Can be used at 105 mm or higher.<br />
However, this lens cannot be used at 105 mm at 2 m or less.<br />
77<br />
3
Flash Photography - continued<br />
Nikon Flash Units that Can Be Used<br />
The table below shows the Nikon flash units that can be used with the <strong>FinePix</strong><br />
<strong>S1</strong> <strong>Pro</strong> and the types of photography they can be used for. (Note that the builtin<br />
flash and a Nikon flash unit cannot be used together.) This explanation<br />
assumes that the lens mounted on the camera is a Nikkor lens with a built-in<br />
CPU. (Lenses other than Nikkor lenses with a built-in CPU should not be<br />
used.)<br />
Available Photography<br />
Modes<br />
Flash Model<br />
TTL-BL flash<br />
control<br />
(*1)<br />
Automatic<br />
external<br />
flash control<br />
<strong>Manual</strong><br />
Multi-flash<br />
Slave flash<br />
SB-28<br />
A<br />
A<br />
A<br />
A<br />
—<br />
SB-27<br />
A<br />
A<br />
A<br />
—<br />
—<br />
SB-26<br />
A<br />
A<br />
A<br />
A<br />
A<br />
SB-25<br />
SB-24<br />
A<br />
A<br />
A<br />
A<br />
—<br />
SB-23<br />
SB-21B (*2)<br />
A<br />
—<br />
A<br />
—<br />
—<br />
SB-22<br />
SB-22s<br />
SB-20<br />
A<br />
A<br />
A<br />
—<br />
—<br />
SB-16B<br />
SB-15<br />
SB-11 (*3)<br />
SB-14 (*3)<br />
SB-140 (visible<br />
light)(*3)<br />
A<br />
A<br />
A<br />
—<br />
—<br />
A: Usable<br />
—: Not usable<br />
*1: If the exposure mode is set to <strong>Manual</strong>, simple TTL-BL flash control (☞ P.74) is<br />
used.<br />
*2: When the SB-21B is used, auto focus can only be used to take pictures when<br />
the AF micro lens (60, 105, 200 or 70-180 mm) is mounted on the camera.<br />
*3: If TTL mode is used with the SB-11, SB-14 or SB-140, the flash unit must be<br />
connected using the Nikon SC-23 TTL flash control cord.<br />
If these flash units are used in A mode or M mode, the Nikon <strong>Sensor</strong> Unit SU-2<br />
is used with the SC-13 for the SB-11 and SB-14, and the Nikon <strong>Sensor</strong> Unit<br />
SU-3 is used with the SC-13 for the SB-140. Alternatively, the SC-11 or SC-15<br />
can be connected with the Nikon Sync Terminal Adapter AS-15.<br />
● For details, refer to the instructions provided with your flash unit.<br />
If your Nikon flash unit has instructions which include a table of camera types<br />
and it is capable of TTL mode, refer to the section for D group cameras.<br />
78
Notes on Using Nikon Flash Units<br />
● The synchronized shutter speeds when using the flash are 1/125 sec. and<br />
slower.<br />
In TTL mode, the ISO sensitivity linked settings are ISO 320 or ISO 400.<br />
* When the sensitivity is set to ISO 800 or ISO 1600, the TTL flash control may not be<br />
performed correctly.<br />
● Red-eye reduction is performed using the red-eye reduction lamp on the<br />
camera.<br />
● If the Nikon flash unit is equipped with an active auxiliary flash function, the<br />
active auxiliary flash on the flash unit automatically fires instead of the<br />
auxiliary AF light on the camera. However, if the selected mode is not TTL,<br />
the auxiliary AF light on the camera automatically lights.<br />
● To use the flash to take pictures in modes other than TTL, set the exposure<br />
mode to A or M.<br />
● When the exposure mode is set to AUTO or P, the widest aperture setting<br />
that can be automatically set by the camera is controlled by the selected<br />
sensitivity, as shown in the table below.<br />
Selected Sensitivity (ISO) 320 400<br />
Widest aperture setting (built-in flash) 4 4<br />
Widest aperture setting (Nikon flash) 5.6 5.6<br />
* If the widest aperture is darker than the aperture setting permitted by the sensitivity, the<br />
aperture is determined by the widest f-stop setting for the lens mounted on the camera.<br />
● For close-up or wide-angle photography, a flash unit with automatic external<br />
flash control should be used.<br />
● When a synchro terminal is required, use the Nikon Sync Terminal Adapter<br />
AS-15 (sold separately).<br />
● Do not use flash units not manufactured by Nikon (flash units that apply 250<br />
V or more to the X contact on the camera or that make contact at multiple<br />
points on the small contacts on the accessory shoe). This could not only<br />
result in camera malfunctions but could also damage the synchronizing<br />
circuits in the camera and the flash.<br />
3<br />
79
Combining Modes<br />
■ The table below shows the permitted combinations of exposure modes<br />
and functions. This explanation is based on the <strong>FinePix</strong> <strong>S1</strong> <strong>Pro</strong> used<br />
with an AF Nikkor lens (excluding the AF-S, AF-I, IX Nikkor and F3AF<br />
lenses).<br />
Function<br />
Exposure Mode<br />
AF<br />
mode<br />
P.57<br />
Auxiliary<br />
AF light<br />
P.57<br />
<strong>Pro</strong>gram<br />
shift<br />
P.61<br />
Exposure<br />
compensation<br />
P.71<br />
Metering<br />
mode (*1)<br />
P.69<br />
Normal<br />
synchro<br />
P.76<br />
Red-eye<br />
reduction<br />
P.75<br />
Red-eye<br />
reduction<br />
slow<br />
synchro<br />
P.75<br />
Slow<br />
synchro<br />
P.75<br />
z AUTO<br />
AF-A<br />
A<br />
—<br />
—<br />
Multi-pattern<br />
B<br />
A<br />
—<br />
—<br />
P <strong>Pro</strong>grammed<br />
auto<br />
AF-A<br />
A<br />
A<br />
A<br />
Multi-pattern<br />
A<br />
A<br />
A<br />
A<br />
S Shutterpriority<br />
auto<br />
AF-A<br />
A<br />
—<br />
A<br />
Multi-pattern<br />
A<br />
A<br />
—<br />
—<br />
A Aperturepriority<br />
auto<br />
AF-A<br />
A<br />
—<br />
A<br />
Multi-pattern<br />
A<br />
A<br />
A<br />
A<br />
M <strong>Manual</strong> (*2)<br />
AF-A<br />
A<br />
—<br />
A<br />
Center-weighted<br />
A<br />
A<br />
—<br />
—<br />
x Portrait<br />
AF-A<br />
A<br />
—<br />
—<br />
Multi-pattern<br />
B<br />
A<br />
—<br />
—<br />
c Landscape<br />
AF-A<br />
—<br />
—<br />
—<br />
Multi-pattern<br />
B<br />
A<br />
—<br />
—<br />
v Close-up<br />
AF-A<br />
A<br />
—<br />
—<br />
Multi-pattern<br />
B<br />
A<br />
—<br />
—<br />
b Sport<br />
AF-C<br />
—<br />
—<br />
—<br />
Multi-pattern<br />
B<br />
A<br />
—<br />
—<br />
n Night scene<br />
AF-A<br />
A<br />
—<br />
—<br />
Multi-pattern<br />
—<br />
—<br />
A<br />
B<br />
AF-A: Auto AF servo<br />
AF-C: Continuous AF servo<br />
A: Can be set.<br />
B: This mode is automatically set when you set the exposure mode. (However,<br />
other synchro modes can be selected.)<br />
—: Cannot be set.<br />
*1: Whichever exposure mode is set, center-weighted exposure metering is<br />
selected when AE lock is used (☞ P.70).<br />
*2: If the lens mounted on the camera is not a Nikkor lens with a built-in CPU,<br />
pictures can only be taken in the M (manual) exposure mode. However, the<br />
camera’s exposure meter cannot be used and the aperture cannot be set using<br />
the aperture button and command dial. (Use the aperture ring on the lens to set<br />
the aperture.) See also “Lenses that Can Be Used with this Camera” on P.106.<br />
● The synchro modes are controlled by the TTL-BL flash control (☞ P.74), but if<br />
the exposure mode is set to M (manual), simplified TTL-BL flash control is used<br />
in which only approximate allowance is made for background exposure.<br />
80
Shooting and Recording Previews<br />
■ This section describes how to display a preview image of the shot you<br />
have taken on the color LCD monitor and then record that image.<br />
1<br />
Take<br />
☞ Note<br />
Preview Setup<br />
In order to display a preview image and then record or erase the image, you<br />
must first set the “PREVIEW” setting to “MANUAL REC”, as described in<br />
“Preview” (☞P.49) in Setup. This function will not work if any other setting is<br />
selected. Also, to record the image in this mode, you must take the steps<br />
described below after taking the shot.<br />
a picture in the normal way.<br />
2<br />
To<br />
record the image displayed on the preview screen,<br />
press function button [1] or press the “MENU/EXE”<br />
button.<br />
If you do not take this step, the image is not recorded.<br />
If you do not want to record the image, press function<br />
button [2] or press the “CANCEL” button, or press the<br />
shutter button halfway (the image is cleared from the<br />
preview screen).<br />
3<br />
81
Standard Chart Display<br />
■ Standard chart display is a feature that allows you to check the color<br />
tones and brightness of a photographed image by comparing the<br />
preview image with a color bar or grayscale indicator.<br />
1<br />
Display the preview image (☞P.49, 81).<br />
2<br />
Press function button [4] to display the Standard chart.<br />
• You can clear the display by pressing function button [4] again.<br />
82
Histogram Display<br />
■ A histogram is a graph that classifies the light and dark portions of an<br />
image and shows the statistical distribution of brightness in that image.<br />
This section describes how to display the histogram for an image.<br />
Histograms can be displayed for both playback images and preview<br />
images.<br />
■ To view the preview image histogram<br />
1<br />
Display the preview image (☞P.49, 81).<br />
2<br />
Press<br />
function button [3] to select the histogram you<br />
want to view.<br />
“Brightness”<br />
• The histogram icon displayed on the rear display panel changes in the<br />
cycle shown below each time function button [3] is pressed.<br />
: Image histogram not shown.<br />
: Image histogram for brightness shown.<br />
: Image histogram for red shown.<br />
: Image histogram for green shown.<br />
: Image histogram for blue shown.<br />
• The same procedure can be used when you are viewing a playback<br />
image. In that situation, press function button [1].<br />
3<br />
83
Multi-exposure<br />
■ Multi-exposure is photography method in which other images can be<br />
overlaid on top of an existing image. Any number of images can be<br />
overlaid in this way.<br />
1<br />
Take<br />
2<br />
Press<br />
☞ Note<br />
Multi-exposure Setup<br />
To use multi-exposure photography, you must first set the multi-exposure<br />
setting to “ON” as described in “Setting Multi-exposure” in Setup (☞P.48). If<br />
“OFF” is selected, this function will not work. Note that if multi-exposure is set<br />
to “ON”, the preview image is displayed on the color LCD monitor regardless of<br />
whether the “PREVIEW” setting is selected in the “SET-UP” menu.<br />
a picture in the normal way.<br />
• The preview image is displayed.<br />
function button [2].<br />
3<br />
Locate<br />
4<br />
To<br />
the image to be overlaid in the viewfinder and<br />
press the shutter button fully.<br />
• You can overlay any number of images by repeating steps 2 and 3.<br />
• If you do not want to overlay an image onto the photographed image,<br />
locate the subject in the viewfinder and press the shutter button down<br />
fully without pressing function button [2].<br />
record the overlaid images, press function button [1]<br />
or press the “MENU/EXE” button.<br />
84<br />
• If you do not want to record the image, press function button [3] or press<br />
the “CANCEL” button.
4 Advanced Photography<br />
(Playback)<br />
Playback Functions<br />
Functions available from the rear display panel<br />
• Functions that can be used with images played back<br />
Function<br />
Histogram display<br />
Erase frame<br />
<strong>Pro</strong>tect frame setting<br />
DPOF frame setting<br />
Playback zoom<br />
Description<br />
Classifies light and dark areas in the image and<br />
displays their statistical distribution.<br />
Erases the displayed image.<br />
<strong>Pro</strong>tects the displayed image to prevent accidental<br />
erasing.<br />
Sets DPOF information for the displayed image.<br />
Displays the current image enlarged.<br />
Ref.<br />
Page<br />
☞ P.83<br />
☞ P.35<br />
☞ P.88<br />
☞ P.93<br />
☞ P.32<br />
Functions available from the playback menus on the color LCD monitor<br />
• Functions that can be used by pressing the “MENU/EXE” button when the<br />
image is displayed on the color LCD monitor<br />
Function<br />
ERASE/FORMAT<br />
MULTI PLAY setting<br />
PROTECT setting<br />
DPOF settings<br />
AUTO PLAY setting<br />
Color LCD monitor<br />
BRIGHTNESS<br />
adjustment<br />
Description<br />
Can be used to erase all the images on a media or<br />
format the media.<br />
Can be used to set the number of images displayed<br />
when multiple frames are displayed on the color LCD<br />
monitor.<br />
<strong>Pro</strong>tects all the images to prevent accidental erasing.<br />
Can be used to set DPOF information for all the images<br />
and to display only those images for which DPOF<br />
information is set and then delete the settings. When<br />
the images are printed, these settings can specify that<br />
the date and time of shooting are also shown.<br />
Can be used to specify sequential playback of the<br />
recorded images.<br />
Adjusts the brightness of the color LCD monitor.<br />
Ref.<br />
Page<br />
☞P.86<br />
☞P.33<br />
☞P.89<br />
☞P.91<br />
☞P.101<br />
☞P.103<br />
4<br />
85
Erase/Format<br />
1<br />
On<br />
Erase All/Format<br />
When you select the Erase All option, all the unprotected images are erased. If<br />
you select the Format option, all the images are erased, including any<br />
protected images, and the media is initialized for the <strong>FinePix</strong> <strong>S1</strong> <strong>Pro</strong>.<br />
To erase only one of the recorded images, see P.35.<br />
the rear display panel, check the media type from<br />
which the images are to be erased.<br />
For a “SmartMedia”<br />
• To select a different media type, select “MEDIA” in the “SET-UP” menu<br />
(☞ P.51).<br />
2<br />
Press<br />
3<br />
Press<br />
the “PLAY” button to display the image.<br />
the “MENU/EXE” button to display the “ERASE”<br />
menu.<br />
4<br />
To<br />
erase all the unprotected frames, use “a” or “b” on<br />
the 4-direction button to select “ALL”. To format the<br />
media, select “FORMAT”.<br />
86
5<br />
Press<br />
6<br />
Press<br />
the “MENU/EXE” button and then select “YES” to<br />
execute “(ERASE) ALL” or “FORMAT”.<br />
• To cancel the procedure, use “a” or “b” on the 4-direction button to<br />
select “NO” and then press the “MENU/EXE” button.<br />
the “MENU/EXE” button.<br />
The “(ERASE) ALL” or “FORMAT” procedure ends and<br />
the “NO IMAGES” message is displayed. Press the<br />
“PLAY” button or press the shutter button down<br />
halfway to return to photography mode.<br />
• If you try to erase all the images when DPOF settings have been<br />
specified for any of the images, an erase confirmation message appears.<br />
Check the images and then press the “MENU/EXE” button.<br />
4<br />
87
<strong>Pro</strong>tection Settings<br />
<strong>Pro</strong>tecting and Unprotecting Individual Image<br />
1<br />
Press the “PLAY” button and then press “d” or “c” on<br />
the 4-direction button to display the image for which<br />
you want to set or remove the protection.<br />
2<br />
Press<br />
function button [3].<br />
With the <strong>Pro</strong>tection setting set to “OFF”<br />
3<br />
Press<br />
function button [1].<br />
• When you press function button [1], protection is specified for the<br />
selected image.<br />
• A key icon appears in the top-right corner of the protected images.<br />
• To protect another image, use “d” or “c” on the 4-direction button to<br />
select the image.<br />
• To cancel the procedure, press the “CANCEL” button.<br />
• When you press function button [4], protection is removed from the<br />
selected image.<br />
88
<strong>Pro</strong>tecting and Unprotecting All Images<br />
1<br />
On<br />
Use this setting to prevent images from being accidentally erased.<br />
This procedure can be used to set the protect attribute for all the images on the<br />
media.<br />
the rear display panel, check the media type<br />
containing the images for which protection is to be set<br />
or removed.<br />
2<br />
Press<br />
3<br />
Press<br />
For a “SmartMedia”<br />
• To select a different media type, select “MEDIA” in the “SET-UP” menu<br />
(☞P.51).<br />
the “PLAY” button to display the image.<br />
the “MENU/EXE” button to display the menu.<br />
4<br />
Press<br />
“d” or “c” on the 4-direction button to display<br />
the “PROTECT” menu.<br />
4<br />
89
<strong>Pro</strong>tection Settings - continued<br />
5<br />
Press<br />
“a” or “b” on the 4-direction button to select<br />
“ALL” if you want to protect the images or<br />
“UNPROTECT ALL” if you want to remove the<br />
protection and then press the “MENU/EXE” button.<br />
6<br />
Check<br />
“ALL” is selected<br />
the confirmation message and then press the<br />
“MENU/EXE” button.<br />
Set protection<br />
• When you press the “MENU/EXE” button, protection is either set or<br />
removed for all the images.<br />
• To cancel the procedure, press the “CANCEL” button.<br />
• A key icon appears in the top-right corner of the protected images.<br />
90
DPOF Settings<br />
DPOF<br />
DPOF stands for Digital Print Order Format and refers to a format that is used<br />
for recording print specifications for images shot using a digital camera on a<br />
SmartMedia or Microdrive/CompactFlash. The recorded print specifications<br />
include the image that are to be printed and the number of prints of each<br />
image.<br />
Digital camera<br />
SmartMedia<br />
DPOF file<br />
• Image file specification<br />
• Number of prints specification<br />
DPOF compatible printer<br />
Image file<br />
(1)<br />
Image file<br />
(2)<br />
Image file<br />
(3)<br />
• On a DPOF-compatible digital camera (the <strong>FinePix</strong> <strong>S1</strong> <strong>Pro</strong>), the above<br />
information can be recorded onto a SmartMedia or Microdrive/CompactFlash<br />
using the camera controls.<br />
• If DPOF information is recorded on the media, the specified number of prints<br />
of the specified frames (image files) can also be printed on a DPOFcompatible<br />
printer.<br />
4<br />
91
DPOF Settings - continued<br />
1<br />
Press<br />
Setting or Cancelling Date/Time Imprinting<br />
Use the procedure below to specify whether the date and time of shooting are<br />
included on the image prints.<br />
the “PLAY” button and then the “MENU/EXE”<br />
button to display the menu.<br />
2<br />
Press<br />
“d” or “c” on the 4-direction button to display<br />
the “DPOF” menu.<br />
3<br />
Press<br />
“a” or “b” on the 4-direction button to select<br />
“DATE OFF”.<br />
92
4<br />
Press<br />
“d” or “c” on the 4-direction button to select<br />
either “DATE ON” or “DATE OFF”. The selected setting<br />
then remains valid for all images until the camera is<br />
switched off.<br />
• Pressing the “CANCEL” button clears the menu display.<br />
• Always specify “DATE ON” or “DATE OFF” before specifying other DPOF<br />
settings.<br />
Specifying DPOF Settings for Single Frame<br />
1<br />
Press<br />
Use the procedure below to specify DPOF settings (specify the number of<br />
prints) for the selected image.<br />
the “PLAY” button and then press “d” or “c” on<br />
the 4-direction button to display the image for which<br />
you want to specify the DPOF settings.<br />
2<br />
Press<br />
function button [4].<br />
4<br />
93
DPOF Settings - continued<br />
3<br />
Press<br />
function button [1] or [3] to specify the number of<br />
prints for the image.<br />
• Press function button [1] to increase the number of prints and function<br />
button [3] to decrease the number of prints.<br />
■ To specify trimming (steps 4 to 5)<br />
4<br />
Press “a” on the 4-direction button. The trimming<br />
settings screen appears. Press “a” on the 4-direction<br />
button to further enlarge the image.<br />
94<br />
5<br />
If<br />
• Press “b” on the 4-direction button to return the enlarged image to its<br />
original size.<br />
• Press “d” or “c” on the 4-direction button to display (play back) another<br />
image.<br />
• Press the “CANCEL” button to return to normal image display.<br />
you want to trim another part of the image, press the<br />
“PLAY” button to display the cursor and then use “a”,<br />
“b”, “d” and “c” on the 4-direction button to display<br />
the part of the image you want to trim.<br />
• The table below lists the magnifications at which trimming can be<br />
performed.<br />
Image Size<br />
Magnification<br />
3040 × 2016 4.52×<br />
2304 × 1536 3.6×<br />
1440 × 960 2.14×
• To cancel the cursor and return to the normal enlarged display screen,<br />
press the “PLAY” button again or press the “CANCEL” button.<br />
6<br />
Press<br />
function button [4].<br />
• Pressing function button [4] sets the DPOF information.<br />
• To cancel the procedure, press the “CANCEL” button.<br />
Checking and Cancelling DPOF Settings for Single Frame<br />
(REVIEW/CANCEL)<br />
You can use the procedure below to display only images for which DPOF<br />
settings are specified and then cancel the settings for each image.<br />
1<br />
Press the “PLAY” button to display the image.<br />
2<br />
Press the “MENU/EXE” button to display the menu.<br />
3<br />
Press<br />
“d” or “c” on the 4-direction button to display<br />
the “DPOF” menu.<br />
4<br />
95
DPOF Settings - continued<br />
4<br />
Press<br />
“a” or “b” on the 4-direction button to select<br />
“REVIEW/CANCEL”.<br />
5<br />
Press<br />
6<br />
You<br />
the “MENU/EXE” button.<br />
can check only the frames for which prints are<br />
specified by pressing “d” or “c” on the 4-direction<br />
button. To cancel the DPOF settings, display the image<br />
and then press the “MENU/EXE” button.<br />
• If there are no images with DPOF settings, no images are displayed.<br />
• Images are arranged in the order in which the DPOF settings were<br />
specified.<br />
• If an image with DPOF settings contains an error or if the DPOF settings<br />
were specified on a different device, a confirmation message appears.<br />
Check the message and then press the “MENU/EXE” button to cancel the<br />
settings or the “CANCEL” button to cancel the procedure.<br />
• Pressing the “MENU/EXE” button cancels the DPOF settings for the<br />
specified image.<br />
• To cancel the procedure, press the “CANCEL” button.<br />
96
Setting DPOF Settings for All the Images (SET ALL)<br />
1<br />
Use<br />
Use the procedure below to set DPOF information for all the images on a<br />
media.<br />
the rear display panel to check the media type on<br />
which you want to store DPOF information.<br />
2<br />
Press<br />
3<br />
Press<br />
the “PLAY” button and then the “MENU/EXE”<br />
button to display the menu.<br />
“d” or “c” on the 4-direction button to display<br />
the “DPOF” menu.<br />
4<br />
Press<br />
“a” or “b” on the 4-direction button to select<br />
“SET ALL”.<br />
5<br />
Press<br />
the “MENU/EXE” button.<br />
97<br />
4
DPOF Settings - continued<br />
6<br />
Check<br />
the number of stored DPOF prints and then<br />
press the “MENU/EXE” button.<br />
• The total number of prints appears on the color LCD monitor and the<br />
display then reverts to the menu screen.<br />
• If an image for which DPOF settings are specified is damaged or if DPOF<br />
settings were specified on a different device, the error tone sounds and a<br />
confirmation message appears. Check the message and then press<br />
“MENU/EXE” button to reset the DPOF settings or press the “CANCEL”<br />
button to cancel the procedure.<br />
• To cancel the procedure, press the “CANCEL” button.<br />
98
Cancelling DPOF Settings for All Frames (CANCEL ALL)<br />
1<br />
Use<br />
Use the procedure below to cancel the DPOF information for all the images on<br />
the media.<br />
the rear display panel to check the media type on<br />
which you want to cancel the DPOF information.<br />
2<br />
Press<br />
3<br />
Press<br />
the “PLAY” button and then the “MENU/EXE”<br />
button to display the menu.<br />
“d” or “c” on the 4-direction button to display<br />
the “DPOF” menu.<br />
4<br />
Press<br />
“a” or “b” on the 4-direction button to select<br />
“CANCEL ALL”.<br />
5<br />
Press<br />
the “MENU/EXE” button.<br />
99<br />
4
DPOF Settings - continued<br />
6<br />
Check<br />
the number of prints for which DPOF settings<br />
are to be canceled and then press the “MENU/EXE”<br />
button.<br />
• To cancel the procedure, press the “CANCEL” button.<br />
100
Auto Play (Automatic Playback)<br />
Auto Play Settings<br />
Use the procedure below to select the Auto Play (automatic playback) method<br />
for photographed images.<br />
The Auto Play settings are as follows:<br />
WIPE-OFF: Images are displayed without scrolling.<br />
WIPE-1: Images are switched (wiped) on an angle.<br />
WIPE-2: Images are switched (wiped) in a swirling pattern.<br />
WIPE-3: Images are switched (wiped) in a mosaic pattern.<br />
Display time: Display times of 0.3, 1, 2, 3, or 5 seconds can be selected.<br />
• The display times are provided as a guide only. Actual times will vary<br />
depending on factors such as the quality and image size settings for the<br />
image. (Higher image quality settings and larger file sizes take longer.)<br />
1<br />
Press the “PLAY” button to display the image.<br />
2<br />
Press the “MENU/EXE” button to display the menu.<br />
3<br />
Press<br />
“d” or “c” on the 4-direction button to display<br />
the “AUTO PLAY” menu.<br />
4<br />
101
Auto Play (Automatic Playback) - continued<br />
4<br />
Press<br />
“a” or “b” on the 4-direction button to select the<br />
Auto Play time setting and then press “d” or “c” to set<br />
the time. Then press “a” or “b” on the 4-direction<br />
button to set the Auto Play method.<br />
5<br />
Press<br />
the “MENU/EXE” button.<br />
Automatic playback begins.<br />
• Automatic playback does not begin until you set the Auto Play method.<br />
• To cancel automatic playback, press the “CANCEL” button.<br />
102
Adjusting the Color LCD Monitor Brightness<br />
■ The brightness of the color LCD monitor can be adjusted through 11<br />
levels.<br />
1<br />
Press the “PLAY” button and then the “MENU/EXE”<br />
button to display the menu.<br />
2<br />
Press<br />
“d” or “c” on the 4-direction button to display<br />
the “BRIGHTNESS” menu.<br />
3<br />
Press<br />
• To cancel the procedure, press the “CANCEL” button.<br />
the “MENU/EXE” button.<br />
4<br />
103
Adjusting the Color LCD Monitor Brightness - continued<br />
4<br />
Press<br />
“d” or “c” on the 4-direction button to adjust the<br />
brightness.<br />
• Press “ c” on the 4-direction button to increase the brightness of the color<br />
LCD monitor and “d” to decrease the brightness.<br />
• To cancel the procedure, press the “CANCEL” button.<br />
5<br />
Press<br />
the “MENU/EXE” button to confirm the setting.<br />
• Pressing the “CANCEL” button clears the menu display.<br />
104
PC CARD<br />
ADAPTER<br />
5 Reference<br />
System Expansion Options<br />
■ By using the <strong>FinePix</strong> <strong>S1</strong> <strong>Pro</strong> together with other optional FUJIFILM<br />
products, your system can be expanded to fill a wide range of uses.<br />
See pages 108-109 and 111-112 for details.<br />
Digital Camera<br />
<strong>FinePix</strong> <strong>S1</strong> <strong>Pro</strong><br />
<br />
Image<br />
output<br />
DIGITAL output<br />
USB Cable and Software<br />
(USB connection)<br />
Floppy Disk Adapter (FlashPath)<br />
(Floppy disk drive)<br />
Image Memory Card Reader<br />
TV*<br />
SmartMedia<br />
(USB connection)<br />
PC Card Reader<br />
PC card adapter CR-500<br />
(SCSI connection)<br />
(PC card slot)<br />
Image Memory Card Reader<br />
Personal computer*<br />
(IEEE 1394 connection)<br />
Microdrive/<br />
CompactFlash*<br />
Video output<br />
Card adapter (PC card slot)*<br />
<br />
Digital photo printer<br />
<strong>FinePix</strong> Printer NX-500<br />
Printer*<br />
* commercially available<br />
5<br />
105
Lenses that Can Be Used with this Camera<br />
■ Use Nikkor lenses with built-in CPUs (excluding the IX Nikkor lenses)<br />
with this camera. In particular, the full range of functions can be<br />
accessed when a D-type AF Nikkor lens is mounted on the camera.<br />
There are CPU signal<br />
contacts on Nikkor lenses<br />
with a built-in CPU.<br />
Distinguishing feature of<br />
D-type AF Nikkor lenses<br />
When lenses other than Nikkor lenses with a built-in CPU are mounted<br />
on the camera<br />
• Restrictions apply to the exposure modes that can be used.<br />
Lenses other than Nikkor lenses with a built-in CPU can only be mounted on<br />
the camera and used to take pictures when the exposure mode is set to M<br />
(manual). (In other modes, the shutter will not release.) However, the<br />
camera's exposure meter cannot be used and the aperture cannot be set<br />
using the aperture button and command dial. The “°” warning appears in<br />
the aperture display on the top display panel and in the viewfinder display.<br />
Use the aperture ring on the lens to check and set the aperture.<br />
106<br />
☞ Note<br />
Lenses other than Nikkor lenses with a built-in CPU that cannot be used<br />
The lenses other than Nikkor lenses with a built-in CPU listed below cannot be<br />
used with this camera. Any attempt to forcibly mount one of these lenses on<br />
the camera could damage the camera and lens.<br />
• AF Teleconverter TC-16AS<br />
• Non-Ai Nikkor lenses (lens types with a connecting bayonet that precede the<br />
Ai system)<br />
• Lenses that require the Focusing Unit AU-1 (400 mm f/4.5 and 600 mm f/5.6)<br />
• Fish-eye lenses (6 mm f/5.6 and OP 10 mm f/5.6)<br />
• ED 180-600 mm f/8 (product no. 174166 and earlier)<br />
• ED 360-1200 mm f/11 (product no. 174087 and earlier)<br />
• 200-600 mm f/9.5 (product no. 300490 and earlier)<br />
• For F3AF (80 mm f/2.8 and 200 mm f/3.5, Teleconverter TC-16S)<br />
• PC28 mm f/4 (product no. 180900 and earlier)<br />
• PC35 mm f/2.8 (product no. 906200 and earlier)<br />
• Reflex 1000 mm f/11 (product no. 142361-143000)<br />
• Reflex 2000 mm f/11 (product no. 200310 and earlier)<br />
• Medical Nikkor 200 mm f/5.6 (This lens can be used if used together with the<br />
Sync Terminal Adapter AS-15.)
Types of Nikkor Lenses with a Built-in CPU and Other Lenses that Can Be Used<br />
Lenses<br />
Modes Focusing Mode Exposure Mode Metering Mode<br />
Multi-pattern metering<br />
Auto Focus<br />
Centerweighted<br />
<strong>Manual</strong> Other M<br />
focus aids<br />
3D<br />
6-zone<br />
6-zone metering*1<br />
Nikkor lenses with a built-in CPU *2<br />
Lenses other than Nikkor lenses with a built-in CPU *7<br />
D-type AF lenses<br />
AF-S, AF-I lenses<br />
(D-type lenses)<br />
PC micro 85 mm f/2.8D<br />
*3<br />
AF-I Teleconverter<br />
AF Nikkor lenses other<br />
than D-type (excluding<br />
lenses for F3AF)<br />
Ai-P Nikkor<br />
Ai-S, Ai series E lenses,<br />
modified Ai Nikkor<br />
Medical 120 mm f/4<br />
Reflex lenses<br />
PC Nikkor<br />
Ai-S, Ai Teleconverter<br />
Bellows PB-6 (used with<br />
K ring 1, 3, 4 or 5)<br />
Auto close-up rings (PK-<br />
11A, 12, 13 and PN-11)<br />
r r r r r r — r<br />
— r r r r r — r<br />
— r*4 r — r r — r<br />
— r*5 r r r r — r<br />
r r r r r — r r<br />
— r*6 r r r — r r<br />
— r*6 r — t*8 — — —<br />
— r r — t*8 — — —<br />
— — r — t*8 — — —<br />
— r*4 r — t*8 — — —<br />
— r*5 r — t*8 — — —<br />
— r*5 r — t*8 — — —<br />
— r*5 r — t*8 — — —<br />
r : Usable<br />
t: Usable subject to conditions<br />
—: Not usable<br />
*1 When the M (manual) exposure setting or AE lock is used, the light metering<br />
mode is automatically switched to center-weighted metering.<br />
*2 IX Nikkor lenses cannot be mounted on this camera.<br />
*3 The camera’s light metering modes and flash control functions do not operate<br />
correctly when camera movements are performed (both shift and tilt) or when<br />
the aperture is set to any setting other than fully open.<br />
*4 Only possible when camera shift or tilt are not performed.<br />
*5 Can only be used when the combined aperture value is f/5.6 or brighter.<br />
*6 Can only be used when the widest aperture value is f/5.6 or brighter.<br />
5<br />
*7 Some lenses cannot be mounted on this camera (☞ P.106).<br />
*8 Set the exposure mode to M. Note that the exposure meter cannot be used. 107
Optional Accessories Guide<br />
■ This section introduces some of the key products in the range of<br />
optional accessories available for the <strong>FinePix</strong> <strong>S1</strong> <strong>Pro</strong>. Many other<br />
optional accessories are available to further expand your selection of<br />
photographic options. Refer to the catalog for details.<br />
● SmartMedia<br />
The following types of SmartMedia can be used with<br />
the <strong>FinePix</strong> <strong>S1</strong> <strong>Pro</strong>:<br />
• MG-4S : 4 MB, 3.3 V • MG-32S : 32 MB, 3.3 V<br />
• MG-8S : 8 MB, 3.3 V • MG-64S : 64 MB, 3.3 V<br />
• MG-16S :16 MB, 3.3 V<br />
* Some 3.3 V SmartMedia are labelled as “3V” or “ID” cards.<br />
● AC Power Adapter AC-5VH<br />
Use this adapter when you want to take pictures over an<br />
extended period or when the camera is connected to your<br />
personal computer.<br />
Can be used with voltages of 100-240 V AC at 50/60 Hz.<br />
* The shapes of the AC power and plug depends on the<br />
country of use.<br />
● FUJIFILM Rechargeable Battery 2HR-3UF<br />
The 2HR-3UF includes 2 pieces of high-capacity AA-size<br />
Nickel Metal Hydride (Ni-MH) batteries.<br />
● FUJIFILM Rechargeable Battery 4KR-3UF<br />
The 4KR-3UF includes 4 pieces of high-capacity AA-size Ni-<br />
Cd batteries.<br />
● FUJIFILM Battery charger with Battery BK-NH (220V AC only)<br />
The BK-NH includes the quick battery charger BCH-NH and<br />
2 Ni-MH batteries.<br />
The BCH-NH can charge 2 Ni-MH batteries in approximately<br />
110 minutes.<br />
Up to 4 Ni-MH or Ni-Cd batteries can be charged<br />
simultaneously.<br />
108
● Floppy Disk Adapter (FlashPath)<br />
This adapter is the same size and shape as a 3.5-inch floppy<br />
disk. You can copy the images on a SmartMedia to your PC<br />
simply by loading the SmartMedia into the floppy disk adapter<br />
and then inserting the adapter into your floppy disk drive.<br />
FD-A1/A1S/A1N<br />
FD-A2<br />
Compatible OS<br />
Windows95/98,<br />
NT 4.0<br />
Macintosh<br />
Compatible SmartMedia<br />
5V/3.3V, 2 MB to 32 MB<br />
5V/3.3V, 2 MB to 64 MB<br />
● PC Card Adapter<br />
The PC Card Adapter allows the SmartMedia to be used as a<br />
PC Card Standard ATA-compliant (PCMCIA 2.1) PC card<br />
(Type II).<br />
• PC-AD2 : Compatible with SmartMedia of 5V/3.3V, 2MB to<br />
8MB.<br />
• PC-AD3 : Compatible with SmartMedia of 5V/3.3V, 2MB to<br />
64MB.<br />
PC CARD<br />
ADAPTER<br />
● Image Memory Card Reader SM-R1/R2<br />
The SM-R1/R2 allows images to very easily be read and<br />
written from an image memory card (SmartMedia) to a<br />
personal computer. Its USB interface provides high-speed<br />
data transmission.<br />
• Windows98, Windows 2000 <strong>Pro</strong>fessional (SM-R2 only) or<br />
Power Macintosh with USB interface.<br />
● Image Memory Card Reader DM-R1<br />
This device allows image data shot on the camera to be<br />
handled in essentially the same way as files on an external<br />
disk drive for a personal computer.<br />
• IEEE 1394 interface<br />
• Dual slot for SmartMedia and CompactFlash Type II<br />
(Microdrive-compatible)<br />
● Carrying Case LC-<strong>S1</strong><br />
This is a specially designed carrying case for the <strong>FinePix</strong> <strong>S1</strong><br />
<strong>Pro</strong>. This case holds the camera body, optional accessories<br />
(battery charger, AC power adapter, etc.), the compact flash<br />
unit and replacement lenses.<br />
5<br />
109
Explanation of Terms<br />
AF/AE Lock:<br />
On the <strong>FinePix</strong> <strong>S1</strong> <strong>Pro</strong>, pressing the shutter button halfway locks the<br />
focus and exposure settings (AF/AE lock). If you want to focus on a<br />
subject that is not centered in the frame or change the picture<br />
composition after the exposure is set, you can obtain good results by<br />
changing the composition after the AF and AE settings are locked.<br />
Auto Power Off Function: If the camera is not used in any way for a set period, the Auto Power<br />
Off function switches the camera off to prevent battery depletion and<br />
to avoid wasting power when the camera is connected to the AC<br />
power adapter. On this camera, the period can be set to either 2<br />
minutes or 5 minutes.<br />
• The Auto Power Off function does not operate during automatic<br />
playback, when a USB connection is being used, or when the Auto<br />
Power Off function is switched off during setup.<br />
Color Temperature:<br />
EV:<br />
JPEG:<br />
TIFF-RGB:<br />
TIFF-YC:<br />
White Balance:<br />
There is a set relationship between the surface temperature of a<br />
substance such as coal and the color of the reflected light.<br />
Substances with low color temperatures reflect a reddish light, while<br />
substances with high color temperatures reflect light in which blue<br />
tones are stronger. The color of the light for these temperatures is<br />
expressed as a color temperature (K = Kelvin). The light of the sun at<br />
midday in a completely clear sky is taken to be 5500K.<br />
A number that denotes exposure. The EV is determined by the<br />
brightness of the subject and sensitivity (speed) of the film or CCD.<br />
The number is larger for bright subjects and smaller for dark<br />
subjects. As the brightness of the subject changes, a digital camera<br />
maintains the amount of light hitting the CCD at a constant level by<br />
adjusting the aperture and shutter speed.<br />
The EV number increases by 1 if the amount of light hitting the CCD<br />
doubles and decreases by 1 if the amount of light halves.<br />
Acronym for the Joint Photographic Experts Group.<br />
JPEG is a file format for the compression and storage of color<br />
images. The compression ratio can be selected, but the higher the<br />
compression ratio, the poorer the quality of the expanded (restored)<br />
image.<br />
A format for saving image data in which a tag indicating the file<br />
format is attached to each item of data. Files stored in this format can<br />
be opened on a personal computer.<br />
A storage format for image data. To open an image stored in this<br />
format, an application that supports the TIFF-YC format is required.<br />
We recommend the FUJIFILM USB Interface Set IF-UB/<strong>S1</strong>. The size<br />
of TIFF-YC data is 2/3 that of TIFF-RGB data.<br />
Regardless of the type of lighting, the human eye adapts so that a<br />
white object still looks white. On the other hand, devices such as<br />
digital still cameras register a white subject as white by first adjusting<br />
their internal color balance to match the color of the ambient light<br />
around the subject. This adjustment process is referred to as<br />
matching the white balance. A function that automatically matches<br />
the white balance is called an automatic white balance function.<br />
110
Using the USB Cable and Software Included<br />
■ By connecting the camera to a personal computer with the cable<br />
provided, you can download image data from the camera to the<br />
computer. However, you cannot upload data from the computer to the<br />
camera. You can also control the camera, specify the photography<br />
settings and take pictures from the computer.<br />
☞ Note<br />
Notes on Using the USB Cable<br />
On some large lenses, the way in which the lens tripod is attached may be<br />
such that lens and tripod obstruct the USB cable and could cause USB cable<br />
connection faults.<br />
✎ Important<br />
Compatible personal computers<br />
PCs running Windows 2000 <strong>Pro</strong>fessional, Windows 98 (including the Second<br />
Edition) and Macintosh computers running Mac OS 8.5.1 to Mac OS 9.0 can<br />
be used.<br />
Note that the computer must be equipped with a USB port. (Operation is not<br />
guaranteed on home-made personal computers.)<br />
1<br />
Load<br />
2<br />
Switch<br />
3<br />
When<br />
the Media (SmartMedia or Microdrive/<br />
CompactFlash) into the camera (☞ P.24).<br />
• When you control picture taking on the <strong>FinePix</strong> <strong>S1</strong> <strong>Pro</strong>, it is not necessary<br />
to load the media.<br />
the camera on, press the “MENU/EXE” button<br />
and use the “a” or “b” button to set the camera to PC<br />
mode.<br />
• To control picture taking on the <strong>FinePix</strong> <strong>S1</strong> <strong>Pro</strong> from your PC, select “PC<br />
MODE c SHOOTING” and use the “Camera Shooting Software”<br />
application.<br />
• To download image data from the <strong>FinePix</strong> <strong>S1</strong> <strong>Pro</strong> to your PC, select “PC<br />
MODE c DOWNLOADING”.<br />
• Refer to the User’s Guide (PDF File) included CD-ROM for information on<br />
using the software.<br />
you have selected the mode, press “a” or “b” on<br />
the 4-direction button to select “END” and then press<br />
the “MENU/EXE” button.<br />
5<br />
111
Using the USB Cable and Software Included - continued<br />
4<br />
Plug<br />
the small plug on the cable provided into the<br />
digital (USB) socket on the camera and then plug the<br />
other end of the cable into the USB port on the<br />
computer. When you switch on the computer, the<br />
“ ” icon appears on the camera’s rear display panel.<br />
• Use only the special cable provided.<br />
• When the “!BUSY” message appears on the rear display panel, this<br />
indicates that the camera is being accessed. Never open the slot cover or<br />
disconnect the cable while the camera is being accessed. This can<br />
prevent correct data downloading and cause camera malfunctions.<br />
Downloading mode<br />
■ Replacing Media (Downloading mode)<br />
Shooting mode<br />
● On Windows 98<br />
Check that the camera is not being accessed, switch the camera off and<br />
replace the media.<br />
● On Windows 2000 <strong>Pro</strong>fessional<br />
Check that the camera is not being accessed, click on the Eject button in the<br />
taskbar, and then switch the camera off and replace the media.<br />
● On a Macintosh<br />
Drag the removable disk icon on the desktop to the Trash. Once the<br />
“REMOVE OK” message has appeared on the rear display panel, switch the<br />
camera off and replace the disk.<br />
• If you open the slot cover without switching the camera off, the “‹” warning<br />
appears on the top display panel. If this occurs, switch the camera off and<br />
then on again.<br />
• You should use the optional AC Power Adapter AC-5VH (sold separately) and<br />
the battery adapter. Data cannot be downloaded if the power fails during<br />
downloading.<br />
• The Auto Power Off function does not operate when the camera is connected<br />
to a PC.<br />
112
Notes on Using the <strong>FinePix</strong> <strong>S1</strong> <strong>Pro</strong><br />
■ Places to Avoid<br />
Do not store or use the camera in the following types of locations:<br />
● Very humid, dirty or dusty places<br />
● In direct sunlight or in places subject to extreme temperature rises, such as in a closed<br />
car in summer. Extremely cold places<br />
● Places subject to strong vibrations<br />
● Places affected by smoke or steam<br />
● Places subject to strong magnetic fields (such as near motors, transformers or<br />
magnets)<br />
● For long periods in contact with chemicals such as pesticides or next to rubber or vinyl<br />
products<br />
■ Do not expose the camera to sand.<br />
The <strong>FinePix</strong> <strong>S1</strong> <strong>Pro</strong> is particularly adversely affected by sand. In sandy locations such as<br />
beaches or deserts, or in locations where there is windborne sand, ensure that the<br />
camera is not exposed to sand. This can cause faults that may be irreparable.<br />
■ Notes on Condensation<br />
If the camera is carried suddenly from a cold location into a warm place etc., water<br />
droplets (condensation) may form on the inside of the camera or on the lens. When this<br />
occurs, switch the camera off and wait until water droplets are goes off. Condensation<br />
may also form on the SmartMedia or Microdrive/CompactFlash. In this event, remove the<br />
SmartMedia or Microdrive/CompactFlash and wait a short time before using it again.<br />
■ When the Camera is Unused for Long Periods<br />
If you do not intend to use the camera for a long period, remove the batteries and any<br />
SmartMedia or Microdrive/CompactFlash before storing the camera.<br />
■ <strong>Cleaning</strong> Your Camera<br />
● Use a blower brush remove dust from the lens, LCD color monitor and viewfinder and<br />
then wipe lightly with a soft, dry cloth. If any soiling remains, apply a small amount of<br />
lens cleaning liquid to a piece of a lens cleaning paper and wipe gently.<br />
● Do not scrape the lens, LCD monitor or viewfinder with hard objects as the surface<br />
scratches easily.<br />
● Clean the body of the camera with a soft dry cloth. Do not use volatile substances<br />
such as thinners, benzene or insecticide, as these may react with camera body and<br />
cause degeneration or deformation or cause the coating to peel off.<br />
■ Using the Camera Overseas<br />
● When travelling overseas, do not place your camera in the check-in baggage.<br />
Baggage handling at airports may subject baggage to violent shocks, and the camera<br />
may be damaged internally even when no external damage is visible.<br />
5<br />
113
<strong>Cleaning</strong> the CCD<br />
■ This camera is equipped with a CCD photosensitive element. This CCD<br />
is located behind the shutter screen.<br />
If dust or other soiling attaches to the surface of the CCD and pictures<br />
are then taken, this soiling may appear as spots in the image,<br />
depending on the camera settings and the type of subject. If this<br />
occurs, the CCD must be cleaned. Because the surface of the CCD is<br />
extremely fragile, wherever possible the camera should be returned to<br />
an authorized FUJIFILM dealer for cleaning (for a charge).<br />
Any repairs carried out by an authorized FUJIFILM service facility to<br />
CCDs that were scratched or damaged during cleaning by the customer<br />
will be charged to the customer. Note that such repairs will probably<br />
involve replacing the CCD and will be expensive.<br />
☞ Note<br />
Dust inside the camera and on the surface of the CCD<br />
• Before a FUJIFILM digital camera is shipped from the factory, it is carefully<br />
checked for dust inside the camera and on the surface of the CCD to ensure<br />
that it conforms to FUJIFILM standards.<br />
• Bear in mind also that some types of soiling on the CCD surface cannot be<br />
removed even by an authorized FUJIFILM service facility.<br />
Should this occur, you can use features such as the despeckling function<br />
provided in the image processing software to remedy the problem.<br />
☞ Note<br />
Preventing Soiling of the CCD<br />
• Change the lens in an area free of soling and dust.<br />
• While the lens is detached from the camera, always fit the camera body cap<br />
provided onto the camera. Check that the body cap and lens are free of any<br />
soiling or dust.<br />
114
Determining Whether <strong>Cleaning</strong> is Required<br />
1<br />
Connect the AC power adapter (sold separately) and<br />
load the battery adapter.<br />
• During cleaning, always use the AC power adapter and battery adapter to<br />
ensure that a power failure does not cause the mirror to drop down or the<br />
shutter to close and damage the camera.<br />
2<br />
Remove<br />
3<br />
Set<br />
4<br />
Hold<br />
the camera lens.<br />
the exposure mode dial to M.<br />
down both the self-timer button “!” and the AE<br />
lock button “AE-L” and switch the camera on.<br />
5<br />
Press<br />
the shutter button. The mirror swings up and the<br />
shutter opens and remains open.<br />
6<br />
Hold<br />
the camera so that the light shines on the CCD<br />
and check the CCD surface.<br />
• If there is soiling on the CCD surface, contact an authorized FUJIFILM<br />
dealer to request cleaning or clean the CCD yourself as described on the<br />
next page.<br />
• If there is no soiling on the CCD surface, proceed to step 3 in “<strong>Cleaning</strong><br />
the CCD” on the next page to drop the mirror back down.<br />
5<br />
115
<strong>Cleaning</strong> the CCD - continued<br />
<strong>Cleaning</strong> the CCD<br />
1<br />
Perform steps 1 to 5 in “Determining whether cleaning<br />
is required” to swing the mirror up.<br />
• Never disconnect the AC power adapter during cleaning as this can result<br />
in damage to the camera shutter.<br />
2<br />
Use<br />
a blower to remove any soiling on the CCD surface.<br />
3<br />
Check<br />
☞ Note<br />
Points to Note when <strong>Cleaning</strong> the CCD<br />
• Use a blower that does not have a brush attached. Using a blower brush to<br />
clean soiling from the CCD can scratch the CCD surface.<br />
• If there is soiling on the CCD that cannot be removed using a blower, such as<br />
oil or fingermarks, take the camera to an authorized FUJIFILM dealer for<br />
cleaning. Never attempt to clean the CCD by wiping it as the CCD is<br />
extremely fragile.<br />
that all the soiling has been removed and then<br />
hold down both the self-timer button “!” and the AE<br />
lock button “AE-L” as you switch the camera off. Then<br />
disconnect the AC power adapter from the camera.<br />
• When you switch the camera off, the mirror drops down and the shutter<br />
closes at the same time. Ensure that your fingers are not caught inside<br />
the camera.<br />
116
Power Supply Notes<br />
Batteries that Can Be Used<br />
• Use AA-size nickel-metal hydride (Ni-MH), AA-size Ni-Cd or AA-size alkaline<br />
batteries, CR123A lithium batteries and a CR2025 button cell with the <strong>FinePix</strong><br />
<strong>S1</strong> <strong>Pro</strong>.<br />
Do not use AA-size manganese or AA-size lithium batteries as these battery<br />
types emit heat that can cause camera faults or malfunctions.<br />
• The capacity of alkaline batteries varies depending on the brand. The life of<br />
some batteries may be considerably shorter than others.<br />
Notes on Handling the Batteries<br />
Incorrect use or handling of batteries can cause them to leak fluid, emit heat,<br />
emit sparks or burst. Observe the following precautions:<br />
• Do not heat batteries or throw them into a fire.<br />
• Do not allow metal objects such as pins to come into contact with the positive<br />
+ and negative - poles on a battery and do not carry or store batteries with<br />
metal objects such as necklaces or hairpins.<br />
• Do not get water or seawater on batteries and keep the battery terminals dry.<br />
• Do not attempt to deform, disassemble or modify a battery.<br />
• Do not attempt to remove or damage the battery casing.<br />
• Do not drop, strike or otherwise subject batteries to strong impacts.<br />
• Do not use batteries that are leaking fluid, are deformed or discolored or are<br />
in any other way abnormal.<br />
• Do not store batteries in very warm or humid places.<br />
• Store batteries out of the reach of small children.<br />
• When loading the batteries into the camera, ensure that the positive + and<br />
negative - poles are arranged as indicated.<br />
• Do not use new batteries together with used batteries. (With rechargeable<br />
batteries, do not use charged batteries together with discharged batteries.)<br />
Do not use batteries of different types or brands together.<br />
• Remove the batteries from the camera if it will not be used for a long period.<br />
(If the button cell CR2025 battery is removed from the camera, the camera<br />
settings will revert to the factory default values.)<br />
• Some batteries may feel warm just after use. Switch the camera off and allow<br />
the batteries to cool before removing them.<br />
• When replacing the batteries, always fit new batteries of the same type. In the<br />
case of alkaline, lithium CR123A and button cell CR2025 batteries, “new<br />
batteries” denotes recently purchased, unused batteries. In the case of<br />
rechargeable Ni-MH and Ni-Cd batteries, it denotes batteries that were<br />
recently fully recharged at the same time.<br />
• In cold locations (+10°C (+50°F) or colder), battery performance declines and<br />
the time for which the batteries can be used decreases. Because this<br />
tendency is particularly pronounced in alkaline and lithium batteries, warm the<br />
batteries by placing them in a warm place such as your pocket before using<br />
them. If you are using a heating pad, take care not to place the batteries<br />
5<br />
directly against the pad.<br />
117
Power Supply Notes - continued<br />
118<br />
If any battery fluid at all leaks from the batteries, wipe the battery<br />
compartment thoroughly and then load new batteries.<br />
If battery fluid comes into contact with your hands or clothing, wash the<br />
area thoroughly with running water. If the fluid gets into your eye, it could<br />
cause blindness. Flush the affected eye with clean water and then seek<br />
medical assistance.<br />
● Disposing of batteries<br />
Dispose of used batteries in accordance with your local waste disposal regulations.<br />
● Notes on Using Small Rechargeable Batteries (Ni-MH/Ni-Cd)<br />
• Charge AA-size Ni-MH and Ni-Cd batteries correctly using the Battery Charger (220V<br />
AC only, sold separately).<br />
• Do not use batteries other than those specified in the Battery Charger (220V AC only,<br />
sold separately).<br />
• Note that batteries may feel warm immediately after charging. This is normal.<br />
• Ni-MH and Ni-Cd batteries are not charged when they are shipped. Always charge new<br />
batteries before using them.<br />
• Due to the mechanical characteristics of the camera, a very small amount of current<br />
flows even when the camera is switched off. Take particular care with Ni-MH and Ni-Cd<br />
batteries as they will become excessively discharged and may no longer function even<br />
when charged if you leave them in the camera for a long period.<br />
• Ni-MH and Ni-Cd batteries self-discharge when not used. Always recharge the batteries<br />
before using them. If the time for which a battery can be used decreases markedly even<br />
when if are correctly charged, this indicates that the battery has reached the end of its<br />
effective life. Purchase a new battery.<br />
• Soiling such as fingermarks or grease on the poles of Ni-MH batteries can significantly<br />
reduce the number of shots that can be taken using the batteries. If this occurs, wipe<br />
the poles carefully with a soft dry cloth and recharge the batteries once they have fully<br />
discharged.<br />
● Recycling Small Rechargeable Batteries<br />
This symbol is the recycling symbol used for small rechargeable batteries (such as Ni-<br />
MH and Ni-Cd batteries). Small rechargeable batteries use scarce and valuable<br />
resources that only exist in small quantities and these metals can be recycled.<br />
Recycling resources in this way helps to reduce waste and protect the environment.<br />
Dispose of your used small rechargeable batteries by sticking insulating tape over the<br />
metal terminals on the batteries and taking them to your local recycling facility for small<br />
rechargeable batteries.<br />
Notes on Using the AC Power Adapter (AC-5VH) (sold separately)<br />
Use only the AC-5VH AC Power Adapter with your <strong>FinePix</strong> <strong>S1</strong> <strong>Pro</strong> Digital<br />
Camera. The use of an AC adapter other than the AC-5VH may result in<br />
damage to your camera.<br />
• Take care to ensure that the contact points on the AC power adapter do<br />
not touch other metal objects as this can cause a short-circuit.<br />
• Do not plug the AC power adapter into the camera when it is running on<br />
batteries. Switch the camera off and then plug in the AC power adapter.<br />
• Do not load batteries into the camera or replace the batteries when the camera is running on<br />
the AC power adapter. Switch the camera off first.
Notes on Media<br />
■ SmartMedia<br />
SmartMedia are a new recording media developed specifically for use in digital cameras. Each<br />
SmartMedia card contains a semiconductor memory chip (NAND-type flash memory) which is<br />
used to record digital image data.<br />
Because the data is recorded electrically, recorded data can be erased and re-recorded.<br />
■ SmartMedia with ID<br />
SmartMedia ID (SmartMedia with ID) are SmartMedia that have been assigned individual ID<br />
numbers. SmartMedia ID cards can be used in devices with features that use IDs for<br />
applications such as copyright protection. SmartMedia ID cards can be used on the <strong>FinePix</strong> <strong>S1</strong><br />
<strong>Pro</strong> in the same way as conventional SmartMedia cards.<br />
■ Microdrive<br />
Microdrive are the smallest and lightest hard disk drive and conform to the CF Type II extended<br />
standard for CompactFlash. Because Microdrive can hold large numbers of recorded images<br />
and represent a very low cost per megabyte, they allow more economical recording of highquality<br />
images.<br />
■ Data Retention<br />
In the following situations, recorded data may be erased (or corrupted). Fuji Photo Film Co.<br />
Ltd. accepts no liability for any losses incurred as a result of data being erased or corrupted.<br />
* If the media is used improperly by the customer or by a third party<br />
* If the media is affected by static electricity or electrical interference<br />
* If the media is removed or the device is switched off while data is being recorded onto or<br />
erased from the media (including formatting)<br />
* If the media is bent or dropped, or subjected to strong impacts.<br />
Important data should be backed up on to another media (MO<br />
disk, floppy disk, hard disk, etc.).<br />
■ Notes on handling media (all types)<br />
• When inserting the media, hold it straight as you slide it in.<br />
• Never remove the media or switch the camera off during data recording, during data<br />
erasing (formatting) or during frame advance when images are being played back. These<br />
actions could result in damage to the media.<br />
• Media are precision electronic devices. Do not bend, drop, or subject media to excessive<br />
shocks.<br />
• Do not use or store media in environments likely to be affected by strong static electricity,<br />
electrical noise or magnetic fields.<br />
• Do not use or store media in very hot, humid or corrosive environments.<br />
■ Notes on handling SmartMedia<br />
• Use only the SmartMedia specified for use with the <strong>FinePix</strong> <strong>S1</strong> <strong>Pro</strong>. The use of other<br />
SmartMedia could damage the camera.<br />
• Take care not to touch the SmartMedia’s contact area (gold-colored area) or allow the area<br />
to become soiled. Use a dry lint-free cloth to wipe away any soiling that does occur.<br />
• To avoid damage caused by static electricity, always use the special static-free case<br />
provided during transportation or storage. Keep the SmartMedia in a storage case if<br />
available.<br />
• Inserting a SmartMedia that is charged with static electricity into your camera may result in<br />
a camera malfunction. If this occurs, switch the camera off and then on again.<br />
5<br />
119
Notes on Media - continued<br />
• Do not carry SmartMedia in locations such as a trouser pocket. This could subject the<br />
SmartMedia to excessive force when you sit down, thereby damaging the SmartMedia.<br />
• The SmartMedia may feel warm when it is removed from the camera after being used for<br />
an extended period. This is normal and does not indicate a fault.<br />
• SmartMedia cards have a limited life. After a long period of use it will become impossible to<br />
record new image data on the card. In this event, purchase a new card.<br />
• Stick the enclosed index label onto the index area on the SmartMedia. Do not use thirdparty<br />
labels on the SmartMedia as this can cause faults when the SmartMedia is inserted<br />
or removed.<br />
• Take care that index labels do not overlap into the write-protect area.<br />
• If there is any initial product defect in SmartMedia as a result of manufacturing by<br />
FUJIFILM, the same number of replacement cards will be provided free of charge.<br />
FUJIFILM accepts no liability for faults attributable to other causes.<br />
■ Notes on using Microdrive and CompactFlash<br />
• Do not write on the media label.<br />
• Do not peel off the media label.<br />
• Do not stick another label onto a media.<br />
• When carrying or storing a media, keep it in the protective case provided.<br />
• Do not use media in CF Type II slots that do not have an eject function.<br />
• Take care when handling media that have been used for long periods as they may become<br />
hot.<br />
• Do not place media close to strong magnets.<br />
• Keep media dry.<br />
• Do not apply excessive force to the media cover.<br />
■ Notes on using media with a personal computer<br />
• If you intend to take photos using a media that has been used on a personal computer, first<br />
format the media on your camera.<br />
• When you format a media in the camera and then photograph and record images, a folder<br />
is automatically created on the media. Image data is then recorded in this folder.<br />
• Do not change or delete the folder names or file names on the media from your PC as this<br />
will make it impossible to use the media in your camera.<br />
• Always use the camera to erase image data on a media.<br />
• To edit image data, copy the image data to the computer’s hard disk and then edit the<br />
copied data.<br />
■ SmartMedia Specifications<br />
Type<br />
Image memory card for digital cameras (SmartMedia)<br />
Operating voltage 3.3 V<br />
Operating conditions Temperature: 0°C to +40°C (+32°F to +104°F)<br />
Humidity: 80% or less (no condensation)<br />
Dimensions 37 × 45 × 0.76 mm (1.45 × 1.77 × 0.03 in.) (W × H × D)<br />
120
Warning Displays<br />
■ If a warning is displayed or flashes in the top display panel, viewfinder<br />
display, rear display panel or color LCD monitor, check the points<br />
described in the table below before requesting repairs.<br />
Top display panel<br />
<strong>Pro</strong>blem<br />
Viewfinder display<br />
Cause<br />
Solution<br />
Ref.<br />
Page<br />
‡<br />
(flashing)<br />
‡<br />
(flashing)<br />
The aperture ring on<br />
the lens is not set to<br />
the narrowest<br />
aperture.<br />
Set the aperture ring<br />
on the lens to the<br />
narrowest aperture.<br />
P.20<br />
O<br />
(flashing)<br />
The lithium batteries<br />
are flat.<br />
Replace the lithium<br />
batteries.<br />
P.17, 18<br />
P.22<br />
O<br />
(lit)<br />
The lithium battery<br />
charge is low.<br />
Have spare lithium<br />
batteries ready.<br />
P.22<br />
°<br />
(flashing)<br />
(lit in M mode)<br />
°<br />
(flashing)<br />
(lit in M mode)<br />
The lens mounted is<br />
not a Nikkor lens with<br />
built-in CPU or no lens<br />
is mounted on the<br />
camera.<br />
Use a Nikkor lens with<br />
built-in CPU (excluding<br />
IX Nikkor lenses).<br />
(Note that pictures can<br />
still be taken in M<br />
mode.)<br />
P.20<br />
P.106<br />
‹<br />
(lit)<br />
The slot cover was<br />
opened during card<br />
operation.<br />
Switch the camera off,<br />
close the slot cover,<br />
switch the camera<br />
back on and try again.<br />
P.25<br />
P.112<br />
‹<br />
(lit)<br />
• The AA-size batteries<br />
are low on charge or<br />
flat.<br />
• No AA-size batteries<br />
are loaded.<br />
Switch the camera off<br />
and replace the AAsize<br />
batteries or load<br />
new AA-size batteries.<br />
Then switch the<br />
camera back on and<br />
try again.<br />
P.18<br />
‹<br />
(flashing)<br />
The lithium batteries<br />
are low on charge or<br />
the camera<br />
mechanism has<br />
stopped due to cold<br />
and cannot take<br />
pictures.<br />
Switch the camera off<br />
and replace the lithium<br />
batteries. Then switch<br />
the camera back on<br />
and try again.<br />
If this does not resolve<br />
the problem, set the<br />
focusing mode to M,<br />
release the shutter and<br />
briefly switch the<br />
camera off.<br />
P.17, 18<br />
5<br />
121
Warning Displays - continued<br />
Top display panel<br />
<strong>Pro</strong>blem<br />
Viewfinder display<br />
Cause<br />
Solution<br />
Ref.<br />
Page<br />
u<br />
(flashing)<br />
AF (auto focus) cannot<br />
focus the camera.<br />
Focus the camera in<br />
manual (M) mode.<br />
P.58<br />
⁄<br />
(lit)<br />
⁄<br />
(lit)<br />
The subject is too<br />
bright and is beyond<br />
the camera’s control<br />
range.<br />
• In S mode (shutterpriority<br />
auto mode),<br />
select a faster shutter<br />
speed.<br />
• In A mode (aperturepriority<br />
auto mode),<br />
select a higher<br />
aperture number.<br />
• In exposure modes<br />
other than M, use an<br />
ND (light volume<br />
adjustment) filter.<br />
P.62<br />
P.63<br />
P.60-<br />
66<br />
¤<br />
(lit)<br />
¤<br />
(lit)<br />
The subject is too dark<br />
and is beyond the<br />
camera’s control<br />
range.<br />
• In S mode (shutterpriority<br />
auto mode),<br />
select a slower<br />
shutter speed.<br />
• In A mode (aperturepriority<br />
auto mode),<br />
select a lower<br />
aperture number.<br />
• In exposure modes<br />
other than M, use the<br />
flash.<br />
P.62<br />
P.63<br />
P.60-<br />
66<br />
j<br />
(flashing)<br />
The subject is dark<br />
and the flash should<br />
be used.<br />
Use the built-in flash.<br />
P.76<br />
j<br />
(flashing)<br />
This icon flashing for<br />
about 3 seconds after<br />
the flash fires indicates<br />
that the full flash<br />
intensity was used and<br />
the image may be<br />
underexposed.<br />
Recheck the distance<br />
to the subject, the<br />
aperture setting and<br />
the flash control range<br />
and then try again.<br />
P.74<br />
‹ and<br />
j<br />
(flashing)<br />
‹ and<br />
j<br />
(flashing)<br />
In modes other than A<br />
and M, the mode<br />
selector on a Nikon<br />
flash unit is not set to<br />
¸.<br />
Set the mode selector<br />
to ¸ or set the<br />
exposure mode to A or<br />
M.<br />
P.79<br />
122
<strong>Pro</strong>blem<br />
Rear display panel Color LCD monitor<br />
(blinking)<br />
Cause<br />
The AA-size batteries<br />
are flat.<br />
Solution<br />
Replace the AA-size<br />
batteries.<br />
Ref.<br />
Page<br />
P.18<br />
(lit)<br />
The AA-size batteries<br />
are low on charge.<br />
Have replacement AAsize<br />
batteries ready.<br />
P.18<br />
! READ ERROR<br />
The data played back<br />
was not recorded<br />
correctly.<br />
The image cannot be<br />
played back.<br />
! CARD NOT<br />
INITIALIZED<br />
The recording media is<br />
not formatted<br />
(initialized).<br />
Format the recording<br />
media.<br />
P.86<br />
! CARD ERROR<br />
The card played back<br />
contains an error.<br />
The data on the card<br />
cannot be played back.<br />
! PROTECTED<br />
CARD<br />
There is a write-protect<br />
sticker on the<br />
SmartMedia.<br />
Use a SmartMedia that<br />
does not have a writeprotect<br />
sticker.<br />
P.24<br />
! PROTECT<br />
! PROTECT<br />
An attempt was made<br />
to erase a protected<br />
frame.<br />
Remove the protection.<br />
P.88<br />
DPOF FRAME<br />
ERASE OK?<br />
DPOF print<br />
specifications are set<br />
for the image to be<br />
erased.<br />
When the image is<br />
deleted, the DPOF<br />
settings are cancelled<br />
at the same time.<br />
P.91-<br />
100<br />
RESET UNMATCHED<br />
DPOF OK?<br />
DPOF file contains an<br />
error, or the DPOF file<br />
was specified on<br />
another device.<br />
To create a new DPOF<br />
file and redo all the<br />
DPOF settings, press<br />
the “MENU/EXE”<br />
button.<br />
P.91-<br />
100<br />
! DPOF FILE ERROR<br />
More than 1000<br />
frames were specified<br />
in the DPOF frame<br />
settings.<br />
The maximum number<br />
of frames that can be<br />
specified for printing<br />
on the same media is<br />
999.<br />
The built-in flash was<br />
popped up even<br />
though the battery<br />
adapter is used.<br />
The built-in flash<br />
cannot be used when<br />
the battery adapter is<br />
used.<br />
‹<br />
• The recording media<br />
is not formatted<br />
(initialized).<br />
• You are trying to<br />
record onto a faulty<br />
media.<br />
• Format the recording<br />
media.<br />
• Data cannot be<br />
recorded onto faulty<br />
media.<br />
5<br />
123
Troubleshooting<br />
<strong>Pro</strong>blem<br />
Cause<br />
Solution<br />
No power.<br />
Power cuts out during<br />
operation.<br />
Battery runs out<br />
quickly.<br />
The date and time<br />
are reset when you<br />
replace the AA-size<br />
batteries.<br />
No photograph is<br />
taken when the<br />
shutter button is<br />
pressed.<br />
I can’t use the flash<br />
to take pictures.<br />
• The batteries are flat.<br />
• The AC power adapter plug has<br />
come out of the power outlet.<br />
• The batteries are flat.<br />
• You are using the camera in<br />
extremely cold conditions.<br />
• The terminals are soiled.<br />
• The batteries have reached the<br />
end of their effective lives.<br />
• No button cell CR2025 batteries<br />
are fitted.<br />
• The button cell CR2025<br />
batteries are depleted.<br />
• No media is loaded.<br />
• The media is full and no further<br />
data can be recorded.<br />
• The SmartMedia is writeprotected.<br />
• The media is not formatted.<br />
• The SmartMedia contact<br />
surface (the gold-colored area)<br />
is soiled.<br />
• The media is damaged.<br />
• The Auto Power Off function<br />
has switched the camera off.<br />
• The batteries are flat.<br />
• The camera will not focus.<br />
• You tried to take a picture using<br />
the built-in flash when you were<br />
also using the battery adapter.<br />
• An error occurred.<br />
• The flash is set to Suppressed<br />
Flash mode. (The flash is<br />
closed.)<br />
• You pressed the shutter button<br />
while the flash was charging.<br />
• You are using the battery<br />
adapter.<br />
• Load new batteries.<br />
• Plug the adapter back in.<br />
• Fit new batteries.<br />
• Put the batteries in your pocket<br />
or another warm place to heat<br />
them and then load them into<br />
the camera just before you take<br />
a picture.<br />
• Wipe the battery terminals with<br />
a clean, dry cloth.<br />
• Fit new batteries.<br />
• Fit new batteries.<br />
• Fit new replacement batteries.<br />
• Load a media.<br />
• Load a new media or erase<br />
some frames.<br />
• Remove the write-protection.<br />
• Format the media.<br />
• Clean the SmartMedia contact<br />
surface (the gold-colored area)<br />
with a clean dry cloth.<br />
• Load a new media.<br />
• Switch the camera on.<br />
• Fit new batteries.<br />
• Set the focusing mode to<br />
manual (M), focus on the<br />
subject manually and take the<br />
picture.<br />
• Close the built-in flash and then<br />
take the picture.<br />
• Refer to the warning displays on<br />
P.121, 122 and 123 and take<br />
the appropriate action.<br />
• The flash pops up.<br />
• Wait until charging is completed<br />
before pressing the shutter<br />
button.<br />
• Use lithium batteries.<br />
124
<strong>Pro</strong>blem<br />
Cause<br />
Solution<br />
The playback image<br />
is too dark even<br />
though I used the<br />
flash.<br />
The playback image<br />
is blurred.<br />
I cannot format the<br />
SmartMedia or<br />
Microdrive.<br />
I cannot erase all the<br />
frames.<br />
Nothing happens<br />
when I use the<br />
camera switches and<br />
dials.<br />
No image appears on<br />
the color LCD<br />
monitor when I press<br />
the “PLAY” button.<br />
There is no image on<br />
the TV screen.<br />
• The subject is too far away.<br />
• Something is obstructing the<br />
flash.<br />
• The lens is dirty.<br />
• The camera is not focused.<br />
• The SmartMedia or Microdrive<br />
is write-protected.<br />
• The media is damaged.<br />
• The frame is protected.<br />
• Camera malfunction.<br />
• The batteries are flat.<br />
• There is no media loaded.<br />
• There is no photography data<br />
recorded on the media.<br />
• The camera and TV are not<br />
connected correctly.<br />
• Move closer to the subject.<br />
• Remove the lens hood.<br />
• Clean the lens.<br />
• Focus the camera correctly<br />
(☞ P.28).<br />
• Remove the write-protection.<br />
(Peel off the write-protect<br />
sticker.)<br />
• Use a new media.<br />
• Remove the frame protection.<br />
• Remove the power supply (the<br />
batteries) and then reload them<br />
and try again.<br />
• Fit new batteries.<br />
• Insert a media that contains<br />
some photography data.<br />
• Connect the camera and TV<br />
correctly.<br />
• Set the TV input to “VIDEO”.<br />
5<br />
125
Specifications<br />
126<br />
Item<br />
Type of camera<br />
Recording<br />
Imaging<br />
Camera<br />
Recording media<br />
Recording modes<br />
Recorded image sizes<br />
Picture element<br />
Specifications<br />
Interchangeable-lens SLR-type digital camera<br />
• Slot 1: SmartMedia (3.3 V)<br />
• Slot 2: Microdrive and CompactFlash (CF type II)<br />
Design rule for Camera File System-compliant (Exif Ver.2.1 JPEGcompatible,<br />
TIFF-RGB or TIFF-YC), DPOF-compatible<br />
3040 × 2016 (6.13 megapixels), 2304 × 1536 (3.54 megapixels)<br />
and 1440 × 960 (1.38 megapixels)<br />
23.3 × 15.6 mm Super CCD with primary color filter (total no. of pixels:<br />
3.4 megapixels in an interwoven pattern)<br />
Sensitivity<br />
Exposure control<br />
Lens mount<br />
Interchangeable lenses<br />
Actual field of view<br />
Equivalent to ISO 320, 400, 800 or 1600<br />
Auto, P, S, A, M, Portrait, Landscape, Close-up, Sport and Night scene<br />
Nikon F mount<br />
See P. 106, 107.<br />
Approx. 1.5× the rated focal length of the lens (for 35 mm camera<br />
equivalent)<br />
Viewfinder<br />
Eye-level optical type (coverage: approx. 90% vertical and approx.<br />
93% horizontal)<br />
Eyesight adjustment<br />
Auto focus<br />
Lens servo<br />
–1.5 to +1.0 dpt<br />
TTL phase detection with auxiliary AF lamp<br />
AF (single AF servo or continuous AF servo automatically selected<br />
by the camera), M (manual)<br />
Exposure metering modes 3D 6-zone multi-pattern metering, 6-zone multi-pattern metering<br />
and Center-weighted metering<br />
Shutter<br />
Shutter speeds<br />
Exposure compensation<br />
AE lock<br />
Self-timer<br />
Synchro contacts<br />
Electronically controlled descending-type focal-plane shutter<br />
1/2000 to 30 sec.<br />
±3 EV (in 1/3 EV step increments)<br />
BV memory type using AE lock button (center-weighted metering)<br />
2 seconds or 10 seconds<br />
X contacts only (semiconductor-type), synchronized with External<br />
Flash at low shutter speeds of 1/125 sec. and slower.<br />
Built-in flash<br />
<strong>Manual</strong> pop-up type. Guide No. 15 (ISO 100 • m)<br />
Illumination angle covers 28-mm lens field of view, TTL-BL flash control<br />
F2.8 F4.0 F5.6 F8 F11<br />
ISO 320 2.2-10.3 m 1.8-8.7 m 1.3-6.3 m 0.8-4.3 m 0.8-3.2 m<br />
(7.2-33.8 ft.) (5.9-28.5 ft.) (4.3-20.7 ft.) (2.6-14.1 ft.) (2.6-10.5 ft.)<br />
ISO 400 2.2-11.5 m 2.0-9.7 m 1.5-6.8 m 1.0-4.8 m 1.0-3.6 m<br />
(8.2-37.7 ft.) (6.6-31.8 ft.) (4.9-22.3 ft.) (3.3-15.7 ft.) (3.3-11.8 ft.)<br />
ISO 800 Not supported *1<br />
ISO 1600 Not supported *1<br />
Synchro modes<br />
Normal synchro, Red-eye reduction, Red-eye reduction slow<br />
synchro, Slow synchro<br />
Accessory shoe<br />
Hot shoe (with flash contacts, TTL automatic flash control contacts<br />
and ready light contacts)<br />
With safety lock mechanism<br />
Remote release<br />
Release socket on shutter button<br />
*1 The flash does not operate correctly at ISO800 and ISO1600. Use Preview mode to check the exposure<br />
when shooting at these film speeds.
Display<br />
I/O sockets<br />
Main Functions<br />
General<br />
Item<br />
Information display<br />
Color LCD monitor<br />
Video out<br />
Digital (USB)<br />
DC input<br />
Auto Power Off<br />
Battery check<br />
White balance<br />
Playback<br />
Erase modes<br />
Image quality settings<br />
Other<br />
Dimensions<br />
Mass (Weight)<br />
Power<br />
supply<br />
Number of shots using<br />
batteries*2<br />
Operating conditions<br />
Accessories<br />
Image<br />
processor<br />
Camera<br />
Specifications<br />
Viewfinder display<br />
Top display panel<br />
Rear display panel (backlit)<br />
2-inch 200,000-pixel low-temperature polysilicon TFT<br />
mini pin jack (3.5-mm dia.) (NTSC/PAL)<br />
Data downloading to PC and taking pictures your PC<br />
Used to connect AC Power Adapter AC-5VH<br />
Off, 2 min. or 5 min. (disabled during auto playback and when the<br />
camera operates connected to a PC)<br />
• Battery checking performed on camera and at image processor<br />
respectively. However, checking is performed on the camera<br />
when the battery adapter is used.<br />
• Check levels: 3 levels (full, flat and low)<br />
If the battery capacity is insufficient in either the image processor<br />
or camera, a warning is displayed for 3 seconds and then the<br />
Auto Power Off function is triggered.<br />
AUTO, Sunny, Shade, Fluorescent 1, Fluorescent2, Fluorescent3,<br />
Incandescent and Custom<br />
Single-frame, 4-frame, 9-frame, Playback zoom, Histogram and<br />
Auto-play<br />
Format, All frames, Single frame<br />
Color, Tone, Sharpness<br />
DPOF, Multi-exposure, Frame no. memory, Custom WB setting,<br />
Standard chart<br />
148.5 × 125 × 79.5 mm (5.8 × 4.9 × 3.1in.) (excluding LCD screen<br />
and attachments)<br />
800 g (28.2oz.) (body only, not including batteries)<br />
4 AA-size batteries (alkaline (provided),<br />
Ni-MH (sold separately) or Ni-Cd (sold separately))<br />
Special AC Power Adapter AC-5VH (sold separately)<br />
CR2025 lithium button cell battery (supplied, for clock and settings<br />
backup)<br />
2 CR123A lithium batteries (provided)<br />
Power also available from image processor using battery adapter.<br />
However, the built-in flash cannot be used when the battery<br />
adapter is used.<br />
Approx. 650 (without previews, recorded on SmartMedia, built-in<br />
flash off)<br />
(with Ni-MH batteries (HR-3UF) used in image processor and<br />
CR123A lithium batteries used in camera)<br />
Temperature: 0°C to +40°C. (+32°F to +104°F) (Note that the<br />
range for Microdrive is +5°C to +40°C (+41°F to +104°F).)<br />
Humidity: 80% or less (no condensation)<br />
See P.9.<br />
*2 This is a guide to the number of consecutive shots that can be taken at normal temperatures. Actual numbers<br />
may vary depending on the camera’s operating conditions and the amount of charge in the batteries.<br />
5<br />
127
Specifications - continued<br />
• Design and specifications are subject to change without notice.<br />
• The color LCD monitor on your digital camera is manufactured using advanced high-precision<br />
technology. Even so, small bright points and anomalous colors (particularly around text) may<br />
appear on the monitor. These are normal display characteristics and do not indicate a fault with<br />
the monitor. This phenomenon will not appear on the recorded image.<br />
Standard Number of Available Shots (Recorded Images)<br />
The number of available shots varies slightly depending on the type of subject.<br />
The actual number of available shots also varies more widely from the standard<br />
number as the capacity of the media increases.<br />
Image Size<br />
3040 × 2016<br />
2304 × 1536<br />
1440 × 960<br />
Media Hi(RGB) Hi(YC) Fine Normal Basic<br />
Microdrive (340 MB) 19 29 144 305 741<br />
SmartMedia (64 MB) 3 5 26 55 132<br />
SmartMedia (32 MB) 1 2 12 27 66<br />
SmartMedia (16 MB) 0 1 6 13 32<br />
Microdrive (340 MB) 33 50 249 520 1249<br />
SmartMedia (64 MB) 6 9 45 94 221<br />
SmartMedia (32 MB) 3 4 22 47 110<br />
SmartMedia (16 MB) 1 2 11 23 54<br />
Microdrive (340 MB) 84 126 502 972 1822<br />
SmartMedia (64 MB) 15 23 90 172 331<br />
SmartMedia (32 MB) 7 11 45 86 165<br />
SmartMedia (16 MB) 3 5 22 42 82<br />
Compatible Media<br />
• This camera is guaranteed to operate with FUJIFILM SmartMedia.<br />
• Although FUJIFILM has tested many major types of Microdrives and CompactFlash cards,<br />
some media may not be compatible with this camera.<br />
Compatible Media (As of July 2000)<br />
Microdrive<br />
CompactFlash<br />
IBM: 340MB<br />
Sandisk: SDCFB-16/32/40/48/64/98/128<br />
Lexer Media: 4× type 8 MB to 80 MB<br />
8× type 8 MB to 160 MB<br />
Batteries Uses and Symptoms When Batteries are Depleted<br />
128<br />
AA-size Alkaline<br />
batteries<br />
Lithium batteries<br />
CR123A<br />
Button cell lithium<br />
battery CR2025<br />
Uses<br />
Image processing<br />
Power functions such as auto focus,<br />
aperture, mirror and shutter<br />
operation, and charge the flash.<br />
Stores the time and other settings<br />
Symptoms When Depleted<br />
“‹” appears on the top display<br />
panel<br />
The camera will not switch on.<br />
When the AA-size batteries are<br />
removed for replacement, the time<br />
and other settings revert to the<br />
factory default settings.
Safety Notes<br />
■ The warning and attention symbols shown below are used to indicate the<br />
severity of the injury or damage that will result if the indicated information<br />
is ignored and the product is used incorrectly as a result.<br />
WARNING<br />
Indicates information which, if ignored, could cause death or<br />
serious injury.<br />
ATTENTION<br />
Indicates information which, if ignored, could result in<br />
personal injury or physical damage.<br />
■ The icons shown below indicate types of information that should be<br />
observed.<br />
Indicates important information which the user should bear in mind.<br />
Indicates a forbidden action.<br />
Indicates a mandatory action that the user must perform.<br />
Unplug from<br />
power socket<br />
WARNING<br />
When an abnormal event occurs, switch the camera off and remove<br />
the batteries or disconnect the AC power adapter.<br />
Continued use of the camera when an abnormal event occurs, such as the<br />
camera emitting smoke or an unusual oder, can cause a fire or electric shock.<br />
• Contact an authorized FUJIFILM dealer.<br />
Do not allow water or foreign objects to enter the camera.<br />
If water or any foreign object gets into the camera, switch the camera off,<br />
remove the batteries and disconnect the AC power adapter.<br />
Continued use of the camera can cause a fire or electric shock.<br />
• Contact an authorized FUJIFILM dealer.<br />
Do not put the camera down on an unstable surface.<br />
The camera could tip over and fall, resulting in an injury.<br />
Do not<br />
disassemble<br />
Never attempt to disassemble or modify this camera. (Never open<br />
the camera casing.)<br />
Do not use the camera when you have dropped the camera or the<br />
casing is damaged.<br />
Any of these actions can cause a fire or electric shock.<br />
• Contact an authorized FUJIFILM dealer.<br />
5<br />
129
Safety Notes - continued<br />
Do not use<br />
in a bathroom or<br />
shower<br />
WARNING<br />
Do not use this camera in a bathroom or shower.<br />
This can cause a fire or electric shock.<br />
Never take pictures while moving.<br />
Never use this camera while you are walking or while you are in control of a<br />
vehicle such as a car.<br />
This can cause a collision or traffic accident.<br />
Do not touch metal components during a thunderstorm.<br />
This can result in an electric shock from lightning induction when lightning<br />
strikes.<br />
Do not use the batteries other than as directed.<br />
Load the batteries with the positive + and negative - poles positioned as<br />
indicated.<br />
Do not attempt to disassemble, modify or heat the batteries.<br />
Do not drop the batteries or subject them to impacts.<br />
Do not attempt to recharge lithium or alkaline batteries.<br />
Do not store batteries with other metal products.<br />
Any of these actions can cause the battery to burst or leak fluid, resulting in a<br />
fire or injury.<br />
Do not use AC power adapters or batteries other than those<br />
specified for use with this camera.<br />
This can cause a fire.<br />
If fluid leaks from the batteries and gets into your eyes or on your<br />
skin or clothing, blindness or injury could result. Flush the affected<br />
area immediately with clean water and seek medical help as soon as<br />
possible.<br />
When disposing of or storing batteries, cover the battery terminals<br />
with insulating tape (cellophane tape, etc.).<br />
• Contact with other batteries or metal objects can cause the batteries to emit<br />
sparks or burst.<br />
Do not use the camera in atmospheres that contain flammable gas.<br />
This can cause an explosion or fire.<br />
130<br />
Do not use<br />
Do not look<br />
Do not use<br />
Do not look directly at the sun or any strong light source through<br />
the camera or lens.<br />
This can cause blindness or damaged eyesight.<br />
Take care not to wrap the shoulder strap around your neck. Take<br />
particular care not to catch the shoulder strap around the necks of<br />
infants or small children.<br />
This can result in the strap becoming wrapped around the neck and cause<br />
suffocation.
WARNING<br />
Keep button-cell batteries out of the reach of small children to<br />
prevent the batteries from being accidentally swallowed.<br />
If swallowed, button-cell batteries can cause symptoms of poisoning. If a<br />
battery is swallowed, consult a physician immediately.<br />
ATTENTION<br />
Do not leave the camera in very humid or dusty locations or<br />
locations affected by oil smoke or steam.<br />
Leaving the camera in such locations may cause a fire or electric shock.<br />
Do not leave the camera in unusually hot locations.<br />
Do not leave the camera in a closed car or in a location exposed to direct<br />
sunlight.<br />
This could cause a fire.<br />
Do not place heavy objects on the camera.<br />
The camera could overbalance and fall, resulting in an injury.<br />
Do not move the camera while the AC power adapter is connected.<br />
This could damage the power cord or the cable and cause a fire or electric<br />
shock.<br />
Do not cover the camera or AC power adapter with blankets or<br />
bedding.<br />
This can cause heat to build up and result in deformation of the camera casing<br />
or a fire.<br />
When cleaning the camera or when the camera will not be used for<br />
an extended period, remove the batteries and disconnect the AC<br />
power adapter.<br />
Failure to do so could cause a fire or electric shock.<br />
Do not operate the flash close to people’s eyes.<br />
This can cause temporarily damaged eyesight.<br />
Regularly request internal inspections and cleaning.<br />
The buildup of dust inside the camera could cause camera faults or a fire.<br />
• Contact an authorized FUJIFILM dealer and request internal cleaning once<br />
every two years.<br />
Storage note<br />
Do not move<br />
When you are not using the camera, fit the lens cap on the lens and<br />
store the camera out of direct sunlight.<br />
Sunlight entering the lens could cause a fire.<br />
Do not move the camera or lens while it is mounted on a tripod.<br />
The camera could fall over or strike someone and cause an injury.<br />
5<br />
131
26-30, Nishiazabu 2-chome, Minato-ku, Tokyo 106-8620, Japan Printed on recycled paper.<br />
Printed in Japan<br />
FGS-002107-SZ