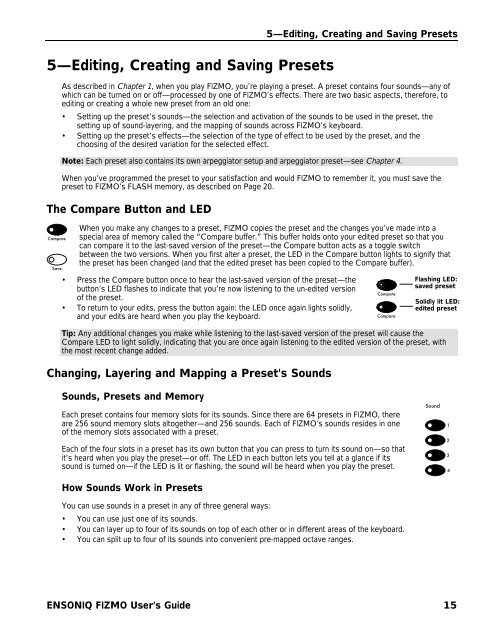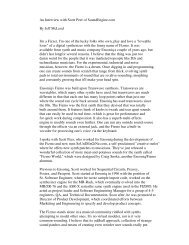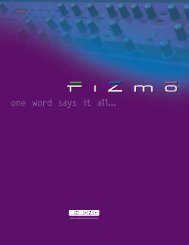Fizmo Manual.pdf - Ugo Audio
Fizmo Manual.pdf - Ugo Audio
Fizmo Manual.pdf - Ugo Audio
Create successful ePaper yourself
Turn your PDF publications into a flip-book with our unique Google optimized e-Paper software.
5—Editing, Creating and Saving Presets<br />
5—Editing, Creating and Saving Presets<br />
Compare<br />
Save<br />
As described in Chapter 1, when you play FIZMO, you’re playing a preset. A preset contains four sounds—any of<br />
which can be turned on or off—processed by one of FIZMO’s effects. There are two basic aspects, therefore, to<br />
editing or creating a whole new preset from an old one:<br />
• Setting up the preset’s sounds—the selection and activation of the sounds to be used in the preset, the<br />
setting up of sound-layering, and the mapping of sounds across FIZMO’s keyboard.<br />
• Setting up the preset’s effects—the selection of the type of effect to be used by the preset, and the<br />
choosing of the desired variation for the selected effect.<br />
Note: Each preset also contains its own arpeggiator setup and arpeggiator preset—see Chapter 4.<br />
When you’ve programmed the preset to your satisfaction and would FIZMO to remember it, you must save the<br />
preset to FIZMO’s FLASH memory, as described on Page 20.<br />
The Compare Button and LED<br />
When you make any changes to a preset, FIZMO copies the preset and the changes you’ve made into a<br />
special area of memory called the “Compare buffer.” This buffer holds onto your edited preset so that you<br />
can compare it to the last-saved version of the preset—the Compare button acts as a toggle switch<br />
between the two versions. When you first alter a preset, the LED in the Compare button lights to signify that<br />
the preset has been changed (and that the edited preset has been copied to the Compare buffer).<br />
• Press the Compare button once to hear the last-saved version of the preset—the<br />
button’s LED flashes to indicate that you’re now listening to the un-edited version<br />
of the preset.<br />
• To return to your edits, press the button again: the LED once again lights solidly,<br />
and your edits are heard when you play the keyboard.<br />
Tip: Any additional changes you make while listening to the last-saved version of the preset will cause the<br />
Compare LED to light solidly, indicating that you are once again listening to the edited version of the preset, with<br />
the most recent change added.<br />
Changing, Layering and Mapping a Preset’s Sounds<br />
Compare<br />
Compare<br />
Flashing LED:<br />
saved preset<br />
Solidly lit LED:<br />
edited preset<br />
Sounds, Presets and Memory<br />
Each preset contains four memory slots for its sounds. Since there are 64 presets in FIZMO, there<br />
are 256 sound memory slots altogether—and 256 sounds. Each of FIZMO’s sounds resides in one<br />
of the memory slots associated with a preset.<br />
Each of the four slots in a preset has its own button that you can press to turn its sound on—so that<br />
it’s heard when you play the preset—or off. The LED in each button lets you tell at a glance if its<br />
sound is turned on—if the LED is lit or flashing, the sound will be heard when you play the preset.<br />
How Sounds Work in Presets<br />
You can use sounds in a preset in any of three general ways:<br />
• You can use just one of its sounds.<br />
• You can layer up to four of its sounds on top of each other or in different areas of the keyboard.<br />
• You can split up to four of its sounds into convenient pre-mapped octave ranges.<br />
Sound<br />
1<br />
2<br />
3<br />
4<br />
ENSONIQ FIZMO User’s Guide 15