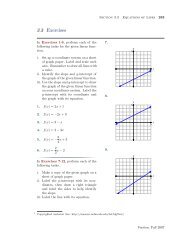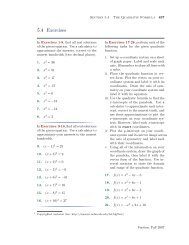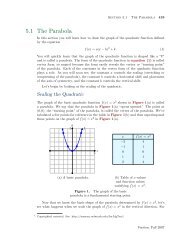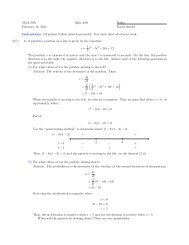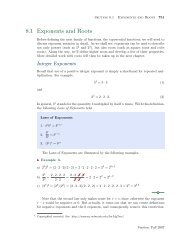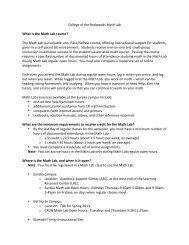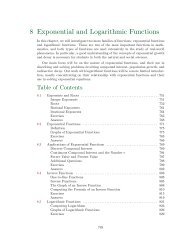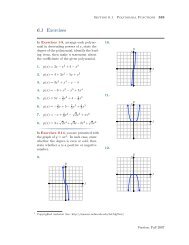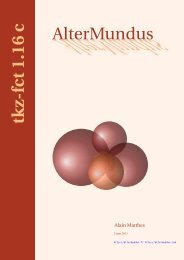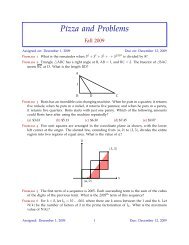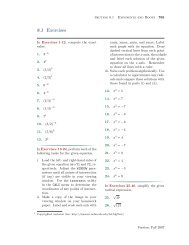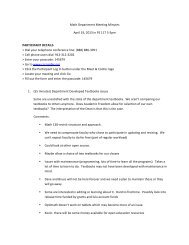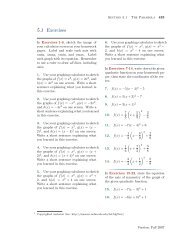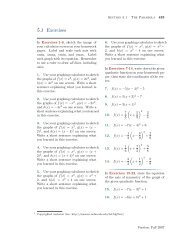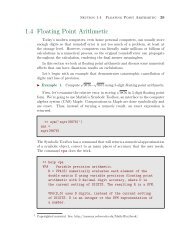Chapter 4: Programming in Matlab - College of the Redwoods
Chapter 4: Programming in Matlab - College of the Redwoods
Chapter 4: Programming in Matlab - College of the Redwoods
Create successful ePaper yourself
Turn your PDF publications into a flip-book with our unique Google optimized e-Paper software.
Section 4.6 Nested Functions <strong>in</strong> <strong>Matlab</strong> 427<br />
hL<strong>in</strong>e=l<strong>in</strong>e;<br />
set(hL<strong>in</strong>e,’XData’,[],’YData’,[]);<br />
Now, if <strong>the</strong> mouse cursor is <strong>in</strong>Axes, <strong>the</strong>n get ‘CurrentPo<strong>in</strong>t’ from <strong>the</strong> axes<br />
object and use it to update <strong>the</strong> ’XData’ and ’YData’ properties <strong>of</strong> <strong>the</strong> l<strong>in</strong>e object,<br />
much as you did <strong>in</strong> Exercise 5.<br />
9. The <strong>Matlab</strong> command eval is used to execute a str<strong>in</strong>g as a <strong>Matlab</strong> command.<br />
For example, try <strong>the</strong> follow<strong>in</strong>g:<br />
>> str=’x=-3:3; y=x.^2’;<br />
>> eval(str)<br />
y =<br />
9 4 1 0 1 4 9<br />
Note that <strong>Matlab</strong>’s eval command simply executes <strong>the</strong> str<strong>in</strong>g as a command.<br />
You can also store <strong>the</strong> output <strong>of</strong> <strong>the</strong> eval command as follows:<br />
>> x=-3:3;<br />
>> y=eval(’x.^2’)<br />
y =<br />
9 4 1 0 1 4 9<br />
This gives us a way that we can <strong>in</strong>teract with <strong>the</strong> user who wants to plot an<br />
equation. We set up an edit box, <strong>the</strong> user types <strong>in</strong> <strong>the</strong> equation, <strong>the</strong>n we use <strong>the</strong><br />
eval command to evaluate <strong>the</strong> equation on a doma<strong>in</strong>, <strong>the</strong>n plot <strong>the</strong> result.<br />
Write a <strong>Matlab</strong> GUI that conta<strong>in</strong>s one axes object.<br />
properties <strong>of</strong> <strong>the</strong> axes object to <strong>the</strong> <strong>in</strong>dicated value.<br />
i. Set both ‘XLim’ and ‘YLim’ properties to [−10, 10].<br />
ii. Set both ‘XTick’ and ‘YTick’ properties to -10:2:10.<br />
iii. Set both ‘XGrid’ and ‘YGrid’ properties to ‘on’.<br />
Set each <strong>of</strong> <strong>the</strong> follow<strong>in</strong>g<br />
Set up a uicontrol edit box <strong>in</strong> <strong>the</strong> figure w<strong>in</strong>dow. If you wish, you can make<br />
th<strong>in</strong>gs look nicer by first add<strong>in</strong>g a panel, <strong>the</strong>n plac<strong>in</strong>g your edit box <strong>in</strong>side <strong>the</strong><br />
panel. Make <strong>the</strong> edit box large enough so that <strong>the</strong> user has room to enter his<br />
equation. You might set up a static text uicontrol <strong>in</strong> front <strong>of</strong> <strong>the</strong> edit box with<br />
its ‘Str<strong>in</strong>g’ property set to ’y = ’ so that <strong>the</strong> user knows that he should only enter<br />
<strong>the</strong> right-hand side <strong>of</strong> <strong>the</strong> equation y = f(x).