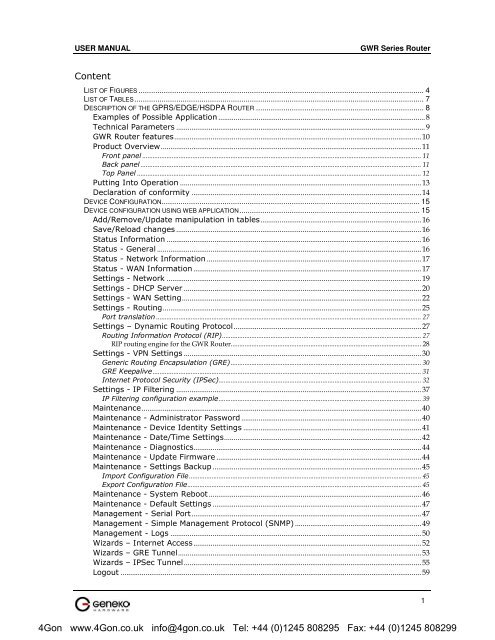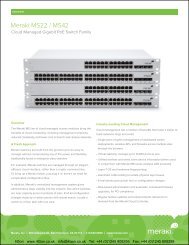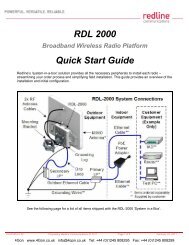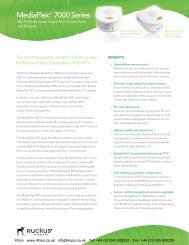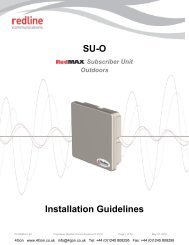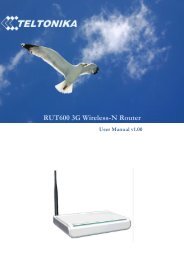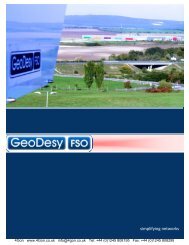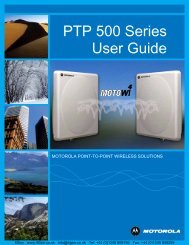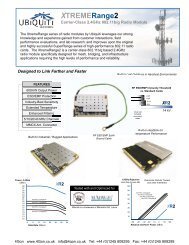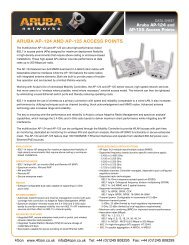Geneko GWR Cellular Gateway Series User Manual (PDF) - 4Gon
Geneko GWR Cellular Gateway Series User Manual (PDF) - 4Gon
Geneko GWR Cellular Gateway Series User Manual (PDF) - 4Gon
Create successful ePaper yourself
Turn your PDF publications into a flip-book with our unique Google optimized e-Paper software.
USER MANUAL<br />
<strong>GWR</strong> <strong>Series</strong> Router<br />
Content<br />
LIST OF FIGURES ........................................................................................................................................ 4<br />
LIST OF TABLES.......................................................................................................................................... 7<br />
DESCRIPTION OF THE GPRS/EDGE/HSDPA ROUTER ................................................................................ 8<br />
Examples of Possible Application ............................................................................................................8<br />
Technical Parameters ..................................................................................................................................9<br />
<strong>GWR</strong> Router features.................................................................................................................................10<br />
Product Overview........................................................................................................................................11<br />
Front panel ................................................................................................................................................................. 11<br />
Back panel .................................................................................................................................................................. 11<br />
Top Panel .................................................................................................................................................................... 12<br />
Putting Into Operation ..............................................................................................................................13<br />
Declaration of conformity ........................................................................................................................14<br />
DEVICE CONFIGURATION........................................................................................................................... 15<br />
DEVICE CONFIGURATION USING WEB APPLICATION...................................................................................... 15<br />
Add/Remove/Update manipulation in tables....................................................................................16<br />
Save/Reload changes ................................................................................................................................16<br />
Status Information .....................................................................................................................................16<br />
Status - General ..........................................................................................................................................16<br />
Status - Network Information ................................................................................................................17<br />
Status - WAN Information .......................................................................................................................17<br />
Settings - Network .....................................................................................................................................19<br />
Settings - DHCP Server ............................................................................................................................20<br />
Settings - WAN Setting.............................................................................................................................22<br />
Settings - Routing.......................................................................................................................................25<br />
Port translation ......................................................................................................................................................... 27<br />
Settings – Dynamic Routing Protocol..................................................................................................27<br />
Routing Information Protocol (RIP)................................................................................................................... 27<br />
RIP routing engine for the <strong>GWR</strong> Router.............................................................................................................. 28<br />
Settings - VPN Settings ............................................................................................................................30<br />
Generic Routing Encapsulation (GRE).............................................................................................................. 30<br />
GRE Keepalive........................................................................................................................................................... 31<br />
Internet Protocol Security (IPSec)..................................................................................................................... 32<br />
Settings - IP Filtering ................................................................................................................................37<br />
IP Filtering configuration example..................................................................................................................... 39<br />
Maintenance..................................................................................................................................................40<br />
Maintenance - Administrator Password ..............................................................................................40<br />
Maintenance - Device Identity Settings .............................................................................................41<br />
Maintenance - Date/Time Settings.......................................................................................................42<br />
Maintenance - Diagnostics.......................................................................................................................44<br />
Maintenance - Update Firmware ...........................................................................................................44<br />
Maintenance - Settings Backup .............................................................................................................45<br />
Import Configuration File...................................................................................................................................... 45<br />
Export Configuration File....................................................................................................................................... 45<br />
Maintenance - System Reboot ...............................................................................................................46<br />
Maintenance - Default Settings .............................................................................................................47<br />
Management - Serial Port........................................................................................................................47<br />
Management - Simple Management Protocol (SNMP) ..................................................................49<br />
Management - Logs ...................................................................................................................................50<br />
Wizards – Internet Access.......................................................................................................................52<br />
Wizards – GRE Tunnel...............................................................................................................................53<br />
Wizards – IPSec Tunnel............................................................................................................................55<br />
Logout .............................................................................................................................................................59<br />
1<br />
<strong>4Gon</strong> www.<strong>4Gon</strong>.co.uk info@4gon.co.uk Tel: +44 (0)1245 808295 Fax: +44 (0)1245 808299
USER MANUAL<br />
<strong>GWR</strong> <strong>Series</strong> Router<br />
DEVICE CONFIGURATION USING CONSOLE .................................................................................................. 59<br />
Network Settings.........................................................................................................................................60<br />
Static vs. Dynamic IP Addresses.................................................................................................................................... 60<br />
DHCP Server Settings ...............................................................................................................................61<br />
GPRS/EDGE/HSDPA Settings..................................................................................................................61<br />
Routing............................................................................................................................................................62<br />
Administration ..............................................................................................................................................63<br />
Status ..............................................................................................................................................................64<br />
General System Information ..................................................................................................................64<br />
Network Information..................................................................................................................................65<br />
GPRS/EDGE Information ..........................................................................................................................66<br />
Configuration Wizard .................................................................................................................................67<br />
CONFIGURATION EXAMPLE........................................................................................................................ 68<br />
<strong>GWR</strong> Router as Internet Router ............................................................................................................68<br />
GRE Tunnel configuration between two <strong>GWR</strong> Routers..................................................................69<br />
GRE Tunnel configuration between <strong>GWR</strong> Router and third party router ...............................74<br />
IPSec Tunnel configuration between two <strong>GWR</strong> Routers...............................................................78<br />
IPSec Tunnel configuration between <strong>GWR</strong> Router and Cisco Router ......................................85<br />
IPSec Tunnel configuration between <strong>GWR</strong> Router and Juniper SSG firewall .......................91<br />
APENDIX ................................................................................................................................................ 105<br />
A. How to Achieve Maximum Signal Strength with <strong>GWR</strong> Router?.......................................... 105<br />
Antenna placement ............................................................................................................................................... 105<br />
Antenna Options..................................................................................................................................................... 105<br />
B. Mobile operator GPRS settings....................................................................................................... 106<br />
Australia....................................................................................................................................................................... 106<br />
Austria.......................................................................................................................................................................... 106<br />
Belgium ........................................................................................................................................................................ 106<br />
Brasil ............................................................................................................................................................................ 106<br />
Canada.......................................................................................................................................................................... 106<br />
China ............................................................................................................................................................................ 107<br />
Croatia.......................................................................................................................................................................... 107<br />
Czech Republic ............................................................................................................................................................. 107<br />
Denmark....................................................................................................................................................................... 107<br />
Egypt ............................................................................................................................................................................ 107<br />
Estonia.......................................................................................................................................................................... 107<br />
Finland ......................................................................................................................................................................... 107<br />
France........................................................................................................................................................................... 108<br />
Germany....................................................................................................................................................................... 108<br />
Greece ........................................................................................................................................................................... 108<br />
Hongkong ..................................................................................................................................................................... 108<br />
Hungary ....................................................................................................................................................................... 109<br />
India ............................................................................................................................................................................. 109<br />
Indonesia ...................................................................................................................................................................... 109<br />
Ireland .......................................................................................................................................................................... 109<br />
Israel............................................................................................................................................................................. 109<br />
Italy .............................................................................................................................................................................. 110<br />
Japan............................................................................................................................................................................. 110<br />
Lithuania ...................................................................................................................................................................... 110<br />
Luxembourg.................................................................................................................................................................. 110<br />
Macedonian .................................................................................................................................................................. 110<br />
Malaysia ....................................................................................................................................................................... 110<br />
Mexico .......................................................................................................................................................................... 111<br />
Netherlands .................................................................................................................................................................. 111<br />
New Zeleand................................................................................................................................................................. 111<br />
Norway......................................................................................................................................................................... 111<br />
Poland........................................................................................................................................................................... 111<br />
Phillipines..................................................................................................................................................................... 111<br />
Portugal........................................................................................................................................................................ 111<br />
Russia........................................................................................................................................................................... 112<br />
2<br />
<strong>4Gon</strong> www.<strong>4Gon</strong>.co.uk info@4gon.co.uk Tel: +44 (0)1245 808295 Fax: +44 (0)1245 808299
USER MANUAL<br />
<strong>GWR</strong> <strong>Series</strong> Router<br />
Serbia............................................................................................................................................................................ 112<br />
Singapore...................................................................................................................................................................... 112<br />
Slovakia ........................................................................................................................................................................ 112<br />
Slovenia ........................................................................................................................................................................ 112<br />
South Africa ................................................................................................................................................................. 112<br />
Spain............................................................................................................................................................................. 112<br />
Sweden.......................................................................................................................................................................... 113<br />
Switzerland .................................................................................................................................................................. 113<br />
Taiwan.......................................................................................................................................................................... 113<br />
Thailand........................................................................................................................................................................ 113<br />
Turkey .......................................................................................................................................................................... 113<br />
UK ................................................................................................................................................................................ 113<br />
Ukraine......................................................................................................................................................................... 114<br />
USA.............................................................................................................................................................................. 114<br />
3<br />
<strong>4Gon</strong> www.<strong>4Gon</strong>.co.uk info@4gon.co.uk Tel: +44 (0)1245 808295 Fax: +44 (0)1245 808299
USER MANUAL<br />
<strong>GWR</strong> <strong>Series</strong> Router<br />
List of Figures<br />
Figure 1 - <strong>GWR</strong> Router ..............................................................................................................................................8<br />
Figure 2 - <strong>GWR</strong> Router front panel........................................................................................................................11<br />
Figure 3 - <strong>GWR</strong> Router back panel ........................................................................................................................11<br />
Figure 4 - <strong>GWR</strong> Router top panel side ..................................................................................................................12<br />
Figure 5 - Declaration of conformity......................................................................................................................14<br />
Figure 6 - <strong>User</strong> authentication ................................................................................................................................15<br />
Figure 7 - General Router information ..................................................................................................................17<br />
Figure 8 - Network Information.............................................................................................................................18<br />
Figure 9 - WAN Information ..................................................................................................................................18<br />
Figure 10 - Network parameters configuration page ..........................................................................................19<br />
Figure 11 - DHCP Server configuration page.......................................................................................................21<br />
Figure 12 - WAN Settings configuration page .....................................................................................................22<br />
Figure 13 - Routing configuration page ................................................................................................................25<br />
Figure 14 - RIP configuration page ........................................................................................................................27<br />
Figure 15 - GRE tunnel parameters configuration page .....................................................................................31<br />
Figure 16 - IPSec Summary screen.........................................................................................................................32<br />
Figure 17 - IPSec Settings part I..............................................................................................................................33<br />
Figure 18 - IPSec Settings part II.............................................................................................................................34<br />
Figure 19 - IP Filtering configuration page...........................................................................................................38<br />
Figure 20 - IP Filtering configuration example.....................................................................................................39<br />
Figure 21 - IP Filtering settings...............................................................................................................................39<br />
Figure 22 - Administrator Password configuration page ...................................................................................40<br />
Figure 23 - Device Identity Settings configuration page.....................................................................................42<br />
Figure 24 - Date/Time Settings configuration page............................................................................................42<br />
Figure 25 - Diagnostic page.....................................................................................................................................44<br />
Figure 26 - Update Firmware page ........................................................................................................................45<br />
Figure 27 - File download .......................................................................................................................................46<br />
Figure 28 - System Reboot page .............................................................................................................................46<br />
Figure 29 - Default Settings page ...........................................................................................................................47<br />
Figure 30 - Serial Port configuration page ............................................................................................................48<br />
Figure 31 - SNMP configuration page ...................................................................................................................50<br />
Figure 32 - Syslog configuration page ...................................................................................................................51<br />
Figure 33 - Internet Access Wizard - page 1 of 3..................................................................................................52<br />
Figure 34 - Internet Access Wizard - page 2 of 3..................................................................................................52<br />
Figure 35 - Internet Access Wizard - page 3 of 3..................................................................................................53<br />
Figure 36 - GRE Tunnel Wizard - 1 of 4 ................................................................................................................53<br />
Figure 37 - GRE Tunnel Wizard - 2 of 4 ................................................................................................................54<br />
Figure 38 - GRE Tunnel Wizard - 3 of 4 ................................................................................................................54<br />
Figure 39 - GRE Tunnel Wizard - 4 of 4 ................................................................................................................55<br />
Figure 40 - IPSec Tunnel Wizard - 1 of 6 ...............................................................................................................55<br />
Figure 41 - IPSec Tunnel Wizard - 2 of 6 ...............................................................................................................56<br />
Figure 42 - IPSec Tunnel Wizard - 3 of 6 ...............................................................................................................57<br />
Figure 43 - IPSec Tunnel Wizard - 4 of 6 ...............................................................................................................57<br />
Figure 44 - IPSec Tunnel Wizard - 5 of 6 ...............................................................................................................58<br />
Figure 45 - IPSec Tunnel Wizard - 6 of 6 ...............................................................................................................58<br />
Figure 46 - Default serial port parameters ............................................................................................................59<br />
Figure 47 - Login menu ...........................................................................................................................................59<br />
Figure 48 - Main configuration menu....................................................................................................................60<br />
Figure 49 - Network parameters ............................................................................................................................60<br />
Figure 50 - Network parameters configuration....................................................................................................61<br />
Figure 51 - DHCP Server configuration ................................................................................................................61<br />
Figure 52 - Primary DNS .........................................................................................................................................61<br />
4<br />
<strong>4Gon</strong> www.<strong>4Gon</strong>.co.uk info@4gon.co.uk Tel: +44 (0)1245 808295 Fax: +44 (0)1245 808299
USER MANUAL<br />
<strong>GWR</strong> <strong>Series</strong> Router<br />
Figure 53 - Secondary DNS .....................................................................................................................................61<br />
Figure 54 - SIM card selection.................................................................................................................................62<br />
Figure 55 - SIM card GSM/UMTS configuration.................................................................................................62<br />
Figure 56 - GSM/UMTS authentication................................................................................................................62<br />
Figure 57 - Routing menu........................................................................................................................................62<br />
Figure 58 - Routing table (list of all routes) ..........................................................................................................63<br />
Figure 59 - Administration Menu ..........................................................................................................................63<br />
Figure 60 - Administrator password .....................................................................................................................63<br />
Figure 61 - Network diagnostic utility ..................................................................................................................63<br />
Figure 62 - Date/time parameters..........................................................................................................................64<br />
Figure 63 - List of Restore option ...........................................................................................................................64<br />
Figure 64 - Status Menu...........................................................................................................................................64<br />
Figure 65 - List of basic system parameters..........................................................................................................65<br />
Figure 66 - Status of LAN network connection....................................................................................................66<br />
Figure 67 - GSM/UMTS status...............................................................................................................................67<br />
Figure 68 - Configuration wizard...........................................................................................................................67<br />
Figure 69 - <strong>GWR</strong> Router as Internet router...........................................................................................................68<br />
Figure 70 - GRE tunnel between two <strong>GWR</strong> Routers............................................................................................69<br />
Figure 71 - Network configuration page for <strong>GWR</strong> Router 1 ..............................................................................70<br />
Figure 72 - GRE configuration page for <strong>GWR</strong> Router 1......................................................................................71<br />
Figure 73 - Routing configuration page for <strong>GWR</strong> Router 1................................................................................71<br />
Figure 74 - Network configuration page for <strong>GWR</strong> Router 2 ..............................................................................72<br />
Figure 75 - GRE configuration page for <strong>GWR</strong> Router 2......................................................................................73<br />
Figure 76 - Routing configuration page for <strong>GWR</strong> Router 2................................................................................73<br />
Figure 77 - GRE tunnel between Cisco router and <strong>GWR</strong> Router.......................................................................74<br />
Figure 78 - Network configuration page...............................................................................................................76<br />
Figure 79 - GRE configuration page ......................................................................................................................77<br />
Figure 80 - Routing configuration page ................................................................................................................77<br />
Figure 81 - IPSec tunnel between two <strong>GWR</strong> Routers ..........................................................................................78<br />
Figure 82 - Network configuration page for <strong>GWR</strong> Router 1 ..............................................................................79<br />
Figure 83 - IPSEC configuration page I for <strong>GWR</strong> Router 1.................................................................................80<br />
Figure 84 - IPSec configuration page II for <strong>GWR</strong> Router 1.................................................................................80<br />
Figure 85 – IPSec start/stop page for <strong>GWR</strong> Router 1..........................................................................................81<br />
Figure 86 - Network configuration page for <strong>GWR</strong> Router 2 ..............................................................................82<br />
Figure 87 - IPSEC configuration page I for <strong>GWR</strong> Router 2.................................................................................83<br />
Figure 88 - IPSec configuration page II for <strong>GWR</strong> Router 2.................................................................................83<br />
Figure 89 – IPSec start/stop page for <strong>GWR</strong> Router 2..........................................................................................84<br />
Figure 90 - IPSec tunnel between <strong>GWR</strong> Router and Cisco Router ....................................................................85<br />
Figure 91 - Network configuration page for <strong>GWR</strong> Router .................................................................................86<br />
Figure 92 - IPSEC configuration page I for <strong>GWR</strong> Router....................................................................................87<br />
Figure 93 - IPSec configuration page II for <strong>GWR</strong> Router....................................................................................88<br />
Figure 94 – IPSec start/stop page for <strong>GWR</strong> Router.............................................................................................88<br />
Figure 95 - IPSec tunnel between <strong>GWR</strong> Router and Cisco Router ....................................................................91<br />
Figure 96 - Network configuration page for <strong>GWR</strong> Router .................................................................................92<br />
Figure 97 - IPSEC configuration page I for <strong>GWR</strong> Router....................................................................................93<br />
Figure 98 - IPSec configuration page II for <strong>GWR</strong> Router....................................................................................94<br />
Figure 99 – IPSec start/stop page for <strong>GWR</strong> Router.............................................................................................94<br />
Figure 100 - Network Interfaces (list) ....................................................................................................................95<br />
Figure 101 - Network Interfaces (edit)...................................................................................................................95<br />
Figure 102 - AutoKey Advanced <strong>Gateway</strong> ...........................................................................................................96<br />
Figure 103 - <strong>Gateway</strong> parameters ..........................................................................................................................97<br />
Figure 104 - <strong>Gateway</strong> advanced parameters ........................................................................................................98<br />
Figure 105 - AutoKey IKE .......................................................................................................................................99<br />
Figure 106 - AutoKey IKE parameters................................................................................................................. 100<br />
Figure 107 - AutoKey IKE advanced parameters .............................................................................................. 101<br />
5<br />
<strong>4Gon</strong> www.<strong>4Gon</strong>.co.uk info@4gon.co.uk Tel: +44 (0)1245 808295 Fax: +44 (0)1245 808299
USER MANUAL<br />
<strong>GWR</strong> <strong>Series</strong> Router<br />
Figure 108 - Routing parameters.......................................................................................................................... 102<br />
Figure 109 - Policies from untrust to trust zone................................................................................................. 103<br />
Figure 110 - Policies from trust to untrust zone................................................................................................. 104<br />
6<br />
<strong>4Gon</strong> www.<strong>4Gon</strong>.co.uk info@4gon.co.uk Tel: +44 (0)1245 808295 Fax: +44 (0)1245 808299
USER MANUAL<br />
<strong>GWR</strong> <strong>Series</strong> Router<br />
List of Tables<br />
Table 1 - Technical parameters .................................................................................................................................9<br />
Table 2 - <strong>GWR</strong> Router features ...............................................................................................................................10<br />
Table 3 - Network parameters ................................................................................................................................19<br />
Table 4 - DHCP Server parameters........................................................................................................................20<br />
Table 5 - WAN parameters .....................................................................................................................................23<br />
Table 6 - Advanced WAN Settings ........................................................................................................................24<br />
Table 7 - Routing parameters..................................................................................................................................26<br />
Table 8 - RIP parameters .........................................................................................................................................28<br />
Table 9 - GRE parameters........................................................................................................................................31<br />
Table 10 - IPSec Summary.......................................................................................................................................33<br />
Table 11 - IPSec Parameters ....................................................................................................................................36<br />
Table 12 - IP filtering parameters ...........................................................................................................................38<br />
Table 13 - Administrator password .......................................................................................................................41<br />
Table 14 - Device Identity parameters...................................................................................................................41<br />
Table 15 - Date/time parameters ...........................................................................................................................43<br />
Table 16 - Serial port parameters............................................................................................................................49<br />
Table 17 - SNMP parameters ..................................................................................................................................50<br />
Table 18 - Syslog parameters ..................................................................................................................................51<br />
7<br />
<strong>4Gon</strong> www.<strong>4Gon</strong>.co.uk info@4gon.co.uk Tel: +44 (0)1245 808295 Fax: +44 (0)1245 808299
USER MANUAL<br />
<strong>GWR</strong> <strong>Series</strong> Router<br />
Description of the GPRS/EDGE/HSDPA Router<br />
Thank you for choosing <strong>Geneko</strong> <strong>GWR</strong> Router. The <strong>GWR</strong> Router is a compact electronic device<br />
based on different kind of GSM/UMTS modules which enables data transfers using<br />
GPRS/EDGE/HSDPA technologies. Primarily, the <strong>GWR</strong> Router expands the capabilities of GSM/UMTS<br />
module by the option of connecting entire LAN through the built-in Ethernet interface. The <strong>GWR</strong> Router<br />
provides automatic establishment and maintenance of GPRS/EDGE/HSDPA connection. Integrated<br />
DHCP server provides the users simple installation procedure and fast Internet access. Built-in VPN<br />
server provides VPN capabilities like GRE server/client, VPN IPSec/GRE pass trough and VPN IPSec.<br />
Examples of Possible Application<br />
• mobile office;<br />
• fleet management;<br />
• security system;<br />
• telemetric;<br />
• remote monitoring;<br />
• vending and dispatcher machines;<br />
Figure 1 - <strong>GWR</strong> Router<br />
8<br />
<strong>4Gon</strong> www.<strong>4Gon</strong>.co.uk info@4gon.co.uk Tel: +44 (0)1245 808295 Fax: +44 (0)1245 808299
USER MANUAL<br />
<strong>GWR</strong> <strong>Series</strong> Router<br />
Technical Parameters<br />
Complies with<br />
standards<br />
Ethernet interface<br />
Other interfaces<br />
EMC<br />
Directive 2004/108/EC<br />
EN 301 489-1 V1.6.1(2005-09)<br />
EN 301 489-7 V1.3.1(2005-11)<br />
LVD EN 60950-1:2001(1st Ed.) and/or EN 60950-1:2001<br />
R&TTE<br />
RoHS<br />
Directive 1999/05/EC<br />
ETSI EN 301 511 V9.0.2<br />
EN 301 908-1 & EN 301 908-2(v2.2.1)<br />
Directive 2002/95/EC<br />
EU Commission 2005/618/EC, 2005/717/EC, 2005/747/EC,<br />
2006/310/EC, 2006/690/EC, 2006/691/EC and 2006/692/EC<br />
Connector RJ-45<br />
Standard: IEEE 802.3<br />
Physical layer: 10/100Base-T<br />
Speed: 10/100Mbps<br />
Mode: full or half duplex<br />
1 x UART(RS-232C)<br />
1 x USB Host<br />
GPRS<br />
Tri-band: 900/1800/1900<br />
GPRS multi-slot class 10, mobile station class B<br />
RF characteristics of<br />
GSM module<br />
RF Connector<br />
Status LED<br />
Power supply<br />
Temperature range<br />
Physical<br />
characteristics<br />
GPRS<br />
EDGE<br />
GPRS<br />
EDGE<br />
UMTS<br />
HSDPA<br />
SMA, 50Ω<br />
Quad band: GSM 850/900/1800/1900MHz<br />
EDGE multi-slot class 10, mobile station class B<br />
GPRS multi-slot class 12, mobile station class B<br />
UMTS/HSDPA: Triple band, 850/1900/2100MHz<br />
GSM/GPRS/EDGE: Quad band, 850/900/1800/1900MHz<br />
GPRS multi-slot class 10, mobile station class B<br />
EDGE multi-slot class 10, mobile station class B<br />
Ethernet activity / network traffic<br />
Power on<br />
GSM link activity / attached network(GSM, UMTS)<br />
Signal quality<br />
9 – 12VDC / 1000mA<br />
Operation: -5˚C to +50˚C<br />
Storage: -20˚C to +85˚C<br />
Width x Length x Height = 95 x 135 x 35 mm<br />
Weight 380g<br />
Table 1 - Technical parameters<br />
*Advanced version: <strong>GWR</strong>201, <strong>GWR</strong>202, <strong>GWR</strong>251, <strong>GWR</strong>252, <strong>GWR</strong>301, <strong>GWR</strong>302<br />
**Base version: <strong>GWR</strong>201-B, <strong>GWR</strong>202-B, <strong>GWR</strong>251-B, <strong>GWR</strong>252-B<br />
9<br />
<strong>4Gon</strong> www.<strong>4Gon</strong>.co.uk info@4gon.co.uk Tel: +44 (0)1245 808295 Fax: +44 (0)1245 808299
USER MANUAL<br />
<strong>GWR</strong> <strong>Series</strong> Router<br />
<strong>GWR</strong> Router features<br />
Feature Short description Base version*<br />
Main Ethernet Configuration<br />
Advanced<br />
version**<br />
Static IP / DHCP Client Static and dynamic IP address √ √<br />
DHCP Server DHCP Server support √ √<br />
Routing Static √ √<br />
IP filtering IP address / Network filtering √ √<br />
NAT NAT on WAN interface √ √<br />
IP forwarding IP, TCP, UDP packets from WAN to LAN √ √<br />
GRE<br />
Generic Routing Encapsulation is a tunneling<br />
protocol that can encapsulate a wide variety of<br />
network layer protocol packet types inside IP<br />
√<br />
√<br />
tunnels<br />
GRE Keepalive Keepalive for GRE tunnels √ √<br />
IPSec pass-through ESP tunnels √ √<br />
IPsec<br />
Internet Protocol Security is a suite of protocols for<br />
securing IP communications by authenticating and - √<br />
encrypting each IP packet of a data stream<br />
SNMP<br />
Simple Network Management Protocol is used in<br />
network management systems to monitor networkattached<br />
devices for conditions that warrant<br />
√<br />
√<br />
administrative attention<br />
RIP<br />
The Routing Information Protocol is a dynamic<br />
routing protocol used in local and wide area<br />
√<br />
√<br />
networks<br />
NTP<br />
The Network Time Protocol is a protocol for<br />
synchronizing the clocks of router<br />
√<br />
√<br />
Failover Failover √ √<br />
Ser2net Serial to Ethernet converter √ √<br />
Configuration<br />
WEB Application HTTP based √ √<br />
Remote configuration Access to web interface over mobile network √ √<br />
Configuration via basic functionality √ √<br />
serial console full functionality - √<br />
Internet access √ √<br />
Wizards<br />
GRE Tunnel √ √<br />
IPSec Tunnel - √<br />
Default reset by external taster and configuration application √ √<br />
File Management<br />
Upload firmware by WEB √ √<br />
Backup configuration by WEB √ √<br />
Table 2 - <strong>GWR</strong> Router features<br />
10<br />
<strong>4Gon</strong> www.<strong>4Gon</strong>.co.uk info@4gon.co.uk Tel: +44 (0)1245 808295 Fax: +44 (0)1245 808299
USER MANUAL<br />
<strong>GWR</strong> <strong>Series</strong> Router<br />
Product Overview<br />
Front panel<br />
On the front panel (Figure 2) the following connectors are located:<br />
• one RJ45 connector – Ethernet port for connection into local computer network;<br />
• one RJ45 connector for RS232 serial communication;<br />
• reset button;<br />
• one USB connector for connection of additional device;<br />
• Power supply connector.<br />
Ethernet connector LED:<br />
• ACT (yellow) on – Network traffic detected (off when no traffic detected).<br />
• Network Link (green LED) on - Ethernet activity or access point engaged.<br />
Figure 2 - <strong>GWR</strong> Router front panel<br />
The Reset button can be used for a warm reset or a reset to factory defaults.<br />
Warm reset: If the <strong>GWR</strong> Router is having problem connecting to the Internet, press and hold in<br />
the Reset button for a second using the tip of a pen.<br />
Reset to Factory Defaults: To restore the default settings of the <strong>GWR</strong> Router, hold the RESET<br />
button pressed for a few seconds. Restoration of the default configuration will be signaled by blinks of<br />
the first and last signal strength LED on the top panel. This will restore the factory defaults and clear all<br />
custom settings of the <strong>GWR</strong> Router. You can also reset the <strong>GWR</strong> Router to factory defaults using the<br />
Maintenance > Default Settings screen.<br />
Back panel<br />
On the back panel of device (Figure 3) the following connectors are located:<br />
• slot for SIM cards;<br />
• SMA connector for connection of the GSM/UMTS antenna;<br />
Figure 3 - <strong>GWR</strong> Router back panel<br />
11<br />
<strong>4Gon</strong> www.<strong>4Gon</strong>.co.uk info@4gon.co.uk Tel: +44 (0)1245 808295 Fax: +44 (0)1245 808299
USER MANUAL<br />
<strong>GWR</strong> <strong>Series</strong> Router<br />
Top Panel<br />
There is a sequence of 8 LED indicators on the top of this device by which the indication of the<br />
system current state, device power supply and presence of GSM/UMTS network as well as signal level is<br />
performed.<br />
LED Indicator Description:<br />
Figure 4 - <strong>GWR</strong> Router top panel side<br />
1. Reset (red LED) on – the <strong>GWR</strong> Router reset state.<br />
2. Power status (green LED) on – Power supply. Power status LED will blink when the <strong>GWR</strong><br />
Router is in initializing state.<br />
3. Link (red LED) will blink when connection is active.<br />
4. Signal strength LED indicator:<br />
• -101 or less dBm = Unacceptable (running LED)<br />
• -100 to -91 dBm = Weak (1 LED)<br />
• -90 to -81 dBm = Moderate (2 LED)<br />
• -80 to -75 dBm = Good (3 LED)<br />
• -74 or better dBm = Excellent (4 LED)<br />
• 0 is not known or not detectable (running LED)<br />
Signal strength LED will blink when GPRS/EDGE/UMTS/HSDPA connection is not active.<br />
When GPRS/EDGE connection is active Signal strength LED is on. Reset condition will be<br />
indicated by blinks of the first and last Signal strength LED. When signal quality is not known or<br />
not detectable there will be running LED indication.<br />
12<br />
<strong>4Gon</strong> www.<strong>4Gon</strong>.co.uk info@4gon.co.uk Tel: +44 (0)1245 808295 Fax: +44 (0)1245 808299
USER MANUAL<br />
<strong>GWR</strong> <strong>Series</strong> Router<br />
Putting Into Operation<br />
Before putting the <strong>GWR</strong> Router in operation it is necessary to connect all components needed for<br />
the operation:<br />
• GSM antenna;<br />
• Ethernet cable and<br />
• SIM card must be inserted.<br />
And finally, device should have power supply by power supply connector and the attached<br />
adaptor.<br />
SIM card must not be changed, installed or taken out while device operates. This procedure is<br />
performed when power supply is not connected.<br />
13<br />
<strong>4Gon</strong> www.<strong>4Gon</strong>.co.uk info@4gon.co.uk Tel: +44 (0)1245 808295 Fax: +44 (0)1245 808299
USER MANUAL<br />
<strong>GWR</strong> <strong>Series</strong> Router<br />
Declaration of conformity<br />
Figure 5 - Declaration of conformity<br />
14<br />
<strong>4Gon</strong> www.<strong>4Gon</strong>.co.uk info@4gon.co.uk Tel: +44 (0)1245 808295 Fax: +44 (0)1245 808299
USER MANUAL<br />
<strong>GWR</strong> <strong>Series</strong> Router<br />
Device Configuration<br />
There are two methods which can be used to configure the <strong>GWR</strong> Router. Administrator can use<br />
following methods to access router:<br />
• Web browser<br />
• Console port<br />
Default access method is by web interface. This method gives administrator full set of privileges<br />
for configuring and monitoring. Configuration, administration and monitoring of the <strong>GWR</strong> Router can be<br />
performed through the web interface. The default IP address of the router is 192.168.1.1. Another method<br />
is by console port (RJ45 serial interface). This method has limited option for configuring the <strong>GWR</strong> Router.<br />
Device configuration using web application<br />
The <strong>GWR</strong> Router’s web-based utility allows you to set up the Router and perform advanced<br />
configuration and troubleshooting. This chapter will explain all of the functions in this utility.<br />
For local access of the <strong>GWR</strong> Router’s web-based utility, launch your web browser, and enter the<br />
Router’s default IP address, 192.168.1.1, in the address field. A login screen prompts you for your <strong>User</strong><br />
name and Password. Default administration credentials are admin/admin.<br />
For administration by web interface please enter IP address of router into web browser. Please<br />
disable Proxy server in web browser before proceed.<br />
Figure 6 - <strong>User</strong> authentication<br />
After successfully finished process of authentication of <strong>User</strong>name/Password you can access Main<br />
Configuration Menu – which is shown at Figure 7.<br />
You can set all parameters of the <strong>GWR</strong> Router using web application. All functionality and<br />
parameters are grouped through a few main tabs (windows).<br />
15<br />
<strong>4Gon</strong> www.<strong>4Gon</strong>.co.uk info@4gon.co.uk Tel: +44 (0)1245 808295 Fax: +44 (0)1245 808299
USER MANUAL<br />
<strong>GWR</strong> <strong>Series</strong> Router<br />
Add/Remove/Update manipulation in tables<br />
To Add a new row (new rule or new parameter) in the table please do following:<br />
• Enter data in fields at the bottom row of the table (separated with a line).<br />
• After entering data in all fields click Add link.<br />
To Update the row in the table:<br />
• Change data directly in fields you want to change<br />
To Remove the row from the table:<br />
• Click Remove link to remove selected row from the table.<br />
Save/Reload changes<br />
To save all the changes in the form press Save button. By clicking Save data are checked for validity. If<br />
they are not valid, error message will be displayed. To discard changes press the Reload button. By<br />
clicking Reload, previous settings will be loaded in the form.<br />
Status Information<br />
The <strong>GWR</strong> Router’s Status menu provides general information about router as well as real-time<br />
network information. Status menu has three parts:<br />
General Information,<br />
Network Information (LAN),<br />
WAN Information.<br />
Status - General<br />
General Information Tab provides general information about device type, device firmware<br />
version, OS version, hardware resources utilization, MAC address of LAN port and Up Time since last<br />
reboot. Screenshot of General Router information is shown at Figure 7. Data in Status menu are read only<br />
and can not be changed by user. If you want to refresh screen data press Refresh button.<br />
SIM Card detection is performed only at time booting the system.<br />
16<br />
<strong>4Gon</strong> www.<strong>4Gon</strong>.co.uk info@4gon.co.uk Tel: +44 (0)1245 808295 Fax: +44 (0)1245 808299
USER MANUAL<br />
<strong>GWR</strong> <strong>Series</strong> Router<br />
Figure 7 - General Router information<br />
Status - Network Information<br />
Network Information Tab provides information about Ethernet port and Ethernet traffic<br />
statistics. Screenshot of Network Router information is shown at Figure 8.<br />
Status - WAN Information<br />
WAN Information Tab provides information about GPRS/EDGE/UMTS/HSDPA connection<br />
and GPRS traffic statistics. WAN information menu has three sub menus which provide information about:<br />
GPRS/EDGE/UMTS/HSDPA mobile module(manufacturer and model);<br />
Mobile operator and signal quality;<br />
Mobile traffic statistics.<br />
Screenshot of WAN Router information is shown at Figure 9.<br />
17<br />
<strong>4Gon</strong> www.<strong>4Gon</strong>.co.uk info@4gon.co.uk Tel: +44 (0)1245 808295 Fax: +44 (0)1245 808299
USER MANUAL<br />
<strong>GWR</strong> <strong>Series</strong> Router<br />
Figure 8 - Network Information<br />
Figure 9 - WAN Information<br />
18<br />
<strong>4Gon</strong> www.<strong>4Gon</strong>.co.uk info@4gon.co.uk Tel: +44 (0)1245 808295 Fax: +44 (0)1245 808299
USER MANUAL<br />
<strong>GWR</strong> <strong>Series</strong> Router<br />
Settings - Network<br />
Click Network Tab, to open the LAN network screen. Use this screen to configure LAN TCP/IP<br />
settings.<br />
Label<br />
Description<br />
Network Tab Parameters<br />
Use the following IP<br />
address<br />
IP Address<br />
Subnet Mask<br />
Local DNS<br />
Choose this option if you want to manually configure TCP/IP parameters of<br />
Ethernet port.<br />
Type the IP address of your <strong>GWR</strong> Router in dotted decimal notation.<br />
192.168.1.1 is the factory default IP address.<br />
The subnet mask specifies the network number portion of an IP address. The<br />
<strong>GWR</strong> Router support sub-netting. You must specified subnet mask for your<br />
LAN TCP/IP settings.<br />
Type the IP address of your local DNS server.<br />
Reload<br />
Save<br />
Click Reload to discard any changes and reload previous settings.<br />
Click Save button to save your changes back to the <strong>GWR</strong> Router. Whether you<br />
make changes or not, router will reboot every time you click Save.<br />
Table 3 - Network parameters<br />
At the Figure 10 you can see screenshot of Network Tab configuration menu.<br />
Figure 10 - Network parameters configuration page<br />
19<br />
<strong>4Gon</strong> www.<strong>4Gon</strong>.co.uk info@4gon.co.uk Tel: +44 (0)1245 808295 Fax: +44 (0)1245 808299
USER MANUAL<br />
<strong>GWR</strong> <strong>Series</strong> Router<br />
Settings - DHCP Server<br />
The <strong>GWR</strong> Router can be used as a DHCP (Dynamic Host Configuration Protocol) server on your<br />
network. A DHCP server automatically assigns available IP addresses to computer on your network. If<br />
you choose to enable the DHCP server option, all of the computers on your LAN must be set to obtain an<br />
IP address automatically from a DHCP server. (By default, Windows computers are set to obtain an IP<br />
automatically.)<br />
To use the <strong>GWR</strong> Router as your network’s DHCP server, click DHCP Server Tab for DHCP<br />
Server setup. The <strong>GWR</strong> Router has built-in DHCP server capability that assigns IP addresses and DNS<br />
servers to systems that support DHCP client capability.<br />
Label<br />
Description<br />
DHCP Server Parameters<br />
Enable DHCP Server<br />
IP Starting Address<br />
IP Ending Address<br />
Lease Duration<br />
Primary DNS,<br />
Secondary DNS<br />
Static Lease<br />
Reservation<br />
Address Exclusions<br />
Add<br />
Remove<br />
Save<br />
Reload<br />
DHCP (Dynamic Host Configuration Protocol) allows individual clients<br />
(workstations) to obtain TCP/IP configuration at startup from a server.<br />
When configured as a server, the <strong>GWR</strong> Router provides TCP/IP configuration for<br />
the clients. To activate DHCP server, click check box Enable DHCP Server. To<br />
setup DHCP server fill in the IP Starting Address and IP Ending Address fields.<br />
Uncheck Enable DHCP Server check box to stop the <strong>GWR</strong> Router from acting as a<br />
DHCP server. When Unchecked, you must have another DHCP server on your<br />
LAN, or else the computers must be manually configured.<br />
This field specifies the first of the contiguous addresses in the IP address pool.<br />
This field specifies last of the contiguous addresses in the IP address pool.<br />
This field specifies DHCP session duration time.<br />
This field specifies IP addresses of DNS server that will be assigns to systems that<br />
support DHCP client capability.<br />
Select None to stop the DHCP Server from assigning DNS server IP address.<br />
When you select None, computers must be manually configured with proper DNS<br />
IP address.<br />
Select Used by ISP to have the <strong>GWR</strong> Router assigns DNS IP address to DHCP<br />
clients. DNS address is provided by ISP (automatically obtained from WAN side).<br />
This option is available only if GPRS connection is active. Please establish GPRS<br />
connection first and then choose this option.<br />
Select Used Defined to have the <strong>GWR</strong> Router assigns DNS IP address to DHCP<br />
clients. DNS address is manually configured by user.<br />
This field specifies IP addresses that will be dedicated to specific DHCP Client<br />
based on MAC address. DHCP server will always assign same IP address to<br />
appropriate client.<br />
This field specifies IP addresses that will be excluded from the pool of DHCP IP<br />
address. DHCP server will not assign this IP to DHCP clients.<br />
Click Add to insert (add) new item in table to the <strong>GWR</strong> Router.<br />
Click Remove to delete selected item from table.<br />
Click Save to save your changes back to the <strong>GWR</strong> Router.<br />
Click Reload to discard any changes and reload previous settings.<br />
Table 4 - DHCP Server parameters<br />
20<br />
<strong>4Gon</strong> www.<strong>4Gon</strong>.co.uk info@4gon.co.uk Tel: +44 (0)1245 808295 Fax: +44 (0)1245 808299
USER MANUAL<br />
<strong>GWR</strong> <strong>Series</strong> Router<br />
Figure 11 - DHCP Server configuration page<br />
21<br />
<strong>4Gon</strong> www.<strong>4Gon</strong>.co.uk info@4gon.co.uk Tel: +44 (0)1245 808295 Fax: +44 (0)1245 808299
USER MANUAL<br />
<strong>GWR</strong> <strong>Series</strong> Router<br />
Settings - WAN Setting<br />
Click WAN Settings Tab, to open the Wireless screen. Use this screen to configure the <strong>GWR</strong><br />
Router GPRS/EDGE/UMTS/HSDPA parameters (Figure 12).<br />
Figure 12 - WAN Settings configuration page<br />
Label<br />
Description<br />
WAN Settings<br />
Provider<br />
Authentication<br />
<strong>User</strong>name<br />
Password<br />
Dial String<br />
Initial String<br />
Enable Failover<br />
Reload<br />
This field specifies name of GSM/UMTS ISP. You can setup any name for<br />
provider.<br />
This field specifies password authentication protocol. From the pop up window<br />
choose appropriate protocol (PAP, CHAP, PAP - CHAP).<br />
This field specifies <strong>User</strong>name for client authentication at GSM/UMTS network.<br />
Mobile provider will assign you specific username for each SIM card.<br />
This field specifies Password for client authentication at GSM/UMTS network.<br />
Mobile provider will assign you specific password for each SIM card.<br />
This field specifies Dial String for GSM/UMTS modem connection initialization.<br />
In most cases you have to change only APN field based on parameters obtained<br />
from Mobile Provider.<br />
This field specifies Initial String for GSM/UMTS modem initialization. In most<br />
cases you can leave this field at default values.<br />
Mark this option in order to enable failover feature. This feature is used when<br />
both SIM have been enabled. You specify the amount of time after which Failover<br />
feature brings down current WAN connection (SIM2) and brings up previous<br />
WAN connection (SIM1).<br />
Click Reload to discard any changes and reload previous settings.<br />
22<br />
<strong>4Gon</strong> www.<strong>4Gon</strong>.co.uk info@4gon.co.uk Tel: +44 (0)1245 808295 Fax: +44 (0)1245 808299
USER MANUAL<br />
<strong>GWR</strong> <strong>Series</strong> Router<br />
Save<br />
Refresh<br />
Connect/<br />
Disconnect<br />
Click Save to save your changes back to the <strong>GWR</strong> Router.<br />
Click Refresh to see updated mobile network status.<br />
Click Connect/Disconnect to connect or disconnect from mobile network.<br />
Table 5 - WAN parameters<br />
Figure 12 shows screenshot of GSM/UMTS tab configuration menu. GSM/UMTS menu is divided into<br />
two parts.<br />
• Upper part provides all parameters for configuration GSM/UMTS connection. These parameters<br />
can be obtained from Mobile Operator. Please use exact parameters given from Mobile Operator.<br />
• Bottom part is used for monitoring status of GSM/UMTS connection (create/maintain/destroy<br />
GSM/UMTS connection). Status line show real-time status: connected/disconnected.<br />
If your SIM Card credit is too low, the <strong>GWR</strong> Router will performed periodically connect/disconnect<br />
actions.<br />
Label<br />
Description<br />
WAN Settings(advanced)<br />
Enable<br />
Accept Local IP<br />
Address<br />
Accept Remote IP<br />
Address<br />
Idle time before<br />
disconnect sec<br />
Refuse PAP<br />
Require PAP<br />
Refuse CHAP<br />
Require CHAP<br />
Max. CHAP challenge<br />
transmissions<br />
CHAP restart interval<br />
sec<br />
Refuse MS-CHAP<br />
Refuse MS-CHAPv2<br />
Refuse EAP<br />
Connection debugging<br />
Maximum Transmit<br />
Unit bytes<br />
This field specifies if Advanced WAN settings is enables at the <strong>GWR</strong> Router.<br />
With this option, pppd will accept the peer's idea of our local IP address, even if<br />
the local IP address was specified in an option.<br />
With this option, pppd will accept the peer's idea of its (remote) IP address, even<br />
if the remote IP address was specified in an option.<br />
Specifies that pppd should disconnect if the link is idle for n seconds. The link is<br />
idle when no data packets are being sent or received.<br />
With this option, pppd will not agree to authenticate itself to the peer using PAP.<br />
Require the peer to authenticate using PAP (Password Authentication Protocol)<br />
authentication.<br />
With this option, pppd will not agree to authenticate itself to the peer using<br />
CHAP.<br />
Require the peer to authenticate using CHAP (Challenge Handshake<br />
Authentication Protocol) authentication.<br />
Set the maximum number of CHAP challenge transmissions to n (default 10).<br />
Set the CHAP restart interval (retransmission timeout for challenges) to n<br />
seconds (default 3).<br />
With this option, pppd will not agree to authenticate itself to the peer using MS-<br />
CHAP.<br />
With this option, pppd will not agree to authenticate itself to the peer using MS-<br />
CHAPv2.<br />
With this option, pppd will not agree to authenticate itself to the peer using EAP.<br />
Enables connection debugging facilities. If this option is given, pppd will log the<br />
contents of all control packets sent or received in a readable form.<br />
Set the MTU (Maximum Transmit Unit) value to n. Unless the peer requests a<br />
smaller value via MRU negotiation, pppd will request that the kernel networking<br />
23<br />
<strong>4Gon</strong> www.<strong>4Gon</strong>.co.uk info@4gon.co.uk Tel: +44 (0)1245 808295 Fax: +44 (0)1245 808299
USER MANUAL<br />
<strong>GWR</strong> <strong>Series</strong> Router<br />
Maximum Receive<br />
Unit bytes<br />
VJ-Compression<br />
VJ-Connection-ID<br />
Compression<br />
Protocol Field<br />
Compression<br />
Address/Control<br />
Compression<br />
Predictor-1<br />
Compression<br />
BSD Compression<br />
code send data packets of no more than n bytes through the PPP network<br />
interface.<br />
Set the MRU (Maximum Receive Unit) value to n. Pppd will ask the peer to send<br />
packets of no more than n bytes. The value of n must be between 128 and 16384;<br />
the default is 1500.<br />
Disable Van Jacobson style TCP/IP header compression in both directions.<br />
Disable the connection-ID compression option in Van Jacobson style TCP/IP<br />
header compression. With this option, pppd will not omit the connection-ID byte<br />
from Van Jacobson compressed TCP/IP headers.<br />
Disable protocol field compression negotiation in both directions.<br />
Disable Address/Control compression in both directions.<br />
Disable or enable accept or agree to Predictor-1 compression.<br />
Disable or enable BSD-Compress compression.<br />
Deflate Compression<br />
Compression Control<br />
Protocol negotiation<br />
Magic Number<br />
negotiation<br />
Passive Mode<br />
Silent Mode<br />
Disable or enable Deflate compression.<br />
Disable CCP (Compression Control Protocol) negotiation. This option should<br />
only be required if the peer is buggy and gets confused by requests from pppd<br />
for CCP negotiation.<br />
Disable magic number negotiation. With this option, pppd cannot detect a<br />
looped-back line. This option should only be needed if the peer is buggy.<br />
Enables the “passive” option in the LCP. With this option, pppd will attempt to<br />
initiate a connection; if no reply is received from the peer, pppd will then just<br />
wait passively for a valid LCP packet from the peer, instead of exiting, as it<br />
would without this option.<br />
With this option, pppd will not transmit LCP packets to initiate a connection<br />
until a valid LCP packet is received from the peer (as for the “passive” option<br />
with ancient versions of pppd).<br />
Append domain name Append the domain name d to the local host name for authentication purposes.<br />
Show PAP password<br />
in log<br />
Time to wait before reinitiating<br />
the link sec<br />
LCP-Echo-Failure<br />
LCP-Echo-Interval<br />
Add a default route<br />
When logging the contents of PAP packets, this option causes pppd to show the<br />
password string in the log message.<br />
Specifies how many seconds to wait before re-initiating the link after it<br />
terminates. The holdoff period is not applied if the link was terminated because it<br />
was idle.<br />
If this option is given, pppd will presume the peer to be dead if n LCP echorequests<br />
are sent without receiving a valid LCP echo-reply. If this happens, pppd<br />
will terminate the connection. This option can be used to enable pppd to<br />
terminate after the physical connection has been broken (e.g., the modem has<br />
hung up) in situations where no hardware modem control lines are available.<br />
If this option is given, pppd will send an LCP echo-request frame to the peer<br />
every n seconds. Normally the peer should respond to the echo-request by<br />
sending an echo-reply. This option can be used with the lcp-echo-failure option to<br />
detect that the peer is no longer connected.<br />
Add a default route to the system routing tables, using the peer as the gateway,<br />
when IPCP negotiation is successfully completed. This entry is removed when<br />
the PPP connection is broken.<br />
Table 6 - Advanced WAN Settings<br />
24<br />
<strong>4Gon</strong> www.<strong>4Gon</strong>.co.uk info@4gon.co.uk Tel: +44 (0)1245 808295 Fax: +44 (0)1245 808299
USER MANUAL<br />
<strong>GWR</strong> <strong>Series</strong> Router<br />
Settings - Routing<br />
The static routing function determines the path that data follows over your network before and<br />
after it passes through the <strong>GWR</strong> Router. You can use static routing to allow different IP domain users to<br />
access the Internet through the <strong>GWR</strong> Router. Static routing is a powerful feature that should be used by<br />
advanced users only. In many cases, it is better to use dynamic routing because it enables the <strong>GWR</strong><br />
Router to automatically adjust to physical changes in the network’s layout.<br />
The <strong>GWR</strong> Router is a full functional router with static routing capability. Figure 13 show<br />
screenshot of Routing Menu.<br />
Figure 13 - Routing configuration page<br />
Use this menu to setup all routing parameters. Administrator can perform following operations:<br />
• Create/Edit/Remove routes (including default route),<br />
• Reroute GRE and IPSEC packet to dedicated destination at inside network<br />
• Port translation - Reroute TCP and UPD packets to desire destination at inside network.<br />
Label<br />
Enable<br />
Dest Network<br />
Netmask<br />
Description<br />
Routing Settings<br />
Routing Table<br />
This check box allows you to activate/deactivate this static route.<br />
This parameter specifies the IP network address of the final destination.<br />
Routing is always based on network number. If you need to specify a route to a<br />
single host, use a subnet mask of 255.255.255.255 in the subnet mask field to<br />
force the network number to be identical to the host ID.<br />
This parameter specifies the IP netmask address of the final destination.<br />
25<br />
<strong>4Gon</strong> www.<strong>4Gon</strong>.co.uk info@4gon.co.uk Tel: +44 (0)1245 808295 Fax: +44 (0)1245 808299
USER MANUAL<br />
<strong>GWR</strong> <strong>Series</strong> Router<br />
<strong>Gateway</strong><br />
Metric<br />
Interface<br />
This is the IP address of the gateway. The gateway is a router or switch (next<br />
hope) on the same network segment as the device's LAN or WAN port. The<br />
gateway helps forward packets to their final destinations.<br />
For every routing rule enter the IP address of the gateway. Please notice that<br />
ppp0 interface has only one default gateway (provided by Mobile operator) and<br />
because of that that there is no option for gateway when you choose ppp0<br />
interface.<br />
Metric represents the "cost" of transmission for routing purposes. IP routing<br />
uses hop count as the measurement of cost, with a minimum of 1 for directly<br />
connected networks. Enter a number that approximates the cost for this link.<br />
The number need not be precise, but it must be between 1 and 15. In practice, 2<br />
or 3 is usually a good number.<br />
Interface represents the "exit" of transmission for routing purposes. In this case<br />
Eth0 represent LAN interface an ppp0 represent GSM/UMTS mobile interface<br />
of the <strong>GWR</strong> Router.<br />
VPN Traffic redirection<br />
Enable<br />
ESP<br />
GRE<br />
Sent to<br />
This check box allows you to activate/deactivate this static Protocol translation.<br />
Encapsulated Security Payload (ESP) protects the IP packet data from third<br />
party interference, by encrypting the contents using symmetric cryptography<br />
algorithms. Unlike AH, the IP packet header is not protected by ESP. ESP<br />
operates directly on top of IP, using IP protocol number 50.<br />
Generic Routing Encapsulation (GRE) is a tunneling protocol designed to<br />
encapsulate a wide variety of network layer packets inside IP tunneling<br />
packets. The original packet is the payload for the final packet. GRE creates a<br />
virtual point-to-point link with routers at remote points on an IP Internet work.<br />
GRE uses IP protocol number 47.<br />
This field specifies IP address of the VPN server on local area network. VPN<br />
tunnel ends at this VPN server. You must use VPN tunnel option when<br />
configuring VPN connection, because of NAT.<br />
TCP/UDP Traffic redirection<br />
Enable<br />
Protocol<br />
Source Port<br />
Dest IP address<br />
Destination Port<br />
Add<br />
Remove<br />
Reload<br />
Save<br />
This check box allows you to activate/deactivate this static port translation.<br />
This is the IP protocol type.<br />
This is the TCP/UDP port of incoming traffic.<br />
This field specifies IP address of the Virtual server (Computer on the LAN<br />
where traffic is redirected).<br />
This is the TCP/UDP port of application.<br />
Click Add to insert (add) new item in table to the <strong>GWR</strong> Router.<br />
Click Remove to delete selected item from table.<br />
Click Reload to discard any changes and reload previous settings.<br />
Click Save to save your changes back to the <strong>GWR</strong> Router. After pressing Save<br />
button it make take more then 10 seconds for router to save parameters and<br />
become operational again.<br />
Table 7 - Routing parameters<br />
26<br />
<strong>4Gon</strong> www.<strong>4Gon</strong>.co.uk info@4gon.co.uk Tel: +44 (0)1245 808295 Fax: +44 (0)1245 808299
USER MANUAL<br />
<strong>GWR</strong> <strong>Series</strong> Router<br />
Port translation<br />
For incoming data, the <strong>GWR</strong> Router forwards IP traffic destined for a specific port, port range or<br />
GRE/IPsec protocol from the cellular interface to a private IP address on the Ethernet "side" of the <strong>GWR</strong><br />
Router.<br />
Settings – Dynamic Routing Protocol<br />
Dynamic routing performs the same function as static routing except it is more robust. Static<br />
routing allows routing tables in specific routers to be set up in a static manner so network routes for<br />
packets are set. If a router on the route goes down the destination may become unreachable. Dynamic<br />
routing allows routing tables in routers to change as the possible routes change.<br />
Routing Information Protocol (RIP)<br />
The Routing Information Protocol (RIP) is a dynamic routing protocol used in local and wide<br />
area networks. As such it is classified as an interior gateway protocol (IGP) using the distance-vector<br />
routing algorithm. The Routing Information Protocol provides great network stability, guaranteeing that<br />
if one network connection goes down the network can quickly adapt to send packets through another<br />
connection.<br />
Click RIP Tab, to open the Routing Information Protocol screen. Use this screen to configure the<br />
<strong>GWR</strong> Router RIP parameters (Figure 14).<br />
Figure 14 - RIP configuration page<br />
27<br />
<strong>4Gon</strong> www.<strong>4Gon</strong>.co.uk info@4gon.co.uk Tel: +44 (0)1245 808295 Fax: +44 (0)1245 808299
USER MANUAL<br />
<strong>GWR</strong> <strong>Series</strong> Router<br />
Label<br />
Hostname<br />
Password<br />
Enable log<br />
Port to bind at<br />
Hostname<br />
Password<br />
Port to bind at<br />
Start<br />
Stop<br />
Restart<br />
Save<br />
Reload<br />
Description<br />
RIP Settings<br />
Routing Manager<br />
Prompt name that will be displayed on telnet console.<br />
Login password.<br />
Enable log file.<br />
Local port the service will listen to.<br />
RIPD<br />
Prompt name that will be displayed on telnet console of the Routing<br />
Information Protocol Manager.<br />
Login password.<br />
Local port the service will listen to.<br />
Start RIP.<br />
Stop RIP.<br />
Restart RIP.<br />
Routing Information Protocol Status<br />
Click Save to save your changes back to the <strong>GWR</strong> Router.<br />
Click Reload to discard any changes and reload previous settings.<br />
Table 8 - RIP parameters<br />
RIP routing engine for the <strong>GWR</strong> Router<br />
Use telnet to enter in global configuration mode.<br />
telnet 192.168.1.1 2602 // telnet to eth0 at TCP port 2602///<br />
To enable RIP, use the following commands beginning in global configuration mode:<br />
router# router rip<br />
To associates a network with a RIP routing process, use following commans:<br />
router# network [A.B.C.D/Mask]<br />
By default, the <strong>GWR</strong> Router receives RIP version 1 and version 2 packets. You can configure the<br />
<strong>GWR</strong> Router to receive an send only version 1. Alternatively, tou can configure the <strong>GWR</strong> Router to<br />
receive and send only version 2 packets. To configure <strong>GWR</strong> Router to send and receive packets from only<br />
one version, use the following command:<br />
router# rip version [1|2] // Same as other router //<br />
Disable route redistribution:<br />
router# no redistribute kernel<br />
router# no redistribute static<br />
router# no redistribute connected<br />
28<br />
<strong>4Gon</strong> www.<strong>4Gon</strong>.co.uk info@4gon.co.uk Tel: +44 (0)1245 808295 Fax: +44 (0)1245 808299
USER MANUAL<br />
<strong>GWR</strong> <strong>Series</strong> Router<br />
Disable RIP update (optional):<br />
router# passive-interface eth0<br />
router# no passive-interface eth0<br />
Routing protocols use several timer that determine such variables as the frequency of routing<br />
updates, the length of time before a route becomes invalid, an other parameters. You can adjust these<br />
timer to tune routing protocol performance to better suit your internetwork needs. Use following<br />
command to setup RIP timer:<br />
router# timers basic [UPDATE-INTERVAL] [INVALID] [TIMEOUT] [GARBAGE-COLLECT]<br />
router# no timers basic<br />
Configure interface for RIP protocol<br />
router# interface greX<br />
router# ip rip send version [VERSION]<br />
router# ip rip receive version [VERSION]<br />
Disable rip authentication at all interface.<br />
router(interface)# no ip rip authentication mode [md5|text]<br />
Debug commands:<br />
router# debug rip<br />
router# debug rip events<br />
router# debug rip packet<br />
router# terminal monitor<br />
29<br />
<strong>4Gon</strong> www.<strong>4Gon</strong>.co.uk info@4gon.co.uk Tel: +44 (0)1245 808295 Fax: +44 (0)1245 808299
USER MANUAL<br />
<strong>GWR</strong> <strong>Series</strong> Router<br />
Settings - VPN Settings<br />
Virtual private network (VPN) is a communications network tunneled through another network,<br />
and dedicated for a specific network. One common application is secure communications through the<br />
public Internet, but a VPN need not have explicit security features, such as authentication or content<br />
encryption. VPNs, for example, can be used to separate the traffic of different user communities over an<br />
underlying network with strong security features.<br />
A VPN may have best-effort performance, or may have a defined Service Level Agreement (SLA)<br />
between the VPN customer and the VPN service provider. Generally, a VPN has a topology more<br />
complex than point-to-point. The distinguishing characteristics of VPNs are not security or performance,<br />
but that they overlay other network(s) to provide a certain functionality that is meaningful to a user<br />
community.<br />
Generic Routing Encapsulation (GRE)<br />
Originally developed by Cisco, generic routing encapsulation (GRE) is now a standard, defined<br />
in RFC 1701, RFC 1702, and RFC 2784. GRE is a tunneling protocol used to transport packets from one<br />
network through another network.<br />
If this sounds like a virtual private network (VPN) to you, that's because it theoretically is:<br />
Technically, a GRE tunnel is a type of a VPN — but it isn't a secure tunneling method. However, you can<br />
encrypt GRE with an encryption protocol such as IPSec to form a secure VPN. In fact, the point-to-point<br />
tunneling protocol (PPTP) actually uses GRE to create VPN tunnels. For example, if you configure<br />
Microsoft VPN tunnels, by default, you use PPTP, which uses GRE.<br />
Solution where you can use GRE protocol:<br />
• You need to encrypt multicast traffic. GRE tunnels can carry multicast packets — just like real<br />
network interfaces — as opposed to using IPSec by itself, which can't encrypt multicast traffic.<br />
Some examples of multicast traffic are OSPF, EIGRP. Also, a number of video, VoIP, and<br />
streaming music applications use multicast.<br />
• You have a protocol that isn't routable, such as NetBIOS or non-IP traffic over an IP network. You<br />
could use GRE to tunnel IPX/AppleTalk through an IP network.<br />
• You need to connect two similar networks connected by a different network with different IP<br />
addressing.<br />
Click VPN Settings Tab, to open the VPN configuration screen. At the Figure 15 you can see<br />
screenshot of GRE Tab configuration menu.<br />
Label<br />
Enable<br />
Local Tunnel Address<br />
Local Tunnel Netmask<br />
Tunnel Source<br />
Tunnel Destination<br />
Interface<br />
KeepAlive Enable<br />
Period<br />
Retries<br />
Description<br />
VPN Settings / GRE Tunneling Parameters<br />
This check box allows you to activate/deactivate VPN/GRE traffic.<br />
This field specifies IP address of virtual tunnel interface.<br />
This field specifies the IP netmask address of virtual tunnel. This field is<br />
unchangeable, always 255.255.255.252<br />
This field specifies IP address of tunnel source.<br />
This field specifies IP address of tunnel destination.<br />
This field specifies GRE interface. This field gets from the <strong>GWR</strong> Router.<br />
Check for keepalive enable.<br />
Defines the time interval (in seconds) between transmitted keepalive packets.<br />
Enter a number from 3 to 60 seconds.<br />
Defines the number of times retry after failed keepalives before determining that<br />
the tunnel endpoint is down. Enter a number from 1 to 10 times.<br />
30<br />
<strong>4Gon</strong> www.<strong>4Gon</strong>.co.uk info@4gon.co.uk Tel: +44 (0)1245 808295 Fax: +44 (0)1245 808299
USER MANUAL<br />
<strong>GWR</strong> <strong>Series</strong> Router<br />
Add<br />
Remove<br />
Reload<br />
Save<br />
Click Add to insert (add) new item in table to the <strong>GWR</strong> Router.<br />
Click Remove to delete selected item from table.<br />
Click Reload to discard any changes and reload previous settings.<br />
Click Save to save your changes back to the <strong>GWR</strong> Router.<br />
Table 9 - GRE parameters<br />
GRE Keepalive<br />
Figure 15 - GRE tunnel parameters configuration page<br />
GRE tunnels can use periodic status messages, known as keepalives, to verify the integrity of the<br />
tunnel from end to end. By default, GRE tunnel keepalives are disabled. Use the keepalive check box to<br />
enable this feature. Keepalives do not have to be configured on both ends of the tunnel in order to work;<br />
a tunnel is not aware of incoming keepalive packets. You should to define the time interval (in seconds)<br />
between transmitted keepalive packets. Enter a number from 1 to 60 seconds, and the number of times to<br />
retry after failed keepalives before determining that the tunnel endpoint is down. Enter a number from 1<br />
to 10 times.<br />
31<br />
<strong>4Gon</strong> www.<strong>4Gon</strong>.co.uk info@4gon.co.uk Tel: +44 (0)1245 808295 Fax: +44 (0)1245 808299
USER MANUAL<br />
<strong>GWR</strong> <strong>Series</strong> Router<br />
Internet Protocol Security (IPSec)<br />
Internet Protocol Security (IPSec) is a protocol suite for securing Internet Protocol communication<br />
by authenticating and encrypting each IP packet of a data stream.<br />
Click VPN Settings Tab, to open the VPN configuration screen. At the Figure 16 you can see IPSec<br />
Summary screen. This screen gathers information about settings of all defined IPSec tunnels. You can<br />
define up to 5 Device-to-Device tunnels.<br />
Figure 16 - IPSec Summary screen<br />
Label<br />
Tunnels Used<br />
Tunnels Available<br />
No<br />
Name<br />
Enable<br />
Status<br />
Enc/Auth/Grp<br />
Advanced Setup<br />
Local Group<br />
Remote Group<br />
Remote <strong>Gateway</strong><br />
Description<br />
VPN Settings / IPSec Summary<br />
This is the number of IPSec tunnels being defined.<br />
This is the number of available, not yet defined, IPSec tunnels.<br />
This filed indicates the number of the IPSec tunnel.<br />
Field shows the Tunnel Name that you gave to the IPSec tunnel.<br />
This field shows if tunnel is enabled or disabled. After clicking on Start button,<br />
only enabled tunnels will be started.<br />
Field indicates status of the IPSec tunnel. Click on Refresh button to see current<br />
status of defined IPSec tunnels.<br />
This field shows both Phase 1 and Phase 2 details, Encryption method<br />
(DES/3DES/AES), Authentication method (MD5/SHA1), and DH Group number<br />
(1/2/5) that you have defined in the IPSec Setup section.<br />
Field shows the chosen options from IPSec Advanced section by displaying the<br />
first letters of enabled options.<br />
Field shows the IP address and subnet mask of the Local Group.<br />
Field displays the IP address and subnet mask of the Remote Group.<br />
Field shows the IP address of the Remote Device.<br />
32<br />
<strong>4Gon</strong> www.<strong>4Gon</strong>.co.uk info@4gon.co.uk Tel: +44 (0)1245 808295 Fax: +44 (0)1245 808299
USER MANUAL<br />
<strong>GWR</strong> <strong>Series</strong> Router<br />
Delete<br />
Edit<br />
Add New Tunnel<br />
Start<br />
Stop<br />
Refresh<br />
Click on this link to delete the tunnel and all settings for that particular tunnel.<br />
This link opens screen where you can change the tunnel’s settings.<br />
Click on this button to add a new Device-to-Device IPSec tunnel. After you have<br />
added the tunnel, you will see it listed in the Summary table.<br />
This button starts the IPSec negotiations between all defined and enabled tunnels.<br />
If the IPSec is already started, Start button is replaced with Restart button.<br />
This button will stop all IPSec started negotiations.<br />
Click on this button to refresh the Status field in the Summary table.<br />
Table 10 - IPSec Summary<br />
To create a tunnel click Add New Tunnel button. Depending on your selection, the Local Group<br />
Setup and Remote Group Setup settings will differ. Proceed to the appropriate instructions for your<br />
selection.<br />
Figure 17 - IPSec Settings part I<br />
33<br />
<strong>4Gon</strong> www.<strong>4Gon</strong>.co.uk info@4gon.co.uk Tel: +44 (0)1245 808295 Fax: +44 (0)1245 808299
USER MANUAL<br />
<strong>GWR</strong> <strong>Series</strong> Router<br />
Figure 18 - IPSec Settings part II<br />
Label<br />
Description<br />
VPN Settings / IPSec Settings<br />
Tunnel Number<br />
Tunnel Name<br />
Enable<br />
Local Security<br />
<strong>Gateway</strong> Type<br />
IP Address<br />
Local Security Group<br />
Type<br />
IP Address<br />
Subnet Mask<br />
This number will be generated automatically and it represents the tunnel number.<br />
Enter a name for the IPSec tunnel. This allows you to identify multiple tunnels<br />
and does not have to match the name used at the other end of the tunnel.<br />
Check this box to enable the IPSec tunnel.<br />
Select the type you want to use: IP Only - Only a specific IP address will be able to<br />
establish a tunnel.<br />
NOTE: The Local Security <strong>Gateway</strong> Type you select should match the Remote Security<br />
<strong>Gateway</strong> Type selected on the IPSec device at the other end of the tunnel<br />
The WAN (or Internet) IP address of the Router automatically appears. If the<br />
Router is not yet connected to the GSM/UMTS network this field is without IP<br />
address.<br />
Select the local LAN user(s) behind the Router that can use this IPSec tunnel.<br />
Select the type you want to use: IP or Subnet.<br />
NOTE: The Local Security Group Type you select should match the Remote Security<br />
Group Type selected on the IPSec device at the other end of the tunnel.<br />
Only the computer with a specific IP address will be able to access the tunnel.<br />
Enter the subnet mask.<br />
Remote Security<br />
<strong>Gateway</strong> Type<br />
IP Address<br />
Remote Security Group<br />
Type<br />
Select the remote LAN user(s) behind the Router at the other end that can use this<br />
IPSec tunnel. Select the type you want to use: IP or Subnet.<br />
NOTE: The Remote Security Group Type you select should match the Local Security<br />
Group Type selected on the IPSec device at the other end of the tunnel.<br />
Only the computer with a specific IP address will be able to access the tunnel.<br />
Select the remote LAN user(s) behind the Router at the other end that can use this<br />
IPSec tunnel. Select the type you want to use: IP or Subnet.<br />
NOTE: The Remote Security Group Type you select should match the Local Security<br />
Group Type selected on the IPSec device at the other end of the tunnel.<br />
34<br />
<strong>4Gon</strong> www.<strong>4Gon</strong>.co.uk info@4gon.co.uk Tel: +44 (0)1245 808295 Fax: +44 (0)1245 808299
USER MANUAL<br />
<strong>GWR</strong> <strong>Series</strong> Router<br />
IP Address<br />
Subnet Mask<br />
Only the computer with a specific IP address will be able to access the tunnel.<br />
Enter the subnet mask.<br />
IPSec Setup<br />
Keying Mode<br />
Phase 1 DH Group<br />
Phase 1 Encryption<br />
Phase 1 Authentication<br />
Phase 1 SA Life Time<br />
Perfect Forward<br />
Secrecy<br />
Phase 2 DH Group<br />
Phase 2 Encryption<br />
Phase 2 Authentication<br />
In order to establish an encrypted tunnel, the two ends of an IPSec tunnel must<br />
agree on the methods of encryption, decryption and authentication. This is done<br />
by sharing a key to the encryption code. For key management, the Router uses<br />
only IKE with Preshared Key mode.<br />
IKE with Preshared Key<br />
IKE is an Internet Key Exchange protocol used to negotiate key material for<br />
Security Association (SA). IKE uses the Preshared Key to authenticate the remote<br />
IKE peer. Both ends of IPSec tunnel must use the same mode of key management.<br />
Phase 1 is used to create the SA. DH (Diffie-Hellman) is a key exchange protocol<br />
used during Phase 1 of the authentication process to establish pre-shared keys.<br />
There are three groups of different prime key lengths. Group 1 is 768 bits, Group<br />
2 is 1024 bits and Group 5 is 1536 bits long. If network speed is preferred, select<br />
Group 1. If network security is preferred, select Group 5.<br />
Select a method of encryption: DES (56-bit), 3DES (168-bit) or AES-128 (128-bit).<br />
The method determines the length of the key used to encrypt or decrypt ESP<br />
packets. AES-128 is recommended because it is the most secure. Make sure both<br />
ends of the IPSec tunnel use the same encryption method.<br />
Select a method of authentication: MD5 or SHA1. The authentication method<br />
determines how the ESP packets are validated. MD5 is a one-way hashing<br />
algorithm that produces a 128-bit digest. SHA1 is a one-way hashing algorithm<br />
that produces a 160-bit digest. SHA1 is recommended because it is more secure.<br />
Make sure both ends of the IPSec tunnel use the same authentication method.<br />
Configure the length of time IPSec tunnel is active in Phase 1. The default value is<br />
28800 seconds. Both ends of the IPSec tunnel must use the same Phase 1 SA Life<br />
Time setting.<br />
If the Perfect Forward Secrecy (PFS) feature is enabled, IKE Phase 2 negotiation<br />
will generate new key material for IP traffic encryption and authentication, so<br />
hackers using brute force to break encryption keys will not be able to obtain<br />
future IPSec keys. Both ends of the IPSec tunnel must enable this option in order<br />
to use the function.<br />
If the Perfect Forward Secrecy feature is disabled, then no new keys will be<br />
generated, so you do not need to set the Phase 2 DH Group. There are three<br />
groups of different prime key lengths. Group 1 is 768 bits, Group 2 is 1024 bits,<br />
and Group 5 is 1536 bits long. If network speed is preferred, select Group 1. If<br />
network security is preferred, select Group 5. You do not have to use the same<br />
DH Group that you used for Phase 1, but both ends of the IPSec tunnel must use<br />
the same Phase 2 DH Group.<br />
Phase 2 is used to create one or more IPSec SAs, which are then used to key IPSec<br />
sessions. Select a method of encryption: NULL, DES (56-bit), 3DES (168-bit) or<br />
AES-128 (128-bit). It determines the length of the key used to encrypt or decrypt<br />
ESP packets. AES-128 is recommended because it is the most secure. Both ends of<br />
the IPSec tunnel must use the same Phase 2 Encryption setting.<br />
NOTE: If you select a NULL method of encryption, the next Phase 2 Authentication<br />
method cannot be NULL and vice versa.<br />
Select a method of authentication: NULL, MD5 or SHA1. The authentication<br />
method determines how the ESP packets are validated. MD5 is a one-way<br />
hashing algorithm that produces a 128-bit digest. SHA1 is a one-way hashing<br />
algorithm that produces a 160-bit digest. SHA1 is recommended because it is<br />
more secure. Both ends of the IPSec tunnel must use the same Phase 2<br />
35<br />
<strong>4Gon</strong> www.<strong>4Gon</strong>.co.uk info@4gon.co.uk Tel: +44 (0)1245 808295 Fax: +44 (0)1245 808299
USER MANUAL<br />
<strong>GWR</strong> <strong>Series</strong> Router<br />
Phase 2 SA Life Time<br />
Preshared Key<br />
Aggressive Mode<br />
Compress (IP Payload<br />
Compression Protocol<br />
(IP Comp))<br />
Dead Peer Detection<br />
(DPD)<br />
NAT Traversal<br />
Back<br />
Reload<br />
Save<br />
Authentication setting.<br />
NOTE: If you select a NULL method of authentication, the previous Phase 2 Encryption<br />
method cannot be NULL.<br />
Configure the length of time an IPSec tunnel is active in Phase 2. The default is<br />
3600 seconds. Both ends of the IPSec tunnel must use the same Phase 2 SA Life<br />
Time setting.<br />
This specifies the pre-shared key used to authenticate the remote IKE peer. Enter<br />
a key of keyboard and hexadecimal characters, e.g., Ay_%4222 or 345fa929b8c3e.<br />
This field allows a maximum of 1023 characters and/or hexadecimal values. Both<br />
ends of the IPSec tunnel must use the same Preshared Key.<br />
NOTE: It is strongly recommended that you periodically change the Preshared Key to<br />
maximize security of the IPSec tunnels.<br />
There are two types of Phase 1 exchanges, Main Mode and Aggressive Mode.<br />
Aggressive Mode requires half of the main mode messages to be exchanged in<br />
Phase 1 of the SA exchange. If network security is preferred, don't use this option<br />
(Main Mode will be used). If network speed is preferred, select Aggressive Mode.<br />
Both ends of the IPSec tunnel must use the same mode of exchanges.<br />
NOTE: If the <strong>GWR</strong> Router is at both ends, it is sufficient to enable Aggressive mode only<br />
at one end and the other end will automatically detect that Aggressive mode is proposed<br />
and switch to this mode.<br />
IP Payload Compression is a protocol that reduces the size of IP datagram. Select<br />
this option if you want the Router to propose compression when it initiates a<br />
connection.<br />
When DPD is enabled, the Router will send periodic HELLO/ACK messages to<br />
check the status of the IPSec tunnel (this feature can be used only when both peers<br />
or IPSec devices of the IPSec tunnel use the DPD mechanism). Once a dead peer<br />
has been detected, the Router will disconnect the tunnel so the connection can be<br />
re-established. Specify the interval between HELLO/ACK messages (how often<br />
you want the messages to be sent). The default interval is 20 seconds.<br />
Both the IPSec initiator and responder must support the mechanism for detecting<br />
the NAT router in the path and changing to a new port, as defined in RFC 3947.<br />
NOTE: If you select this mode the Aggressive mode will be automatically selected because<br />
it is obligatory option for NAT-T to work properly.<br />
NOTE: Keep-alive for NAT-T function is enabled by default and cannot be disabled. The<br />
default interval for keep-alive packets is 20 seconds.<br />
Click Back to return on IPSec Summary screen.<br />
Click Reload to discard any changes and reload previous settings.<br />
Click Save to save your changes back to the <strong>GWR</strong> Router. After that router<br />
automatically goes back and begin negotiations of the tunnels by clicking on the<br />
Start button.<br />
Table 11 - IPSec Parameters<br />
36<br />
<strong>4Gon</strong> www.<strong>4Gon</strong>.co.uk info@4gon.co.uk Tel: +44 (0)1245 808295 Fax: +44 (0)1245 808299
USER MANUAL<br />
<strong>GWR</strong> <strong>Series</strong> Router<br />
Settings - IP Filtering<br />
IP filtering is simply a mechanism that decides which types of IP datagram’s will be processed<br />
normally and which will be discarded. By discarded we mean that the datagram is deleted and<br />
completely ignored, as if it had never been received. You can apply many different sorts of criteria to<br />
determine which datagram’s you wish to filter; some examples of these are:<br />
• Protocol type: TCP, UDP, ICMP, etc.<br />
• Socket number (for TCP/UPD)<br />
• Datagram type: SYN/ACK, data, ICMP Echo Request, etc.<br />
• Datagram source address: where it came from<br />
• Datagram destination address: where it is going to.<br />
It is important to understand at this point that IP filtering is a network layer facility. This means it<br />
doesn't understand anything about the application using the network connections, only about the<br />
connections themselves. The IP filtering rule set is made up of many combinations of the criteria listed<br />
previously.<br />
Use firewall option to set IP addresses from which is possible remote access on the <strong>GWR</strong> Router.<br />
Demilitarized Zone (DMZ) allows one IP Address to be exposed to the Internet. Because some<br />
applications require multiple TCP/IP ports to be open, DMZ provides this function by forwarding all the<br />
ports to one computer at the same time. In the other words, this setting allows one local user to be<br />
exposed to the Internet to use a special-purpose services such as Internet gaming, Video-conferencing<br />
and etc. It is recommended that you set your computer with a static IP if you want to use this function.<br />
Label<br />
Description<br />
IP Filtering<br />
Disable all<br />
Enable Firewall<br />
Enable DMZ<br />
IP Filtering<br />
This field specifies if Firewall and DMZ settings are disabled at the <strong>GWR</strong><br />
Router.<br />
This field specifies if Firewall is enabled at the <strong>GWR</strong> Router.<br />
This field specifies if DMZ settings is enabled at the <strong>GWR</strong> Router.<br />
Allow access from the following devices<br />
Enable<br />
IP address<br />
Service<br />
Protocol<br />
Port<br />
Add<br />
Remove<br />
This check box allows/forbidden host to access to the <strong>GWR</strong> Router.<br />
This field specifies IP address of the host allow access to the <strong>GWR</strong> Router.<br />
This field specifies service of the host allow access to the <strong>GWR</strong> Router.<br />
This field specifies protocol of the host allow access to the <strong>GWR</strong> Router.<br />
This field specifies port of the host allow access to the <strong>GWR</strong> Router.<br />
Click Add to insert (add) new item in table to the <strong>GWR</strong> Router.<br />
Click Remove to delete selected item from table.<br />
Allow access from the following networks<br />
Enable<br />
IP address<br />
Subnet mask<br />
This check box allows/forbidden host to access to the <strong>GWR</strong> Router.<br />
This field specifies IP address of the host allow access to the <strong>GWR</strong> Router.<br />
This field specifies network mask of the network to allow access to the <strong>GWR</strong><br />
37<br />
<strong>4Gon</strong> www.<strong>4Gon</strong>.co.uk info@4gon.co.uk Tel: +44 (0)1245 808295 Fax: +44 (0)1245 808299
USER MANUAL<br />
<strong>GWR</strong> <strong>Series</strong> Router<br />
Router.<br />
Service<br />
Protocol<br />
Port<br />
Add<br />
Remove<br />
This field specifies service of the host allow access to the <strong>GWR</strong> Router.<br />
This field specifies protocol of the host allow access to the <strong>GWR</strong> Router.<br />
This field specifies port of the host allow access to the <strong>GWR</strong> Router.<br />
Click Add to insert (add) new item in table to the <strong>GWR</strong> Router.<br />
Click Remove to delete selected item from table.<br />
Demilitarized Zone Host Settings<br />
MZ Private IP Address This check box allows/forbidden host to access to the <strong>GWR</strong> Router.<br />
Reload<br />
Save<br />
Click Reload to discard any changes and reload previous settings.<br />
Click Save to save your changes back to the <strong>GWR</strong> Router.<br />
Table 12 - IP filtering parameters<br />
Figure 19 - IP Filtering configuration page<br />
38<br />
<strong>4Gon</strong> www.<strong>4Gon</strong>.co.uk info@4gon.co.uk Tel: +44 (0)1245 808295 Fax: +44 (0)1245 808299
USER MANUAL<br />
<strong>GWR</strong> <strong>Series</strong> Router<br />
IP Filtering configuration example<br />
This example configuration demonstrates how to secure a network with a combination of<br />
routers and a <strong>GWR</strong> Router.<br />
Figure 20 - IP Filtering configuration example<br />
Figure 21 - IP Filtering settings<br />
39<br />
<strong>4Gon</strong> www.<strong>4Gon</strong>.co.uk info@4gon.co.uk Tel: +44 (0)1245 808295 Fax: +44 (0)1245 808299
USER MANUAL<br />
<strong>GWR</strong> <strong>Series</strong> Router<br />
Maintenance<br />
The <strong>GWR</strong> Router provides administration utilities via web interface. Administrator can setup<br />
basic router’s parameters, perform network diagnostic, update software or restore factory default<br />
settings.<br />
Maintenance - Administrator Password<br />
By Administrator Password Tab it is possible to activate and deactivates device access system<br />
through <strong>User</strong>name and Password mechanism. Within this menu change of authorization data<br />
<strong>User</strong>name/Password is also done. Administer Password Tab window is shown on Figure 22.<br />
NOTE: The password cannot be recovered if it is lost or forgotten. If the password is lost or<br />
forgotten, you have to reset the Router to its factory default settings; this will remove all of your<br />
configuration changes.<br />
Figure 22 - Administrator Password configuration page<br />
40<br />
<strong>4Gon</strong> www.<strong>4Gon</strong>.co.uk info@4gon.co.uk Tel: +44 (0)1245 808295 Fax: +44 (0)1245 808299
USER MANUAL<br />
<strong>GWR</strong> <strong>Series</strong> Router<br />
Label<br />
Description<br />
Administrator Password<br />
<strong>User</strong>name<br />
Old Password<br />
Enable Password<br />
Authentication<br />
New Password<br />
Confirm Password<br />
Save<br />
Reload<br />
This field specifies <strong>User</strong>name for user (administrator) login purpose.<br />
Enter the old password. The default is admin when you first power up the <strong>GWR</strong><br />
Router.<br />
By this check box you can activate or deactivate function for authentication when<br />
you access to web/console application.<br />
Enter a new password for <strong>GWR</strong> Router. Your password must have 20 or fewer<br />
characters and cannot contain any space.<br />
Re-enter the new password to confirm it.<br />
Click Save button to save your changes back to the <strong>GWR</strong> Router.<br />
Click Reload to discard any changes and reload previous settings.<br />
Table 13 - Administrator password<br />
Maintenance - Device Identity Settings<br />
Within Device Identity Settings Tab there is an option to define name, location of device and<br />
description of device function. These data are kept in device permanent memory. Device Identity<br />
Settings window is shown on Figure 23.<br />
Label<br />
Description<br />
Device Identity Settings<br />
Name<br />
Description<br />
Location<br />
Save<br />
Reload<br />
This field specifies name of the <strong>GWR</strong> Router.<br />
This field specifies description of the <strong>GWR</strong> Router. Only for information purpose.<br />
This field specifies location of the <strong>GWR</strong> Router. Only for information purpose.<br />
Click Save button to save your changes back to the <strong>GWR</strong> Router.<br />
Click Reload to discard any changes and reload previous settings.<br />
Table 14 - Device Identity parameters<br />
41<br />
<strong>4Gon</strong> www.<strong>4Gon</strong>.co.uk info@4gon.co.uk Tel: +44 (0)1245 808295 Fax: +44 (0)1245 808299
USER MANUAL<br />
<strong>GWR</strong> <strong>Series</strong> Router<br />
Maintenance - Date/Time Settings<br />
Figure 23 - Device Identity Settings configuration page<br />
To set the local time, select Date/Time Settings using the Network Time Protocol (NTP)<br />
automatically or Set the local time manually. Date and time setting on the <strong>GWR</strong> Router are done through<br />
window Date/Time Settings.<br />
Figure 24 - Date/Time Settings configuration page<br />
42<br />
<strong>4Gon</strong> www.<strong>4Gon</strong>.co.uk info@4gon.co.uk Tel: +44 (0)1245 808295 Fax: +44 (0)1245 808299
USER MANUAL<br />
<strong>GWR</strong> <strong>Series</strong> Router<br />
Label<br />
Description<br />
Date/Time Settings<br />
Set <strong>Manual</strong>ly<br />
Time/Date<br />
Sets date and time manually as you specify it.<br />
This field species Date and Time information. You can change date and time by<br />
changing parameters.<br />
Sync Clock With Client Date and time setting on the basis of PC calendar.<br />
From Time Server<br />
Time Server Address<br />
Time Zone<br />
Sets the local time using the Network Time Protocol (NTP) automatically.<br />
Enter the URL or IP address of the NTP server.<br />
Select your time zone.<br />
Save<br />
Reload<br />
Click Save button to save your changes back to the <strong>GWR</strong> Router.<br />
Click Reload to discard any changes and reload previous settings.<br />
Table 15 - Date/time parameters<br />
43<br />
<strong>4Gon</strong> www.<strong>4Gon</strong>.co.uk info@4gon.co.uk Tel: +44 (0)1245 808295 Fax: +44 (0)1245 808299
USER MANUAL<br />
<strong>GWR</strong> <strong>Series</strong> Router<br />
Maintenance - Diagnostics<br />
The <strong>GWR</strong> Router provide built-it tool, which is used for troubleshooting network problems. The<br />
ping test bounces a packet of machine on the Internet back to the sender. This test shows if the <strong>GWR</strong><br />
Router is able to conect the remote host. If users on the LAN are having problems accessing service on the<br />
Internet, try to ping the DNS server or other machine on network.<br />
Click Diagnostic tab to provide basic diagnostic tool for testing network connectivity. Insert valid<br />
IP address in Hostname box and click Ping. Every time you click Ping router sends four ICMP packets to<br />
destination address.<br />
Before using this tool make sure you know the device or host’s IP address.<br />
Maintenance - Update Firmware<br />
Figure 25 - Diagnostic page<br />
You can use this feature to upgrade the <strong>GWR</strong> Router firmware to the latest version. If you need<br />
to download the latest version of the <strong>GWR</strong> Router firmware, please visit <strong>Geneko</strong> support site. Follow the<br />
on-screen instructions to access the download page for the <strong>GWR</strong> Router.<br />
If you have already downloaded the firmware onto your computer, click Browse button, on<br />
Update firmware Tab, to look for the firmware file. After selection of new firmware version through<br />
Browse button, mechanism the process of data transfer from firmware to device itself should be started.<br />
This is done by Upload button. The process of firmware transfer to the <strong>GWR</strong> device takes a few minutes<br />
and when it is finished the user is informed about transfer process success.<br />
NOTE: The Router will take a few minutes to upgrade its firmware. During this process, do<br />
not power off the Router or press the Reset button.<br />
44<br />
<strong>4Gon</strong> www.<strong>4Gon</strong>.co.uk info@4gon.co.uk Tel: +44 (0)1245 808295 Fax: +44 (0)1245 808299
USER MANUAL<br />
<strong>GWR</strong> <strong>Series</strong> Router<br />
Figure 26 - Update Firmware page<br />
In order to activate new firmware version it is necessary that the user performs system reset. In<br />
the process of firmware version change all configuration parameters are lost and after that the system<br />
continues to operate with default values.<br />
Maintenance - Settings Backup<br />
This feature allows you to make a backup file of your preferences file for the <strong>GWR</strong> Router. To<br />
save the backup file, you need to export the configuration file. To use the backup preferences file, you<br />
need to import the configuration file that you previously exported.<br />
Import Configuration File<br />
To import a configuration file, first specify where your backup configuration file is located. Click Browse,<br />
and then select the appropriate configuration file.<br />
After you select the file, click Import. This process may take up to a minute. Restart the Router in order to<br />
changes will take effect.<br />
Export Configuration File<br />
To export the Router’s current configuration file, click Export.<br />
45<br />
<strong>4Gon</strong> www.<strong>4Gon</strong>.co.uk info@4gon.co.uk Tel: +44 (0)1245 808295 Fax: +44 (0)1245 808299
USER MANUAL<br />
<strong>GWR</strong> <strong>Series</strong> Router<br />
Figure 27 - File download<br />
Click Export, and then select the location where you want to store your backup configuration file. By<br />
default, this file will be called confFile.bkg, but you may rename it if you wish. This process may take up<br />
to a minute.<br />
Maintenance - System Reboot<br />
If you need to restart the Router, <strong>Geneko</strong> recommends that you use the Reboot tool on this<br />
screen. Click Reboot to have the <strong>GWR</strong> Router reboot. This does not affect the router’s configuration.<br />
Figure 28 - System Reboot page<br />
46<br />
<strong>4Gon</strong> www.<strong>4Gon</strong>.co.uk info@4gon.co.uk Tel: +44 (0)1245 808295 Fax: +44 (0)1245 808299
USER MANUAL<br />
<strong>GWR</strong> <strong>Series</strong> Router<br />
Maintenance - Default Settings<br />
Use this feature to clear all of your configuration information and restore the <strong>GWR</strong> Router to its<br />
factory default settings. Only use this feature if you wish to discard all the settings and preferences that<br />
you have configured.<br />
Click Default Setting to have the <strong>GWR</strong> Router with default parameters. Keep network settings<br />
check-box allows user to keep all network settings after factory default reset. System will be reset after<br />
pressing Restore button.<br />
Management - Serial Port<br />
Figure 29 - Default Settings page<br />
There are two methods which can be used to configure router serial port. Administrator<br />
can use following serial port settings:<br />
• Configuration console<br />
• Serial to Ethernet converter<br />
The <strong>GWR</strong> Router provides a way for a user to connect from a network connection to a<br />
serial port. It provides all the serial port setup, a configuration file to configure the ports, a<br />
control login for modifying port parameters, monitoring ports, and controlling ports. The <strong>GWR</strong><br />
Router supports RFC 2217 (remote control of serial port parameters).<br />
Configuration may be performed by serial RS-232C port (DB-9 interface), using<br />
following credentials: user "admin" and initial password "admin". Console port allows partial<br />
administration, configuration and control options.<br />
The <strong>GWR</strong> Router serial port configuration:<br />
1. Read and follow the <strong>User</strong> <strong>Manual</strong>.<br />
2. Connect a serial console cable to the RJ45 console port.<br />
47<br />
<strong>4Gon</strong> www.<strong>4Gon</strong>.co.uk info@4gon.co.uk Tel: +44 (0)1245 808295 Fax: +44 (0)1245 808299
USER MANUAL<br />
<strong>GWR</strong> <strong>Series</strong> Router<br />
3. Serial port parameters:<br />
• Baud rate: 57600,<br />
• Data bits: 8,<br />
• Parity: None,<br />
• Stop bits: 1,<br />
• Flow control: None.<br />
Click Serial Port Tab to open the Serial Port Configuration screen. Use this screen to<br />
configure the <strong>GWR</strong> Router serial port parameters (Figure 30).<br />
Figure 30 - Serial Port configuration page<br />
48<br />
<strong>4Gon</strong> www.<strong>4Gon</strong>.co.uk info@4gon.co.uk Tel: +44 (0)1245 808295 Fax: +44 (0)1245 808299
USER MANUAL<br />
<strong>GWR</strong> <strong>Series</strong> Router<br />
Label<br />
Description<br />
Serial Port Settings<br />
Enable configuration<br />
console<br />
Enable serial-Ethernet<br />
converter<br />
Bits per second<br />
Data bits<br />
Parity<br />
Stop bits<br />
Flow control<br />
Bind to port<br />
Type of socket<br />
Reload<br />
Save<br />
Enable router configuration console. Default serial port parameters are: Serial<br />
port parameters: baud rate - 57600, data bits - 8, parity - none, stop bits -<br />
1, flow control - none.<br />
Enable serial to Ethernet converter. This provides a way for a user to<br />
connect from a network connection to a serial port.<br />
The unit and attached serial device, such as a modem, must agree on a<br />
speed or baud rate to use for the serial connection. Valid baud rates are<br />
300, 1200, 2400, 4800, 9600, 19200, 38400, 57600 or 115200.<br />
Indicates the number of bits in a transmitted data package.<br />
Checks for the parity bit. None is the default.<br />
The stop bit follows the data and parity bits in serial communication. It<br />
indicates the end of transmission. The default is 1.<br />
Flow control manages data flow between devices in a network to ensure<br />
it is processed efficiently. Too much data arriving before a device is<br />
prepared to manage it causes lost or retransmitted data. None is the<br />
default.<br />
Number of the TCP/IP port to accept connections from for this device.<br />
Either raw, brawl or telnet. raw enables the port and transfers all data asis<br />
between the port and the long. rawlp enables the port and transfers all<br />
input data to device, device is open without any termios setting. It<br />
allows using printers connected to them. telnet enables the port and runs<br />
the telnet protocol on the port to set up telnet parameters. This is most<br />
useful for using telnet.<br />
Click Reload to discard any changes and reload previous settings.<br />
Click Save button to save your changes back to the <strong>GWR</strong> Router and<br />
activate/deactivate serial to ethernet converter.<br />
Table 16 - Serial port parameters<br />
Management - Simple Management Protocol (SNMP)<br />
SNMP, or Simple Network Management Protocol, is a network protocol that provides<br />
network administrators with the ability to monitor the status of the Router and receive<br />
notification of any critical events as they occur on the network. The Router supports SNMP<br />
v1/v2c and all relevant Management Information Base II (MIBII) groups. The appliance replies<br />
to SNMP Get commands for MIBII via any interface and supports a custom MIB for generating<br />
trap messages.<br />
49<br />
<strong>4Gon</strong> www.<strong>4Gon</strong>.co.uk info@4gon.co.uk Tel: +44 (0)1245 808295 Fax: +44 (0)1245 808299
USER MANUAL<br />
<strong>GWR</strong> <strong>Series</strong> Router<br />
Figure 31 - SNMP configuration page<br />
Label<br />
Description<br />
SNMP Settings<br />
Enable SNMP<br />
Get Community<br />
Service Port<br />
Service Access<br />
SNMP is enabled by default. To disable the SNMP agent, click this option to<br />
unmark.<br />
Create the name for a group or community of administrators who can view<br />
SNMP data. The default is public. It supports up to 64 alphanumeric<br />
characters.<br />
Sets the port on which SNMP data has been sent. The default is 161. You can<br />
specify port by marking on user defined and specify port you want SNMP data<br />
to be sent.<br />
Sets the interface enabled for SNMP traps. The default is Both.<br />
Reload<br />
Save<br />
Click Reload to discard any changes and reload previous settings.<br />
Click Save button to save your changes back to the <strong>GWR</strong> Router and<br />
enable/disable SNMP.<br />
Table 17 - SNMP parameters<br />
Management - Logs<br />
Syslog is a standard for forwarding log messages in an IP network. The term "syslog" is<br />
often used for both the actual syslog protocol, as well as the application or library sending<br />
syslog messages.<br />
Syslog is a client/server protocol: the syslog sender sends a small (less than 1KB) textual<br />
message to the syslog receiver. Syslog is typically used for computer system management and<br />
security auditing. While it has a number of shortcomings, syslog is supported by a wide variety<br />
50<br />
<strong>4Gon</strong> www.<strong>4Gon</strong>.co.uk info@4gon.co.uk Tel: +44 (0)1245 808295 Fax: +44 (0)1245 808299
USER MANUAL<br />
<strong>GWR</strong> <strong>Series</strong> Router<br />
of devices and receivers across multiple platforms. Because of this, syslog can be used to<br />
integrate log data from many different types of systems into a central repository.<br />
Figure 32 - Syslog configuration page<br />
The <strong>GWR</strong> Router supports this protocol and can send its activity logs to an external<br />
server.<br />
Label<br />
Description<br />
Syslog Settings<br />
Enable Syslog<br />
Service Server<br />
Service Port<br />
Reload<br />
Save<br />
Mark this option in order to enable Syslog feature.<br />
The <strong>GWR</strong> Router can send a detailed log to an external Syslog server. The<br />
Router’s Syslog captures all log activities and includes this information about<br />
all data transmissions: every connection source and destination IP address, IP<br />
service, and number of bytes transferred. Enter the Syslog server name or IP<br />
address.<br />
Sets the port on which Syslog data has been sent. The default is 514.<br />
You can specify port by marking on user defined and specify port you<br />
want Syslog data to be sent.<br />
Click Reload to discard any changes and reload previous settings.<br />
Click Save button to save your changes back to the <strong>GWR</strong> Router and<br />
enable/disable Syslog.<br />
Table 18 - Syslog parameters<br />
51<br />
<strong>4Gon</strong> www.<strong>4Gon</strong>.co.uk info@4gon.co.uk Tel: +44 (0)1245 808295 Fax: +44 (0)1245 808299
USER MANUAL<br />
<strong>GWR</strong> <strong>Series</strong> Router<br />
Wizards – Internet Access<br />
This wizard helps you to easily configure the Internet connection. You will be asked through<br />
three pages about the parameters for the Internet connection. Click Internet Access Tab to open the<br />
wizard. Use those screens to configure the <strong>GWR</strong> Router.<br />
Step 1<br />
This screen (Figure 33) enables you to configure the LAN settings.<br />
• IP Address - In this field you must enter the local LAN address of the router.<br />
• Netmask - This is the netmask of the local LAN address of the router.<br />
• Local DNS - This field holds the address of the local DNS server that you want to use.<br />
Figure 33 - Internet Access Wizard - page 1 of 3<br />
Step 2<br />
This screen (Figure 34) enables you to configure the GSM settings.<br />
• Provider - Enter the name for the Internet connection.<br />
• Authentication - In this menu you can choose the type of the PPP authentication.<br />
• <strong>User</strong>name - Enter the username for your Internet connection. This username is provided by your<br />
GSM mobile provider.<br />
• Password - Enter the password for your Internet connection. This password is provided by your<br />
GSM mobile provider.<br />
• Dial string - Enter the dial string for your Internet connection. This dial string is provided by<br />
your GSM mobile provider. In most cases you do not need to change this field.<br />
• Initial string - Enter the initial string for your Internet connection. This initial string is provided<br />
by your GSM mobile provider. In most cases you do not need to change this field, except the<br />
APN string which is the Access Point Name of your GSM Internet connection.<br />
• Pin enabled - If you have enabled the PIN code on your mobile card, check this box and enter the<br />
PIN code.<br />
Figure 34 - Internet Access Wizard - page 2 of 3<br />
52<br />
<strong>4Gon</strong> www.<strong>4Gon</strong>.co.uk info@4gon.co.uk Tel: +44 (0)1245 808295 Fax: +44 (0)1245 808299
USER MANUAL<br />
<strong>GWR</strong> <strong>Series</strong> Router<br />
Step 3<br />
This screen (Figure 35) is a summary of entered parameters on previous pages. If the settings are<br />
correct, click on the Finish button. If some of parameters are show in red color that parameters are not<br />
entered correctly. Please use the Back button to enter parameters correctly.<br />
Figure 35 - Internet Access Wizard - page 3 of 3<br />
Wizards – GRE Tunnel<br />
This wizard helps you to easily configure the GRE tunnels. You will be asked through four pages<br />
about the parameters for the GRE tunnel. Click GRE Tunnel Tab to open the wizard. Use those screens to<br />
configure the <strong>GWR</strong> Router.<br />
Step 1<br />
This screen (Figure 36) enables you to configure the LAN settings.<br />
• IP Address - In this field you must enter the local LAN address of the router.<br />
• Netmask - This is the netmask of the local LAN address of the router.<br />
• Local DNS - This field holds the address of the local DNS server that you want to use.<br />
Figure 36 - GRE Tunnel Wizard - 1 of 4<br />
Step 2<br />
This screen (Figure 37) enables you to configure the GSM settings.<br />
• Provider - Enter the name for the Internet connection.<br />
• Authentication - In this menu you can choose the type of the PPP authentication.<br />
• <strong>User</strong>name - Enter the username for your Internet connection. This username is provided by your<br />
GSM mobile provider.<br />
53<br />
<strong>4Gon</strong> www.<strong>4Gon</strong>.co.uk info@4gon.co.uk Tel: +44 (0)1245 808295 Fax: +44 (0)1245 808299
USER MANUAL<br />
<strong>GWR</strong> <strong>Series</strong> Router<br />
• Password - Enter the password for your Internet connection. This password is provided by your<br />
GSM mobile provider.<br />
• Dial string - Enter the dial string for your Internet connection. This dial string is provided by<br />
your GSM mobile provider. In most cases you do not need to change this field.<br />
• Initial string - Enter the initial string for your Internet connection. This initial string is provided<br />
by your GSM mobile provider. In most cases you do not need to change this field, except the<br />
APN string which is the Access Point Name of your GSM Internet connection.<br />
• Pin enabled - If you have enabled the PIN code on your mobile card, check this box and enter the<br />
PIN code.<br />
Figure 37 - GRE Tunnel Wizard - 2 of 4<br />
Step 3<br />
This screen (Figure 38) enables you to configure the GRE settings.<br />
• Local Tunnel Address - Enter the local IP address of GRE interface.<br />
• Local Tunnel Netmask - This field is automatically generated.<br />
• Tunnel Source - Enter the IP address of the local WAN interface. If the GSM connection is already<br />
established, this field will be automatically generated.<br />
• Tunnel Destination - Enter the IP address of the remote WAN interface.<br />
• Destination Network - Enter the remote network address which will be available through the<br />
GRE tunnel. The route to this address will be inserted automatically.<br />
• Destination Network Netmask - Enter the remote network address netmask.<br />
Figure 38 - GRE Tunnel Wizard - 3 of 4<br />
Step 4<br />
This screen (Figure 39) is a summary of entered parameters on previous pages. If the settings are<br />
correct, click on the Finish button. If some of parameters are show in red color that parameters are not<br />
entered correctly. Please use the Back button to enter parameters correctly.<br />
54<br />
<strong>4Gon</strong> www.<strong>4Gon</strong>.co.uk info@4gon.co.uk Tel: +44 (0)1245 808295 Fax: +44 (0)1245 808299
USER MANUAL<br />
<strong>GWR</strong> <strong>Series</strong> Router<br />
Figure 39 - GRE Tunnel Wizard - 4 of 4<br />
Wizards – IPSec Tunnel<br />
This wizard helps you to easily configure the IPSec tunnels. You will be asked through six pages<br />
about the parameters for the IPSec tunnel. Click IPSec Tunnel Tab to open the wizard. Use those screens<br />
to configure the <strong>GWR</strong> Router.<br />
Step 1<br />
This screen (Figure 40) enables you to configure the LAN settings.<br />
• IP Address - In this field you must enter the local LAN address of the router.<br />
• Netmask - This is the netmask of the local LAN address of the router.<br />
• Local DNS - This field holds the address of the local DNS server that you want to use.<br />
Figure 40 - IPSec Tunnel Wizard - 1 of 6<br />
Step 2<br />
This screen (Figure 41) enables you to configure the GSM settings.<br />
• Provider - Enter the name for the Internet connection.<br />
• Authentication - In this menu you can choose the type of the PPP authentication.<br />
• <strong>User</strong>name - Enter the username for your Internet connection. This username is provided by your<br />
GSM mobile provider.<br />
55<br />
<strong>4Gon</strong> www.<strong>4Gon</strong>.co.uk info@4gon.co.uk Tel: +44 (0)1245 808295 Fax: +44 (0)1245 808299
USER MANUAL<br />
<strong>GWR</strong> <strong>Series</strong> Router<br />
• Password - Enter the password for your Internet connection. This password is provided by your<br />
GSM mobile provider.<br />
• Dial string - Enter the dial string for your Internet connection. This dial string is provided by<br />
your GSM mobile provider. In most cases you do not need to change this field.<br />
• Initial string - Enter the initial string for your Internet connection. This initial string is provided<br />
by your GSM mobile provider. In most cases you do not need to change this field, except the<br />
APN string which is the Access Point Name of your GSM Internet connection.<br />
• Pin enabled - If you have enabled the PIN code on your mobile card, check this box and enter the<br />
PIN code.<br />
Figure 41 - IPSec Tunnel Wizard - 2 of 6<br />
Step 3<br />
This screen (Figure 42) enables you to configure the Local and Remote Group parameters of the IPSec<br />
tunnel.<br />
Local Group Setup:<br />
• <strong>Gateway</strong> Type IP Address - Enter the IP address of the local WAN interface. If the GSM<br />
connection is already established, this field will be automatically generated.<br />
• Local Security Group Type - You can choose IP or Subnet. In case you want only one host on the<br />
local network behind the tunnel you will choose IP. If you want to use a range of addresses<br />
choose Subnet.<br />
Remote Group Setup:<br />
• <strong>Gateway</strong> Type IP Address - Enter the IP address of the local WAN interface.<br />
• Remote Security Group Type - You can choose IP or Subnet. In case there is only one host on the<br />
remote network behind the tunnel you will choose IP. If there is a range of addresses choose<br />
Subnet.<br />
56<br />
<strong>4Gon</strong> www.<strong>4Gon</strong>.co.uk info@4gon.co.uk Tel: +44 (0)1245 808295 Fax: +44 (0)1245 808299
USER MANUAL<br />
<strong>GWR</strong> <strong>Series</strong> Router<br />
Figure 42 - IPSec Tunnel Wizard - 3 of 6<br />
Step 4<br />
This screen () enables you to configure the Phase 1, Phase 2 and Pre-Shared Key parameters of the IPSec<br />
tunnel.<br />
• Phase 1 DH Group - You can choose Group1, Group2 or Group5. Please read the IPSEC section of<br />
documentation for the details.<br />
• Phase 1 Encryption - You can choose DES, 3DES or AES-128. Please read the IPSEC section of<br />
documentation for the details.<br />
• Phase 1 Authentication - You can choose MD5 or SHA1. Please read the IPSEC section of<br />
documentation for the details.<br />
• Perfect Forward Secrecy - Check this box to enable a Perfect Forward Secrecy method. Please<br />
read the IPSEC section of documentation for the details.<br />
• Phase 2 Encryption - You can choose NULL, DES, 3DES or AES-128. Please read the IPSEC<br />
section of documentation for the details.<br />
• Phase 2 Authentication - You can choose NULL, MD5 or SHA1. Please read the IPSEC section of<br />
documentation for the details.<br />
• Preshared Key - Use this field to enter the PreShared Key string. Please read the IPSEC section of<br />
documentation for the details.<br />
Figure 43 - IPSec Tunnel Wizard - 4 of 6<br />
57<br />
<strong>4Gon</strong> www.<strong>4Gon</strong>.co.uk info@4gon.co.uk Tel: +44 (0)1245 808295 Fax: +44 (0)1245 808299
USER MANUAL<br />
<strong>GWR</strong> <strong>Series</strong> Router<br />
Step 5<br />
This screen (Figure 44) enables you to configure advanced parameters of the IPSec tunnel. You<br />
can choose a various advanced parameters for the tunnel. Please read IPSEC section of the<br />
documentation for the details.<br />
Figure 44 - IPSec Tunnel Wizard - 5 of 6<br />
Step 6<br />
This screen (Figure 45) is a summary of entered parameters on previous pages. If the settings are<br />
correct, click on the Finish button. If some of parameters are show in red color that parameters are not<br />
entered correctly. Please use the Back button to enter parameters correctly.<br />
Figure 45 - IPSec Tunnel Wizard - 6 of 6<br />
58<br />
<strong>4Gon</strong> www.<strong>4Gon</strong>.co.uk info@4gon.co.uk Tel: +44 (0)1245 808295 Fax: +44 (0)1245 808299
USER MANUAL<br />
<strong>GWR</strong> <strong>Series</strong> Router<br />
Logout<br />
The Logout tab is located on the down left-hand corner of the screen. Click this tab to exit the<br />
web-based utility. (If you ex it the web-based utility, you will need to re-enter your <strong>User</strong> Name and<br />
Password to log in and then manage the Router.)<br />
Device configuration using console<br />
Configuration may be performed via serial RS-232C port (DB-9 interface), using following<br />
credentials: user "admin" and initial password "admin". Console port allows partial administration,<br />
configuration and control options.<br />
The <strong>GWR</strong> Router serial port configuration:<br />
4. Read and follow the <strong>User</strong> <strong>Manual</strong>.<br />
5. Connect a serial console cable to the RJ45 console port.<br />
6. Serial port parameters:<br />
• Baud rate: 57600,<br />
• Data bits: 8,<br />
• Parity: None,<br />
• Stop bits: 1,<br />
• Flow control: None.<br />
Figure 46 - Default serial port parameters<br />
Configuration may be performed by following credentials the user "admin" with initial password "admin".<br />
Figure 47 - Login menu<br />
59<br />
<strong>4Gon</strong> www.<strong>4Gon</strong>.co.uk info@4gon.co.uk Tel: +44 (0)1245 808295 Fax: +44 (0)1245 808299
USER MANUAL<br />
<strong>GWR</strong> <strong>Series</strong> Router<br />
After successfully finished process of authentication of username/password you can access<br />
Custom Setup menu – which is shown at Figure 48.<br />
For navigation through menu please use following tips. The changes in settings will be applied<br />
after pressing “Q” button and process of saving configuration data. If you change network parameters<br />
router will reboot after pressing “Q” button and you will have to wait 1 min before it become available<br />
again. Press “ESC” button if you want to go back and return to previous menu. If you want to logout and<br />
quit console session pres button “L”. When you logout you will have to retype username/password if<br />
you want to log in router again.<br />
Network Settings<br />
Figure 48 - Main configuration menu<br />
To enter the network configuration, select the Network settings menu (Figure 49) item in Custom<br />
Setup. To define the network interface IP address (IP address), the network mask (Netmask), you can<br />
choose between static and dynamic IP configuration option.<br />
Static vs. Dynamic IP Addresses<br />
Figure 49 - Network parameters<br />
The demand for public IP addresses continues to grow, yet there are a finite number of public IP<br />
addresses available. To solve this problem, wireless carriers have resorted to handing out dynamic IP<br />
addresses instead of static or fixed public addresses. With dynamic IP addresses, each device is given an<br />
IP address for a limited period of time (usually no more than a few hours), and then the IP address is<br />
changed. By using dynamic IP addressing schemes, carriers effectively solve their problem of not having<br />
a sufficient quantity of fixed IP addresses to meet market demand. This creates a challenge for users with<br />
mobile terminated applications who need a fixed address to target. Fortunately, solutions to all of the<br />
challenges above are available using the <strong>GWR</strong> Router. For example, the network connection type<br />
between the carrier’s network infrastructure and the customer’s data center can provide some flexibility.<br />
Also, a frame relay or Virtual Private Network (VPN) connection between the carrier network and the<br />
customer’s data center allows remote devices to use private IP address assignments for mobile<br />
terminated application connections. A static IP can also be maintained by creating a VPN connection to<br />
the end device.<br />
If you want manually to configure TCP/IP parameters of the <strong>GWR</strong> Router choose option 1. You<br />
will get page like one on the Figure 50.<br />
60<br />
<strong>4Gon</strong> www.<strong>4Gon</strong>.co.uk info@4gon.co.uk Tel: +44 (0)1245 808295 Fax: +44 (0)1245 808299
USER MANUAL<br />
<strong>GWR</strong> <strong>Series</strong> Router<br />
Figure 50 - Network parameters configuration<br />
DHCP Server Settings<br />
Option 2 in Custom setup menu (Figure 48) is DHCP server. This menu (Figure 51) enables you to<br />
configure full DHCP server parameters. It is possible to define the beginning – option 2 (IP Address<br />
From) and end – option 3 (IP Address To) of the pool of IP addresses which will be assigned to DHCP<br />
clients as well as DNS and excluded IP addresses (currently under construction).<br />
Figure 51 - DHCP Server configuration<br />
In the DNS submenu of DHCP Server menu you can configure Primary and Secondary DNS server.<br />
Figure 52 - Primary DNS<br />
GPRS/EDGE/HSDPA Settings<br />
Figure 53 - Secondary DNS<br />
To enter the Wireless network GPRS/EDGE/HSDPA configuration, select the GPRS/EDGE<br />
settings menu item in Custom Setup (Figure 54). You can select for which SIM card you want to enter the<br />
parameters (Figure 55).<br />
61<br />
<strong>4Gon</strong> www.<strong>4Gon</strong>.co.uk info@4gon.co.uk Tel: +44 (0)1245 808295 Fax: +44 (0)1245 808299
USER MANUAL<br />
<strong>GWR</strong> <strong>Series</strong> Router<br />
Figure 54 - SIM card selection<br />
Once you choose which SIM card to configure, you can enter initial parameters for<br />
GPRS/EDGE/HSDPA access and you can choose authentication type. These parameters you will get<br />
from your Mobile provider. The changes in settings will apply after pressing “Q” button and saving<br />
configuration data.<br />
Figure 55 - SIM card GSM/UMTS configuration<br />
Routing<br />
Figure 56 - GSM/UMTS authentication<br />
To enter the Routing configuration, select the Routing menu item in Custom Setup. In this<br />
version of router’s software you are able only to see routing table and not to add/change routes. For<br />
add/edit/remove routes please use web configuration.<br />
Figure 57 - Routing menu<br />
62<br />
<strong>4Gon</strong> www.<strong>4Gon</strong>.co.uk info@4gon.co.uk Tel: +44 (0)1245 808295 Fax: +44 (0)1245 808299
USER MANUAL<br />
<strong>GWR</strong> <strong>Series</strong> Router<br />
Figure 58 - Routing table (list of all routes)<br />
Administration<br />
Administration menu is available under option 5 (Figure 48). The changes in settings will apply<br />
after pressing “Q” button and saving configuration data.<br />
Figure 59 - Administration Menu<br />
If you want to change default username/password please choose option 1 (Administrator password).<br />
Figure 60 - Administrator password<br />
The <strong>GWR</strong> Router has basic diagnostic tool (Ping) for testing network connectivity. If you want to use<br />
Ping utility please use Diagnostic under Administration menu (Figure 61).<br />
Figure 61 - Network diagnostic utility<br />
If you want to setup/change time and date parameters choose Date/time settings (Figure 62).<br />
63<br />
<strong>4Gon</strong> www.<strong>4Gon</strong>.co.uk info@4gon.co.uk Tel: +44 (0)1245 808295 Fax: +44 (0)1245 808299
USER MANUAL<br />
<strong>GWR</strong> <strong>Series</strong> Router<br />
Figure 62 - Date/time parameters<br />
If you want to restore factory default settings you have to possibilities. Factory default settings can be<br />
applied with default network parameters and without default network parameters. The default IP<br />
address of the router is 192.168.1.1. Option 1 (Settings with default network params) enable you to<br />
restore full factory default settings and option 2 (Settings without default network params) enable you to<br />
restore default settings without changing network parameters.<br />
Status<br />
Figure 63 - List of Restore option<br />
If you want to monitor system and check statuses please choose option Status in Custom menu.<br />
There are options for monitoring LAN and wireless parameters as well as global router parameters.<br />
General System Information<br />
Figure 64 - Status Menu<br />
The General page (Figure 65) displays the following information about the <strong>GWR</strong> Router, which<br />
can be useful in device monitoring and troubleshooting.<br />
• Model - The model of the <strong>GWR</strong> Router device.<br />
• Firmware Version - The current firmware version. This information may be used to help locate<br />
and download new firmware.<br />
• OS - The operating system.<br />
• OS Version - The current OS version.<br />
• CPU Utilization - The amount of CPU resources being used by the <strong>GWR</strong> Router.<br />
• Up Time - The amount of time the <strong>GWR</strong> Router has been running since it was last powered on or<br />
rebooted.<br />
• Total/Used/Free Memory - The amount of memory (RAM) available, currently in use, and<br />
currently not being used.<br />
64<br />
<strong>4Gon</strong> www.<strong>4Gon</strong>.co.uk info@4gon.co.uk Tel: +44 (0)1245 808295 Fax: +44 (0)1245 808299
USER MANUAL<br />
<strong>GWR</strong> <strong>Series</strong> Router<br />
• MAC Address - A unique network identifier. All network devices are required to have their own<br />
unique MAC address. The MAC address is on a sticker on you’re the <strong>GWR</strong> Router. The number<br />
is displayed as 12 hexadecimal digits, usually starting with 00:1E:5C.<br />
Network Information<br />
Figure 65 - List of basic system parameters<br />
The Network information (Figure 66) is used to view more detailed network statistics that may<br />
aid in troubleshooting network communication problems. The statistics displayed are those gathered<br />
since the tables containing the statistics were last cleared. Descriptions of the network statistics follow.<br />
• Protocol - The parameter of networks interface.<br />
• Address - Hardware (unique) address of networks interface.<br />
• Netmask - Mask of network.<br />
• Broadcast Address - Broadcast IP Address.<br />
• Metric - Number of routers, over which packet must pass.<br />
• MAC Address – A unique network identifier. All network devices are required to have their own<br />
unique MAC address. The MAC address is on a sticker on you’re the <strong>GWR</strong> Router. The number<br />
is displayed as 12 hexadecimal digits, usually starting with 00:1E:5C.<br />
• MTU - Maximal size of packet, which is equipment able transmit.<br />
• Data received - The total number of received bytes.<br />
• Data transmitted - The total number of transmitted bytes.<br />
• RX Packets/ RX Error Packets/ RX Dropped Packets - The number of received packets, number<br />
of errors, dropped packets.<br />
• TX Packets/TX Error Packets/TX Dropped Packets - The number of transmitted packets, number<br />
of errors, dropped packets.<br />
• DHCP Server - Information about DHCP status.<br />
65<br />
<strong>4Gon</strong> www.<strong>4Gon</strong>.co.uk info@4gon.co.uk Tel: +44 (0)1245 808295 Fax: +44 (0)1245 808299
USER MANUAL<br />
<strong>GWR</strong> <strong>Series</strong> Router<br />
GPRS/EDGE Information<br />
Figure 66 - Status of LAN network connection<br />
The GPRS/EDGE information page displays the mobile information, mobile connection and<br />
mobile statistics about the <strong>GWR</strong> Router, which can be useful in device monitoring and troubleshooting.<br />
• Modem Manufacturer - A character string, null-terminated describing the modem module.<br />
• Modem Model - A character string, null-terminated describing the modem module.<br />
• Modem Serial Number - A character string, null-terminated used as a unique ID per modem<br />
module.<br />
• Modem Revision - A character string, null-terminated describing the modem module's firmware<br />
version.<br />
• Operator - The Mobile operator.<br />
• Cell ID - The modem reports this as a 4-hex-digit string. In the mobile statistics it is displayed<br />
both as hex and decimal representations. For example: "00C3 (195)"<br />
• Phone Number - SIM card phone number.<br />
• Signal Strength - Returned as a signed integer value. 0 (zero) indicates no signal. Signal strength<br />
is indicated as a negative value in units of dBm. The following scale indicates the signal Strength<br />
LED ("bars" of signal strength):<br />
• -101 or less dBm = Unacceptable (running LED)<br />
• -100 to -91 dBm = Weak (1 LED)<br />
• -90 to -81 dBm = Moderate (2 LED)<br />
• -80 to -75 dBm = Good (3 LED)<br />
• -74 or better dBm = Excellent (4 LED)<br />
• 0 is not known or not detectable (running LED)<br />
Signal strength LED will blink when GPRS/EDGE connection is not active. When GPRS/EDGE<br />
connection is active Signal strength LED is on. Reset condition will be indicated by blinks of the<br />
first and last Signal strength LED. When signal quality is not known or not detectable there will<br />
be running LED indication.<br />
• Protocol - The parameter of networks interface. PPP interface (active connection to<br />
GPRS/EDGE).<br />
• PPP Address - The IP address of the PPP connection<br />
• WAN Address - The IP address in GPRS/EDGE network provided by the mobile service.<br />
• Primary DNS Address - IP address of the primary DNS server provided by the mobile service.<br />
• Secondary DNS Address - IP address of the secondary DNS server provided by the mobile<br />
service.<br />
66<br />
<strong>4Gon</strong> www.<strong>4Gon</strong>.co.uk info@4gon.co.uk Tel: +44 (0)1245 808295 Fax: +44 (0)1245 808299
USER MANUAL<br />
<strong>GWR</strong> <strong>Series</strong> Router<br />
• Data received - The total number of received bytes.<br />
• Data transmitted - The total number of transmitted bytes.<br />
• RX Packets/ RX Error Packets/ RX Dropped Packets - The number of received packets, number<br />
of errors, dropped packets.<br />
• TX Packets/TX Error Packets/TX Dropped Packets - The number of transmitted packets, number<br />
of errors, dropped packets.<br />
Configuration Wizard<br />
Figure 67 - GSM/UMTS status<br />
To enter the Configuration wizard, select the Configuration wizard menu item in Custom Setup.<br />
In this version of router’s software you are able only to see routing table and not to add/change routes.<br />
For add/edit/remove routes please use web configuration.<br />
Figure 68 - Configuration wizard<br />
67<br />
<strong>4Gon</strong> www.<strong>4Gon</strong>.co.uk info@4gon.co.uk Tel: +44 (0)1245 808295 Fax: +44 (0)1245 808299
USER MANUAL<br />
<strong>GWR</strong> <strong>Series</strong> Router<br />
Configuration Example<br />
<strong>GWR</strong> Router as Internet Router<br />
The <strong>GWR</strong> Routers can be used as Internet router for a single user or for a grooup of users (entire<br />
LAN). NAT function is enabled by default on the <strong>GWR</strong> Router. The <strong>GWR</strong> Router uses Network Address<br />
Translation (NAT) where only the mobile IP address is visible to the outside world. All outgoing traffic<br />
uses the <strong>GWR</strong> Router mobile IP address.<br />
Figure 69 - <strong>GWR</strong> Router as Internet router<br />
• Click Network Tab, to open the LAN NETWORK screen. Use this screen to configure LAN<br />
TCP/IP settings. Configure IP address and Netmask.<br />
- IP address: 10.1.1.1<br />
- Netmask: 255.255.255.0<br />
• Press Save to accept the changes.<br />
• Use SIM card with a dynamic/static IP address, obtained from Mobile Operator. (Note the<br />
default gateway may show, or change to, an address such as 10.0.0.1; this is normal as it is the<br />
GSM/UMTS provider’s network default gateway).<br />
• Click WAN Settings Tab to configure parameters necessary for GSM/UMTS connection. All<br />
parameters necessary for connection configuration should be required from mobile operator.<br />
• Check the status of GSM/UMTS connection (WAN Settings Tab). If disconnected please click<br />
Connect button.<br />
• Check Routing Tab to see if there is default route (should be there by default).<br />
• Router will automatically add default route via ppp0 interface.<br />
• Optionally configure IP Filtering and TCP service port settings to block any unwanted incoming<br />
traffic.<br />
• Configure the <strong>GWR</strong> Router LAN address (10.1.1.1) as a default gateway address on your PCs.<br />
Configure valid DNS address on your PCs.<br />
68<br />
<strong>4Gon</strong> www.<strong>4Gon</strong>.co.uk info@4gon.co.uk Tel: +44 (0)1245 808295 Fax: +44 (0)1245 808299
USER MANUAL<br />
<strong>GWR</strong> <strong>Series</strong> Router<br />
GRE Tunnel configuration between two <strong>GWR</strong> Routers<br />
GRE tunnel is a type of a VPN tunnels, but it isn't a secure tunneling method. On the diagram<br />
below (Figure 70) is illustrated simple network with two <strong>GWR</strong> Routers. Idea is to create GRE tunnel for<br />
LAN to LAN (site to site) connectivity.<br />
Figure 70 - GRE tunnel between two <strong>GWR</strong> Routers<br />
The <strong>GWR</strong> Routers requirements:<br />
• Static IP WAN address for tunnel source and tunnel destination address;<br />
• Source tunnel address should have static WAN IP address;<br />
• Destination tunnel address should have static WAN IP address;<br />
GSM/UMTS APN Type: For GSM/UMTS networks <strong>GWR</strong> Router connections may require a<br />
Custom APN. A Custom APN allows for various IP addressing options, particularly static IP addresses,<br />
which are needed for most VPN connections. A custom APN should also support mobile terminated data<br />
that may be required in most site-to-site VPNs.<br />
The <strong>GWR</strong> Router 1 configuration:<br />
• Click Network Tab, to open the LAN NETWORK screen. Use this screen to configure LAN<br />
TCP/IP settings. Configure IP address and Netmask.<br />
- IP Address: 192.168.4.1<br />
- Subnet Mask: 255.255.255.0<br />
- Press Save to accept the changes.<br />
69<br />
<strong>4Gon</strong> www.<strong>4Gon</strong>.co.uk info@4gon.co.uk Tel: +44 (0)1245 808295 Fax: +44 (0)1245 808299
USER MANUAL<br />
<strong>GWR</strong> <strong>Series</strong> Router<br />
Figure 71 - Network configuration page for <strong>GWR</strong> Router 1<br />
• Use SIM card with a static IP address, obtained from Mobile Operator. (Note the default gateway<br />
may show, or change to, an address such as 10.0.0.1; this is normal as it is the GSM/UMTS<br />
provider’s network default gateway).<br />
• Click WAN Settings Tab to configure parameters necessary for GSM/UMTS connection. All<br />
parameters necessary for connection configuration should be required from mobile operator.<br />
• Check the status of GSM/UMTS connection (WAN Settings Tab). If disconnected please click<br />
Connect button.<br />
• Click VPN Settings > GRE to configure GRE tunnel parameters:<br />
- Enable: yes<br />
- Local Tunnel Address: 10.10.10.1<br />
- Local Tunnel Netmask: 255.255.255.252 (Unchangeable, always 255.255.255.252)<br />
- Tunnel Source: 10.251.49.2<br />
- Tunnel Destination: 10.251.49.3<br />
- KeepAlive enable: no<br />
- Period:(none)<br />
- Retries:(none)<br />
- Press ADD to put GRE tunnel rule into GRE table.<br />
- Press Save to accept the changes.<br />
70<br />
<strong>4Gon</strong> www.<strong>4Gon</strong>.co.uk info@4gon.co.uk Tel: +44 (0)1245 808295 Fax: +44 (0)1245 808299
USER MANUAL<br />
<strong>GWR</strong> <strong>Series</strong> Router<br />
Figure 72 - GRE configuration page for <strong>GWR</strong> Router 1<br />
• Click Routing on Settings Tab to configure GRE Route. Parameters for this example are:<br />
- Destination Network: 192.168.2.0<br />
- Netmask: 255.255.255.0<br />
- Interface: gre_x<br />
Figure 73 - Routing configuration page for <strong>GWR</strong> Router 1<br />
• Optionally configure IP Filtering and TCP service port settings to block any unwanted incoming<br />
traffic.<br />
• On the device connected on <strong>GWR</strong> router 1 setup default gateway 192.168.4.1<br />
71<br />
<strong>4Gon</strong> www.<strong>4Gon</strong>.co.uk info@4gon.co.uk Tel: +44 (0)1245 808295 Fax: +44 (0)1245 808299
USER MANUAL<br />
<strong>GWR</strong> <strong>Series</strong> Router<br />
The <strong>GWR</strong> Router 2 configuration:<br />
• Click Network Tab, to open the LAN NETWORK screen. Use this screen to configure LAN<br />
TCP/IP settings. Configure IP address and Netmask.<br />
- IP Address: 192.168.2.1<br />
- Subnet Mask: 255.255.255.0<br />
- Press Save to accept the changes.<br />
Figure 74 - Network configuration page for <strong>GWR</strong> Router 2<br />
• Use SIM card with a static IP address, obtained from Mobile Operator. (Note the default gateway<br />
may show, or change to, an address such as 10.0.0.1; this is normal as it is the GSM/UMTS<br />
provider’s network default gateway).<br />
• Click WAN Settings Tab to configure parameters necessary for GSM/UMTS connection. All<br />
parameters necessary for connection configuration should be required from mobile operator.<br />
• Check the status of GSM/UMTS connection (WAN Settings Tab). If disconnected please click<br />
Connect button.<br />
• Click VPN Settings > GRE to configure GRE tunnel parameters:<br />
- Enable: yes<br />
- Local Tunnel Address: 10.10.10.2<br />
- Local Tunnel Netmask: 255.255.255.252 (Unchangeable, always 255.255.255.252)<br />
- Tunnel Source: 10.251.49.3<br />
- Tunnel Destination: 10.251.49.2<br />
- KeepAlive enable: no<br />
- Period:(none)<br />
- Retries:(none)<br />
- Press ADD to put GRE tunnel rule into GRE table.<br />
- Press Save to accept the changes.<br />
72<br />
<strong>4Gon</strong> www.<strong>4Gon</strong>.co.uk info@4gon.co.uk Tel: +44 (0)1245 808295 Fax: +44 (0)1245 808299
USER MANUAL<br />
<strong>GWR</strong> <strong>Series</strong> Router<br />
Figure 75 - GRE configuration page for <strong>GWR</strong> Router 2<br />
• Configure GRE Route. Click Routing on Settings Tab. Parameters for this example are:<br />
- Destination Network: 192.168.4.0<br />
- Netmask: 255.255.255.0<br />
Figure 76 - Routing configuration page for <strong>GWR</strong> Router 2<br />
• Optionally configure IP Filtering and TCP service port settings to block any unwanted incoming<br />
traffic.<br />
• On the device connected on <strong>GWR</strong> router 2 setup default gateway 192.168.2.1<br />
73<br />
<strong>4Gon</strong> www.<strong>4Gon</strong>.co.uk info@4gon.co.uk Tel: +44 (0)1245 808295 Fax: +44 (0)1245 808299
USER MANUAL<br />
<strong>GWR</strong> <strong>Series</strong> Router<br />
GRE Tunnel configuration between <strong>GWR</strong> Router and third party router<br />
GRE tunnel is a type of a VPN tunnels, but it isn't a secure tunneling method. However, you can<br />
encrypt GRE packets with an encryption protocol such as IPSec to form a secure VPN.<br />
On the diagram below (Figure 77) is illustrated simple network with two sites. Idea is to create<br />
GRE tunnel for LAN to LAN (site to site) connectivity.<br />
Figure 77 - GRE tunnel between Cisco router and <strong>GWR</strong> Router<br />
GRE tunnel is created between Cisco router with GRE functionality on the HQ Site and the <strong>GWR</strong><br />
Router on the Remote Network. In this example, it is necessary for both routers to create tunnel interface<br />
(virtual interface). This new tunnel interface is its own network. To each of the routers, it appears that it<br />
has two paths to the remote physical interface and the tunnel interface (running through the tunnel). This<br />
tunnel could then transmit unroutable traffic such as NetBIOS or AppleTalk.<br />
The <strong>GWR</strong> Router uses Network Address Translation (NAT) where only the mobile IP address is<br />
visible to the outside. All outgoing traffic uses the <strong>GWR</strong> Router WAN/VPN mobile IP address. HQ Cisco<br />
router acts like gateway to remote network for user in corporate LAN. It also performs function of GRE<br />
server for termination of GRE tunnel. The <strong>GWR</strong> Router act like default gateway for Remote Network and<br />
GRE server for tunnel.<br />
1. HQ router requirements:<br />
• HQ router require static IP WAN address;<br />
• Router or VPN appliance have to support GRE protocol;<br />
• Tunnel peer address will be the <strong>GWR</strong> Router WAN's mobile IP address. For this reason, a static<br />
mobile IP address is preferred on the <strong>GWR</strong> Router WAN (GPRS) side;<br />
• Remote Subnet is remote LAN network address and Remote Subnet Mask is subnet of remote<br />
LAN.<br />
74<br />
<strong>4Gon</strong> www.<strong>4Gon</strong>.co.uk info@4gon.co.uk Tel: +44 (0)1245 808295 Fax: +44 (0)1245 808299
USER MANUAL<br />
<strong>GWR</strong> <strong>Series</strong> Router<br />
2. The <strong>GWR</strong> Router requirements:<br />
• Static IP WAN address;<br />
• Peer Tunnel Address will be the HQ router WAN IP address (static IP address);<br />
• Remote Subnet is HQ LAN IP address and Remote Subnet Mask is subnet mask of HQ LAN.<br />
GSM/UMTS APN Type: For GSM/UMTS networks <strong>GWR</strong> Router connections may require a<br />
Custom APN. A Custom APN allows for various IP addressing options, particularly static IP addresses,<br />
which are needed for most VPN connections. A custom APN should also support mobile terminated data<br />
that may be required in most site-to-site VPNs.<br />
Cisco router sample Configuration:<br />
Interface FastEthernet 0/1<br />
ip address 10.2.2.1 255.255.255.0<br />
description LAN interface<br />
interface FastEthernet 0/0<br />
ip address 195.178.54.1 255.255.255.0<br />
description WAN interface<br />
interface Tunnel0<br />
ip address 10.1.1.1 255.255.255.0<br />
tunnel source FastEthernet0/0<br />
tunnel destination 195.200.200.2<br />
ip route 10.1.1.0 255.255.255.0 tunnel0<br />
The <strong>GWR</strong> Router Sample Configuration:<br />
• Click Network Tab, to open the LAN NETWORK screen. Use this screen to configure LAN<br />
TCP/IP settings. Configure IP address and Netmask.<br />
- IP Address: 10.1.1.1<br />
- Subnet Mask: 255.255.255.0<br />
- Press Save to accept the changes.<br />
75<br />
<strong>4Gon</strong> www.<strong>4Gon</strong>.co.uk info@4gon.co.uk Tel: +44 (0)1245 808295 Fax: +44 (0)1245 808299
USER MANUAL<br />
<strong>GWR</strong> <strong>Series</strong> Router<br />
Figure 78 - Network configuration page<br />
• Use SIM card with a dynamic/static IP address, obtained from Mobile Operator. (Note the<br />
default gateway may show, or change to, an address such as 10.0.0.1; this is normal as it is the<br />
GSM/UMTS provider’s network default gateway).<br />
• Click WAN Settings Tab to configure parameters necessary for GSM/UMTS connection. All<br />
parameters necessary for connection configuration should be required from mobile operator.<br />
• Check the status of GSM/UMTS connection (WAN Settings Tab). If disconnected please click<br />
Connect button.<br />
• Click VPN Settings > GRE Tunneling to configure new VPN tunnel parameters:<br />
- Enable: yes<br />
- Local Tunnel Address: 10.1.1.1<br />
- Local Tunnel Netmask: 255.255.255.252 (Unchangeable, always 255.255.255.252)<br />
- Tunnel Source: 195.200.200.2<br />
- Tunnel Destination: 195.178.54.1<br />
- KeepAlive enable: no<br />
- Period:(none)<br />
- Retries:(none)<br />
- Press ADD to put GRE tunnel rule into VPN table.<br />
- Press Save to accept the changes.<br />
76<br />
<strong>4Gon</strong> www.<strong>4Gon</strong>.co.uk info@4gon.co.uk Tel: +44 (0)1245 808295 Fax: +44 (0)1245 808299
USER MANUAL<br />
<strong>GWR</strong> <strong>Series</strong> Router<br />
Figure 79 - GRE configuration page<br />
• Configure GRE Route. Click Routing on Settings Tab. Parameters for this example are:<br />
- Destination Network: 10.2.2.0<br />
- Netmask: 255.255.255.0<br />
Figure 80 - Routing configuration page<br />
• Optionally configure IP Filtering and TCP service port settings to block any unwanted incoming<br />
traffic.<br />
<strong>User</strong> from remote LAN should be able to communicate with HQ LAN.<br />
77<br />
<strong>4Gon</strong> www.<strong>4Gon</strong>.co.uk info@4gon.co.uk Tel: +44 (0)1245 808295 Fax: +44 (0)1245 808299
USER MANUAL<br />
<strong>GWR</strong> <strong>Series</strong> Router<br />
IPSec Tunnel configuration between two <strong>GWR</strong> Routers<br />
IPSec tunnel is a type of a VPN tunnels with a secure tunneling method. On the diagram below<br />
Figure 81 is illustrated simple network with two <strong>GWR</strong> Routers. Idea is to create IPSec tunnel for LAN to<br />
LAN (site to site) connectivity.<br />
Figure 81 - IPSec tunnel between two <strong>GWR</strong> Routers<br />
The <strong>GWR</strong> Routers requirements:<br />
• Static IP WAN address for tunnel source and tunnel destination address;<br />
• Source tunnel address should have static WAN IP address;<br />
• Destination tunnel address should have static WAN IP address;<br />
GSM/UMTS APN Type: For GSM/UMTS networks <strong>GWR</strong> Router connections may require a<br />
Custom APN. A Custom APN allows for various IP addressing options, particularly static IP addresses,<br />
which are needed for most VPN connections. A custom APN should also support mobile terminated data<br />
that may be required in most site-to-site VPNs.<br />
The <strong>GWR</strong> Router 1 configuration:<br />
• Click Network Tab, to open the LAN NETWORK screen. Use this screen to configure LAN<br />
TCP/IP settings. Configure IP address and Netmask.<br />
- IP Address: 10.0.10.1<br />
- Subnet Mask: 255.255.255.0<br />
- Press Save to accept the changes.<br />
78<br />
<strong>4Gon</strong> www.<strong>4Gon</strong>.co.uk info@4gon.co.uk Tel: +44 (0)1245 808295 Fax: +44 (0)1245 808299
USER MANUAL<br />
<strong>GWR</strong> <strong>Series</strong> Router<br />
Figure 82 - Network configuration page for <strong>GWR</strong> Router 1<br />
• Use SIM card with a static IP address, obtained from Mobile Operator.<br />
• Click WAN Settings Tab to configure parameters necessary for GSM/UMTS connection. All<br />
parameters necessary for connection configuration should be required from mobile operator.<br />
• Check the status of GSM/UMTS connection (WAN Settings Tab). If disconnected please click<br />
Connect button.<br />
• Click VPN Settings > IPSEC to configure IPSEC tunnel parameters. Click Add New Tunnel<br />
button to create new IPSec tunnel. Tunnel parameters are:<br />
• Add New Tunnel<br />
- Tunnel Name: test<br />
- Enable: true<br />
• Local Group Setup<br />
- Local Security <strong>Gateway</strong> Type: IP Only<br />
- IP Address: 172.29.8.4<br />
- Local Security Group Type: IP<br />
- IP Address: 10.0.10.1<br />
• Remote Group Setup<br />
- Remote Security <strong>Gateway</strong> Type: IP Only<br />
- IP Address: 172.29.8.5<br />
- Remote Security Group Type: IP<br />
- IP Address: 192.168.10.1<br />
• IPSec Setup<br />
- Keying Mode: IKE with Preshared key<br />
- Phase 1 DH group: Group 1<br />
- Phase 1 Encryption: DES<br />
- Phase 1 Authentication: MD5<br />
- Phase 1 SA Life Time: 28800<br />
- Perfect Forward Secrecy: true<br />
- Phase 2 DH group: Group 1<br />
- Phase 2 Encryption: DES<br />
- Phase 2 Authentication: MD5<br />
- Phase 2 SA Life Time: 3600<br />
- Preshared Key: 1234567890<br />
79<br />
<strong>4Gon</strong> www.<strong>4Gon</strong>.co.uk info@4gon.co.uk Tel: +44 (0)1245 808295 Fax: +44 (0)1245 808299
USER MANUAL<br />
<strong>GWR</strong> <strong>Series</strong> Router<br />
• Advanced<br />
- Aggressive Mode: true<br />
- Compress(Support IP Payload Compression Protocol(IPComp)): false<br />
- Dead Peer Detection(DPD): false<br />
- NAT Traversal: true<br />
- Press Save to accept the changes.<br />
Figure 83 - IPSEC configuration page I for <strong>GWR</strong> Router 1<br />
Figure 84 - IPSec configuration page II for <strong>GWR</strong> Router 1<br />
80<br />
<strong>4Gon</strong> www.<strong>4Gon</strong>.co.uk info@4gon.co.uk Tel: +44 (0)1245 808295 Fax: +44 (0)1245 808299
USER MANUAL<br />
<strong>GWR</strong> <strong>Series</strong> Router<br />
- Click Start button on Internet Protocol Security page to initiate IPSEC tunnel.<br />
Figure 85 – IPSec start/stop page for <strong>GWR</strong> Router 1<br />
• On the device connected on <strong>GWR</strong> router 1 setup default gateway 10.0.10.1<br />
The <strong>GWR</strong> Router 2 configuration:<br />
• Click Network Tab, to open the LAN NETWORK screen. Use this screen to configure LAN<br />
TCP/IP settings. Configure IP address and Netmask.<br />
- IP Address: 192.168.10.1<br />
- Subnet Mask: 255.255.255.0<br />
- Press Save to accept the changes.<br />
81<br />
<strong>4Gon</strong> www.<strong>4Gon</strong>.co.uk info@4gon.co.uk Tel: +44 (0)1245 808295 Fax: +44 (0)1245 808299
USER MANUAL<br />
<strong>GWR</strong> <strong>Series</strong> Router<br />
Figure 86 - Network configuration page for <strong>GWR</strong> Router 2<br />
• Use SIM card with a static IP address, obtained from Mobile Operator.<br />
• Click WAN Settings Tab to configure parameters necessary for GSM/UMTS connection. All<br />
parameters necessary for connection configuration should be required from mobile operator.<br />
• Check the status of GSM/UMTS connection (WAN Settings Tab). If disconnected please click<br />
Connect button.<br />
• Click VPN Settings > IPSEC to configure IPSEC tunnel parameters. Click Add New Tunnel<br />
button to create new IPSec tunnel. Tunnel parameters are:<br />
• Add New Tunnel<br />
- Tunnel Name: test<br />
- Enable: true<br />
• Local Group Setup<br />
- Local Security <strong>Gateway</strong> Type: IP Only<br />
- IP Address: 172.29.8.5<br />
- Local Security Group Type: IP<br />
- IP Address: 192.168.10.1<br />
• Remote Group Setup<br />
- Remote Security <strong>Gateway</strong> Type: IP Only<br />
- IP Address: 172.29.8.4<br />
- Remote Security Group Type: IP<br />
- IP Address: 10.0.10.1<br />
• IPSec Setup<br />
- Keying Mode: IKE with Preshared key<br />
- Phase 1 DH group: Group 1<br />
- Phase 1 Encryption: DES<br />
- Phase 1 Authentication: MD5<br />
- Phase 1 SA Life Time: 28800<br />
- Perfect Forward Secrecy: true<br />
- Phase 2 DH group: Group 1<br />
- Phase 2 Encryption: DES<br />
- Phase 2 Authentication: MD5<br />
82<br />
<strong>4Gon</strong> www.<strong>4Gon</strong>.co.uk info@4gon.co.uk Tel: +44 (0)1245 808295 Fax: +44 (0)1245 808299
USER MANUAL<br />
<strong>GWR</strong> <strong>Series</strong> Router<br />
- Phase 2 SA Life Time: 3600<br />
- Preshared Key: 1234567890<br />
• Advanced<br />
- Aggressive Mode: true<br />
- Compress(Support IP Payload Compression Protocol(IPComp)): false<br />
- Dead Peer Detection(DPD): false<br />
- NAT Traversal: true<br />
- Press Save to accept the changes.<br />
Figure 87 - IPSEC configuration page I for <strong>GWR</strong> Router 2<br />
Figure 88 - IPSec configuration page II for <strong>GWR</strong> Router 2<br />
83<br />
<strong>4Gon</strong> www.<strong>4Gon</strong>.co.uk info@4gon.co.uk Tel: +44 (0)1245 808295 Fax: +44 (0)1245 808299
USER MANUAL<br />
<strong>GWR</strong> <strong>Series</strong> Router<br />
- Click Start button on Internet Protocol Security page to initiate IPSEC tunnel.<br />
Figure 89 – IPSec start/stop page for <strong>GWR</strong> Router 2<br />
• On the device connected on <strong>GWR</strong> router 2 setup default gateway 192.168.10.1.<br />
84<br />
<strong>4Gon</strong> www.<strong>4Gon</strong>.co.uk info@4gon.co.uk Tel: +44 (0)1245 808295 Fax: +44 (0)1245 808299
USER MANUAL<br />
<strong>GWR</strong> <strong>Series</strong> Router<br />
IPSec Tunnel configuration between <strong>GWR</strong> Router and Cisco Router<br />
IPSec tunnel is a type of a VPN tunnels with a secure tunneling method. On the diagram below<br />
Figure 90 is illustrated simple network with <strong>GWR</strong> Router and Cisco Router. Idea is to create IPSec tunnel<br />
for LAN to LAN (site to site) connectivity.<br />
Figure 90 - IPSec tunnel between <strong>GWR</strong> Router and Cisco Router<br />
The <strong>GWR</strong> Routers requirements:<br />
• Static IP WAN address for tunnel source and tunnel destination address;<br />
• Source tunnel address should have static WAN IP address;<br />
• Destination tunnel address should have static WAN IP address;<br />
GSM/UMTS APN Type: For GSM/UMTS networks <strong>GWR</strong> Router connections may require a<br />
Custom APN. A Custom APN allows for various IP addressing options, particularly static IP addresses,<br />
which are needed for most VPN connections. A custom APN should also support mobile terminated data<br />
that may be required in most site-to-site VPNs.<br />
The <strong>GWR</strong> Router configuration:<br />
• Click Network Tab, to open the LAN NETWORK screen. Use this screen to configure LAN<br />
TCP/IP settings. Configure IP address and Netmask.<br />
- IP Address: 192.168.10.1<br />
- Subnet Mask: 255.255.255.0<br />
- Press Save to accept the changes.<br />
85<br />
<strong>4Gon</strong> www.<strong>4Gon</strong>.co.uk info@4gon.co.uk Tel: +44 (0)1245 808295 Fax: +44 (0)1245 808299
USER MANUAL<br />
<strong>GWR</strong> <strong>Series</strong> Router<br />
Figure 91 - Network configuration page for <strong>GWR</strong> Router<br />
• Use SIM card with a static IP address, obtained from Mobile Operator.<br />
• Click WAN Settings Tab to configure parameters necessary for GSM/UMTS connection. All<br />
parameters necessary for connection configuration should be required from mobile operator.<br />
• Check the status of GSM/UMTS connection (WAN Settings Tab). If disconnected please click<br />
Connect button.<br />
• Click VPN Settings > IPSEC to configure IPSEC tunnel parameters. Click Add New Tunnel<br />
button to create new IPSec tunnel. Tunnel parameters are:<br />
• Add New Tunnel<br />
- Tunnel Name: test<br />
- Enable: true<br />
• Local Group Setup<br />
- Local Security <strong>Gateway</strong> Type: IP Only<br />
- IP Address: 172.30.147.96<br />
- Local Security Group Type: Subnet<br />
- IP Address: 192.168.10.0<br />
- Subnet Mask: 255.255.255.0<br />
• Remote Group Setup<br />
- Remote Security <strong>Gateway</strong> Type: IP Only<br />
- IP Address: 150.160.170.1<br />
- Remote Security Group Type: IP<br />
- IP Address: 10.10.10.0<br />
- Subnet Mask: 255.255.255.0<br />
• IPSec Setup<br />
- Keying Mode: IKE with Preshared key<br />
- Phase 1 DH group: Group 2<br />
- Phase 1 Encryption: 3DES<br />
- Phase 1 Authentication: SHA1<br />
- Phase 1 SA Life Time: 28800<br />
- Perfect Forward Secrecy: true<br />
- Phase 2 DH group: Group 2<br />
86<br />
<strong>4Gon</strong> www.<strong>4Gon</strong>.co.uk info@4gon.co.uk Tel: +44 (0)1245 808295 Fax: +44 (0)1245 808299
USER MANUAL<br />
<strong>GWR</strong> <strong>Series</strong> Router<br />
- Phase 2 Encryption: 3DES<br />
- Phase 2 Authentication: SHA1<br />
- Phase 2 SA Life Time: 3600<br />
- Preshared Key: 1234567890<br />
• Advanced<br />
- Aggressive Mode: true<br />
- Compress(Support IP Payload Compression Protocol(IPComp)): false<br />
- Dead Peer Detection(DPD): false<br />
- NAT Traversal: true<br />
- Press Save to accept the changes.<br />
-<br />
Figure 92 - IPSEC configuration page I for <strong>GWR</strong> Router<br />
87<br />
<strong>4Gon</strong> www.<strong>4Gon</strong>.co.uk info@4gon.co.uk Tel: +44 (0)1245 808295 Fax: +44 (0)1245 808299
USER MANUAL<br />
<strong>GWR</strong> <strong>Series</strong> Router<br />
Figure 93 - IPSec configuration page II for <strong>GWR</strong> Router<br />
- Click Start button on Internet Protocol Security page to initiate IPSEC tunnel.<br />
Figure 94 – IPSec start/stop page for <strong>GWR</strong> Router<br />
• On the device connected on <strong>GWR</strong> router setup default gateway 192.168.10.1.<br />
88<br />
<strong>4Gon</strong> www.<strong>4Gon</strong>.co.uk info@4gon.co.uk Tel: +44 (0)1245 808295 Fax: +44 (0)1245 808299
USER MANUAL<br />
<strong>GWR</strong> <strong>Series</strong> Router<br />
The Cisco Router configuration:<br />
version 12.4<br />
service timestamps debug datetime msec<br />
service timestamps log datetime msec<br />
no service password-encryption<br />
!<br />
hostname Cisco-Router<br />
!<br />
boot-start-marker<br />
boot-end-marker<br />
!<br />
username admin password 7 ****************<br />
!<br />
enable secret 5 *********************<br />
!<br />
no aaa new-model<br />
!<br />
no ip domain lookup<br />
!<br />
!--- Keyring that defines wildcard pre-shared key.<br />
!<br />
crypto keyring remote<br />
pre-shared-key address 0.0.0.0 0.0.0.0 key 1234567890<br />
!<br />
!--- ISAKMP policy<br />
!<br />
crypto isakmp policy 10<br />
encr 3des<br />
authentication pre-share<br />
group 2<br />
lifetime 28800<br />
!<br />
!--- Profile for LAN-to-LAN connection, that references<br />
!--- the wildcard pre-shared key and a wildcard identity<br />
!<br />
crypto isakmp profile L2L<br />
description LAN to LAN vpn connection<br />
keyring remote<br />
match identity address 0.0.0.0<br />
!<br />
!<br />
crypto ipsec transform-set test<strong>GWR</strong> esp-3des esp-sha-hmac<br />
!<br />
!--- Instances of the dynamic crypto map<br />
!--- reference previous IPsec profile.<br />
!<br />
crypto dynamic-map dyn<strong>GWR</strong> 5<br />
set transform-set test<strong>GWR</strong><br />
set isakmp-profile L2L<br />
!<br />
!--- Crypto-map only references instances of the previous dynamic crypto map.<br />
!<br />
crypto map <strong>GWR</strong> 10 ipsec-isakmp dynamic dyn<strong>GWR</strong><br />
!<br />
interface FastEthernet0/0<br />
description WAN INTERFACE<br />
ip address 150.160.170.1 255.255.255.252<br />
ip nat outside<br />
no ip route-cache<br />
no ip mroute-cache<br />
duplex auto<br />
speed auto<br />
crypto map <strong>GWR</strong><br />
!<br />
interface FastEthernet0/1<br />
description LAN INTERFACE<br />
ip address 10.10.10.1 255.255.255.0<br />
ip nat inside<br />
no ip route-cache<br />
no ip mroute-cache<br />
duplex auto<br />
speed auto<br />
!<br />
ip route 0.0.0.0 0.0.0.0 150.160.170.2<br />
89<br />
<strong>4Gon</strong> www.<strong>4Gon</strong>.co.uk info@4gon.co.uk Tel: +44 (0)1245 808295 Fax: +44 (0)1245 808299
USER MANUAL<br />
<strong>GWR</strong> <strong>Series</strong> Router<br />
!<br />
ip http server<br />
no ip http secure-server<br />
ip nat inside source list nat_list interface FastEthernet0/0 overload<br />
!<br />
ip access-list extended nat_list<br />
deny ip 10.10.10.0 0.0.0.255 192.168.10.0 0.0.0.255<br />
permit ip 10.10.10.0 0.0.0.255 any<br />
!<br />
access-list 23 permit any<br />
!<br />
line con 0<br />
line aux 0<br />
line vty 0 4<br />
access-class 23 in<br />
privilege level 15<br />
login local<br />
transport input telnet ssh<br />
line vty 5 15<br />
access-class 23 in<br />
privilege level 15<br />
login local<br />
transport input telnet ssh<br />
!<br />
end<br />
Use this section to confirm that your configuration works properly. Debug commands that run on the<br />
Cisco router can confirm that the correct parameters are matched for the remote connections.<br />
<br />
<br />
<br />
<br />
<br />
<br />
show ip interface—Displays the IP address assignment to the spoke router.<br />
show crypto isakmp sa detail—Displays the IKE SAs, which have been set-up between the IPsec<br />
initiators.<br />
show crypto ipsec sa—Displays the IPsec SAs, which have been set-up between the IPsec<br />
initiators.<br />
debug crypto isakmp—Displays messages about Internet Key Exchange (IKE) events.<br />
debug crypto ipsec—Displays IPsec events.<br />
debug crypto engine—Displays crypto engine events.<br />
90<br />
<strong>4Gon</strong> www.<strong>4Gon</strong>.co.uk info@4gon.co.uk Tel: +44 (0)1245 808295 Fax: +44 (0)1245 808299
USER MANUAL<br />
<strong>GWR</strong> <strong>Series</strong> Router<br />
IPSec Tunnel configuration between <strong>GWR</strong> Router and Juniper SSG firewall<br />
IPSec tunnel is a type of a VPN tunnels with a secure tunneling method. On the diagram below<br />
Figure 95 is illustrated simple network with <strong>GWR</strong> Router and Cisco Router. Idea is to create IPSec tunnel<br />
for LAN to LAN (site to site) connectivity.<br />
Figure 95 - IPSec tunnel between <strong>GWR</strong> Router and Cisco Router<br />
The <strong>GWR</strong> Routers requirements:<br />
• Static IP WAN address for tunnel source and tunnel destination address;<br />
• Source tunnel address should have static WAN IP address;<br />
• Destination tunnel address should have static WAN IP address;<br />
GSM/UMTS APN Type: For GSM/UMTS networks <strong>GWR</strong> Router connections may require a<br />
Custom APN. A Custom APN allows for various IP addressing options, particularly static IP addresses,<br />
which are needed for most VPN connections. A custom APN should also support mobile terminated data<br />
that may be required in most site-to-site VPNs.<br />
The <strong>GWR</strong> Router configuration:<br />
• Click Network Tab, to open the LAN NETWORK screen. Use this screen to configure LAN<br />
TCP/IP settings. Configure IP address and Netmask.<br />
- IP Address: 192.168.10.1<br />
- Subnet Mask: 255.255.255.0<br />
- Press Save to accept the changes.<br />
91<br />
<strong>4Gon</strong> www.<strong>4Gon</strong>.co.uk info@4gon.co.uk Tel: +44 (0)1245 808295 Fax: +44 (0)1245 808299
USER MANUAL<br />
<strong>GWR</strong> <strong>Series</strong> Router<br />
Figure 96 - Network configuration page for <strong>GWR</strong> Router<br />
• Use SIM card with a static IP address, obtained from Mobile Operator.<br />
• Click WAN Settings Tab to configure parameters necessary for GSM/UMTS connection. All<br />
parameters necessary for connection configuration should be required from mobile operator.<br />
• Check the status of GSM/UMTS connection (WAN Settings Tab). If disconnected please click<br />
Connect button.<br />
• Click VPN Settings > IPSEC to configure IPSEC tunnel parameters. Click Add New Tunnel<br />
button to create new IPSec tunnel. Tunnel parameters are:<br />
• Add New Tunnel<br />
- Tunnel Name: test<br />
- Enable: true<br />
• Local Group Setup<br />
- Local Security <strong>Gateway</strong> Type: IP Only<br />
- IP Address: 172.30.147.96<br />
- Local Security Group Type: Subnet<br />
- IP Address: 192.168.10.0<br />
- Subnet Mask: 255.255.255.0<br />
• Remote Group Setup<br />
- Remote Security <strong>Gateway</strong> Type: IP Only<br />
- IP Address: 150.160.170.1<br />
- Remote Security Group Type: IP<br />
- IP Address: 10.10.10.0<br />
- Subnet Mask: 255.255.255.0<br />
• IPSec Setup<br />
- Keying Mode: IKE with Preshared key<br />
- Phase 1 DH group: Group 2<br />
- Phase 1 Encryption: 3DES<br />
- Phase 1 Authentication: SHA1<br />
- Phase 1 SA Life Time: 28800<br />
- Perfect Forward Secrecy: true<br />
- Phase 2 DH group: Group 2<br />
92<br />
<strong>4Gon</strong> www.<strong>4Gon</strong>.co.uk info@4gon.co.uk Tel: +44 (0)1245 808295 Fax: +44 (0)1245 808299
USER MANUAL<br />
<strong>GWR</strong> <strong>Series</strong> Router<br />
- Phase 2 Encryption: 3DES<br />
- Phase 2 Authentication: SHA1<br />
- Phase 2 SA Life Time: 3600<br />
- Preshared Key: 1234567890<br />
• Advanced<br />
- Aggressive Mode: true<br />
- Compress(Support IP Payload Compression Protocol(IPComp)): false<br />
- Dead Peer Detection(DPD): false<br />
- NAT Traversal: true<br />
- Press Save to accept the changes.<br />
Figure 97 - IPSEC configuration page I for <strong>GWR</strong> Router<br />
93<br />
<strong>4Gon</strong> www.<strong>4Gon</strong>.co.uk info@4gon.co.uk Tel: +44 (0)1245 808295 Fax: +44 (0)1245 808299
USER MANUAL<br />
<strong>GWR</strong> <strong>Series</strong> Router<br />
Figure 98 - IPSec configuration page II for <strong>GWR</strong> Router<br />
- Click Start button on Internet Protocol Security page to initiate IPSEC tunnel.<br />
Figure 99 – IPSec start/stop page for <strong>GWR</strong> Router<br />
• On the device connected on <strong>GWR</strong> router setup default gateway 192.168.10.1.<br />
94<br />
<strong>4Gon</strong> www.<strong>4Gon</strong>.co.uk info@4gon.co.uk Tel: +44 (0)1245 808295 Fax: +44 (0)1245 808299
USER MANUAL<br />
<strong>GWR</strong> <strong>Series</strong> Router<br />
The Juniper SSG firewall configuration:<br />
Step1 – Create New Tunnel Interface<br />
• Click Interfaces on Network Tab.<br />
Figure 100 - Network Interfaces (list)<br />
• Bind New tunnel interface to Untrust interface (outside int – with public IP addresss).<br />
• Use unnumbered optuion for IP address configuration.<br />
Figure 101 - Network Interfaces (edit)<br />
95<br />
<strong>4Gon</strong> www.<strong>4Gon</strong>.co.uk info@4gon.co.uk Tel: +44 (0)1245 808295 Fax: +44 (0)1245 808299
USER MANUAL<br />
<strong>GWR</strong> <strong>Series</strong> Router<br />
Step 2 - Create New VPN IPSEC tunnel<br />
• Click VPNs in main menu. To create new gateway click <strong>Gateway</strong> on AutoKey Advanced tab.<br />
Figure 102 - AutoKey Advanced <strong>Gateway</strong><br />
• Click New button. Enter gateway parameters:<br />
- <strong>Gateway</strong> name: Test<strong>GWR</strong><br />
- Security level: Custom<br />
- Remote <strong>Gateway</strong> type: Dynamic IP address( because your <strong>GWR</strong> router are hidden behind<br />
Mobile operator router’s (firewall) NAT)<br />
- Peer ID: 172.30.147.96<br />
- Presharedkey: 1234567890<br />
- Local ID: 150.160.170.1<br />
96<br />
<strong>4Gon</strong> www.<strong>4Gon</strong>.co.uk info@4gon.co.uk Tel: +44 (0)1245 808295 Fax: +44 (0)1245 808299
USER MANUAL<br />
<strong>GWR</strong> <strong>Series</strong> Router<br />
Figure 103 - <strong>Gateway</strong> parameters<br />
• Click Advanced button.<br />
- Security level – <strong>User</strong> Defined: custom<br />
- Phase 1 proposal: pre-g2-3des-sha<br />
- Mode: Agressive(must be aggressive because of NAT)<br />
- Nat-Traversal: enabled<br />
- Click Return and OK.<br />
97<br />
<strong>4Gon</strong> www.<strong>4Gon</strong>.co.uk info@4gon.co.uk Tel: +44 (0)1245 808295 Fax: +44 (0)1245 808299
USER MANUAL<br />
<strong>GWR</strong> <strong>Series</strong> Router<br />
Figure 104 - <strong>Gateway</strong> advanced parameters<br />
Step 3 - Create AutoKey IKE<br />
• Click VPNs in main menu. Click AutoKey IKE.<br />
• Click New button.<br />
98<br />
<strong>4Gon</strong> www.<strong>4Gon</strong>.co.uk info@4gon.co.uk Tel: +44 (0)1245 808295 Fax: +44 (0)1245 808299
USER MANUAL<br />
<strong>GWR</strong> <strong>Series</strong> Router<br />
Figure 105 - AutoKey IKE<br />
AutoKey IKE parameters are:<br />
- VPNname: Test<strong>GWR</strong><br />
- Security level: Custom<br />
- Remote <strong>Gateway</strong>: Predefined<br />
- Choose VPN <strong>Gateway</strong> from step 2<br />
99<br />
<strong>4Gon</strong> www.<strong>4Gon</strong>.co.uk info@4gon.co.uk Tel: +44 (0)1245 808295 Fax: +44 (0)1245 808299
USER MANUAL<br />
<strong>GWR</strong> <strong>Series</strong> Router<br />
Figure 106 - AutoKey IKE parameters<br />
• Click Advanced button.<br />
- Security level - <strong>User</strong> defined: custom<br />
- Phase 2 proposal: pre-g2-3des-sha<br />
- Bind to - Tunnel interface: tunnel.3(from step 1)<br />
- Proxy ID: Enabled<br />
- LocalIP/netmask: 10.10.10.0/24<br />
- RemoteIP/netmask: 192.168.10.0/24<br />
- Click Return and OK.<br />
100<br />
<strong>4Gon</strong> www.<strong>4Gon</strong>.co.uk info@4gon.co.uk Tel: +44 (0)1245 808295 Fax: +44 (0)1245 808299
USER MANUAL<br />
<strong>GWR</strong> <strong>Series</strong> Router<br />
Figure 107 - AutoKey IKE advanced parameters<br />
Step 4 - Routing<br />
• Click Destination tab on Routing menu.<br />
• Click New button. Routing parameters are:<br />
- IP Address: 192.168.10.0/24<br />
- <strong>Gateway</strong>: tunnel.3(tunnel interface from step 1)<br />
- Click OK.<br />
101<br />
<strong>4Gon</strong> www.<strong>4Gon</strong>.co.uk info@4gon.co.uk Tel: +44 (0)1245 808295 Fax: +44 (0)1245 808299
USER MANUAL<br />
<strong>GWR</strong> <strong>Series</strong> Router<br />
Figure 108 - Routing parameters<br />
Step 4 - Policies<br />
• Click Policies in main menu.<br />
• Click New button (from Untrust to trust zone)<br />
- Source Address: 192.168.10.0/24<br />
- Destination Address: 10.10.10.0/24<br />
- Services: Any<br />
• Click OK.<br />
102<br />
<strong>4Gon</strong> www.<strong>4Gon</strong>.co.uk info@4gon.co.uk Tel: +44 (0)1245 808295 Fax: +44 (0)1245 808299
USER MANUAL<br />
<strong>GWR</strong> <strong>Series</strong> Router<br />
Figure 109 - Policies from untrust to trust zone<br />
• Click Policies in main menu.<br />
• Click New button (from trust to untrust zone)<br />
- Source Address: 10.10.10.0/24<br />
- Destination Address: 192.168.10.0/24<br />
- Services: Any<br />
• Click OK.<br />
103<br />
<strong>4Gon</strong> www.<strong>4Gon</strong>.co.uk info@4gon.co.uk Tel: +44 (0)1245 808295 Fax: +44 (0)1245 808299
USER MANUAL<br />
<strong>GWR</strong> <strong>Series</strong> Router<br />
Figure 110 - Policies from trust to untrust zone<br />
104<br />
<strong>4Gon</strong> www.<strong>4Gon</strong>.co.uk info@4gon.co.uk Tel: +44 (0)1245 808295 Fax: +44 (0)1245 808299
USER MANUAL<br />
<strong>GWR</strong> <strong>Series</strong> Router<br />
Apendix<br />
A. How to Achieve Maximum Signal Strength with <strong>GWR</strong> Router?<br />
The best throughput comes from placing the device in an area with the greatest Received Signal<br />
Strength Indicator (RSSI). RSSI is a measurement of the Radio Frequency (RF) signal strength between the<br />
base station and the mobile device, expressed in dBm. The better the signal strength, the less data<br />
retransmission and, therefore, better throughput.<br />
RSSI information is available from several sources:<br />
• The LEDs on the device give a general indication.<br />
• Via the <strong>GWR</strong> Router local user interface.<br />
Signal strength LED indicator:<br />
• -101 or less dBm = Unacceptable (running LED)<br />
• -100 to -91 dBm = Weak (1 LED)<br />
• -90 to -81 dBm = Moderate (2 LED)<br />
• -80 to -75 dBm = Good (3 LED)<br />
• -74 or better dBm = Excellent (4 LED)<br />
• 0 is not known or not detectable (running LED).<br />
Antenna placement<br />
Placement can drastically increase the signal strength of a cellular connection. Often times, just<br />
moving the router closer to an exterior window or to another location within the facility can result in<br />
optimum reception.<br />
Another way of increasing throughput is by physically placing the device on the roof of the<br />
building (in an environmentally safe enclosure with proper moisture and lightning protection).<br />
• Simply install the <strong>GWR</strong> Router outside the building and run an RJ-45 Ethernet cable to<br />
your switch located in the building.<br />
• Keep antenna cable away from interferers (AC wiring).<br />
Antenna Options<br />
Once optimum placement is achieved, if signal strength is still not desirable, you can experiment<br />
with different antenna options. Assuming you have tried a standard antenna, next consider:<br />
• Check your antenna connection to ensure it is properly attached.<br />
• High gain antenna, which has higher dBm gain and longer antenna. Many cabled<br />
antennas require a metal ground plane for maximum performance. The ground plane<br />
typically should have a diameter roughly twice the length of the antenna.<br />
NOTE: Another way of optimizing throughput is by sending non-encrypted data through the device.<br />
Application layer encryption or VPN put a heavy toll on bandwidth utilization. For example, IPsec<br />
ESP headers and trailers can add 20-30% or more overhead.<br />
105<br />
<strong>4Gon</strong> www.<strong>4Gon</strong>.co.uk info@4gon.co.uk Tel: +44 (0)1245 808295 Fax: +44 (0)1245 808299
USER MANUAL<br />
<strong>GWR</strong> <strong>Series</strong> Router<br />
B. Mobile operator GPRS settings<br />
Australia<br />
Operator GPRS APN <strong>User</strong>name Password Optional Settings<br />
Optus internet [blank] [blank]<br />
DNS: 202.139.83.3,<br />
192.65.91.129<br />
Telstra telstra.internet [blank] [blank]<br />
Three 3netaccess a a<br />
DNS: 139.130.4.4,<br />
203.50.170.2<br />
DNS: 202.124.68.130,<br />
202.124.76.66<br />
Vodafone vfinternet.au [blank] [blank]<br />
DNS: 192.189.54.33,<br />
210.80.58.3<br />
Austria<br />
Operator GPRS APN <strong>User</strong>name Password Optional Settings<br />
Connect Austria<br />
ONE<br />
OneNet<br />
web.one.at [user specific] [user specific]<br />
Max Online gprsinternet GPRS [blank]<br />
Max Online<br />
Business<br />
Max Online<br />
Metro<br />
business.gprsinternet GPRS [blank]<br />
gprsmetro GPRS [blank]<br />
Mobilkom A1 A1.net gprs@a1plus.at [blank]<br />
DNS: 194.24.128.100,<br />
194.24.128.102<br />
DNS: 213.162.64.1,<br />
213.162.64.2<br />
DNS: 213.162.64.1,<br />
213.162.64.2<br />
DNS: 213.162.64.1,<br />
213.162.64.2<br />
DNS: 194.48.124.200,<br />
194.48.139.254<br />
tele.ring web web@telering.at web<br />
DNS: 212.95.31.11,<br />
212.95.31.35<br />
Belgium<br />
Operator GPRS APN <strong>User</strong>name Password Optional Settings<br />
Mobistar web.pro.be mobistar mobistar<br />
Proximus internet.proximus.be [blank] [blank]<br />
DNS: 212.65.63.10,<br />
212.65.63.145<br />
DNS: 195.238.2.21,<br />
195.238.2.22<br />
Orange / BASE orangeinternet [blank] [blank] -<br />
Brasil<br />
Operator GPRS APN <strong>User</strong>name Password Optional Settings<br />
Claro claro.com.br claro claro -<br />
TIM tim.br tim tim -<br />
Canada<br />
Operator GPRS APN <strong>User</strong>name Password Optional Settings<br />
Rogers AT&T<br />
(Internet)<br />
internet.com wapuser1 wap -<br />
Rogers AT&T<br />
(VPN)<br />
vpn.com wapuser1 wap -<br />
106<br />
<strong>4Gon</strong> www.<strong>4Gon</strong>.co.uk info@4gon.co.uk Tel: +44 (0)1245 808295 Fax: +44 (0)1245 808299
USER MANUAL<br />
<strong>GWR</strong> <strong>Series</strong> Router<br />
Fido Microcell internet.fido.ca fido fido DNS: 204.92.15.211<br />
China<br />
Operator GPRS APN <strong>User</strong>name Password Optional Settings<br />
China Mobile cmnet [blank] [blank] -<br />
China Unicom [none] [blank] [blank] DNS: 10.0.2.100<br />
Croatia<br />
Operator GPRS APN <strong>User</strong>name Password Optional Settings<br />
VIPNET Start gprs0.vipnet.hr 38591 38591 -<br />
VIPNET Pro gprs5.vipnet.hr 38591 38591 -<br />
Czech Republic<br />
Operator GPRS APN <strong>User</strong>name Password Optional Settings<br />
Cesky Mobil<br />
(contract)<br />
internet [blank] [blank] DNS: 212.67.64.2<br />
Cesky Mobil<br />
(prepaid)<br />
Eurotel<br />
(contract)<br />
cinternet [blank] [blank] DNS: 212.67.64.2<br />
internet [blank] [blank]<br />
Eurotel Go gointernet [blank] [blank]<br />
Oscar (contract) internet [blank] [blank]<br />
Oscar (Oskarta) ointernet [blank] [blank]<br />
DNS: 160.218.10.200,<br />
160.218.43.200<br />
DNS: 160.218.10.201,<br />
194.228.2.1<br />
DNS: 217.77.161.130,<br />
217.77.161.131<br />
DNS: 217.77.161.130,<br />
217.77.161.131<br />
T-Mobile internet.t-mobile.cz [blank] [blank]<br />
DNS: 62.141.0.1,<br />
62.141.0.2<br />
Denmark<br />
Operator GPRS APN <strong>User</strong>name Password Optional Settings<br />
TDC internet [blank] [blank]<br />
Sonofon [blank] [blank] [blank]<br />
DNS: 193.162.146.9,<br />
193.162.153.31<br />
DNS: 212.88.64.14,<br />
212.88.64.15<br />
Orange DK web.orange.dk [blank] [blank]<br />
DNS: 212.97.206.131,<br />
212.97.206.161<br />
Egypt<br />
Operator GPRS APN <strong>User</strong>name Password Optional Settings<br />
Click Vodafone internet.vodafone.net internet internet -<br />
MobiNil mobinilweb [blank] [blank] -<br />
Estonia<br />
Operator GPRS APN <strong>User</strong>name Password Optional Settings<br />
EMT internet.emt.ee [blank] [blank]<br />
DNS: 217.71.33.200,<br />
217.71.32.20<br />
RLE internet [blank] [blank] -<br />
Finland<br />
Operator GPRS APN <strong>User</strong>name Password Optional Settings<br />
107<br />
<strong>4Gon</strong> www.<strong>4Gon</strong>.co.uk info@4gon.co.uk Tel: +44 (0)1245 808295 Fax: +44 (0)1245 808299
USER MANUAL<br />
<strong>GWR</strong> <strong>Series</strong> Router<br />
Dna internet [blank] [blank]<br />
Radiolinja internet [blank] [blank]<br />
DNS: 217.78.192.78,<br />
217.78.192.22<br />
DNS: 213.161.33.200,<br />
193.185.210.10<br />
Sonera internet [blank] [blank]<br />
DNS: 192.89.123.230,<br />
192.89.123.231<br />
France<br />
Operator GPRS APN <strong>User</strong>name Password Optional Settings<br />
Bouygues ebouygtel.com [blank] [blank]<br />
DNS: 62.201.119.99,<br />
62.201.159.99<br />
Bouygues<br />
(B2Bouygtel)<br />
b2bouygtel.com [blank] [blank] DNS: 62.201.119.99<br />
SFR websfr [blank] [blank]<br />
Orange Pro orange.fr orange orange<br />
Orange Perso orange orange orange<br />
DNS: 172.20.2.10,<br />
194.6.128.4<br />
DNS:<br />
194.051.003.056,<br />
194.051.003.076<br />
DNS:<br />
194.051.003.056,<br />
194.051.003.076<br />
Orange MIB orange-mib mportail mib<br />
Proxy:<br />
172.16.2.8:8000<br />
Germany<br />
Operator GPRS APN <strong>User</strong>name Password Optional Settings<br />
D2 Vodafone web.vodafone.de [any] [any]<br />
E-Plus internet.eplus.de eplus gprs<br />
DNS: 139.7.30.125,<br />
139.7.30.126<br />
DNS: 212.023.97.2,<br />
212.23.97.3<br />
D1 T-Mobile internet.t-d1.de td1 gprs DNS: 193.254.160.1<br />
Quam quam.de quam quam -<br />
O2 (Viag<br />
Interkom)<br />
internet [blank] [blank]<br />
DNS: 195.182.096.28,<br />
195.182.96.61<br />
Greece<br />
Operator GPRS APN <strong>User</strong>name Password Optional Settings<br />
Telestet<br />
gnet.b-online.gr<br />
your phone<br />
number<br />
24680<br />
Vodafone GR internet.vodafone.gr [blank] [blank]<br />
DNS: 212.152.79.19,<br />
212.152.79.20<br />
DNS: 213.249.17.10,<br />
213.249.17.11<br />
Cosmote internet [blank] [blank]<br />
DNS:<br />
195.167.065.194<br />
Hongkong<br />
Operator GPRS APN <strong>User</strong>name Password Optional Settings<br />
CSL hkcsl or internet [blank] [blank]<br />
DNS: 202.84.255.1,<br />
203.116.254.150<br />
New World internet [blank] [blank] -<br />
108<br />
<strong>4Gon</strong> www.<strong>4Gon</strong>.co.uk info@4gon.co.uk Tel: +44 (0)1245 808295 Fax: +44 (0)1245 808299
USER MANUAL<br />
<strong>GWR</strong> <strong>Series</strong> Router<br />
Orange web.orangehk.com [blank] [blank] -<br />
People internet [blank] [blank] -<br />
SmarTone internet [blank] [blank]<br />
DNS: 202.140.96.51,<br />
202.140.96.52<br />
Sunday internet [blank] [blank] -<br />
Hungary<br />
Operator GPRS APN <strong>User</strong>name Password Optional Settings<br />
Pannon<br />
(contract)<br />
Pannon (flat<br />
rate)<br />
Vodafone<br />
(prepaid)<br />
Vodafone<br />
(contract)<br />
Westel<br />
(contract)<br />
net [blank] [blank]<br />
netx [blank] [blank]<br />
vitamax.snet.internet.n<br />
et<br />
or<br />
internet.vodafone.net<br />
standardnet.vodafone.<br />
hu<br />
or<br />
internet.vodafone.net<br />
internet<br />
[blank]<br />
[blank]<br />
wap<br />
or<br />
user specific<br />
[blank]<br />
[blank]<br />
wap<br />
or<br />
user specific<br />
DNS:<br />
193.225.155.254,<br />
194.149.0.157<br />
DNS:<br />
193.225.155.254,<br />
194.149.0.157<br />
DNS: 80.244.97.30,<br />
80.244.96.1<br />
DNS: 80.244.97.30,<br />
80.244.96.1<br />
DNS: 194.176.224.3,<br />
194.176.224.1<br />
India<br />
Operator GPRS APN <strong>User</strong>name Password Optional Settings<br />
AirTel airtelgprs.com [blank] [blank] -<br />
BPL bplgprs.com bplmobile [blank]<br />
DNS: 202.169.145.34,<br />
202.169.129.40<br />
Orange portalnmms [blank] [blank]<br />
DNS: 10.11.206.51,<br />
10.11.206.50<br />
Indonesia<br />
Operator GPRS APN <strong>User</strong>name Password Optional Settings<br />
IM3 www.indosat-m3.net gprs im3 -<br />
Indosat satelindogprs.com [blank] [blank]<br />
DNS: 202.152.162.66,<br />
202.152.162.67<br />
Ireland<br />
Operator GPRS APN <strong>User</strong>name Password Optional Settings<br />
O2 (contract) open.internet gprs gprs<br />
DNS: 62.40.32.33,<br />
62.40.32.34<br />
O2 (prepaid) pp.internet gprs gprs<br />
DNS: 62.40.32.33,<br />
62.40.32.34<br />
Vodafone isp.vodafone.ie vodafone vodafone -<br />
Israel<br />
Operator GPRS APN <strong>User</strong>name Password Optional Settings<br />
109<br />
<strong>4Gon</strong> www.<strong>4Gon</strong>.co.uk info@4gon.co.uk Tel: +44 (0)1245 808295 Fax: +44 (0)1245 808299
USER MANUAL<br />
<strong>GWR</strong> <strong>Series</strong> Router<br />
Cellcom internetg [blank] [blank] -<br />
MTC-Vodafone apn01 [blank] [blank] DNS: 10.10.10.30<br />
Orange internet [blank] [blank] -<br />
Italy<br />
Operator GPRS APN <strong>User</strong>name Password Optional Settings<br />
BLU Contratto INTERNET [blank] [blank]<br />
BLU Prepagata PINTERNET [blank] [blank]<br />
Vodafone<br />
Omnitel<br />
DNS: 212.17.192.49,<br />
212.17.192.49<br />
DNS: 212.17.192.49,<br />
212.17.192.49<br />
web.omnitel.it [blank] [blank] DNS: 194.185.97.134<br />
TIM uni.tim.it [blank] [blank]<br />
DNS: 213.230.155.94,<br />
213.230.130.222<br />
Wind internet.wind [blank] [blank] DNS: 212.245.255.2<br />
Japan<br />
Operator GPRS APN <strong>User</strong>name Password Optional Settings<br />
J-Phone<br />
(Vodafone)<br />
phone j@phone jphone -<br />
Lithuania<br />
Operator GPRS APN <strong>User</strong>name Password Optional Settings<br />
Bite GSM banga [blank] [blank]<br />
Omnitel<br />
Lithuania<br />
gprs.omnitel.net [blank] [blank]<br />
DNS:<br />
213.226.131.131,<br />
193.219.32.13<br />
DNS: 194.176.32.129,<br />
195.22.175.1<br />
Luxembourg<br />
Operator GPRS APN <strong>User</strong>name Password Optional Settings<br />
LUXGSM web.pt.lu [blank] [blank]<br />
DNS:<br />
194.154.192.101,<br />
194.154.192.102<br />
VOXmobile vox.lu - - -<br />
Tango internet tango tango -<br />
Macedonian<br />
Operator GPRS APN <strong>User</strong>name Password Optional Settings<br />
Mobimak internet internet mobimak -<br />
Malaysia<br />
Operator GPRS APN <strong>User</strong>name Password Optional Settings<br />
DIGI diginet [blank] [blank]<br />
DNS: 203.92.128.131,<br />
203.92.128.132<br />
Maxis internet.gprs.maxis [blank] [blank]<br />
Timecel timenet.com.my [blank] [blank]<br />
DNS: 202.75.129.101,<br />
10.216.4.21<br />
DNS: 203.121.16.85,<br />
203.121.16.120<br />
TM Touch internet [blank] [blank] DNS: 202.188.0.133<br />
110<br />
<strong>4Gon</strong> www.<strong>4Gon</strong>.co.uk info@4gon.co.uk Tel: +44 (0)1245 808295 Fax: +44 (0)1245 808299
USER MANUAL<br />
<strong>GWR</strong> <strong>Series</strong> Router<br />
Mexico<br />
Operator GPRS APN <strong>User</strong>name Password Optional Settings<br />
Telcel internet.itelcel.com webgprs webgprs2002 -<br />
Netherlands<br />
Operator GPRS APN <strong>User</strong>name Password Optional Settings<br />
KPN Mobile<br />
internet<br />
KPN<br />
or [blank]<br />
gprs<br />
or [blank]<br />
DNS: 62.133.126.28,<br />
62.133.126.29<br />
O2 internet [blank] [blank] -<br />
Telfort internet [blank] [blank] -<br />
T-Mobile<br />
Vodafone<br />
(normal)<br />
internet<br />
or<br />
internet-act<br />
t-mobile<br />
or<br />
[blank]<br />
t-mobile<br />
or<br />
[blank]<br />
DNS: 193.79.237.39,<br />
193.79.242.39<br />
web.vodafone.nl vodafone vodafone -<br />
Vodafone<br />
(business)<br />
office.vodafone.nl vodafone vodafone -<br />
New Zeleand<br />
Operator GPRS APN <strong>User</strong>name Password Optional Settings<br />
Vodafone www.vodafone.net.nz - - -<br />
Norway<br />
Operator GPRS APN <strong>User</strong>name Password Optional Settings<br />
Telenor Mobil internet [blank] [blank] -<br />
Netcom internet.netcom.no [blank] [blank]<br />
DNS: 212.45.118.43,<br />
212.45.118.44<br />
Poland<br />
Operator GPRS APN <strong>User</strong>name Password Optional Settings<br />
ERA erainternet erainternet erainternet DNS: 213.158.194.1<br />
Idea www.idea.pl idea idea<br />
Plus GSM /<br />
Polkomtel<br />
www.plusgsm.pl [blank] [blank]<br />
DNS: 194.9.223.79,<br />
194.204.159.1<br />
DNS: 212.2.96.51,<br />
212.2.96.52<br />
Phillipines<br />
Operator GPRS APN <strong>User</strong>name Password Optional Settings<br />
Globe www.globe.com.ph globe globe<br />
Smart internet [blank] [blank]<br />
DNS: 203.127.225.10,<br />
203.127.225.11<br />
DNS: 202.57.96.3,<br />
202.57.96.4<br />
Sun <strong>Cellular</strong> minternet [blank] [blank] [blank]<br />
Portugal<br />
Operator GPRS APN <strong>User</strong>name Password Optional Settings<br />
Optimus internet [blank] [blank] DNS: 194.79.69.129<br />
TMN internet [blank] [blank]<br />
DNS: 194.65.3.20,<br />
194.65.3.21<br />
Vodafone internet.vodafone.pt [blank] [blank] DNS: 212.18.160.133,<br />
111<br />
<strong>4Gon</strong> www.<strong>4Gon</strong>.co.uk info@4gon.co.uk Tel: +44 (0)1245 808295 Fax: +44 (0)1245 808299
USER MANUAL<br />
<strong>GWR</strong> <strong>Series</strong> Router<br />
(Telcel) 212.18.160.134<br />
Russia<br />
Operator GPRS APN <strong>User</strong>name Password Optional Settings<br />
BeeLine internet.beeline.ru beeline beeline<br />
DNS: 194.190.195.66,<br />
194.190.192.34<br />
Megafon<br />
(NWGSM)<br />
internet.nw [blank] [blank] -<br />
MTS internet.mts.ru mts mts<br />
DNS: 213.87.0.1,<br />
213.87.1.1<br />
PrimTel internet.primtel.ru [blank] [blank] -<br />
Serbia<br />
Operator GPRS APN <strong>User</strong>name Password Optional Settings<br />
Mobtel Srbija internet mobtel gprs DNS: 217.65.192.1<br />
Telekom Srbija gprsinternet mts 064 DNS: 195.178.38.3<br />
VIP Mobile<br />
Srbija<br />
vipmobile vipmobile vipmobile -<br />
Singapore<br />
Operator GPRS APN <strong>User</strong>name Password Optional Settings<br />
M1<br />
mobilenet<br />
or<br />
sunsurf<br />
[blank]<br />
[blank]<br />
SingTel internet [blank] [blank]<br />
DNS: 202.79.64.21,<br />
202.79.64.26<br />
DNS: 165.21.100.88,<br />
165.21.83.88<br />
Starhub shwapint [blank] [blank]<br />
DNS: 203.116.1.78,<br />
203.116.254.150<br />
Slovakia<br />
Operator GPRS APN <strong>User</strong>name Password Optional Settings<br />
Eurotel internet [blank] [blank] -<br />
Orange internet jusernejm pasvord -<br />
Slovenia<br />
Operator GPRS APN <strong>User</strong>name Password Optional Settings<br />
Mobitel internet [blank] [blank]<br />
DNS: 193.189.160.11,<br />
193.189.160.12<br />
Si.mobil internet.si.mobil [blank] [blank]<br />
DNS: 80.95.225.230,<br />
80.95.225.231<br />
South Africa<br />
Operator GPRS APN <strong>User</strong>name Password Optional Settings<br />
MTN myMTN -<br />
Cell-c internet Cellcis Cellcis -<br />
Spain<br />
Operator GPRS APN <strong>User</strong>name Password Optional Settings<br />
Amena internet CLIENTE AMENA<br />
DNS: 213.143.33.8,<br />
213.143.32.20<br />
Telefonica movistar.es movistar movistar DNS: 94.179.001.100,<br />
112<br />
<strong>4Gon</strong> www.<strong>4Gon</strong>.co.uk info@4gon.co.uk Tel: +44 (0)1245 808295 Fax: +44 (0)1245 808299
USER MANUAL<br />
<strong>GWR</strong> <strong>Series</strong> Router<br />
(Movistar) 194.179.001.101<br />
Vodafone<br />
(Airtel)<br />
airtelnet.es vodafone vodafone<br />
DNS: 212.73.32.3,<br />
212.73.32.67<br />
Sweden<br />
Operator GPRS APN <strong>User</strong>name Password Optional Settings<br />
Telia online.telia.se [blank] [blank] -<br />
Tele2 isplnk1.swip.net gprs internet -<br />
Vodafone<br />
Europolitan<br />
internet.vodafone.net [blank] [blank] -<br />
Switzerland<br />
Operator GPRS APN <strong>User</strong>name Password Optional Settings<br />
Orange internet [blank] [blank]<br />
Sunrise internet internet internet<br />
DNS: 213.55.128.1,<br />
213.55.128.2<br />
DNS: 212.35.35.35,<br />
212.35.35.5<br />
Swisscom gprs.swisscom.ch [blank] [blank]<br />
DNS: 164.128.36.34,<br />
164.128.76.39<br />
Taiwan<br />
Operator GPRS APN <strong>User</strong>name Password Optional Settings<br />
Chunghwa<br />
Telekom<br />
emome or internet [blank] [blank] DNS: 10.1.1.1<br />
Far EasTone fetnet01 [blank] [blank]<br />
DNS:<br />
210.241.199.199<br />
KG Telecom internet [blank] [blank] -<br />
Taiwan <strong>Cellular</strong> internet [blank] [blank] -<br />
Thailand<br />
Operator GPRS APN <strong>User</strong>name Password Optional Settings<br />
AIS internet [blank] [blank]<br />
DNS: 202.183.255.20,<br />
202.183.255.21<br />
DTAC www.dtac.co.th [blank] [blank]<br />
DNS: 203.155.33.1,<br />
203.44.144.33<br />
Turkey<br />
Operator GPRS APN <strong>User</strong>name Password Optional Settings<br />
Aria aycell [user specific] [user specific]<br />
DNS: 212.156.4.1,<br />
212.156.4.4<br />
AVEA internet - - -<br />
Telsim telsim telsim telsim -<br />
Turkcell internet [blank] or gprs [blank] or gprs<br />
DNS:<br />
212.252.168.240,<br />
212.252.119.4<br />
UK<br />
Operator GPRS APN <strong>User</strong>name Password Optional Settings<br />
Vodafone UK Internet web web -<br />
O2 UK mobile.o2.co.uk web password DNS:<br />
113<br />
<strong>4Gon</strong> www.<strong>4Gon</strong>.co.uk info@4gon.co.uk Tel: +44 (0)1245 808295 Fax: +44 (0)1245 808299
USER MANUAL<br />
<strong>GWR</strong> <strong>Series</strong> Router<br />
(contract) 193.113.200.200,<br />
193.113.200.201<br />
O2 UK<br />
(prepaid)<br />
payandgo.o2.co.uk payandgo payandgo -<br />
Orange UK orangeinternet [blank] [blank]<br />
DNS: 158.43.192.1,<br />
158.143.128.1<br />
T-Mobile general.t-mobile.uk user mms -<br />
T-Mobile<br />
(One2One)<br />
general.t-mobile.uk <strong>User</strong>name one2one -<br />
Jersey Telecom pepper [blank] [blank]<br />
DNS: 212.9.0.135,<br />
212.9.0.135<br />
Ukraine<br />
Operator GPRS APN <strong>User</strong>name Password Optional Settings<br />
Jeans www.jeans.ua - - -<br />
UMC www.umc.ua - - -<br />
USA<br />
Operator GPRS APN <strong>User</strong>name Password Optional Settings<br />
AT&T (VPN) public - - -<br />
AT&T proxy - -<br />
Bell Mobility - - -<br />
<strong>Cellular</strong> One cellular1wap - -<br />
Cincinnati Bell wap.gocbw.com cbw -<br />
Cingular<br />
(former AT&T<br />
users)<br />
Cingular<br />
(MediaWorks)<br />
Cingular<br />
proxy - -<br />
WAP.CINGULAR<br />
isp.cingular<br />
WAP@<br />
CINGULARGPR<br />
S<br />
.COM<br />
ISPDA@CINGU<br />
LARGPRS.COM<br />
<strong>Gateway</strong> IP:<br />
10.250.250.250 or<br />
blank<br />
Port: 9201 or blank<br />
<strong>Gateway</strong> IP:<br />
207.236.197.199<br />
Port: 9203<br />
<strong>Gateway</strong> IP:<br />
207.236.197.199<br />
Port: 9203<br />
<strong>Gateway</strong> IP:<br />
216.68.79.199<br />
Port: 9201<br />
<strong>Gateway</strong> IP:<br />
10.250.250.250 or<br />
blank<br />
Port: 9201 or blank<br />
CINGULAR1 -<br />
CINGULAR1<br />
DNS: 66.209.10.201,<br />
66.209.10.202<br />
Nextel/Telus - - - -<br />
Rogers internet.com - - -<br />
Sprint - CDMA - - -<br />
CDMA and not<br />
GPRS settings<br />
114<br />
<strong>4Gon</strong> www.<strong>4Gon</strong>.co.uk info@4gon.co.uk Tel: +44 (0)1245 808295 Fax: +44 (0)1245 808299
USER MANUAL<br />
<strong>GWR</strong> <strong>Series</strong> Router<br />
T-Mobile (T-<br />
Zone)<br />
wap.voicestream.com<br />
[blank] or Your<br />
T-MOBILE<br />
<strong>User</strong>name<br />
[blank] or Your<br />
T-MOBILE<br />
Password<br />
-<br />
T-Mobile<br />
(Internet)<br />
internet2.voicestream.c<br />
om<br />
[blank]<br />
[blank]<br />
DNS:<br />
216.155.175.105,<br />
216.155.175.106<br />
T-Mobile (VPN) internet3.voicestream.c<br />
om<br />
[blank]<br />
[blank]<br />
DNS:<br />
216.155.175.105,<br />
216.155.175.106<br />
115<br />
<strong>4Gon</strong> www.<strong>4Gon</strong>.co.uk info@4gon.co.uk Tel: +44 (0)1245 808295 Fax: +44 (0)1245 808299