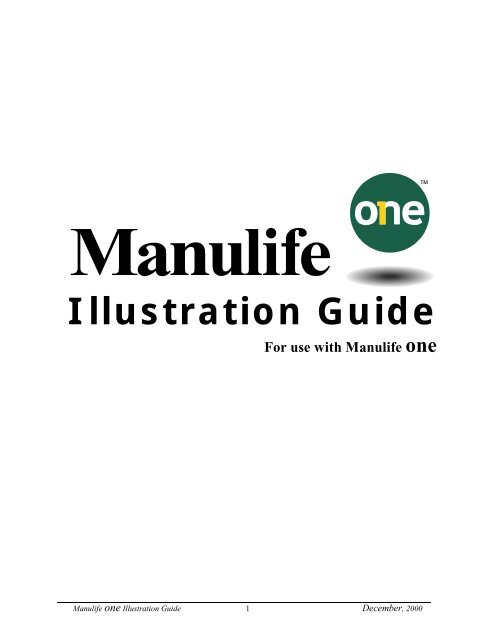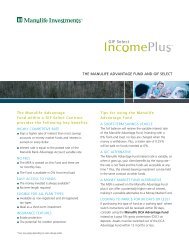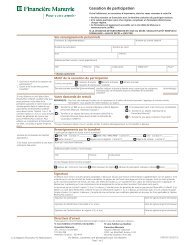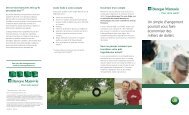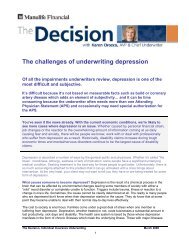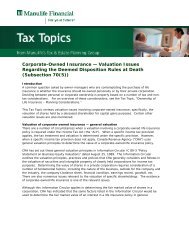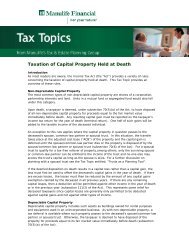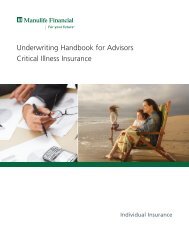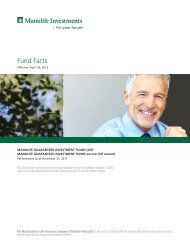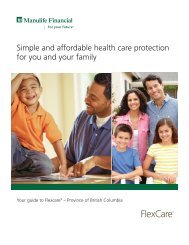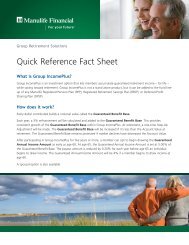Illustration Guide - Repsource - Manulife Financial
Illustration Guide - Repsource - Manulife Financial
Illustration Guide - Repsource - Manulife Financial
Create successful ePaper yourself
Turn your PDF publications into a flip-book with our unique Google optimized e-Paper software.
<strong>Illustration</strong> <strong>Guide</strong><br />
For use with <strong>Manulife</strong> one<br />
<strong>Manulife</strong> one <strong>Illustration</strong> <strong>Guide</strong> 1 December, 2000
Table of Contents<br />
TABLE OF CONTENTS......................................................................................2<br />
INTRODUCTION ................................................................................................3<br />
GETTING STARTED..........................................................................................4<br />
INTRODUCTION AND SCREEN INFORMATION ..............................................................................4<br />
SETTING UP A NEW CLIENT .......................................................................................................6<br />
ASSUMPTIONS..........................................................................................................................8<br />
THE CONCEPT ..........................................................................................................................9<br />
CONCEPT REPORT ..................................................................................................................18<br />
THE PROPOSAL.......................................................................................................................21<br />
PROPOSAL REPORTS ...............................................................................................................29<br />
ADDITIONAL PROPOSALS........................................................................................................32<br />
SUMMARY .............................................................................................................................34<br />
APPENDIX .........................................................................................................35<br />
CREDIT POLICY......................................................................................................................35<br />
<strong>Manulife</strong> one <strong>Illustration</strong> <strong>Guide</strong> 2 December, 2000
INTRODUCTION<br />
<strong>Manulife</strong> one<br />
<strong>Manulife</strong> one is an all-in-one personal borrowing and chequing account<br />
designed to help clients reach their personal financial goals faster, more<br />
efficiently, and at dramatically lower interest costs than they – and you – have<br />
ever imagined possible.<br />
<strong>Manulife</strong> one is available for sale by certified <strong>Manulife</strong> one advisors.<br />
<strong>Illustration</strong><br />
<strong>Guide</strong><br />
This guide provides you with the information you need to use the illustration<br />
system.<br />
Two versions<br />
There are two versions of the illustration software available:<br />
stand-alone: Operates through standard Windows menus; can be accessed<br />
by clicking Start - Programs - <strong>Manulife</strong> <strong>Financial</strong> -<br />
<strong>Manulife</strong> one.<br />
NaviPlan:<br />
Operates within either NaviPlan Standard or NaviPlan<br />
Extended.<br />
As both versions operate in virtually the same way once you have entered the<br />
system, the screen examples shown have been captured from the stand-alone<br />
version. Differences are indicated as they arise.<br />
Emerging<br />
Information<br />
Systems, Inc.<br />
The illustration program was designed and developed in cooperation with<br />
Emerging Information Systems, Inc. (EISI) of Winnipeg. EISI also designed<br />
the NaviPlan software and created the Insure Right and Invest Right features<br />
for <strong>Manulife</strong> <strong>Financial</strong>. NaviPlan is a registered trademark of EISI.<br />
<strong>Manulife</strong> one <strong>Illustration</strong> <strong>Guide</strong> 3 December, 2000
Getting Started<br />
Introduction and screen information<br />
Introduction<br />
To run an illustration, you must work from a client file, which allows you to<br />
store a number of proposal options for a client within one computer file.<br />
For those accustomed to using NaviPlan, this is the same process you are<br />
already familiar with, so you can move directly to the case study.<br />
Desktop<br />
The desktop has a menu bar at the top and two icons in the lower right corner.<br />
Printer icon: Used for printing reports, charts, and graphs. To print, drag<br />
proposals onto the printer icon.<br />
Trash icon:<br />
Used to delete proposals you don't need. Drag unwanted<br />
proposals onto the trash icon. The trash icon gets fatter to<br />
indicate that something is inside.<br />
To empty the trash, right-click the icon, and select Empty<br />
from the pop-up menu.<br />
NaviPlan Standard and Extended users: a number of other icons also<br />
appear on your screen, but are not used by the <strong>Manulife</strong> one illustration<br />
system.<br />
<strong>Manulife</strong> one <strong>Illustration</strong> <strong>Guide</strong> 4 December, 2000
Introduction and screen information, Continued<br />
Main menu<br />
The following menus can be opened by clicking their names on the menu bar.<br />
They contain commands that can be used in <strong>Manulife</strong> one illustrations.<br />
Menu<br />
File<br />
Edit<br />
Client<br />
<strong>Manulife</strong> one<br />
Window<br />
Help<br />
Functions<br />
• Set up a new client.<br />
• Set up a new <strong>Manulife</strong> one proposal for an existing<br />
client.<br />
• Open an existing client file.<br />
• Set up a new printer icon.<br />
• Print a proposal.<br />
• Exit the program.<br />
• Undo previous commands.<br />
• Cut, copy and paste.<br />
• Duplicate a proposal (for what-if scenarios).<br />
• Delete proposals.<br />
• Empty the trash.<br />
• Edit client and family information.<br />
• Go to a specific input screen on an existing proposal.<br />
• Arrange screen items.<br />
• Access the <strong>Manulife</strong> one Help system.<br />
<strong>Manulife</strong> one <strong>Illustration</strong> <strong>Guide</strong> 5 December, 2000
Setting up a new client<br />
New client file<br />
To set up a new client, in the File menu click New Client - From Scratch.<br />
The New Client dialog opens.<br />
NaviPlan users can also pull client information from Client Manager using<br />
File - New Client - From OLifE.<br />
There are four tabs across the top:<br />
• Base Family: Enter family information.<br />
• Basic: Enter first names and birth dates.<br />
• Advisors: Enter information about financial advisors, lawyers,<br />
accountants, etc. (optional).<br />
• Planner Data: Enter your information. This information has to be entered<br />
only once unless the information changes or your software is shared by<br />
several users.<br />
Move from tab to tab either by clicking the tabs or by clicking Next >>.<br />
When you have entered all the information, click OK.<br />
<strong>Manulife</strong> one <strong>Illustration</strong> <strong>Guide</strong> 6 December, 2000
Setting up a new client, Continued<br />
Save client file<br />
The Save Client As dialog opens. The program uses a standard naming format<br />
of last name, first name for single clients (for example, Smith, John) and last<br />
name, first name and first name for couples (for example, Smith, John and<br />
Mary).<br />
If the file name suggested by the program is acceptable, click OK; if it is not,<br />
change the name and then click OK.<br />
Next screen NaviPlan users: The next screen asks whether you want to<br />
• Create a New Plan<br />
• Create a New Asset Allocation Proposal (Invest<br />
Right)<br />
• Create a New Comprehensive Retirement Concept<br />
• Create a New Insure Right Proposal<br />
• Create a New <strong>Manulife</strong> one Proposal<br />
Click Create a New <strong>Manulife</strong> one Proposal and<br />
then click OK. The Concept Settings dialog box<br />
opens.<br />
Stand-alone users:<br />
The program takes you directly to the <strong>Manulife</strong> one<br />
input screens.<br />
Opening<br />
existing clients<br />
If you want to access an existing client file, in the File menu click Open<br />
Client… The Open Client dialog box appears. Select the client file name and<br />
click OK.<br />
<strong>Manulife</strong> one <strong>Illustration</strong> <strong>Guide</strong> 7 December, 2000
Assumptions<br />
Introduction<br />
We'll use a case study to illustrate the process for preparing and printing<br />
<strong>Manulife</strong> one proposals. The case is broken into five components: concept,<br />
concept report, proposal, proposal reports, and additional proposals.<br />
Client<br />
information<br />
Our case study clients are as follows:<br />
General Info: Hamilton family, married with two dependants<br />
Address: 125 Banning Street, Waterloo, Ontario N2K 3D6<br />
Phone: Home: 747-1110, Business: 886-3452 (Kerry)<br />
Heads of the • Kerry, male, born Feb 23 1958<br />
Family: • Janet, female, born Oct 11 1960<br />
Dependants: • Jason, male, born Dec 1 1988<br />
• Karen, female, born Jul 9 1990<br />
Value of home: $200,000<br />
Mortgage: • Mortgage Date: Dec 1 1994<br />
• Interest Rate: 7%<br />
• Payment Frequency: Monthly<br />
• Original Principal: $150,000<br />
• Amortization: 25 years<br />
Other debts: • Line of credit (LOC): balance of $2,200 at 8% interest,<br />
paying $150 per month<br />
• Credit cards: balance of $3,800 at 18% interest, paying<br />
$250 per month<br />
Savings: • Maintain a minimum balance of $3,000 in chequing<br />
account in order to have transaction fees waived<br />
• Have a savings account of $1,500 at 1.75%<br />
Cash flow: • Monthly income after taxes: (Kerry) $3,000<br />
• Monthly income after taxes: (Janet) $2,700<br />
• Monthly expenses: $2,100 not including debt payments<br />
Issues: • Cash flow is tight.<br />
• Savings are lower than they would like.<br />
• They are behind on their retirement planning.<br />
• They are somewhat concerned about rising interest rates.<br />
<strong>Manulife</strong> one<br />
assumptions<br />
For the <strong>Manulife</strong> one product, we will make the following assumptions:<br />
• Variable rate: 6.5%<br />
• Fixed rate 5 year: 7.75%<br />
• Main account credit rate: 4.0%<br />
• Legal fees for property transfer: $450<br />
• Transaction fee package: $21/month<br />
<strong>Manulife</strong> one <strong>Illustration</strong> <strong>Guide</strong> 8 December, 2000
The concept<br />
Introduction<br />
The illustration system only requires basic information to demonstrate the<br />
power and benefits of <strong>Manulife</strong> one through the creation of a Concept<br />
Proposal. More information will be required for the creation of an Account<br />
Proposal.<br />
System<br />
navigation<br />
Using the information from the previous section, set up a client from scratch.<br />
The Concept Settings dialog box should be open. If it is not, from the File<br />
menu select New <strong>Manulife</strong> one Proposal.<br />
The following screen appears:<br />
The one Account Concept Settings dialog is the input system for <strong>Manulife</strong><br />
one. The buttons down the left side represent the categories of the input<br />
system and the tabs across the top represent sub-sets of the categories. You<br />
can move from screen to screen using the tabs (within each category), the<br />
buttons (to move to another category), or the > buttons<br />
(bottom left). Click OK when you have finished entering information on all<br />
screens.<br />
When this dialog is first opened, the Client Profile button and the General tab<br />
are selected and the screen shows the <strong>Manulife</strong> one logo. Click Next >> or<br />
Client Information to move to the Client Information tab.<br />
<strong>Manulife</strong> one <strong>Illustration</strong> <strong>Guide</strong> 9 December, 2000
The concept, Continued<br />
Client Profile -<br />
Client<br />
Information<br />
On the Client Information tab you will see four sections:<br />
• Title of proposal<br />
• Personal<br />
• <strong>Manulife</strong> one General Assumptions<br />
• Account Type<br />
In the Title of proposal section enter a name for the proposal that will<br />
distinguish it from other proposals you may run for the same client. For the<br />
purposes of this case study, leave it as <strong>Manulife</strong> one Proposal.<br />
The Personal section should already be completed, since you entered this<br />
information when setting up the client.<br />
<strong>Manulife</strong> one <strong>Illustration</strong> <strong>Guide</strong> 10 December, 2000
The concept, Continued<br />
Client Profile -<br />
Client<br />
Information<br />
In the <strong>Manulife</strong> one General Assumptions section there are five fields:<br />
• Estimated Value of Home: Enter $200,000.<br />
• <strong>Manulife</strong> one Borrowing Limit: This is calculated by the program.<br />
• Current Mortgage Balance: Leave blank. Use only when Second<br />
Position is selected in the Account Type section described below.<br />
• Adjusted Borrowing Limit: Leave blank. Use only when Second<br />
Position is selected in the Account Type section described below.<br />
• <strong>Manulife</strong> one Rate Assumption: Enter 6.5%<br />
The two check boxes at the right indicate if the home is a condominium, if it<br />
has a well or a septic system, or if is built on property not considered suitable<br />
for the <strong>Manulife</strong> one program. Condominiums, homes with wells or septic<br />
systems, and non-approved property are subject to lower borrowing limits.<br />
Since the Hamiltons live in a house with municipal water services, do not<br />
select either of these options.<br />
The Account Type section has two options: First Position and Second<br />
Position. Click First Position. This will tell the program to make<br />
assumptions based on the amount you entered as the Estimated Value of<br />
Home.<br />
Once this screen is complete, click Next >> or Liabilities & Savings to move<br />
to the Liabilities & Savings category.<br />
Liabilities &<br />
Savings –<br />
Liabilities<br />
On the Liabilities tab you will see three main sections:<br />
• Mortgage<br />
• Liabilities<br />
• Summary<br />
There are several fields in the Mortgage section:<br />
• Mortgage Date: Enter Dec 1 1994<br />
• Interest rate: Enter 7%<br />
• Payment frequency: Select monthly from the drop-down menu<br />
• Original principal: Enter $150,000<br />
• Amortization: Enter 25 years<br />
The system calculates the balance as of today's date and the monthly<br />
payment.<br />
<strong>Manulife</strong> one <strong>Illustration</strong> <strong>Guide</strong> 11 December, 2000
The concept, Continued<br />
Liabilities &<br />
Savings –<br />
Liabilities<br />
If the clients have occasionally doubled payments or made lump sum<br />
payments, their actual balance will be lower than that shown. You can<br />
override the calculation by entering under Outstanding Principal as of:<br />
• the date of the last balance confirmation<br />
• the amount that was last confirmed<br />
This will not change the payment but it will alter the amortization period.<br />
If the clients are systematically over-paying their mortgage to pay it off<br />
quickly, simply adjust the number of amortization periods until the payment<br />
more closely matches what the clients are actually paying.<br />
In the Liabilities section you can enter any current loans, lines of credit, credit<br />
card balances, and other debts. You need to know the current balance and two<br />
of the following three pieces of information for each debt:<br />
• interest rate<br />
• number of payments left<br />
• monthly payment<br />
The program will calculate the third piece of information. Select the<br />
corresponding option to tell the program which piece of information to<br />
calculate before entering the information you do know.<br />
<strong>Manulife</strong> one <strong>Illustration</strong> <strong>Guide</strong> 12 December, 2000
The concept, Continued<br />
Liabilities &<br />
Savings –<br />
Liabilities<br />
For the Hamiltons' line of credit:<br />
1. Click Payments Left.<br />
2. In the Debt Source column, click the arrow and select Line of Credit<br />
from the drop-down menu.<br />
3. Enter:<br />
• $2,200 as the outstanding balance<br />
• 8% as the interest rate<br />
• $150 as the monthly payment<br />
The system calculates that the Hamiltons have 15 payments left to make and<br />
adjusts the payment to $154.61, so that it pays off in exactly 15 months (with<br />
equal installments).<br />
For the Hamiltons' credit cards:<br />
1. Leave Payments Left as the selected option.<br />
2. In the Debt Source column, click the arrow and select Credit Cards from<br />
the drop-down menu.<br />
3. Enter:<br />
• $3,800 as the outstanding balance<br />
• 18% as the interest rate<br />
• $250 as the monthly payment<br />
The system calculates that the Hamiltons have 17 payments left to make and<br />
adjusts the payment to $254.90 so that the balance pays off in exactly 17<br />
months (with equal installments).<br />
<strong>Manulife</strong> one <strong>Illustration</strong> <strong>Guide</strong> 13 December, 2000
The concept, Continued<br />
Liabilities &<br />
Savings –<br />
Liabilities<br />
The Summary sub-section shows Total Liabilities and the current Total<br />
Monthly Payments for all debts.<br />
Liabilities &<br />
Savings –<br />
Savings<br />
Click Next >> or Savings to move to the Savings tab. This tab consists of<br />
three sections: Savings, Transfer Costs, and Summary.<br />
To enter the Hamiltons' savings information:<br />
1. In the Savings Source column, click an arrow and select Chequing<br />
Account Minimum from the drop-down menu.<br />
2. Enter:<br />
• a balance of $3,000<br />
• an interest rate of 0%<br />
3. In the Savings Source column, click an arrow and select Savings Account<br />
from the drop-down menu.<br />
4. Enter:<br />
• a balance of $1,500<br />
• an interest rate of 1.75%<br />
<strong>Manulife</strong> one <strong>Illustration</strong> <strong>Guide</strong> 14 December, 2000
The concept, Continued<br />
Liabilities &<br />
Savings –<br />
Savings<br />
In the Transfer Costs section, enter the estimated costs involved in moving to<br />
a <strong>Manulife</strong> one account.<br />
• Legal Costs: For the Hamiltons, enter $450<br />
• Penalties Incurred to Payoff Existing Debts: Enter estimated<br />
cancellation charges if the clients want to move to a <strong>Manulife</strong> one<br />
account prior to the renewal of some or all of their fixed term debts. (This<br />
may work out better for them, financially.) Enter $0.<br />
• Other: Enter $0.<br />
The Summary section shows the Net Effect of Savings and Transfer Costs. If<br />
savings exceed transfer costs, this amount will be deducted from the <strong>Manulife</strong><br />
one initial borrowings. If transfer costs exceed savings, the amount will be<br />
added to the <strong>Manulife</strong> one initial borrowings.<br />
Cash Flow<br />
Click Next >> or the Cash Flow button to go to the Cash Flow category. This<br />
category has one associated tab, Cash Flow, with three sections on the screen:<br />
Income, Expenses, and Summary.<br />
<strong>Manulife</strong> one <strong>Illustration</strong> <strong>Guide</strong> 15 December, 2000
The concept, Continued<br />
Cash Flow<br />
Enter the clients' incomes in the Incomes section.<br />
Detail Incomes: If the clients have several sources of income, select this<br />
check box, then click the magnifying glass to go to a detailed income input<br />
screen.<br />
Incomes (monthly after tax): Enter the clients' regular monthly incomes. For<br />
the Hamiltons, enter $3,000 for Kerry and $2,700 for Janet.<br />
Periodic Incomes (average/month after tax): If clients receive any sporadic<br />
income throughout the year, enter the average amount (per month, after<br />
taxes). For the Hamiltons, enter $0.<br />
Accumulation details - Deposits accumulate for: Clients' incomes should<br />
remain in their <strong>Manulife</strong> one account for a specific number of days. Income<br />
left in the account reduces the amount of borrowings until it is spent,<br />
therefore reducing total interest charges. We will return to this section. For<br />
now, leave it set to 0 days.<br />
Enter the clients' expenses in the Expenses section.<br />
• Detail Expenses: Select this check box to enter a complete breakdown of<br />
monthly expenses, then click the magnifying glass to go to a detailed<br />
expense input screen. For the Hamiltons, leave this check box empty.<br />
• Expenses (monthly): Enter the clients' regular monthly expenses. Do not<br />
enter debt payments. For the Hamiltons, enter $2,100.<br />
• Periodic Expenses (average/month): If the clients have any expenses<br />
that occur sporadically throughout the year, enter the average amount (per<br />
month, after taxes) in this field. For the Hamiltons, leave this amount set<br />
to $0.<br />
<strong>Manulife</strong> one <strong>Illustration</strong> <strong>Guide</strong> 16 December, 2000
The concept, Continued<br />
Cash flow<br />
The Summary area at the bottom of the screen shows total income versus total<br />
expenses, and indicates if the clients currently have a surplus. This section<br />
helps you to validate their expense amounts. If it shows a large surplus that<br />
doesn't actually exist, the clients may have underestimated their expenses or<br />
forgotten to include a transfer to savings. If it shows a large deficit that<br />
doesn't actually exist, they may have overestimated their expenses or<br />
forgotten to deduct their monthly liability payments from their Expenses<br />
(monthly) amount.<br />
Index incomes - expenses amount by: This check box enables you to<br />
increase the gap between income and expenses, over time. For the Hamiltons,<br />
leave this at 0%.<br />
You have entered all the information necessary for the creation of a Concept<br />
Proposal. Turn to the next section to learn how to create a Concept Report.<br />
<strong>Manulife</strong> one <strong>Illustration</strong> <strong>Guide</strong> 17 December, 2000
Concept report<br />
<strong>Manulife</strong> one<br />
Proposal<br />
window<br />
After you have entered the concept portion of the case study, click OK to<br />
have the program run its calculations and prepare a report and graph.<br />
If the required <strong>Manulife</strong> one initial balance exceeds the calculated<br />
borrowing limit, the system presents a warning message and will not process<br />
the information.<br />
If the required <strong>Manulife</strong> one initial balance does not exceed the calculated<br />
borrowing limit, the following window will appear:<br />
This is the <strong>Manulife</strong> one Proposal window. It contains two tabs: Concept<br />
Report and Concept Report Graph.<br />
Print<br />
To print the contents of either tab, click the tab, and then click Print.<br />
You may want to print a copy of the Concept Report to use as a reference for<br />
the following explanations. Alternatively, you can use the scroll bars at the<br />
right side of the screen or the Page Up/Page Down keys to view the report onscreen.<br />
Edit<br />
To change any of the information you have entered, click Edit and the<br />
<strong>Manulife</strong> one Concept Settings dialog will reappear. Select the appropriate<br />
category and tab, and revise the displayed information as required.<br />
<strong>Manulife</strong> one <strong>Illustration</strong> <strong>Guide</strong> 18 December, 2000
Concept report, Continued<br />
Concept Report<br />
The Concept Report provides a simple overview of the product features and<br />
structure. It compares <strong>Manulife</strong> one with the clients' current approach and<br />
walks clients through the consolidation of mortgages, loans, debts, and<br />
savings using the clients' actual numbers. It explains the inflow and outflow<br />
of cash, without numbers, and explains how the borrowings are repaid.<br />
The report also illustrates other debt reduction possibilities of <strong>Manulife</strong> one<br />
and explains some of the advantages of having a <strong>Manulife</strong> one account.<br />
The last page of this report outlines specific disclaimer notes that the client<br />
should know and understand. It is important that you review these notes with<br />
clients to ensure there is no misunderstanding as to what you have shown<br />
them.<br />
Concept Report<br />
Graph<br />
Click this tab to view a larger version of the Old Way vs. One Way graph<br />
shown on the second page of the Concept Report. The graph compares<br />
<strong>Manulife</strong> one with the clients' current practices.<br />
<strong>Manulife</strong> one <strong>Illustration</strong> <strong>Guide</strong> 19 December, 2000
Concept report, Continued<br />
Options chart<br />
Option<br />
The Old Way<br />
Consolidation<br />
The following chart details the debt reduction possibilities of <strong>Manulife</strong> one:<br />
Explanation<br />
This is the way the client currently pays for debts.<br />
• Payments drop as debts are repaid.<br />
• Monthly Payment = current monthly payment.<br />
• Payment Reduction will always be "N/A".<br />
• All Debts Repaid In is the length of time until all debt is repaid.<br />
• Total interest is the sum of all interest payments on all debts for the<br />
duration of the debts.<br />
• Interest Saved will always be $0.<br />
This shows the effect of consolidating debts and short-term savings and<br />
applying the same payments as in The Old Way to the consolidated debt.<br />
• Balance = Current debts – current savings + transfer costs.<br />
• Payment is exactly the same as under The Old Way, dropping at the same<br />
times but usually ending earlier.<br />
• Monthly Payment will always be the same as The Old Way.<br />
• Payment Reduction will always be $0 as payments are the same.<br />
• All Debts Repaid In is the amount of time it takes the <strong>Manulife</strong> one<br />
account to pay off (usually less than The Old Way.)<br />
• Total Interest is the sum of all interest payments on the <strong>Manulife</strong> one<br />
account for the duration of the borrowings.<br />
• Interest Saved is the difference between Total Interest under The Old Way<br />
and Total Interest under Consolidation.<br />
The one Way This shows how <strong>Manulife</strong> one consolidates debts, increases the effectiveness<br />
of short-term savings and uses normal monthly cash flow to drive down debts<br />
quickly.<br />
• Monthly payment = Income – Expenses<br />
• All Debts Repaid In is the amount of time it takes the <strong>Manulife</strong> one<br />
account to be repaid based on the <strong>Manulife</strong> one rate and this monthly<br />
payment calculation.<br />
• Total Interest is the sum of all <strong>Manulife</strong> one payments while the debt<br />
exists – the initial <strong>Manulife</strong> one balance.<br />
• Interest Saved = Total Interest for The Old Way – Total Interest for The<br />
One Way.<br />
<strong>Manulife</strong> one <strong>Illustration</strong> <strong>Guide</strong> 20 December, 2000
The proposal<br />
Introduction<br />
Once clients are interested in the concept of <strong>Manulife</strong> one, they will want to<br />
see a more detailed proposal that illustrates how their account would work.<br />
This will be especially true if they intend to add new borrowings, use subaccounts,<br />
or explore leveraging. We will continue the case study and develop<br />
a proposal.<br />
Changing<br />
Information<br />
If you need to change the information you entered on the Client Profile,<br />
Liabilities and Savings, or Cash Flow categories, click the appropriate<br />
category buttons and tabs to return to those screens and make your changes.<br />
one Account<br />
If you minimized the <strong>Manulife</strong> one Proposal window, double-click the icon<br />
to re-open it.<br />
Click Edit to reopen the One Account Concept Settings dialog, and click one<br />
Account.<br />
There are three tabs:<br />
• <strong>Manulife</strong> one Assumptions<br />
• Report Options<br />
• Pre-Qualifier<br />
one Account –<br />
<strong>Manulife</strong> one<br />
Assumptions<br />
The <strong>Manulife</strong> one Assumptions tab is divided into three sections:<br />
• <strong>Manulife</strong> one account Assumptions<br />
• Account Information<br />
• Summary<br />
<strong>Manulife</strong> one <strong>Illustration</strong> <strong>Guide</strong> 21 December, 2000
The proposal, Continued<br />
one Account –<br />
<strong>Manulife</strong> one<br />
Assumptions<br />
In the <strong>Manulife</strong> one Assumptions section you can enter the information<br />
needed to set up the client's <strong>Manulife</strong> one account.<br />
• Current Value of Home: This amount is taken from the Client<br />
Information tab.<br />
• one Borrowing Limit: This amount is calculated by the program based<br />
on the market value and type of property.<br />
• Current Liabilities Less Current Savings: This amount is calculated<br />
from the information in the Liabilities & Savings category and includes<br />
Transfer Costs.<br />
• Monthly Administration Fee: The standard fee of $21 is automatically<br />
selected but there is an option that can be used to customize the fee<br />
amount should <strong>Manulife</strong> offer a special incentive to a specific client group<br />
or if the rate changes before a software update is released.<br />
• Monthly Cost of Other Planning Solutions: Enter the cost of other<br />
solutions you're recommending, or the portion (in dollars) of their cost<br />
savings that the clients will spend. For the Hamiltons, enter $450 on the<br />
assumption of new retirement savings and additional life insurance.<br />
<strong>Manulife</strong> one <strong>Illustration</strong> <strong>Guide</strong> 22 December, 2000
The proposal, Continued<br />
one Account –<br />
<strong>Manulife</strong> one<br />
Assumptions<br />
The Account Information section enables you to customize the structure of the<br />
clients' <strong>Manulife</strong> one account to meet their specific needs. The first row<br />
describes the clients' main <strong>Manulife</strong> one account.<br />
• Type: The program will automatically enter V or F for variable or fixed<br />
rates<br />
• Amount: For the Hamiltons, enter $140,150.<br />
• Rate: The current variable rate is locked at 6.5%.<br />
• Term: The Hamiltons want to be out of debt in 20 years, so enter 20.<br />
• Payment Method: This is locked at principal and interest.<br />
• Target Payment: This is calculated by the program. This amount will not<br />
be deducted from the account on the ledger — it is only used to determine<br />
if the clients can afford the recommended structure.<br />
This section also allows you to move some of the clients' borrowings into<br />
sub-accounts (Variable, Investment or Fixed) and add new borrowings, if the<br />
client has available borrowing room. Any sub-accounts are entered in the<br />
rows below the Main account.<br />
You should know:<br />
• Investment accounts default to Principal & Interest and never show as<br />
paid down (pay-down would happen when the corresponding investment<br />
is surrendered). The Target Payment on these sub-accounts is the interest.<br />
• Variable accounts can have the same or different term as the Main<br />
account (although you should question the need for a Variable account<br />
with the same Term). These sub-accounts have their own Target<br />
Payments.<br />
• Only one Fixed account is allowed, and it is restricted to a maximum of<br />
50% of the total borrowings. This account has its own Target Payment.<br />
For now, we will leave the borrowings entirely in the Main account. (We'll<br />
change this assumption shortly.)<br />
The Summary section contains Total and Total Target Payment fields.<br />
The program calculates the Total. It is the sum of all the account balances<br />
entered in the Amount column in the Account Information section. The Total<br />
cannot exceed the one Borrowing Limit.<br />
The Total Target Payment is the sum of all the Target Payments for the Main<br />
account and any sub-accounts plus the Monthly Administration Fee. The<br />
program will check if the Total Target Payment exceeds the clients' income<br />
less their expenses. If it does, the program will tell you that the clients cannot<br />
afford the recommended structure, and it will not process the proposal. If this<br />
happens, adjust the structure to lower the total Target Payment<br />
<strong>Manulife</strong> one <strong>Illustration</strong> <strong>Guide</strong> 23 December, 2000
The proposal, Continued<br />
one Account –<br />
Report Options<br />
Click Next >> or Report Options to move to the Report Options tab. This<br />
tab consists of three sections:<br />
• Account Proposal Options<br />
• Leveraged Investment Assumptions<br />
• <strong>Manulife</strong> one Variable Rate Information<br />
Account Proposal Options allows you to select the Leverage Report if you<br />
have added investment accounts to the account structure. The leverage report<br />
provides two additional report pages that outline the advantages and risks of<br />
borrowing to invest. We will not be using this in our case.<br />
In the Account Proposal Options section you can also choose to add other<br />
pages to your report: the Other great benefits page and an Interest equation<br />
page. We will not be using these in our case.<br />
The options in the Leveraged Investment Assumptions section are only<br />
available when the Leverage Report check box is selected. If you want to use<br />
the Leverage Report, the system will need the information displayed here,<br />
particularly the Number of Years. We will not be using this in our case.<br />
<strong>Manulife</strong> one <strong>Illustration</strong> <strong>Guide</strong> 24 December, 2000
The proposal, Continued<br />
one Account –<br />
Report Options<br />
• Current <strong>Manulife</strong> one Variable Rate: This text box displays the<br />
current variable interest rate you entered on the Client Information tab.<br />
• View History: Click this button to view the history of prime rates to show<br />
how these rates fluctuate from time to time. <strong>Manulife</strong> one variable rates<br />
will generally track to the prime rate used by the major banks, although<br />
the two rates will differ periodically. We will not be using this in our case.<br />
• Interest Rate on Credit Balance: This is the interest rate earned in the<br />
Main account once all Main account borrowings are repaid. This is<br />
required for the system to calculate the paying down of sub-accounts.<br />
Enter 4.0%.<br />
one Account –<br />
Pre-Qualifier<br />
Click Next >> or Pre-Qualifier to move to the Pre-Qualifier tab.<br />
The Pre-Qualifier tab can be used at any time. It identifies areas that may be a<br />
problem during the underwriting and credit approval process.<br />
The Pre-Qualifier examines three key areas:<br />
• Income & <strong>Financial</strong>: Can the clients reasonably afford the <strong>Manulife</strong><br />
one required payments?<br />
• Credit History: Do the clients have a history of credit problems?<br />
• Property Information: Does the property have any characteristics that<br />
might make it difficult to sell in a forced-sale situation?<br />
See the Appendix for <strong>Manulife</strong>'s current credit policy around these areas.<br />
The Income & <strong>Financial</strong> section is used to determine whether clients can<br />
afford the borrowing limit they are eligible for.<br />
• Purpose of Request: Select Refinance from the drop-down menu.<br />
• Requested Borrowing Limit: This amount defaults to the one<br />
Borrowing Limit on the <strong>Manulife</strong> one Assumptions tab.<br />
• Current one Variable Rate: This is the rate entered on the Client<br />
Information tab<br />
• Current Monthly Family Income (Gross): Enter $9,100.<br />
• Current Monthly Property Taxes (on principal residence): Enter<br />
$150.<br />
• The four debt balance amounts are only used if the clients will maintain<br />
any debts outside of their <strong>Manulife</strong> one account. Don't include debts that<br />
will be transferred to the <strong>Manulife</strong> one account. For this case, leave these<br />
fields at $0.00.<br />
• Monthly Heating Costs: Enter $75.<br />
<strong>Manulife</strong> one <strong>Illustration</strong> <strong>Guide</strong> 25 December, 2000
The proposal, Continued<br />
one Account –<br />
Pre-Qualifier<br />
Credit History:<br />
• Judgement of Collection in last 7 years? Leave this check box empty.<br />
• Have you ever declared bankruptcy? The Hamiltons have never been<br />
bankrupt, so leave this box empty.<br />
• Lateness on Credit Cards/Loans/Mortgage Payments? They pay their<br />
debts regularly so select Never from the drop-down menu.<br />
The Property Information section reviews the clients' property to ensure it is<br />
within lending guideline requirements. See the Appendix for <strong>Manulife</strong>'s<br />
current credit policy.<br />
• Value of Property: Defaults to the value entered on the Client<br />
Information tab.<br />
• Square Footage: Enter 1400.<br />
• Usage of Property: Select Single Family Dwelling from the drop-down<br />
menu.<br />
• Location of Property: Select Suburban from the drop-down menu.<br />
• Owner Occupied: The property is owner occupied, so select this option.<br />
• Insulated with UFFI: The property does not have Ureaformaldehyde<br />
Foam Insulation (UFFI), so leave this check box empty.<br />
• Well/Septic: The property is on municipal water services (as opposed to a<br />
well and/or septic system), so leave this check box empty.<br />
<strong>Manulife</strong> one <strong>Illustration</strong> <strong>Guide</strong> 26 December, 2000
The proposal, Continued<br />
one Account –<br />
Pre-Qualifier,<br />
Continued<br />
Click Analyze to see if there are any problems. If the clients are within our<br />
guidelines, the following message appears (if there are problems, the message<br />
says so):<br />
Click OK to close the message and return to the Pre-Qualifier tab.<br />
<strong>Manulife</strong> one <strong>Illustration</strong> <strong>Guide</strong> 27 December, 2000
The proposal, Continued<br />
Important<br />
notes<br />
The proposal follows the basic workings of <strong>Manulife</strong> one:<br />
• Incomes are deposited into the Main account, assuming that half will be<br />
deposited on the 1 st and half on the 15 th of the month.<br />
• Expenses are withdrawn from the Main account, half on the 1 st and half<br />
on the 15 th of the month. (If you enter a number in the Accumulate for<br />
field on the Cash Flow tab, it defers the expense withdrawals by that<br />
many days.)<br />
• Costs of other planning solutions and <strong>Manulife</strong> one administration fees<br />
are deducted at month end.<br />
• There should be a positive difference between incomes deposited and<br />
expenses withdrawn, called the surplus.<br />
• Main account, Investment account, Variable account, and Fixed account<br />
interest for each month is deducted from the surplus.<br />
• The balance is the amount of money available to pay down the<br />
borrowings.<br />
• This money is first applied to the structured Fixed account principal<br />
payment and then to the structured Variable account principal payments.<br />
• Any money left is used to reduce the borrowings in the Main account.<br />
• Once Main account borrowings are fully repaid, any money left is applied<br />
to pay down Variable account borrowings, beyond what has been setup.<br />
• Once the Main and all Variable account borrowings are fully repaid, any<br />
money left is applied to the Fixed account borrowings, subject to the<br />
maximum overpayment allowable (20% of the original fixed amount).<br />
• Any money left in the Main account that cannot be applied to the Fixed<br />
account accumulates in the Main account at the interest rate entered on<br />
the one Account – Report Options tab.<br />
To avoid any complications around Fixed and Variable account payments,<br />
the system will not allow you to run the proposal unless those payments are<br />
possible, given the clients' incomes and expenses, as previously discussed.<br />
You have entered all the information necessary for the creation of an Account<br />
Proposal. Turn to the next section to learn how to create proposal reports.<br />
<strong>Manulife</strong> one <strong>Illustration</strong> <strong>Guide</strong> 28 December, 2000
Proposal reports<br />
<strong>Manulife</strong> one<br />
Proposal<br />
window<br />
After you have finished entering the proposal information, click OK. The<br />
<strong>Manulife</strong> one Proposal window reappears, but now it has four additional tabs:<br />
• Account Proposal<br />
• Account Proposal Graph<br />
• Table<br />
• All Tables<br />
Print<br />
You can print any of these tabs by clicking the appropriate tab, and then<br />
clicking Print.<br />
You may want to print a copy of the Account Proposal to use as a reference<br />
for the following explanations. Alternatively, you can use the scroll bars at<br />
the right side of the screen or the Page Up/Page Down keys to view the report<br />
on-screen.<br />
Edit<br />
To change any of the information you have entered, click Edit and the<br />
<strong>Manulife</strong> one Concept Settings dialog will reappear. Select the appropriate<br />
category and tab, and then revise the displayed information as required.<br />
<strong>Manulife</strong> one <strong>Illustration</strong> <strong>Guide</strong> 29 December, 2000
Proposal reports, Continued<br />
Account<br />
Proposal<br />
Click Account Proposal to view the Account Proposal report. This report<br />
provides a simple overview of the product features and structure as well as<br />
account details specific to the client. Graphs and charts are used to help make<br />
the information as understandable and useful to clients as possible. The report<br />
emphasizes the importance of seeking the advice of a financial planner and of<br />
monitoring the account and incorporating it into a complete financial plan.<br />
The last page of the report outlines specific disclaimer issues that the clients<br />
should know and understand. It is important that you review these notes with<br />
clients to ensure that there is no misunderstanding about what you have<br />
shown them.<br />
Account<br />
Proposal Graph<br />
Click Next >> or Account Proposal Graph to move to that tab. A graph is<br />
displayed here to illustrate how the borrowings in the Main account and in<br />
any sub-accounts will reduce over time under the proposed account structure.<br />
<strong>Manulife</strong> one <strong>Illustration</strong> <strong>Guide</strong> 30 December, 2000
Proposal reports, Continued<br />
Table<br />
Click Next >> or Table to move to that tab. A ledger is displayed to illustrate<br />
the application of interest charges and the reduction of borrowings over time.<br />
It is a summary of the Main account and any sub-accounts as provided in the<br />
Account Proposal.<br />
All Tables<br />
Click Next >> or All Tables to move to that tab. Individual ledgers are<br />
displayed for the Main account and any sub-accounts to illustrate the<br />
application of interest charges and the reduction of borrowings over time.<br />
<strong>Manulife</strong> one <strong>Illustration</strong> <strong>Guide</strong> 31 December, 2000
Additional proposals<br />
Introduction<br />
One of the key benefits of this software is the ease with which you can run<br />
alternative illustrations. In this section of the case study, we explore<br />
variations on the original proposal.<br />
Duplicate<br />
proposals<br />
To create a duplicate proposal, follow these steps:<br />
1. Click the button in the top right corner of the original proposal<br />
window to minimize it. A one proposal icon will appear next to the<br />
filing cabinet with the name of the proposal displayed beneath it.<br />
2. Right-click the proposal icon.<br />
3. Select Duplicate from the drop-down menu. A second <strong>Manulife</strong> one<br />
proposal icon appears on the screen with the same name as the original<br />
except for the #2 that has been added to the end.<br />
4. From the main menu bar, click <strong>Manulife</strong> one - Client Information.<br />
The <strong>Manulife</strong> one Concept Settings dialog box will open with the Client<br />
Information tab selected.<br />
5. Rename the duplicate (usually the name indicates the purpose of the<br />
illustration as in the scenarios that follow). You're now ready to make<br />
changes.<br />
Note: You can duplicate a proposal without minimizing it. Right-click the<br />
proposal's title bar instead of its icon, and then follow the procedure outlined<br />
above.<br />
Scenario # 2<br />
Try the following scenario:<br />
1. Duplicate the original proposal, and rename it Accumulating income.<br />
2. On the Cash Flow tab, change the Accumulate for field from 0 to 3 days.<br />
3. Click OK.<br />
The proposal now illustrates the same situation as the original proposal, but<br />
now the clients' income deposits remain in their <strong>Manulife</strong> one account for 3<br />
days before their expenses are withdrawn. Now explore the effect this change<br />
has on paying down the account.<br />
<strong>Manulife</strong> one <strong>Illustration</strong> <strong>Guide</strong> 32 December, 2000
Additional proposals, Continued<br />
Scenario #3<br />
Try the following scenario:<br />
1. Make another copy of the original proposal, and rename it Fixed account.<br />
2. On the one Account - <strong>Manulife</strong> one Assumptions tab reduce the Main<br />
account by $40,000.<br />
3. Add a Fixed account of $40,000 at 7.75% for a period of 20 years.<br />
4. Click OK.<br />
The proposal now illustrates the same situation as the original proposal, but<br />
now the account has a fixed rate component. Now explore the effect this has<br />
on paying down account.<br />
<strong>Manulife</strong> one <strong>Illustration</strong> <strong>Guide</strong> 33 December, 2000
Summary<br />
Summary<br />
We have reviewed the <strong>Manulife</strong> one <strong>Illustration</strong> System through a case study<br />
approach, but you have additional training resources available to you:<br />
• Each screen has help available; to access it, click the in the upper<br />
right corner of the input screen.<br />
• Details about the product can be found in your Advisor <strong>Guide</strong> and<br />
through the Training Modules on <strong>Repsource</strong>.<br />
• Your regional office can offer you support.<br />
Feedback<br />
We welcome your feedback. Please send your comments to your regional<br />
office management team or to:<br />
Wealth Management Team<br />
Head Office D/S 203G, Waterloo.<br />
<strong>Manulife</strong> one <strong>Illustration</strong> <strong>Guide</strong> 34 December, 2000
Appendix<br />
Credit policy<br />
Introduction<br />
<strong>Manulife</strong> one is subject to <strong>Manulife</strong> <strong>Financial</strong>'s credit policy. You will<br />
encounter the basics of this policy when you complete the one Account –<br />
Pre-Qualifier screen. This appendix explains some of the rules underlying the<br />
Pre-Qualifier.<br />
Rules<br />
underlying the<br />
Pre-Qualifier<br />
The Pre-Qualifier examines three key areas:<br />
• Income & <strong>Financial</strong>: Can the clients reasonably afford the <strong>Manulife</strong><br />
one required payments?<br />
• Credit History: Do the clients have a history of credit trouble?<br />
• Property: Does the property have any characteristics that might make it<br />
difficult to sell in a forced-sale situation?<br />
Income &<br />
financial<br />
This area establishes two key underwriting criteria:<br />
• Does the <strong>Manulife</strong> one account balance requested fall within the<br />
borrowing limits available based on the market value of the property?<br />
The borrowing limit is set when you enter the required information<br />
around <strong>Manulife</strong> one General Assumptions on the Client Information<br />
tab.<br />
• Can the clients reasonably service their total debt payments?<br />
To determine this, the system uses the following formula:<br />
<strong>Manulife</strong> one minimum required monthly payment on the one<br />
Borrowing Limit<br />
+ Current Monthly Property Taxes<br />
+ Monthly payments on any debts that will be maintained outside the<br />
<strong>Manulife</strong> one account<br />
+ Monthly heating costs/condo fees<br />
= Debt service requirement<br />
If the debt service requirement exceeds 40% of the clients' gross income,<br />
they will be considered a poor risk (unless they can demonstrate<br />
significant assets).<br />
<strong>Manulife</strong> one <strong>Illustration</strong> <strong>Guide</strong> 35 December, 2000
Credit policy, Continued<br />
Credit history<br />
This area looks for signs of past problems with credit, such as<br />
• bankruptcies within last seven years (bankruptcies beyond seven years do<br />
not show on credit bureau records and do not have to be disclosed)<br />
• court judgments to pay in last seven years<br />
• collection requirement in last seven years<br />
• frequency of late payment on credit cards, loans, or mortgage<br />
If any of the first three are true, or if the clients frequently make late<br />
payments, they will be considered poor credit risks.<br />
Property<br />
This area looks for potential problems with the marketability of the property,<br />
should a forced-sale be necessary, including<br />
• too high or too low a square footage<br />
• rural location<br />
• not owner-occupied<br />
• insulated with UFFI<br />
• well and septic water services<br />
If any of these are true, the property will be considered a poor risk, and a<br />
lower borrowing limit — or even a decline — may result.<br />
Exceptions<br />
If you or your clients feel that an application should be submitted despite a<br />
warning based on the pre-qualifier, you may submit it. Be aware, however,<br />
that the odds of a decline are high. Full details should be provided with the<br />
application, especially the reasons you feel an exception should be granted.<br />
<strong>Manulife</strong> one <strong>Illustration</strong> <strong>Guide</strong> 36 December, 2000