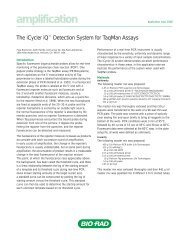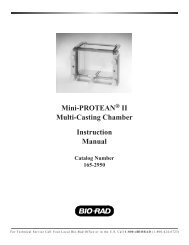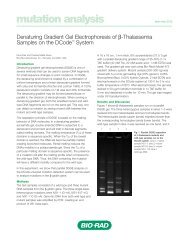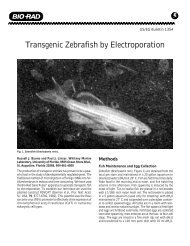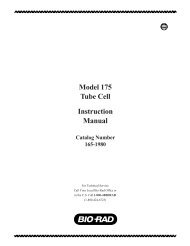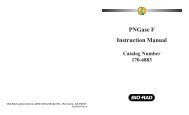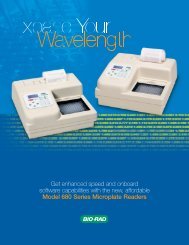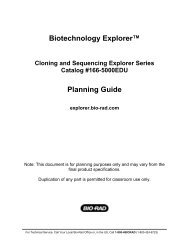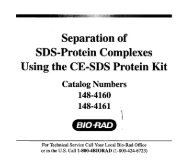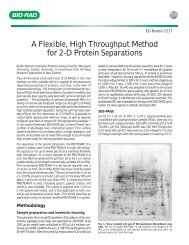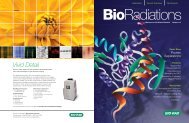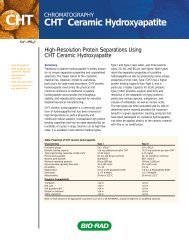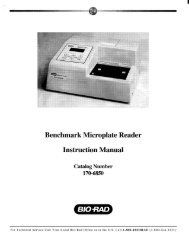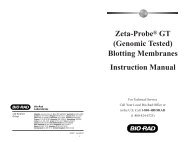GLYCO DOC GEL IMAGING SYSTEM - Bio-Rad
GLYCO DOC GEL IMAGING SYSTEM - Bio-Rad
GLYCO DOC GEL IMAGING SYSTEM - Bio-Rad
You also want an ePaper? Increase the reach of your titles
YUMPU automatically turns print PDFs into web optimized ePapers that Google loves.
Software Reference<br />
Show Selected Lanes<br />
This mode displays the intensity levels within a lane or compares between two or more lanes. Include<br />
the first lane by clicking on the number found at the top of the lane. Include additional lanes by holding<br />
down the key and clicking on each additional lane number. Each lane will have its fluorescent<br />
intensity plotted in the graph. Each lane number is displayed in a different color at the top of the image<br />
display and matches the color of the lane number in the densitometer graph .<br />
Histogram<br />
Once an image has been acquired, there are a number of adjustments that can be made using the Image<br />
Histogram to improve the quality of the display. Changing the display using the Image Histogram has NO<br />
EFFECT on image data<br />
The Image Histogram window provides the following controls and display information:<br />
• A curve showing the relationship between the number of pixels in the entire image or the Image<br />
Rectangle versus the intensity of that image area evaluated for 65,535 shades of gray.<br />
• AutoScale button: Pressing this button automatically sets the Contrast and Brightness for the entire<br />
image or the Image Rectangle. It does this by setting the histogram curve’s cursors (indicated by<br />
red, dashed vertical lines) to the region of greatest activity, which is much narrower than the full<br />
range of 0 to 65,535. This function will provide a good image for most gels; the Brightness and<br />
Contrast controls then can be used to improve the quality of the display.<br />
• Range: These numbers are the lower and upper limits of the boundary defined by the histogram<br />
cursors.<br />
• Contrast and Brightness: These can be controlled either by using the sliders or the vertical cursors<br />
(indicated by red, dashed lines) in the histogram curve. Use Contrast to change the distance<br />
between the cursors, as indicated by the difference between the upper and lower range values.<br />
(Note: The difference between the range values cannot be less than 256, since that would degrade<br />
the monitor’s performance.) Use Brightness to shift the cursors left or right.<br />
Click on and drag directly on a slider to increase or decrease a setting, or click on an arrow to move<br />
the box back and forth in incremental steps.<br />
Zoom Window<br />
This window allows you to zoom in on the image under an image rectangle. This function can be considered<br />
as a magnifying glass, where magnification is controlled by the size of the Zoom window. To zoom in,<br />
draw an image rectangle over the area of interest and then click on it. You can also zoom in by clicking and<br />
holding down the right mouse button; .<br />
27