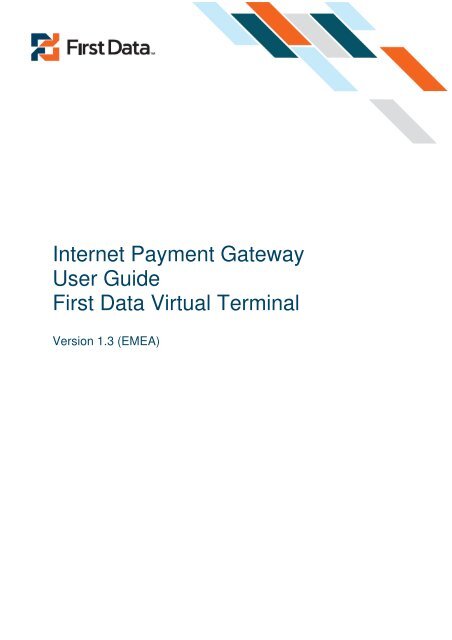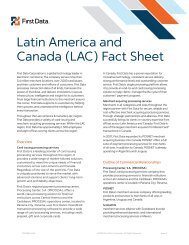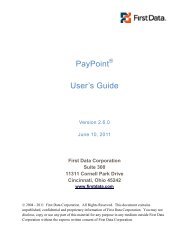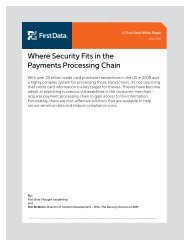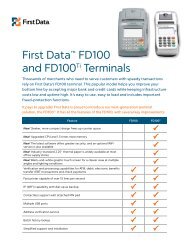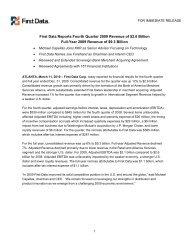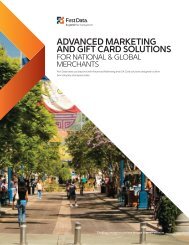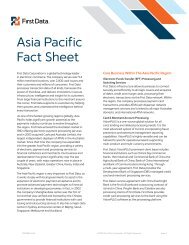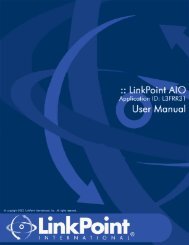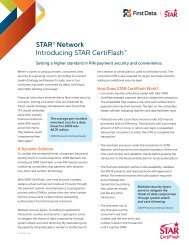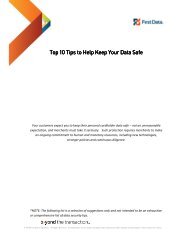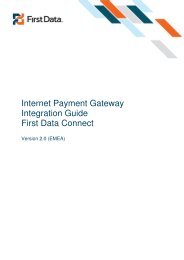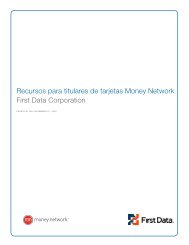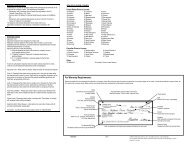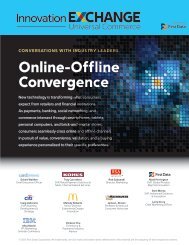Internet Payment Gateway User Guide First Data Virtual Terminal
Internet Payment Gateway User Guide First Data Virtual Terminal
Internet Payment Gateway User Guide First Data Virtual Terminal
You also want an ePaper? Increase the reach of your titles
YUMPU automatically turns print PDFs into web optimized ePapers that Google loves.
<strong>Internet</strong> <strong>Payment</strong> <strong>Gateway</strong><br />
<strong>User</strong> <strong>Guide</strong><br />
<strong>First</strong> <strong>Data</strong> <strong>Virtual</strong> <strong>Terminal</strong><br />
Version 1.3 (EMEA)
<strong>First</strong> <strong>Data</strong> <strong>Internet</strong> <strong>Payment</strong> <strong>Gateway</strong><br />
USER GUIDE<br />
FIRST DATA VIRTUAL TERMINAL<br />
VERSION 1.3 (EMEA)<br />
Contents<br />
1 Introduction 4<br />
2 Processing Transactions 5<br />
2.1 Transaction Terminology 5<br />
2.2 Using Your Web Browser as a <strong>Virtual</strong> Point of Sale Machine 5<br />
2.2.1 Choosing the transaction type 6<br />
2.2.2 Processing Sale transactions 6<br />
2.2.3 Selecting Products from your Product Catalogue 6<br />
2.2.4 Order Information 7<br />
2.2.5 Enter payment data for card transactions 8<br />
2.2.6 Enter payment data for Direct Debit transactions 10<br />
2.2.7 Shipping 10<br />
2.2.8 Recurring <strong>Payment</strong>s 10<br />
2.2.9 Comments 11<br />
2.2.10 Complete the Transaction 11<br />
2.3 Processing subsequent transactions 12<br />
2.3.1 Ticket Only (Post Auth) 12<br />
2.3.2 Forced Ticket Transactions 12<br />
2.3.3 Processing Returns 13<br />
2.3.4 Crediting a Customer’s Credit Card 13<br />
2.3.5 Voiding Orders 14<br />
3 Reports 14<br />
3.1 Viewing Transaction Charts 15<br />
3.2 View Orders Report 16<br />
3.2.1 Confirming Shipment, Crediting Orders, or Rejecting Orders 17<br />
3.2.2 Viewing details 18<br />
3.3 Order Detail Report 18<br />
3.3.1 Viewing Transactions 19<br />
3.3.2 Viewing details 19<br />
3.4 Transactions Summary Report 20<br />
4 Customising 21<br />
4.1 Customising <strong>Virtual</strong> <strong>Terminal</strong> Content 21<br />
4.2 Customising Your Receipts 22<br />
4.3 Configuring your <strong>First</strong> <strong>Data</strong> Connect Settings 22<br />
4.3.1 Order Submission Form URL 22<br />
4.3.2 Confirmation Page URL 23<br />
4.3.3 Failure Page URL 24<br />
4.4 Customising the payment <strong>First</strong> <strong>Data</strong> Connect page design 24<br />
5 Fraud Prevention Tools 25<br />
5.1.1 Blocking Credit Card Numbers 26<br />
5.1.2 Blocking Names 27<br />
5.1.3 Blocking Domain Names 28<br />
5.1.4 Blocking IP and Class C Addresses 29<br />
5.1.5 Setting Maximum Purchase Limit 30<br />
firstdata.com 2
5.1.6 Setting Auto Lockout and Duplicate 31<br />
5.1.7 Card Security Code information 31<br />
6 <strong>User</strong> Administration 33<br />
6.1 Changing your own Password 33<br />
6.2 Managing <strong>User</strong>s 34<br />
Getting Support<br />
There are different manuals available for the <strong>First</strong> <strong>Data</strong> <strong>Internet</strong> <strong>Payment</strong> <strong>Gateway</strong>. The <strong>First</strong><br />
<strong>Data</strong> <strong>Virtual</strong> <strong>Terminal</strong> manual will be the most helpful for <strong>Virtual</strong> <strong>Terminal</strong> issues, and does<br />
contain some <strong>First</strong> <strong>Data</strong> Connect information as well. Refer to the Integration <strong>Guide</strong>s for <strong>First</strong><br />
<strong>Data</strong> Connect and <strong>First</strong> <strong>Data</strong> API for integration instructions and issues.<br />
If you have read the documentation and cannot find the answer to your question, please<br />
contact your local support team.<br />
firstdata.com 3
1 Introduction<br />
<strong>First</strong> <strong>Data</strong> <strong>Virtual</strong> <strong>Terminal</strong> is an easy way for merchants to process monetary transactions<br />
via the <strong>Internet</strong> by turning any PC into a POS terminal. At the same time it provides one<br />
central, secure location where you can manage everything related to transaction processing:<br />
• Run secure transactions yourself<br />
• Set up your web site to run transactions for you<br />
• Prevent fraud<br />
• Review transaction reports<br />
Process Transactions the Way You Want—from Anywhere<br />
The <strong>First</strong> <strong>Data</strong> <strong>Virtual</strong> <strong>Terminal</strong> offers functions in a similar way to terminals commonly used<br />
at retail stores. You simply enter the data needed for the transaction and go. It can even take<br />
care of recurring transactions (if you sell subscription services, for example).<br />
The terminal is completely customisable, allowing you to show only what you need to run<br />
your business efficiently. Other than a small number of fields that are necessary for a<br />
particular transaction type (e.g., credit card number, for a credit card transaction), you will be<br />
able to select exactly what you want to appear on the page.<br />
And because it runs via the <strong>Internet</strong>, you can log on from anywhere you can get <strong>Internet</strong><br />
access, giving you instant access to process orders from wherever you are.<br />
Manage Your <strong>First</strong> <strong>Data</strong> <strong>Internet</strong> <strong>Gateway</strong> Account<br />
The <strong>First</strong> <strong>Data</strong> <strong>Virtual</strong> <strong>Terminal</strong> allows you to manage everything from one place.<br />
The Reports button brings up a separate browser window for you to view your transaction<br />
reports, so you can see just how well your business is doing.<br />
We include charts and graphs, helpful for business visualisation and presentations. You can<br />
even view consolidated reports for multiple stores by setting up a multi-store reporting<br />
structure. (A separate multi-store administrative account login is required for multi-store<br />
reports. Contact support to get your initial multi-store admin login ID and password.)<br />
The Admin section is where you turn to change your password, switch between live and test<br />
mode, set your fraud settings, manage your users or set up your multi-store reporting<br />
structure. (A separate multi-store administrative account login is required for multi-store<br />
reports. Contact support to get your initial multi-store admin login ID and password.)<br />
The Customisation section lets you customise your POS pages, turning it into a simple<br />
retail swipe terminal, a mail-order/telephone-order system, a recurring transaction processor,<br />
or your own custom terminal.<br />
Access <strong>First</strong> <strong>Data</strong> Connect Administration and Customisation Functions<br />
The <strong>First</strong> <strong>Data</strong> <strong>Virtual</strong> <strong>Terminal</strong> also allows you to access functions you need to set up and<br />
customise your <strong>First</strong> <strong>Data</strong> Connect e-commerce store. You can access these functions via<br />
the Customisation section.<br />
To protect your account, we encourage you to log out of the <strong>First</strong> <strong>Data</strong> <strong>Virtual</strong> <strong>Terminal</strong> by<br />
clicking on the Log Out button on the Main Menu bar when leaving your computer. You will<br />
also be logged out automatically after a period of inactivity.<br />
firstdata.com 4
2 Processing Transactions<br />
2.1 Transaction Terminology<br />
It is important to understand the terminology for processing transactions so that you use the<br />
appropriate transaction type for your orders and returns.<br />
• Sale - this is the most common transaction type which immediately charges a<br />
customer’s credit card or bank account.<br />
• Authorise Only - Reserves funds on a customer's credit card. Authorise Only does<br />
not charge the card until you perform a Ticket Only transaction and/or confirm<br />
shipment of the order (using an option available in Reports). Note that authorisation<br />
reserves funds for varying periods, depending on the issuing credit card company's<br />
policy. The period may be as little as three days or as long as several months. For<br />
your protection we strongly suggest that you confirm shipment as soon as possible<br />
after authorisation.<br />
• Ticket Only – a post authorisation. Captures the funds from an Authorise Only<br />
transaction, reserving funds on the customer’s card for the amount specified. Funds<br />
are transferred when your batch of transactions is settled. If you enter a larger total in<br />
the Post-Authorisation transaction than was specified for the Authorise Only<br />
transaction, the Post-Authorisation transaction may be declined. If you enter a smaller<br />
amount than was authorized, an adjustment is made to the Authorisation to reserve<br />
only the smaller amount of funds on the customer’s card for the transaction.<br />
• Forced Ticket - a forced post authorisation. This transaction type is used in a similar<br />
way to a Ticket Only transaction, except it is specifically for authorisations you<br />
obtained over the phone. It requires a reference number (or approval code) that you<br />
should have received when you carried out the phone authorisation.<br />
• Return - returns funds to a customer’s credit card against an existing order on the<br />
<strong>First</strong> <strong>Data</strong> <strong>Internet</strong> <strong>Payment</strong> <strong>Gateway</strong>. To perform a return, you need the order<br />
number (which you can find in your Reports). If you perform a Return of the full order<br />
amount, the order will appear in your Reports with a transaction amount of 0.00. To<br />
perform a Return transaction, use the Return page.<br />
• Credit - returns funds to a customer’s credit card for orders from outside the <strong>First</strong><br />
<strong>Data</strong> <strong>Internet</strong> <strong>Payment</strong> <strong>Gateway</strong>. Use the Credit page to perform a Credit transaction.<br />
Credit transactions are marked as Returns in your Reports.<br />
• Void – Transactions can be voided before the batch of transactions is settled<br />
No funds are transferred during any of these transactions; funds are transferred only after<br />
your batch of transactions is settled (this is set up to occur automatically once a day).<br />
2.2 Using Your Web Browser as a <strong>Virtual</strong> Point of Sale Machine<br />
The <strong>Virtual</strong> <strong>Terminal</strong> is the main page you will use for all your Sale and Authorise Only as<br />
well as Forced Ticket transactions.<br />
Since some of the other types of credit card transactions (Ticket Only, and Return) need to<br />
look in the database to get order information, they have their own pages. Credit is a special<br />
transaction that not all users have access to, so it also has its own page.<br />
firstdata.com 5
Some fields are optional whereas others are required, and they are distinguished from each<br />
other by colour. A brief legend at the top of the page provides details.<br />
A hide/reveal function is available for all sections of the page, which can expand to provide<br />
additional options or fields - such items are identified by a right-arrow graphic. When clicked<br />
upon, the arrow changes to point downward and the expanded choices are revealed.<br />
Clicking again reverses the process.<br />
Some page elements are mutually exclusive - for example, in the Pay By section. Where one<br />
section has been selected and the option hidden again, the arrow indicates that fact with a<br />
change in colour. Some sections are associated - for example, Make recurring is for credit<br />
card sale transactions only.<br />
2.2.1 Choosing the transaction type<br />
Before you can start to enter transaction data, you need to choose the <strong>Virtual</strong> <strong>Terminal</strong> for<br />
the desired payment type. Please select either an option from the Credit Card or the Direct<br />
Debit section of the menu.<br />
2.2.2 Processing Sale transactions<br />
To do a Sale transaction, you will need to complete all the required fields from the following<br />
sections. Then, fill in additional fields as appropriate for your transaction. Follow these steps<br />
to perform a Sale transaction.<br />
1. If using the product catalogue feature, select items from the Product Catalogue<br />
2. Enter Order Information<br />
3. Select Credit Card as the <strong>Payment</strong> Method<br />
4. Enter Credit Card Information, select Transaction Type Sale<br />
5. Fill out Customer Contact Information<br />
6. Enter the Shipping Address (optional)<br />
7. If needed, enter fields to make the transaction recurring<br />
8. If in test mode, select the Desired Response<br />
9. Enter Comments (optional)<br />
10. Click on the Continue button<br />
11. If there are data entry errors or any required fields are missing, the same page will<br />
reappear with an error message at the top, and all incorrect/missing fields flagged with a<br />
warning graphic. Make any necessary corrections, then click the Continue button again.<br />
Once your page is error free, a Please Confirm page will appear.<br />
12. Review the data, make corrections if needed by clicking on the Back button, then click<br />
the Submit button. A Transaction Result page will appear.<br />
13. Review the Results.<br />
2.2.3 Selecting Products from your Product Catalogue<br />
The <strong>First</strong> <strong>Data</strong> <strong>Virtual</strong> <strong>Terminal</strong> offers you the timesaving ability to choose items from your<br />
product catalogue every time you process an order. To enable this feature, you first need to<br />
enter your product catalogue into our database. Once you've done that, simply go to the <strong>First</strong><br />
<strong>Data</strong> <strong>Virtual</strong> <strong>Terminal</strong> page and click on the Select Products button to select products for this<br />
order. The Product Catalogue page will appear.<br />
Adding Products to the Order<br />
The top half of the page is the Product Summary table, which lists all the products in your<br />
product catalogue. To add products to the order in progress, simply enter the desired<br />
firstdata.com 6
quantity of a particular product in the Qty (quantity) column. If there are any options for this<br />
product, they will appear in the Options column of this table. Select the appropriate choices<br />
by choosing one of the choices available in the dropdown box (e.g., colour: red, size: 5), then<br />
click on the associated Add button in the last column.<br />
The correct quantity, choices, product description, price, and total should appear in the<br />
Selected Products table on the bottom half of the page.<br />
Removing Products from the Order<br />
If you have made an error in entering any of the product quantities or options, you can delete<br />
the product(s) from the order very easily by checking the checkbox for that line item in the<br />
Selected Products table, then clicking on the Delete Item(s) button located just below the<br />
table. To delete all the products in the order, click on the checkbox at the top left corner of<br />
the Selected Products table (this selects all the items in the order), then click on the Delete<br />
Item(s) button.<br />
Completing the Order Process<br />
Once you've completed your product selections, return to the main <strong>First</strong> <strong>Data</strong> <strong>Virtual</strong><br />
<strong>Terminal</strong> page, where you can enter payment and contact information for this order. A table<br />
should appear at the top of the page showing all the products selected for this order along<br />
with the subtotal of the order. Click on the Update Subtotal button located just beneath this<br />
table to copy the product subtotal into the Subtotal below. You can then enter the applicable<br />
amounts for VAT and shipping and the Total Amount will be calculated automatically (unless<br />
you have turned the auto-calculation feature off. To learn how to turn auto-calculation on or<br />
off, see Customizing POS Content.)<br />
If any of the product selections should change before you've submitted the order, you can<br />
return to change your product selections by clicking on the Select Products button again.<br />
2.2.4 Order Information<br />
The Order Information section has only one required field: the total amount of the order<br />
(including all taxes and shipping). Other fields in the section are optional and can be used at<br />
your discretion. The colours for required and optional fields are shown at the top of the<br />
screen.<br />
You must fill out all required fields. To enter Order Information, follow the steps below.<br />
Order Number (optional)<br />
For regular credit card transactions, this field is optional. If you wish to assign an order<br />
number to this order, enter one in the text box provided.<br />
Each order number must be unique, so if you are going to use this field on a regular basis,<br />
you should adopt an order number generation procedure. If you choose not to assign an<br />
order number, the <strong>First</strong> <strong>Data</strong> system will automatically generate one for you.<br />
Purchase Order Number (optional)<br />
If there is a purchase order number associated with this order, enter it here. Because you<br />
may have several transactions against the same purchase order, you may use the same<br />
purchase order number for several transactions, if needed. For regular credit card<br />
transactions, this field is optional.<br />
Shipping Amount (optional)<br />
If there are shipping charges associated with this order and if you wish to track your shipping<br />
charges, enter a real or integer number equalling the charge for shipping this order.<br />
firstdata.com 7
VAT (if applicable)<br />
There may be cases where you are doing international business where you need to charge a<br />
Value Added Tax (VAT), either in addition to or in lieu of the regular sales tax. If the Value<br />
Added Tax applies to your order and if you need to charge the customer the VAT now, enter<br />
the amount of the VAT in the VAT field. In some cases, you may not need to charge the VAT;<br />
it will be taken care of when the goods are imported.<br />
Total Amount (Required!)<br />
As you enter Subtotal, Tax, and VAT, <strong>First</strong> <strong>Data</strong> <strong>Virtual</strong> <strong>Terminal</strong> will automatically calculate<br />
the total amount for you. If you need to, you can replace this value with any real or integer<br />
number representing the total amount of the transaction. The total amount should include<br />
tax, VAT (if applicable), and shipping charges, and should reflect the sum of all charges for<br />
this transaction. The total amount should always equal the sum of the product subtotal, tax,<br />
shipping, and VAT.<br />
This is a required field for ALL transactions.<br />
Currency (Required!)<br />
If your want to use another currency for this transaction then the displayed default currency,<br />
you can change it using the drop-down box.<br />
2.2.5 Enter payment data for card transactions<br />
The Pay by Card section shows fields required for a card Sale, Authorise Only, or Forced<br />
Ticket transaction.<br />
A graphic for each supported card type (Visa, MasterCard, etc.) is shown.<br />
<strong>Virtual</strong> <strong>Terminal</strong>: Card data input fields<br />
To enter card information, follow the steps below:<br />
Step 1: Select the card type<br />
<strong>First</strong>, select the card type from the ‘Select card type’ dropdown box.<br />
Step 2: Enter the Transaction Origin<br />
Select the transaction origin from the ‘Transaction Origin’ dropdown box.<br />
firstdata.com 8
• Select Retail (face to face) if the customer and the card are in your presence.<br />
• Select Electronic Commerce (internet) if the order came to you over the world wide<br />
web or via e-mail.<br />
• If you received the order over the phone or through the mail, select Mail<br />
Order/Telephone Order.<br />
Transaction Origin is always a required field; you must make a selection.<br />
Step 3: Enter the Transaction Type<br />
Once you've selected the transaction origin, select the appropriate transaction type for your<br />
credit card transaction in the Transaction Type dropdown box.<br />
• Select Sale to charge the customer's card immediately (upon batch settlement)<br />
• Authorise Only to reserve funds on the customer's card, but not complete the<br />
transaction yet<br />
• Forced Ticket to complete a voice authorisation transaction.<br />
If you need to do any other type of transaction, you'll need to visit another page. To complete<br />
an Authorise Only transaction, go to the Ticket Only page. To do a return, go to the Return or<br />
the Credits page.<br />
Transaction Type is always a required field, but if you do not make a selection, it defaults<br />
to Sale.<br />
Step 4: Are you swiping the card? If so, check the box.<br />
For the Credit Card Number, you have two options: you can enter it manually or swipe it<br />
through a reader attached to your computer. It is more secure to swipe it through the reader,<br />
if the card is present, but that is not always possible. If the card is present and you have the<br />
appropriate reader (configured correctly) click on the Yes checkbox. If you received the order<br />
over the internet, through the mail, or over the telephone, you cannot swipe the card, so do<br />
not check this box.<br />
Step 5: Enter the Card Number or Swipe the Card<br />
Enter the card number in the Card Number field. You may include spaces or dashes if you<br />
wish.<br />
If the card is present and you have the appropriate reader (configured correctly), place your<br />
cursor in the Card Number field, then swipe the card through the reader. The Card Number<br />
field should be automatically filled in for you. If it is, there is no need to enter any other data.<br />
All other required fields (except transaction origin and transaction type) become optional<br />
because all the customer's data is passed to us from this one entry.<br />
If something should go wrong and this field does not fill in when you swipe the card, check<br />
your reader to make sure it's configured correctly. If the reader is configured correctly and<br />
you are still unable to swipe the card, the card may be unreadable. Go back to the previous<br />
field (Are you swiping the card?), uncheck the Yes checkbox, and enter the card data<br />
manually.<br />
Step 6: Enter the Expiry Date<br />
Select the card's Expiry Date from the dropdown boxes. Select the month first, then the year<br />
that the card expires.<br />
Step 7: Enter the Card Security Code (Optional)<br />
The Card Security Code is a 3 or 4-digit number usually found on the back of the customer’s<br />
credit card, on the same line as the customer’s signature, following the last four digits of the<br />
credit card number. There are many different names for this code: Visa calls this code CVV2,<br />
MasterCard calls it CVC2, American Express 4DBC.<br />
firstdata.com 9
Step 8: Enter the Reference Number (Required only for Forced Ticket transactions)<br />
If you are performing a Forced Ticket transaction, enter the reference number associated<br />
with this transaction (typically given to you over the phone with the authorisation) in the<br />
Reference Number box. The Reference Number field will not appear unless you have chosen<br />
Forced Ticket as the transaction type.<br />
Step 9: Continue to the Customer Contact Information section<br />
Click on Customer Contact Information to expand the text, then enter the appropriate fields.<br />
The Customer ID is a unique identification number you can choose for the customer.<br />
2.2.6 Enter payment data for Direct Debit transactions<br />
The <strong>Virtual</strong> <strong>Terminal</strong> for Direct Debit section shows fields for the customer’s account number<br />
and bank code that are required for a Direct Debit transaction.<br />
<strong>Virtual</strong> <strong>Terminal</strong>: Direct Debit input fields<br />
2.2.7 Shipping<br />
The entire Shipping section is optional by default. You do not have to enter any shipping<br />
information to perform a transaction.<br />
If the shipping address is the same as the billing address, checking the Yes checkbox will<br />
cause the corresponding fields from the billing information to be copied into the shipping<br />
section, saving you time and reducing the risk of error. If the addresses are different, then<br />
enter the shipping address in the fields below.<br />
If desired, enter the type of shipping you will use for this order. Up to 36 alphanumeric<br />
characters are allowed in this field. Examples are Federal Express, UPS, etc.<br />
2.2.8 Recurring <strong>Payment</strong>s<br />
This section allows you to make a credit card (Sale) transaction recurring . To make a<br />
transaction recurring, click on the Make recurring? Yes checkbox.<br />
Next enter how often you wish to charge the customer. In the Bill the customer fields, enter a<br />
number from 1 to 999 with no decimal point and select day, week, month, or year in the<br />
dropdown box. For example, if you wish to charge the customer once a year, enter the<br />
number 1 and select "year" in the dropdown box. To charge the customer twice a year (once<br />
every 6 months), you would enter the number 6 and select "month" in the dropdown box.<br />
Select the month / day / year to start charging the customer in the Start on<br />
dropdown boxes.<br />
Enter the number of times to charge the customer in the End After textbox.<br />
firstdata.com 10
<strong>Virtual</strong> <strong>Terminal</strong>: Recurring <strong>Payment</strong>s input fields<br />
Please see Reports section of this document for details about how to modify or cancel<br />
Recurring <strong>Payment</strong>s.<br />
2.2.9 Comments<br />
The expandable Comments section is not required by default. There is only one field in the<br />
Comments section: Comments. It is intended to let you enter optional notes about the<br />
transaction.<br />
Comments are visible in your Reports, so they can help you with your transaction<br />
management if you use them effectively.<br />
2.2.10 Complete the Transaction<br />
Two final options remain: Clear Form, which is self-explanatory, and Continue, which when<br />
clicked, takes you to the next screen. When you click the Continue button, all your entries are<br />
validated. If pieces of information are missing or incorrect, the <strong>First</strong> <strong>Data</strong> <strong>Virtual</strong> <strong>Terminal</strong><br />
page will reappear with an error message at the top and the incorrect or missing fields<br />
flagged with an error graphic. If this should occur, make the appropriate corrections to the<br />
fields, then click the Continue button again.<br />
If there are no apparent invalid entries, a review of all the information you entered with a<br />
request for confirmation will appear. Review the information and, if necessary, click on Back<br />
and make any corrections. Otherwise, click on Submit.<br />
The Transaction Result screen will appear. The result screen will contain all the information<br />
you entered, plus an extra section at the top called Transaction Information.<br />
For retail merchants who need a receipt for the customer to sign, there is a print receipt<br />
function. Simply click on the Show Receipt button at the bottom of the Transaction Result<br />
page. A new browser window will open with a transaction receipt. Click on the Print Receipt<br />
button at the bottom of the Receipt page to print the receipt. Once you have printed all the<br />
receipts you need, close the receipt window by clicking on the Close button at the bottom or<br />
on the X in the top right hand corner of the Receipt window.<br />
The Transaction Information section is where you will see whether the transaction was<br />
approved or declined. If the transaction was approved, the Transaction Status line will say<br />
Approved. The Date and time of transaction, a Transaction reference number, an Approval<br />
code, and a Reference number will follow.<br />
If the transaction was declined, a reason for the decline will show on the Approval Code<br />
line.<br />
firstdata.com 11
2.3 Processing subsequent transactions<br />
2.3.1 Ticket Only (Post Auth)<br />
After you run an Authorise Only transaction, you need to complete it. Running an Authorise<br />
Only transaction tells you whether the customer has sufficient funds on the card for your<br />
order, but it may or may not reserve any funds for you. To reserve the funds, you must either<br />
mark the order as "shipped" (via your Reports) or perform a Ticket Only transaction. A Ticket<br />
Only transaction is sometimes referred to as a post authorisation.<br />
1. To perform a Ticket Only transaction, go to the Ticket Only page<br />
2. The first Ticket Only page simply asks for the order number. This is the order number<br />
associated with your Authorise Only transaction. (If you don’t know your order number, you<br />
can find it in your Reports.) Enter the order number then click on the Retrieve Order button.<br />
3. A new page will appear with several pre-filled input fields related to the order. Review<br />
these fields to ensure you have selected the correct order. (You may have to expand some<br />
of the sections at the bottom of the page to see all the fields you need to see.) If this isn’t the<br />
right order, click on the Back button on your browser and enter the correct order number to<br />
retrieve. If it is the right order, make any changes you need to make to the input fields, then<br />
click on the Continue button.<br />
4. Once you click the Continue button, if all entries in the form were valid, another page will<br />
appear asking you to confirm the information. If everything is okay, click on the Submit<br />
button; otherwise, click on the Back button to make the appropriate changes. (If any fields<br />
are missing or incorrect, the Ticket Only page will reappear with an error message at the top<br />
and the incorrect/missing fields flagged with a warning graphic. Make the appropriate<br />
changes then click the Continue button again. A Please Confirm page should appear.<br />
5. Review the information, then click the Submit button. A final Transaction Results page will<br />
appear, indicating whether the transaction was approved or declined and reiterating all the<br />
transaction information.<br />
2.3.2 Forced Ticket Transactions<br />
Use a Forced Ticket transaction to complete the Sale for an authorisation you received over<br />
the phone.<br />
To process a Forced Ticket transaction, go to the <strong>First</strong> <strong>Data</strong> <strong>Virtual</strong> <strong>Terminal</strong> page. This is<br />
the same page you use to process credit card Sale, or Authorise Only transactions.<br />
To do a Forced Ticket transaction, complete all the required fields from the following<br />
sections. Then fill in additional fields as appropriate for your transaction. Follow these steps<br />
to perform the transaction:<br />
1. If using the product catalogue feature, select items from the Product Catalogue<br />
2. Enter Order Information<br />
3. Select Credit Card as the <strong>Payment</strong> Method<br />
4. Enter Credit Card Information, select Transaction Type Forced Ticket: a Reference<br />
number field will appear. Enter the reference number (the authorisation code you received<br />
over the phone)<br />
5. Fill out Customer Contact Information<br />
6. Enter the Shipping Address (optional)<br />
7. If in test mode, select the Desired Response<br />
8. Enter Comments (optional)<br />
9. Click on the Continue button<br />
10. If there are data entry errors or any required fields are missing, the same page will<br />
reappear with an error message at the top, and all incorrect/missing fields flagged with a<br />
warning graphic. Make any necessary corrections, then click the Continue button again.<br />
Once your page is error free, a Please Confirm page will appear.<br />
firstdata.com 12
11. Review the data, make corrections if needed by clicking the Back button, then click the<br />
Submit button. A Transaction Result page will appear.<br />
12. Review the Results.<br />
2.3.3 Processing Returns<br />
Should a customer return something associated with an order, you can credit their card for<br />
the amount of the return using a Return transaction.<br />
1. To do a Return, first go to the Return page. A page will appear, with a field for the order<br />
number. If you don’t know your order number, you can find it in your Reports.<br />
2. Once you’ve located the order number, enter it in the input box, then click on the Retrieve<br />
Order button. A page will appear showing all the existing information from that order.<br />
3. Review these fields to ensure you have selected the correct order. (You may have to<br />
expand some of the sections at the bottom of the page to see all the fields you need to see.)<br />
If this isn’t the right order, click on your browser's Back button to return to the previous page<br />
and retrieve an alternate order.<br />
4. If this is the correct order, enter the amount to return in the appropriate fields. By default,<br />
the fields will be pre-filled with the total amount available to be returned. If your return<br />
amount is less than the order total, make corrections as appropriate.<br />
5. Once you’ve finished with the Order fields, change any other fields related to Customer<br />
Contact Information, <strong>Payment</strong> Information, or Comments, then click the Continue button.<br />
6. Once you click the Continue button, if all entries in the form were valid, another page will<br />
appear asking you to confirm the information.<br />
7. If everything is okay, click on the Submit button; otherwise, click on the Back button to<br />
make the appropriate changes. (If any fields are missing or incorrect, the Return page will<br />
reappear with an error message at the top and the incorrect/missing fields flagged with an<br />
error graphic. Make the appropriate changes then click the Continue button again. A<br />
confirmation page should appear. Review the information, then click the Submit button.<br />
8. A final Transaction Results page will appear, indicating whether the transaction was<br />
approved or declined and reiterating all the transaction information. As you enter values in<br />
the Return subtotal, Return Tax or VAT, and Return Shipping Amount fields, the Total<br />
amount to Return field will automatically change to the sum of the three fields. You are<br />
allowed to change the total, but the sum of the subtotal, tax and shipping amount must equal<br />
the Total amount; if it doesn’t, you will get an error when you click the Continue button.<br />
2.3.4 Crediting a Customer’s Credit Card<br />
Sometimes you need to credit a customer’s card for an order that occurred outside the<br />
<strong>Internet</strong><br />
<strong>Payment</strong> <strong>Gateway</strong>. Because there is some inherent risk of fraud with a credit, not every<br />
merchant has permission to perform credit transactions. If you do not see the Credit function<br />
listed in the Side Menu Box of your <strong>Virtual</strong> <strong>Terminal</strong> section, you do not currently have<br />
permission to perform a credit. Contact your processor’s merchant services department to<br />
enable the function if you need it and do not have it.<br />
If you indeed need to do a credit against an order received elsewhere, click on Credit to bring<br />
up the Credit page with several entry fields. Fill the appropriate and required fields for your<br />
credit, then click on the Continue button.<br />
Once you click the Continue button, if all entries in the form were valid, another page will<br />
appear asking you to confirm the information. If everything is okay, click on the Submit<br />
button; otherwise, click on the Back button to make the appropriate changes. (If any fields<br />
are missing or incorrect, the Credit page will reappear with an error message at the top and<br />
the incorrect/missing fields flagged with a warning graphic. Make the appropriate changes<br />
then click the Continue button again. A confirmation page should appear. Review the<br />
firstdata.com 13
information, then click the Submit button. A final Transaction Results page will appear,<br />
indicating whether the transaction was approved or declined and reiterating all the<br />
transaction information.<br />
2.3.5 Voiding Orders<br />
If an order has not yet been settled, you have the capability to void the order. The process for<br />
voiding orders is as follows:<br />
1. Click on the Reports button on the Main Menu Bar,<br />
2. If you wish to void credit card orders, click on the View Credit Card Batches link in the Side<br />
Menu Box<br />
3. Specify Time Period:—Select any of the named time periods or enter a specific<br />
range of dates.<br />
4. Click on the Submit Query button. The batch report will appear.<br />
5. Click on the words Current Batch to bring up the Current Batch report.<br />
6. Select the orders you wish to void by clicking on the corresponding checkboxes in the leftmost<br />
column.<br />
7. Click on the Void Selected Orders button at the bottom of the page.<br />
8. A page showing the results will appear. Each order you chose to void should show on the<br />
list.<br />
You can only void orders which have not yet settled. If you should notice any orders in the<br />
Current Batch list with a transaction approval code of YTEST, we recommend you void them<br />
before your batch is submitted for processing.<br />
3 Reports<br />
Use Reports to view your store's transactions from several different perspectives and to<br />
perform some administrative tasks.<br />
Viewing Reports<br />
To view the reports, click on the Reports button on the Main Menu Bar. The Reports Main<br />
Menu for your store is displayed in the Side Menu Box and in the main content portion of the<br />
screen. The reports available are listed below.<br />
• Transaction Charts—shows transactions in bar, pie, or line charts.<br />
• Orders—shows all successful orders by specific time period, by credit card number<br />
and time, by order number, or by user ID and time. You also have the option to show<br />
only unshipped orders.<br />
firstdata.com 14
• Transactions—shows all transactions by time period, by credit card number and time,<br />
order number, <strong>User</strong> ID and time or by transaction type and time.<br />
• Transactions Summary—shows a summary of approved and declined AUTH and<br />
SALE transactions and a summary of approved AUTH and SALE transactions by<br />
card type.<br />
• Credit Card Batches Report—lets you view credit card batches processed during a<br />
specified time period.<br />
• Active Periodic Bills—shows information about recurring transactions and allows you<br />
to modify them.<br />
Credit Card Numbers<br />
As a security feature, only the first four and last four digits of credit card numbers are<br />
displayed in the reports. These Credit Card Identification (CCID) numbers are often active<br />
links that can be selected to display information about all transactions involving the selected<br />
card number.<br />
Downloading Report <strong>Data</strong><br />
To download the data from any of the reports for use with your own accounting tool, follow<br />
the steps below:<br />
1. Bring up the report which contains the data you wish to download.<br />
2. Locate the Export All <strong>Data</strong> button located at the bottom of the page.<br />
3. Select your desired format from the dropdown list. Choose either CSV (Comma delimited)<br />
or XML format. CSV lists are suitable for importing into most common spreadsheets or<br />
databases. XML format is helpful for applications that allow you to import XML.<br />
4. Click on the Export All <strong>Data</strong> button to download the data. Depending on your browser, a<br />
File Download dialogue box will most likely appear, asking what you would like to do to the<br />
file (Open, Save, or Cancel). If you choose Open, the file will open in the application that is<br />
assigned to that type of file. Choosing Save will ask you to choose a location where you wish<br />
to save the file.<br />
Regardless of the number of pages in the report, all report data will be included in the<br />
downloaded file.<br />
3.1 Viewing Transaction Charts<br />
The <strong>First</strong> <strong>Data</strong> <strong>Internet</strong> <strong>Payment</strong> <strong>Gateway</strong> offers four graphical chart types, which are helpful<br />
for visualising orders and sales, and for when you need charts for a presentation. To view<br />
your orders in chart format, follow the steps below.<br />
1. Click on the Reports button in the Main Menu Bar.<br />
2. Click on the Transaction Charts link in the Side Menu Box or the main content area. The<br />
View Transaction Charts screen appears.<br />
3. Select Chart Type: select an option. You can view your transactions in a bar chart, a pie<br />
chart, a line chart, or you can view a bar chart summary report.<br />
4. Select Transaction Types: select any of the listed transaction types or click on the All<br />
checkbox in the separator bar if you would like to view all the transaction types.<br />
5. Specify Time Period: select any of the named time periods or enter a specific range of<br />
dates you wish to view.<br />
6. Select Hierarchy: choose whether you wish to view all stores below you in the hierarchy or<br />
a subset by choosing an option in the dropdown menu. (This option only appears if you are<br />
logged in as a multi-store administrator.)<br />
7. Click on the Submit button to view the report. If you want to re-enter the information, click<br />
on the Reset button to clear the information.<br />
firstdata.com 15
Chart Types<br />
Depending on which type of chart you chose, the chart which appears will look different.<br />
The chart types available are listed below:<br />
• Detailed Bar Chart<br />
The Detailed Bar Chart report shows the transaction totals by type in a bar chart<br />
format. Each transaction type is shown in a different colour. For each month in the<br />
specified timeframe, there is a row of coloured bars showing transaction totals for that<br />
month. At the bottom of the chart, a table shows summary statistics for each type of<br />
transaction. Hold your mouse over any coloured bar to see the total exact amount of<br />
transactions of that type. Clicking on the bar will bring up a detailed Transactions<br />
Processed report for that transaction type. (For more information on viewing detailed<br />
transaction reports, see Viewing Transactions.) Click on the coloured boxes in the<br />
legend on the right to see individual bar chart reports for the selected transaction<br />
type. Right click on any of the charts to save that chart as a graphic in jpeg format.<br />
You can then import the graphic into your presentations or documents as needed.<br />
• Summary Bar Chart<br />
The Summary Bar Chart report shows the transaction totals by type in a bar chart<br />
format. Each transaction type is shown in a different colour. Each coloured bar<br />
represents the total amount of all transactions of that type over the entire timeframe<br />
specified. At the bottom of the chart, a table shows summary statistics for each type<br />
of transaction. Hold your mouse over any coloured bar to see the total exact amount<br />
of transactions of that type. Clicking on a coloured bar will bring up a detailed<br />
Transactions Processed report for that transaction type. (For more information on<br />
viewing detailed transaction reports, see Viewing Transactions.) Right click on any of<br />
the charts to save that chart as a graphic in jpeg format. You can then import the<br />
graphic into your presentations or documents as needed.<br />
• Pie Chart<br />
The Pie Chart report shows the transaction totals by type in a pie chart format. Each<br />
transaction type is shown in a different colour. At the bottom of the chart, a table<br />
shows summary statistics for each type of transaction. Hold your mouse over any<br />
coloured pie piece to see the total exact currency amount of transactions of that type.<br />
Clicking on a pie piece will bring up a detailed Transactions Processed report for that<br />
transaction type. Right click on any of the charts to save that chart as a graphic in<br />
jpeg format. You can then import the graphic into your presentations or documents as<br />
needed.<br />
• Line Chart<br />
The Line Chart report shows the transaction totals by type in a line chart format. Each<br />
transaction type is shown in a different colour. Each coloured line represents the total<br />
amount of all tranasactions of that type. At the bottom of the chart, a table shows<br />
summary statistics for each type of transaction. Click on any of the legend boxes to<br />
see a line chart for that transaction type alone. Right click on any of the charts to save<br />
that chart as a graphic in jpeg format. You can then import the graphic into your<br />
presentations or documents as needed.<br />
3.2 View Orders Report<br />
To view your orders, you need to use the Orders Received report. Generate an orders report<br />
by following the steps below.<br />
1. Click on the Reports button in the Main Menu Bar.<br />
firstdata.com 16
2. Click on the Orders link in the Side Menu Box or the main content area. The View Orders<br />
screen appears.<br />
3. Display Orders: select an option. You can view orders sorted by time period, by credit card<br />
number and time, by <strong>User</strong> ID and time, or by order number.<br />
4. Specify Time Period: select any of the named time periods or enter a specific range of<br />
dates you wish to view.<br />
5. Options: click on a box if you want the report to show only unshipped orders or to show<br />
only approved orders. By default, the Only Show Unshipped Orders box is unchecked and<br />
the Only Show Approved Orders box is checked, so the report will show approved orders<br />
only (both shipped and unshipped). If the Only Show Unshipped Orders box is checked, the<br />
report will show all unshipped orders. If both boxes are unchecked, the report will display all<br />
orders (both shipped and unshipped), including declined and recurring transactions with<br />
future start dates. If both boxes are checked, the report will show only all approved,<br />
unshipped orders.<br />
6. Display Preference: this option allows you to choose how many orders will appear on each<br />
page of the report. Choose a number from the dropdown list.<br />
7. Select Hierarchy: choose whether you wish to view all stores below you in the hierarchy or<br />
a subset by choosing an option in the dropdown menu. (This option only appears if you are<br />
logged in as a multi-store administrator.)<br />
8. Click on the Submit Query button to view the report. If you want to re-enter the information,<br />
click on the Reset button to clear the information.<br />
The Orders Received report shows the following information about each order.<br />
• Select—click on the associated Select checkbox to select one or more orders.<br />
• Shipped—shows Y if the order has been shipped, or N if the order has not yet been<br />
marked as shipped.<br />
• Retail—shows Y if the order was a retail order, or N if the order was not retail.<br />
• Order #—the number associated with this order. Click on the order number to view<br />
order details.<br />
• <strong>User</strong> ID—if there is a user ID number associated with the order, it will be listed in this<br />
column. The number is also a link to view all the orders placed by a particular<br />
customer.<br />
• Date—the date that the order was placed. Shows the most recent order first. The time<br />
period you selected for the report will be shown under the report title.<br />
• Name—the name of the person who placed the order. Click on the name to send<br />
email to this customer.<br />
• Amount—shows the amount and currency of the order. The total amount of the<br />
orders listed on the page and the total amount of all orders in this report is also<br />
shown at the bottom of the page, along with the total tax and shipping charges<br />
collected.<br />
3.2.1 Confirming Shipment, Crediting Orders, or Rejecting Orders<br />
You can confirm shipment, credit the entire amount of the order(s), or reject order(s) by IP<br />
address or credit card number. To perform any of these three tasks, follow the steps below:<br />
1. <strong>First</strong> select order(s) by clicking on the associated checkbox(es) in the left-most column.<br />
2. Click on the Work with Selected Orders button. The Selected Order Menu screen appears.<br />
3. Select an action by clicking on the appropriate radio button. If you select Reject Order, you<br />
must also check on a checkbox to choose whether you wish to reject this order by IP address<br />
or by credit card number. When you reject an order by IP address, all future orders from this<br />
IP address will be declined. When you reject an order by credit card number, all future orders<br />
using this credit card number will be declined.<br />
4. Click on the Submit Query button to complete the task. A screen listing the results will<br />
appear.<br />
firstdata.com 17
If you choose to reject an order by IP address or credit card number, you will find yourself at<br />
the Fraud Settings page, which will show you all the IP addresses and credit card numbers<br />
you have currently blocked from purchasing at your store. The IP addresses or credit card<br />
numbers from the order(s) you just blocked should appear on this list. To block more<br />
transactions or to un-block any IP address or credit card number, click on one of the links<br />
located towards the top of this screen, just under the title Your Fraud Settings. For more<br />
information on changing your fraud protection settings, see Preventing Fraud.<br />
3.2.2 Viewing details<br />
View the details of any order by clicking on the associated Order #. Details will be shown in<br />
the Order Detail Report.<br />
View all orders placed by a specific customer by clicking on the <strong>User</strong> ID link. This column will<br />
only be filled in if you have entered a unique Customer ID Number for each customer when<br />
entering orders.<br />
If there are more orders in the report than will fit on the current page (according to the<br />
number of orders you've chosen to show on each page), a set of numbers will appear at the<br />
bottom of the page, reflecting page numbers for the report. The current page number will be<br />
larger than the others and will not be underlined. To view any page, click on the associated<br />
underlined page number.<br />
3.3 Order Detail Report<br />
To view this report, click on the Reports button on the Main Menu Bar, then click on the<br />
Orders link in the Left Menu Box.<br />
Select the appropriate parameters for your query, then click the Submit Query button.<br />
Once the Orders Report appears, you can view an order's detailed report by clicking on<br />
the associated Order # link.<br />
The Order Detail Report allows you to:<br />
• View the details associated with that order.<br />
• E-mail the customer by clicking on the Name or E-mail link.<br />
• Do a return against this order.<br />
• View all the orders associated with the credit card number by clicking on the Card<br />
Number link.<br />
The Order Detail report has several sections which show the following information:<br />
• The Order ID Number and Order Date/Time are shown at the top of the report.<br />
• Billing Address section—gives the <strong>User</strong> ID, shipping status, and the customer's<br />
company, name and address. If the customer's name and e-mail address were<br />
supplied, you can click on the customer's name to send an e-mail to the customer.<br />
• Shipping Address section—shows the name, address to which the order was<br />
shipped.<br />
• Contact Information section—shows the customer's telephone number, e-mail<br />
address, fax number and IP address. If an e-mail address was supplied, you can click<br />
on the customer's e-mail address to send an e-mail to the customer.<br />
• The next part of the report includes subtotal, shipping, tax, return (if applicable) and<br />
total amounts.<br />
• The last portion of the report is a transaction history which shows all transactions<br />
related to this order (including authorisations, sales, returns, tickets, etc.) The<br />
summary information shown here includes date, user ID, type of transaction, the card<br />
firstdata.com 18
number, the expiration date, approval code, the amount of the transaction, and<br />
comments.<br />
• The Return Order button at the bottom of the report allows you to do a return against<br />
this order. Enter the amount to refund to the customer in the box next to the Return<br />
Order button at the bottom of the page. The amount you enter must be equal to the<br />
total amount of the order. To process the return, click on the Return Order button. To<br />
return to the Reports Main Menu, click on the Reports Main button on the bottom of<br />
this report.<br />
3.3.1 Viewing Transactions<br />
To view all your transactions, use the Transactions Processed report. Follow the steps<br />
outlined below to see this report.<br />
1. Click on the Reports button on the Main Menu Bar.<br />
2. Click on View Transactions in the Side Menu Box or the main content area.<br />
3. Display Transactions—select an option. You can view transactions sorted by time period,<br />
by credit card number and time, by <strong>User</strong> ID and time, by transaction type and time, or by<br />
order number.<br />
4. Specify Time Period—select any of the named time periods or enter a specific range of<br />
dates you wish to view.<br />
5. Select Hierarchy: choose whether you wish to view all stores below you in the hierarchy or<br />
a subset by choosing an option in the dropdown menu. (This option only appears if you are<br />
logged in as a multi-store administrator.)<br />
6. Submit Query—click to view the report.<br />
To re-enter the information, click on the Reset button to clear the information.<br />
The Transactions Processed report shows the following information about each transaction.<br />
The time period you selected for the report will be shown just under the report title.<br />
• Order number—shows the number associated with each order.<br />
• Date—shows the date and time of each transaction, from the most recent order to the<br />
oldest order.<br />
• <strong>User</strong> ID—if there is a user ID number associated with the order, it will be listed in this<br />
column. The number is also a link to view all the orders placed by a particular<br />
customer.<br />
• Type—shows the type of transaction.<br />
• PayerAuth—shows details about authentication (3D Secure/giropay)<br />
• Customer #—shows the Customer ID that has been assigned when entering the<br />
transaction<br />
• Card/Account Number—shows a link to view all transactions processed with that card<br />
or account number.<br />
• Exp. Date—lists the expiry date of the card.<br />
• Approval—shows the approval code of the transaction. If a specific transaction was<br />
declined, the reason it was declined is shown here.<br />
• Amount—shows the amount and currency of the transaction<br />
3.3.2 Viewing details<br />
View the details of any order by clicking on the associated Order #.<br />
View a list of all the numbers associated with any credit card number or routing number by<br />
clicking on the associated Card/Route Number.<br />
View all orders placed by a specific customer by clicking on the <strong>User</strong> ID link. This column will<br />
only be filled in if you have entered a unique Customer ID Number for each customer when<br />
entering orders.<br />
firstdata.com 19
Viewing the Rest of the <strong>Data</strong><br />
If there are more transactions than will fit on the current page (according to the number of<br />
transactions you've chosen to show on each page), a set of numbers will appear at the<br />
bottom of the page, reflecting page numbers for the report. The current page number will be<br />
larger than the others and will not be underlined. To view any page, click on the associated<br />
underlined page number.<br />
3.4 Transactions Summary Report<br />
To view this report, click on the Reports button on the Main Menu Bar, then click on<br />
Transactions Summary in the Side Menu Box.<br />
Choose from the following options to view your report:<br />
1. Display Transactions Summary—select options. You can enter a specific <strong>User</strong> ID or select<br />
specific transaction types and/or card types to include in the report.<br />
2. Specify Time Period—select any of the named time periods or enter a specific range of<br />
dates you wish to view.<br />
3. Display Preference-choose the number of things you wish to display on one page by<br />
clicking on the dropdown box and selecting the number desired. The default is 25.<br />
4. Select Hierarchy: choose whether you wish to view all stores below you in the hierarchy or<br />
a subset by choosing an option in the dropdown menu. (This option only appears if you are<br />
logged in as a multi-store administrator.)<br />
5. Submit Query—click to view the report.<br />
If you want to re-enter the information, click on the Reset button to clear the information.<br />
Authorisation Summary Table<br />
The first table that appears in the Transactions Summary report shows the following<br />
summary information for each selected transaction type over the time period specified.<br />
• Approved—shows the total number of approved transactions of that type and the total<br />
amount for all approved transactions of that type.<br />
• Declined—shows the total number of declined transactions of that type and the total<br />
amount for all declined transactions of that type.<br />
• Total—shows the total number of transactions of that type and the total amount for all<br />
transactions of that type.<br />
The totals for each column are listed at the bottom of the table.<br />
Approved Summary Table<br />
The second table that appears in the Transactions Summary report shows the following<br />
summary information for each selected payment type over the time period specified.<br />
• #—shows the total number of approved transactions for that payment type.<br />
• Amount—shows the total amount for approved transactions of that payment type.<br />
• Total—shows the total number of transactions of that type and the total amount for all<br />
transactions of that type.<br />
The totals for each column are listed at the bottom of the table.<br />
firstdata.com 20
4 Customising<br />
4.1 Customising <strong>Virtual</strong> <strong>Terminal</strong> Content<br />
Your <strong>First</strong> <strong>Data</strong> <strong>Virtual</strong> <strong>Terminal</strong> has many possible input fields that you can use, but very few<br />
of them are really required. Most of the fields available are there to help you gather<br />
information about your transactions. Since we don't know which ones are helpful for you, we<br />
let you choose which ones you want to use.<br />
To simplify your ordering process, you can take the ones you don't use off your entry pages.<br />
You make these choices by clicking on Customisation in the Main Menu Bar, then on POS<br />
Content in the Side Menu Box. A page will appear which contains a table, listing all the fields<br />
you may choose from. Some of the fields cannot be removed from the page; if this is the<br />
case, they either do not appear in the listing, or they may appear in the listing with a checked<br />
graphic in front of<br />
them, rather than a checkbox which you can check or uncheck.<br />
You might notice that not all the input fields appear on this page. Some fields are always<br />
required to process a transaction (for example, the credit card number is always required for<br />
a credit card purchase). Since these fields must always appear on your entry pages and they<br />
are always required, they are not customisable.<br />
The first time you visit this page, you may notice that all the checkboxes on the left side of<br />
the table (preceding the field names) are checked by default. This is your chance to turn<br />
things off (and back on)! Simply click on the checkboxes (thereby deselecting them) to take<br />
those fields off of your entry pages. Once you've finished your selections, click on the Submit<br />
button on the bottom of the page. To put back any of the fields you removed, simply recheck<br />
the box preceding the field names (to select them) and click the Submit button again. You<br />
should see a confirmation message at the top of the page if the change was successful.<br />
If you wish to restore the default settings, click on the Get Defaults button at the bottom of<br />
the page, then click on the Submit button to submit these settings to our server. Again, a<br />
confirmation message should appear.<br />
If you uncheck all the boxes within a particular section, the entire section will disappear from<br />
your POS pages. For example, if you deselect both Ship-to Name and Address and Shipping<br />
Type, the Shipping section will not appear at all on your entry pages.<br />
This same page also allows you to change which fields are required. If, for example, you<br />
require an e-mail address for all your customers, you can make e-mail address a required<br />
field by checking the appropriate box in the Required column. Make your selections, then<br />
click on the Submit button at the bottom of the page. There are a few fields which cannot be<br />
made required: all fields related to Items and Recurring <strong>Payment</strong>s. The Total Amount of the<br />
order is always required, so you are not allowed to change this either.<br />
Another timesaving feature you might want to use is setting a default value for your fields.<br />
For example, if you consistently have sales of the same amount, you might want to set the<br />
default value of Total Amount to that specific amount. When you process an order with the<br />
<strong>Internet</strong> <strong>Payment</strong> <strong>Gateway</strong>, then, the Total Amount will already be pre-filled with your usual<br />
total.<br />
If you commonly have the same transaction origin (for example, all mail orders), it's handy to<br />
enter a default for Transaction Origin as well.<br />
To set a default value for one of the fields, simply enter the value you would like it to be<br />
firstdata.com 21
in the appropriate textbox in the Default column, then click the Submit button. A confirmation<br />
message should appear.<br />
4.2 Customising Your Receipts<br />
When you enter orders into the <strong>First</strong> <strong>Data</strong> <strong>Virtual</strong> <strong>Terminal</strong>, you have the option to show and<br />
print a receipt from the final transaction screen. You can print this receipt and give it to your<br />
customers as a sales receipt.<br />
To customise your receipt, follow the steps outlined below.<br />
1. Click on Customisation on the Main Menu Bar.<br />
2. Click on Receipt in the Side Menu Box.<br />
3. Choose the type of printer you use by clicking on the appropriate radio button in the Printer<br />
Type section at the top of this page. If you use any printer other than the PrintPoint 3000, you<br />
should leave the selection at Normal.<br />
4. Enter up to 24 characters in the Receipt Header textbox. This text will appear towards the<br />
top of your receipt.<br />
5. Enter up to 24 characters in the Receipt Footer textbox. This text will appear at the bottom<br />
of your receipt.<br />
6. No matter which type of printer you are using, you can also include a Return Policy, which<br />
will appear at the bottom of your receipts, just before the receipt footer. Enter your return<br />
policy in the text area at the bottom of this screen.<br />
7. Click on the Submit button.<br />
8. If your change was successful, a message should appear at the top of the screen. If this<br />
message does not appear, you should click on the Submit button again to re-attempt the<br />
change.<br />
Whenever you return to this screen, your current customised text should appear in the<br />
Receipt Header, Receipt Footer, and Return Policy text boxes.<br />
4.3 Configuring your <strong>First</strong> <strong>Data</strong> Connect Settings<br />
The information contained in this section is applicable only if you are using <strong>First</strong> <strong>Data</strong><br />
Connect.<br />
The Connect Settings form contains some critical fields you must fill out in order for your<br />
order submission process to complete successfully, and return customised status information<br />
to your customers.<br />
To view this form:<br />
1. Logon to <strong>First</strong> <strong>Data</strong> <strong>Virtual</strong> <strong>Terminal</strong><br />
2. Click on Customisation in the Main Menu Bar.<br />
3. Click on Settings in the Side Menu Box.<br />
Below is an explanation of each of the form fields for the Connect Settings form.<br />
4.3.1 Order Submission Form URL<br />
This is the critical part of the form. We need to know where (i.e., the web address for) your<br />
order form(s) are located. When we receive an order for your store, we check that it is<br />
coming from one of your order submission form URLs. If it does not match, the order is<br />
automatically declined.<br />
Enter the URL for each order form on your web site in this box, separated by spaces.<br />
Examples of order submission URLs are shown below. Examples are also provided on the<br />
form above the field as a convenient reference when you are entering your data.<br />
firstdata.com 22
Nonsecure Web Server Example<br />
If your web site resides on a regular, NON-Secure web server and the order form is an HTML<br />
page, the URL might look like the following example:<br />
http:// www.yourserver.com /yourstorename /yourorderform.HTML<br />
1. http//: indicates a NON-Secure server<br />
2. www.yourserver.com is the name of your web server<br />
3. yourstorename is the name of your online store<br />
4. yourorderform.HTML is the name of the file from which orders are submitted by<br />
customers.<br />
SECURE Web Server Example<br />
If your web site resides on a SECURE web server and the order form is an HTML page, the<br />
URL might look like the following example:<br />
https:// www.yourserver.com /yourstorename /yourorderform.HTML<br />
1. https//: indicates a SECURE server<br />
2. www.yourserver.com is the name of your web server<br />
3. yourstorename is the name of your online store<br />
4. yourorderform.HTML is the name of the file from which orders are submitted by<br />
customers.<br />
CGI Script<br />
If your web site resides on a NON-SECURE web server and the order form is a CGI script,<br />
the<br />
URL might look like the following example:<br />
http:// www.yourserver.com /yourstorename /yourorderform.cgi<br />
1. http//: indicates a NON-SECURE server<br />
2. www.yourserver.com is the name of your web server<br />
3. yourstorename is the name of your online store<br />
4. yourorderform.cgi is the name of the CGI script that submits the orders<br />
4.3.2 Confirmation Page URL<br />
This is where you tell us where to send your customers after a successful transaction. The<br />
URL format is similar to the order submission form URL format (see examples above). If you<br />
do not supply a URL in this field, the default receipt page will contain no links, and customers<br />
will have to use the browser's back button to navigate back to your site.<br />
If the URL is a CGI binary or script, you can select the CGI option. By checking this box, you<br />
tell us to post the results of each approved transaction to this URL. This gives you the<br />
opportunity to collect and store the order data.<br />
If you want us to display this URL automatically after the receipt page, check the box that<br />
says Automatically display specified URL after the <strong>First</strong> <strong>Data</strong> Connect receipt page. If you<br />
check this box, the Connect transaction result page will show momentarily before the<br />
customer is forwarded to your thank you page.<br />
firstdata.com 23
4.3.3 Failure Page URL<br />
You may want to link non-approved customers (customers whose credit card transactions<br />
were declined) to a specific page on your web site where they will find information on how to<br />
get in contact with you by e-mail or by phone. In this section of the screen, you may want to<br />
supply the URL for a "Sorry" page where you can invite the customer to contact you to make<br />
other payment arrangements.<br />
Just as in the Confirmation Page URL, if you do not supply a URL in this field, the default<br />
sorry page will contain no links, and customers will have to use the browser's back button to<br />
navigate back to your site. The URL format is again similar to the Order Submission Form<br />
URL format (see the examples above).<br />
If the URL is a CGI binary or script, you can select the CGI option. By checking this box, you<br />
tell us to post the results of each declined transaction to this URL. This gives you the<br />
opportunity to collect and store the transaction data.<br />
If you want us to display this URL automatically after the receipt page, check the box that<br />
says Automatically display specified URL after the <strong>First</strong> <strong>Data</strong> Connect receipt page. If you<br />
check this box, the Connect transaction result page will show momentarily before the<br />
customer is forwarded to your sorry page.<br />
4.4 Customising the payment <strong>First</strong> <strong>Data</strong> Connect page design<br />
If you use the hosted payment forms of <strong>First</strong> <strong>Data</strong> Connect, you can customise the design of<br />
these pages to align it with your shop or corporate design.<br />
Choose the Connect Pages link from the Customisation section to individually define the<br />
following elements:<br />
• Background colours of different page areas<br />
• Font type, size, colour and weight for headlines<br />
• Font type, size, colour and weight for field tags<br />
• Font type, size, colour and weight for normal text<br />
• Colour and background colour for buttons<br />
• Font type, size, colour and weight for button text<br />
• Font type, size, colour and weight for hyperlinks<br />
• Font type, size, colour and weight for system messages<br />
firstdata.com 24
Customising the payment page design<br />
The ‘Preview Style’ button at the bottom of the page allows you to check the design changes<br />
you made before saving (preview is in English language).<br />
Also, it is possible to display your individual company logo on these pages. If required,<br />
please contact our technical support team.<br />
5 Fraud Prevention Tools<br />
There are several ways that the <strong>First</strong> <strong>Data</strong> <strong>Internet</strong> <strong>Payment</strong> <strong>Gateway</strong> helps you prevent<br />
fraud from interfering with your business success. If certain individuals are continuously<br />
hurting your business with costly charge-backs, you can block them from purchasing at your<br />
store. (Blocking also can help keep your competitors from buying your products.)<br />
We can provide you with the capability to block credit card numbers, names, domain names,<br />
and IP or Class C addresses from purchasing at your store. In addition, two further<br />
capabilities are available, and these are the power to set a limit on the maximum purchase<br />
that can be made at your store, and the ability to set auto lockout and duplicate lockout<br />
times.<br />
To change your fraud settings, select Admin in the Main Menu Bar and then click on Fraud<br />
Settings in the Side Menu Box.<br />
Fraud settings are sequentially ordered, so once you’ve finished with one, you can proceed<br />
to the next fraud setting. There is also a quick navigation bar at the top of each Fraud Setting<br />
page, which allows you to jump immediately to any Fraud Setting.<br />
Here is a list of all the fraud settings that the <strong>First</strong> <strong>Data</strong> <strong>Virtual</strong> <strong>Terminal</strong> gives you control<br />
over:<br />
• Blocking Credit Card Numbers<br />
• Blocking Names<br />
• Blocking Domain Names<br />
• Blocking Class C and IP Addresses<br />
firstdata.com 25
• Setting a Maximum Purchase Limit<br />
• Setting Auto lockout times<br />
• Setting Duplicate lockout times<br />
Another way to prevent fraud is by paying close attention to the address verification<br />
response. If the address and/or post-code do not match the card-issuing bank's address on<br />
record, there is a higher probability of fraud.<br />
Furthermore, for your protection, we urge you to regularly use the card code field.<br />
5.1.1 Blocking Credit Card Numbers<br />
The first setting you will encounter when you bring up Fraud Settings is Block Card. Here you<br />
can enter the credit card numbers that you do not wish to allow to purchase at your store.<br />
Fraud prevention: Blocking credit card numbers<br />
If you have any credit card numbers already on your blocked credit cards list, they will<br />
automatically appear in the select box on the right side of the screen when you enter this<br />
page. Bring up Fraud Settings by clicking on Admin in the Main Menu Bar, then on Fraud<br />
Settings in the Side Menu Box.<br />
Adding a card number<br />
To add a card number to your blocked card number list:<br />
1. If the Block Card page is not already displayed, click the Block Card link in the top<br />
navigation found under the main Fraud Settings title.<br />
2. Enter the card number you wish to block in the Card # input box on the left-hand<br />
side of the screen.<br />
3. Then click the Add >> button. Spaces and/or dashes are optional.<br />
4. When you click the Add >> button, the change is submitted to the <strong>Internet</strong> <strong>Payment</strong><br />
<strong>Gateway</strong>, we add the card number to your list of blocked card numbers, then we regenerate<br />
the page with the new card number in the select box at the right side of the page.<br />
If this blocked card should be used to attempt to purchase anything at your store, the<br />
transaction will be declined because of fraud.<br />
firstdata.com 26
Add as many card numbers as you like by repeating the same process.<br />
Removing a blocked card number<br />
To remove a blocked card from your list, select the card number in the select box on the right<br />
side of the screen, then click the
Adding a Name<br />
To add a name to your blocked name list, follow these steps:<br />
1. Enter the name in the Name input box on the left-hand side of the screen.<br />
2. Click the Add >> button.<br />
3. When you click the Add >> button, the change is submitted to the <strong>Internet</strong> <strong>Payment</strong><br />
<strong>Gateway</strong>, we add the name to your list of blocked names, then we regenerate the page with<br />
the new name in the select box at the right side of the page.<br />
If any person with this blocked name should attempt to purchase anything at your store, the<br />
transaction will be declined because of fraud.<br />
Add as many names as you like by repeating the same process. You may want to enter<br />
several different versions of the particular name you wish to block.<br />
Removing a blocked name<br />
To remove a blocked name from your list, select the name in the select box on the right side<br />
of the screen, then click the
Adding a domain name<br />
To add a domain name to your blocked domains list, follow the steps below:<br />
1. Enter the domain name in the Domain name input box on the left-hand side of the screen,<br />
then click the Add >> button. You must enter a domain in valid domain name format (e. g.,<br />
here.com, there.net, savetheworld.org, universityX.edu)<br />
2. Click the Add >> button.<br />
3. When you click the Add >> button, the change is submitted to the <strong>Internet</strong> <strong>Payment</strong><br />
<strong>Gateway</strong>, we add the domain to your list of blocked domains, then we regenerate the page<br />
with the new domain name in the select box at the right side of the page.<br />
If an individual from this domain attempts to purchase anything at your store, the transaction<br />
will be declined because of fraud.<br />
Add as many domain names as you like by repeating the same process.<br />
Removing a blocked domain name<br />
To remove a blocked domain from your list, select the domain name in the select box on the<br />
right side of the screen, then click the > button.<br />
firstdata.com 29
3. When you click the Add >> button, the change is submitted to the <strong>Internet</strong> <strong>Payment</strong><br />
<strong>Gateway</strong>, we add the name to your list of blocked IPs/Class Cs, then we regenerate the page<br />
with the new name in the select box at the right side of the page.<br />
Removing a IP or Class C address<br />
To remove a blocked IP or Class C address from your list, select the address in the select<br />
box on the right side of the screen, then click the
5.1.6 Setting Auto Lockout and Duplicate<br />
Once you’ve finished with the Maximum Purchase Limit and clicked on the Next button, you<br />
will find yourself at the Set Lockout Times page. (Alternatively you can reach this page by<br />
selecting Admin on the Main Menu Bar, then on Fraud Settings in the Side Menu Box, then<br />
clicking on the Auto Lockout link at the top of the page.)<br />
There are two things you can set on this page: the auto lockout time and the duplicate<br />
lockout time.<br />
Auto Lockout time is the amount of time that automatically blocked transactions are<br />
prohibited from trying transactions at your store again.<br />
Duplicate lockout time is the length of time that duplicate transactions are restricted from<br />
your store. That is, if two transactions are identical and they both occur within a length of<br />
time less than the specified duplicate lockout time, they will be automatically blocked as<br />
duplicate transactions.<br />
To change your auto lockout or duplicate lockout time, simply replace the value in the<br />
appropriate input box with the new value and then click on the Submit button.<br />
If you don’t wish to change your lockout times, you can either click on the View All Fraud<br />
Settings button to see all your fraud settings or you can exit the Fraud Settings and return to<br />
the main Admin screen by clicking on the Admin Main button.<br />
5.1.7 Card Security Code information<br />
Mail order and telephone order (MO/TO) and other card-not-present transactions have higher<br />
fraud rates than face-to-face transactions. To help reduce fraud in the card-not-present<br />
environment, credit card companies have introduced a card code programme.<br />
Visa ® calls this code Card Verification Value (CVV); MasterCard ® calls it Card Validation<br />
Code (CVC); American Express calls it 4DBC.<br />
The card security code is a three- or four- digit security code that is printed on the back of<br />
cards (American Express: front of the card). The number typically appears at the end of the<br />
signature panel. This program helps validate that a genuine card is being used during a<br />
transaction.<br />
firstdata.com 31
Card Security Code information<br />
You enter the card code on the Point-of-Sale screen when processing an order. <strong>First</strong> <strong>Data</strong><br />
then compares the card code against the code on file with the card-issuing bank. Results of<br />
this comparison show in the transaction approval code.<br />
<strong>Virtual</strong> <strong>Terminal</strong>: Card Security Code field<br />
To help combat fraud, card-not-present merchants (those who receive orders via mail order,<br />
telephone order, or the <strong>Internet</strong>) should always enter a card security code (if on the card)<br />
when processing an authorisation. For retail transactions, you may wish to enter the card<br />
security code printed on the card to ensure that the card was not fraudulently reproduced.<br />
A typical transaction result code might look like this. The card security code result is<br />
highlighted.<br />
0097820000019564:YNAM:12345678901234567890123:<br />
The last alphabetic character in the middle (M) is a code indicating whether the card security<br />
code matched the card-issuing bank's code. An "M" indicates that the code matched.<br />
firstdata.com 32
This code may or may not be present, depending on whether the card security code was<br />
passed and the service was available for the type of card used. Below is a table showing all<br />
the possible return codes and their meanings.<br />
Value<br />
M<br />
N<br />
P<br />
S<br />
U<br />
X<br />
Meaning<br />
Card Security Code Match<br />
Card Security Code does not match<br />
Not processed<br />
Merchant has indicated that the<br />
card security code is not present on<br />
the card<br />
Issuer is not certified and/or has not<br />
provided encryption keys<br />
No response from the credit card<br />
association was received<br />
A blank response should indicate<br />
that no code was sent and that<br />
there was no indication that the<br />
code was not present on the card.<br />
6 <strong>User</strong> Administration<br />
6.1 Changing your own Password<br />
To change your password in the <strong>First</strong> <strong>Data</strong> <strong>Virtual</strong> <strong>Terminal</strong>, select Admin on the Main Menu<br />
Bar, then click on Change Password in the Side Menu Box. This will bring up the Change<br />
Password page.<br />
When you first sign up for an account with the <strong>First</strong> <strong>Data</strong> <strong>Virtual</strong> <strong>Terminal</strong>, you are provided<br />
with a temporary password. The Change Password feature allows you to change that<br />
password and it is a necessary step that everyone must undertake.<br />
The choice of new password is important too. Security specialists recommend that you avoid<br />
using common words or numbers as passwords - especially words or numbers that might be<br />
associated with you, like your name or your date of birth.<br />
One simple approach is to choose a phrase - not a word - that you can remember or look up<br />
easily. Put together the first letter from each word in the phrase and that string of letters<br />
becomes your password. The phrase should consist of at least six words, to produce at least<br />
a six letter password. In addition, the password needs to have at least one numeric<br />
character.<br />
To change your password, type your temporary password into the Old password box, and<br />
then type your new password into the New password box. What you see in the box are<br />
asterisks instead of the letters and numbers that you type, for security reasons—anyone<br />
looking over your shoulder cannot easily see what you have typed. Type the password again,<br />
this time into the second box - this is a commonly–employed precaution against accidentally<br />
mistyping it the first time.<br />
firstdata.com 33
Changing your password<br />
Click on the Submit button. If you did accidentally mistype your new password - or your old<br />
one - you will be advised that there is an error, and asked to re-enter the information. For<br />
added security, the error message will not specify which entry is at fault. If you successfully<br />
changed your password, you will receive feedback to that effect.<br />
After successfully changing your password, you may choose either to go into the main Admin<br />
section to configure aspects such as Fraud Settings, or you may use any of the menu entries<br />
available either on the Main Menu Bar at the top of the screen or in the Side Menu Box.<br />
6.2 Managing <strong>User</strong>s<br />
You can have multiple users for one store, which allows multiple employees to process<br />
orders and/or view reports, each of them logging on with their own user ID, password, and<br />
permissions. All users of one store can share the same client certificate.<br />
To add or delete users, you must be logged in on the store's original user account. The<br />
primary user for the store--the user ID and password that was provided when the store<br />
account was set up--is the only user who can add/delete users and assign permissions. No<br />
other users are allowed to add or remove users or assign user permissions. <strong>User</strong>s who do<br />
not have permissions to manage users will not see the Manage <strong>User</strong>s option on the Admin<br />
page.<br />
Adding and Deleting <strong>User</strong>s<br />
To manage users, you first need to get to the Account Manager:<br />
1. Click on Admin on the Main Menu Bar,<br />
2. Then click on Manage <strong>User</strong>s in the Side Menu Box.<br />
3. The Current <strong>User</strong>s page will appear.<br />
Now that you are on the current users page, you can add or delete users, reset password,<br />
and/or define permissions for each user.<br />
To add a user:<br />
1. Click on the Add link located at the bottom of the page.<br />
2. The Add <strong>User</strong> screen will appear.<br />
3. Enter a unique <strong>User</strong>-ID for the new user in the Enter <strong>User</strong>-ID text box, then enter a<br />
Password for your new user twice.<br />
4. Click on the Submit button to create the new user.<br />
5. The Current <strong>User</strong>s list will reappear, showing the new user on the list.<br />
firstdata.com 34
The user can change their own password when they log in by using the Change Password<br />
utility.<br />
To delete a user:<br />
1. Click on the delete link located next to the user you wish to delete.<br />
2. A dialogue box will appear, stating that this operation will delete the selected user.<br />
3. Click the OK button to delete the user or Cancel if you do not wish to delete the<br />
user.<br />
4. Once the user is deleted, the Current <strong>User</strong>s screen will refresh, with the deleted user<br />
omitted from the list.<br />
Resetting <strong>User</strong> Passwords<br />
If a user should forget their password and you need to reset it:<br />
1. Click on the reset password link for the appropriate user.<br />
2. Enter a new password for the user twice, then click the Submit button.<br />
The user can change their temporary password when they log in by using the Change<br />
Password function.<br />
Setting <strong>User</strong> Permissions<br />
To set permissions for a user:<br />
1. Click on the permissions link associated with the desired user.<br />
2. The Set <strong>User</strong> Permissions page will appear.<br />
3. In the Permissions portion of the table, click on the appropriate checkboxes to turn on or<br />
off permissions for this user. You can control the user's access to View Reports, Process<br />
Transactions, and/or Issue Credits.<br />
4. Click on the Submit button at the bottom of the page.<br />
5. You will be returned to the Current <strong>User</strong>s listing. The words "Updated successfully!"<br />
should appear at the top of the page if the change was successful.<br />
firstdata.com 35
© 2009 <strong>First</strong> <strong>Data</strong>. All rights reserved.