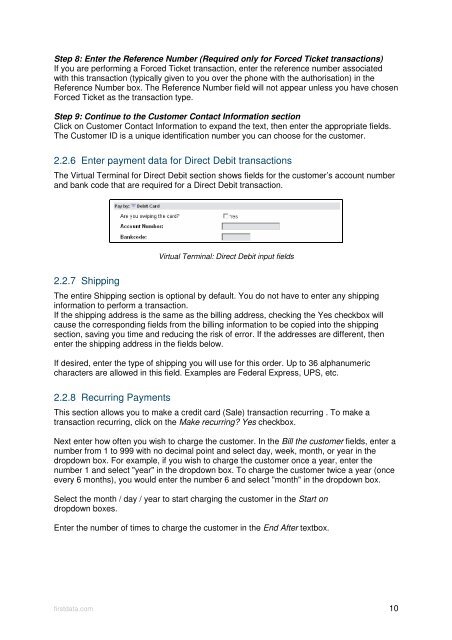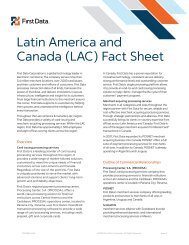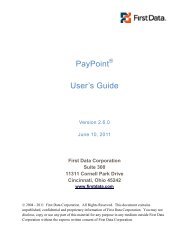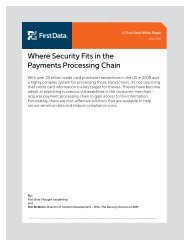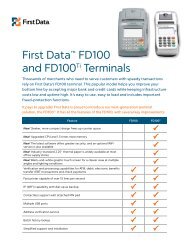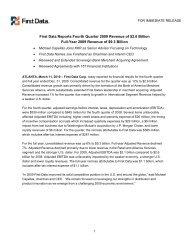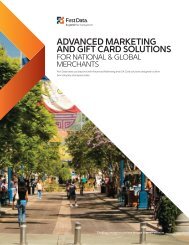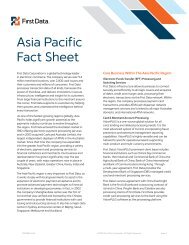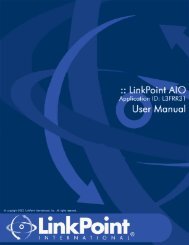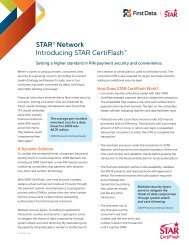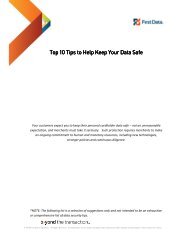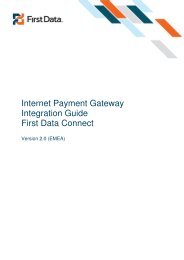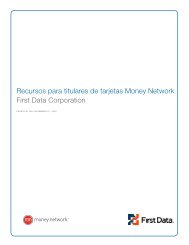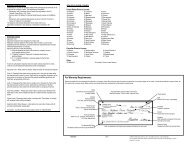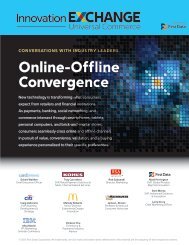Internet Payment Gateway User Guide First Data Virtual Terminal
Internet Payment Gateway User Guide First Data Virtual Terminal
Internet Payment Gateway User Guide First Data Virtual Terminal
You also want an ePaper? Increase the reach of your titles
YUMPU automatically turns print PDFs into web optimized ePapers that Google loves.
Step 8: Enter the Reference Number (Required only for Forced Ticket transactions)<br />
If you are performing a Forced Ticket transaction, enter the reference number associated<br />
with this transaction (typically given to you over the phone with the authorisation) in the<br />
Reference Number box. The Reference Number field will not appear unless you have chosen<br />
Forced Ticket as the transaction type.<br />
Step 9: Continue to the Customer Contact Information section<br />
Click on Customer Contact Information to expand the text, then enter the appropriate fields.<br />
The Customer ID is a unique identification number you can choose for the customer.<br />
2.2.6 Enter payment data for Direct Debit transactions<br />
The <strong>Virtual</strong> <strong>Terminal</strong> for Direct Debit section shows fields for the customer’s account number<br />
and bank code that are required for a Direct Debit transaction.<br />
<strong>Virtual</strong> <strong>Terminal</strong>: Direct Debit input fields<br />
2.2.7 Shipping<br />
The entire Shipping section is optional by default. You do not have to enter any shipping<br />
information to perform a transaction.<br />
If the shipping address is the same as the billing address, checking the Yes checkbox will<br />
cause the corresponding fields from the billing information to be copied into the shipping<br />
section, saving you time and reducing the risk of error. If the addresses are different, then<br />
enter the shipping address in the fields below.<br />
If desired, enter the type of shipping you will use for this order. Up to 36 alphanumeric<br />
characters are allowed in this field. Examples are Federal Express, UPS, etc.<br />
2.2.8 Recurring <strong>Payment</strong>s<br />
This section allows you to make a credit card (Sale) transaction recurring . To make a<br />
transaction recurring, click on the Make recurring? Yes checkbox.<br />
Next enter how often you wish to charge the customer. In the Bill the customer fields, enter a<br />
number from 1 to 999 with no decimal point and select day, week, month, or year in the<br />
dropdown box. For example, if you wish to charge the customer once a year, enter the<br />
number 1 and select "year" in the dropdown box. To charge the customer twice a year (once<br />
every 6 months), you would enter the number 6 and select "month" in the dropdown box.<br />
Select the month / day / year to start charging the customer in the Start on<br />
dropdown boxes.<br />
Enter the number of times to charge the customer in the End After textbox.<br />
firstdata.com 10