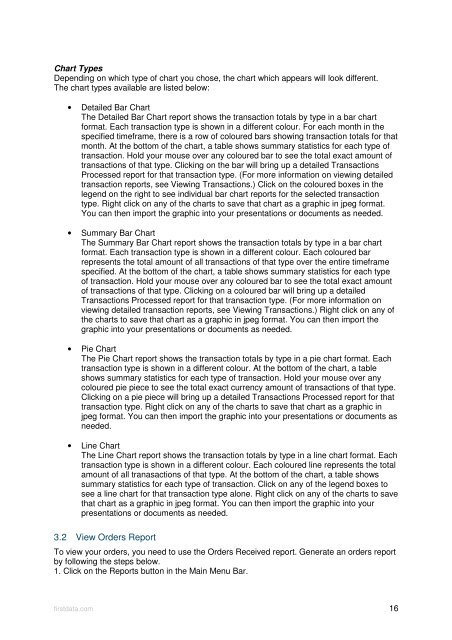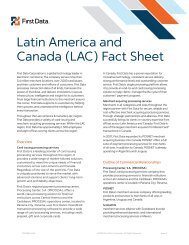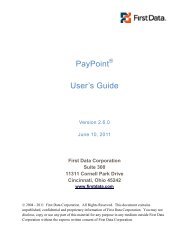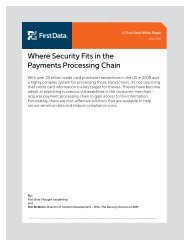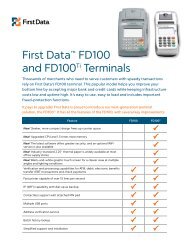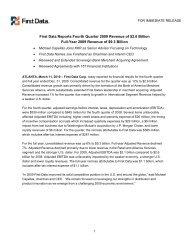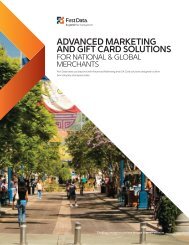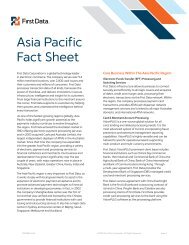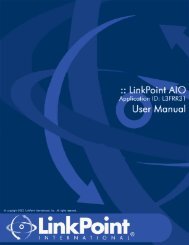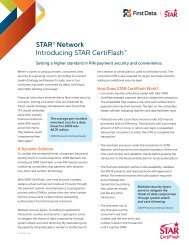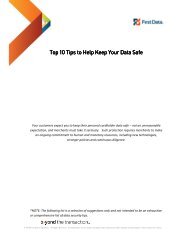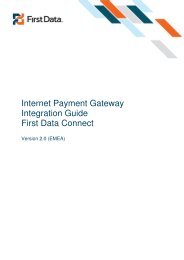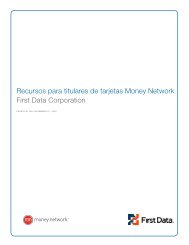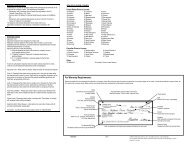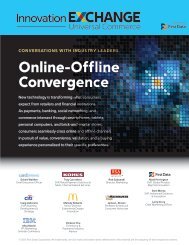Internet Payment Gateway User Guide First Data Virtual Terminal
Internet Payment Gateway User Guide First Data Virtual Terminal
Internet Payment Gateway User Guide First Data Virtual Terminal
Create successful ePaper yourself
Turn your PDF publications into a flip-book with our unique Google optimized e-Paper software.
Chart Types<br />
Depending on which type of chart you chose, the chart which appears will look different.<br />
The chart types available are listed below:<br />
• Detailed Bar Chart<br />
The Detailed Bar Chart report shows the transaction totals by type in a bar chart<br />
format. Each transaction type is shown in a different colour. For each month in the<br />
specified timeframe, there is a row of coloured bars showing transaction totals for that<br />
month. At the bottom of the chart, a table shows summary statistics for each type of<br />
transaction. Hold your mouse over any coloured bar to see the total exact amount of<br />
transactions of that type. Clicking on the bar will bring up a detailed Transactions<br />
Processed report for that transaction type. (For more information on viewing detailed<br />
transaction reports, see Viewing Transactions.) Click on the coloured boxes in the<br />
legend on the right to see individual bar chart reports for the selected transaction<br />
type. Right click on any of the charts to save that chart as a graphic in jpeg format.<br />
You can then import the graphic into your presentations or documents as needed.<br />
• Summary Bar Chart<br />
The Summary Bar Chart report shows the transaction totals by type in a bar chart<br />
format. Each transaction type is shown in a different colour. Each coloured bar<br />
represents the total amount of all transactions of that type over the entire timeframe<br />
specified. At the bottom of the chart, a table shows summary statistics for each type<br />
of transaction. Hold your mouse over any coloured bar to see the total exact amount<br />
of transactions of that type. Clicking on a coloured bar will bring up a detailed<br />
Transactions Processed report for that transaction type. (For more information on<br />
viewing detailed transaction reports, see Viewing Transactions.) Right click on any of<br />
the charts to save that chart as a graphic in jpeg format. You can then import the<br />
graphic into your presentations or documents as needed.<br />
• Pie Chart<br />
The Pie Chart report shows the transaction totals by type in a pie chart format. Each<br />
transaction type is shown in a different colour. At the bottom of the chart, a table<br />
shows summary statistics for each type of transaction. Hold your mouse over any<br />
coloured pie piece to see the total exact currency amount of transactions of that type.<br />
Clicking on a pie piece will bring up a detailed Transactions Processed report for that<br />
transaction type. Right click on any of the charts to save that chart as a graphic in<br />
jpeg format. You can then import the graphic into your presentations or documents as<br />
needed.<br />
• Line Chart<br />
The Line Chart report shows the transaction totals by type in a line chart format. Each<br />
transaction type is shown in a different colour. Each coloured line represents the total<br />
amount of all tranasactions of that type. At the bottom of the chart, a table shows<br />
summary statistics for each type of transaction. Click on any of the legend boxes to<br />
see a line chart for that transaction type alone. Right click on any of the charts to save<br />
that chart as a graphic in jpeg format. You can then import the graphic into your<br />
presentations or documents as needed.<br />
3.2 View Orders Report<br />
To view your orders, you need to use the Orders Received report. Generate an orders report<br />
by following the steps below.<br />
1. Click on the Reports button in the Main Menu Bar.<br />
firstdata.com 16