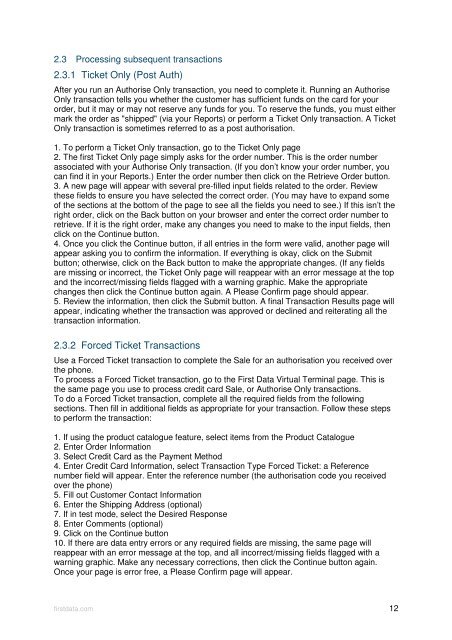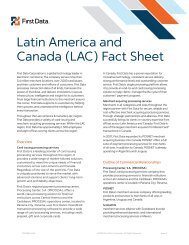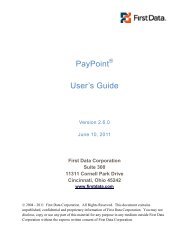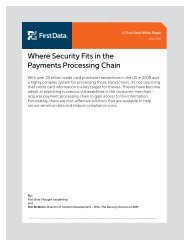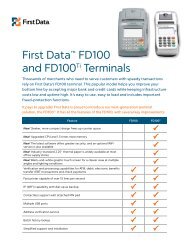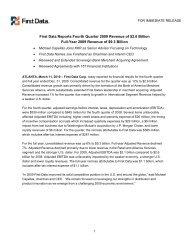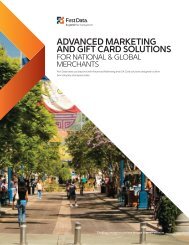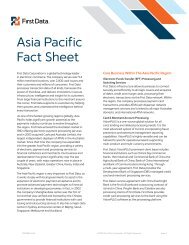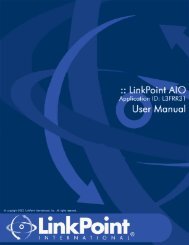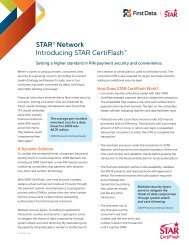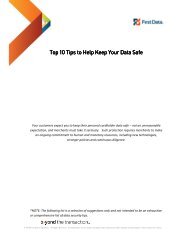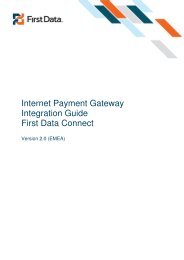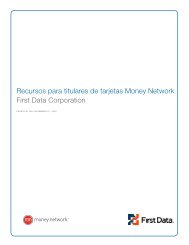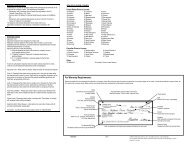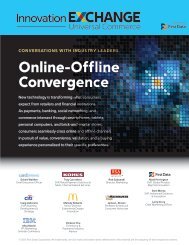Internet Payment Gateway User Guide First Data Virtual Terminal
Internet Payment Gateway User Guide First Data Virtual Terminal
Internet Payment Gateway User Guide First Data Virtual Terminal
You also want an ePaper? Increase the reach of your titles
YUMPU automatically turns print PDFs into web optimized ePapers that Google loves.
2.3 Processing subsequent transactions<br />
2.3.1 Ticket Only (Post Auth)<br />
After you run an Authorise Only transaction, you need to complete it. Running an Authorise<br />
Only transaction tells you whether the customer has sufficient funds on the card for your<br />
order, but it may or may not reserve any funds for you. To reserve the funds, you must either<br />
mark the order as "shipped" (via your Reports) or perform a Ticket Only transaction. A Ticket<br />
Only transaction is sometimes referred to as a post authorisation.<br />
1. To perform a Ticket Only transaction, go to the Ticket Only page<br />
2. The first Ticket Only page simply asks for the order number. This is the order number<br />
associated with your Authorise Only transaction. (If you don’t know your order number, you<br />
can find it in your Reports.) Enter the order number then click on the Retrieve Order button.<br />
3. A new page will appear with several pre-filled input fields related to the order. Review<br />
these fields to ensure you have selected the correct order. (You may have to expand some<br />
of the sections at the bottom of the page to see all the fields you need to see.) If this isn’t the<br />
right order, click on the Back button on your browser and enter the correct order number to<br />
retrieve. If it is the right order, make any changes you need to make to the input fields, then<br />
click on the Continue button.<br />
4. Once you click the Continue button, if all entries in the form were valid, another page will<br />
appear asking you to confirm the information. If everything is okay, click on the Submit<br />
button; otherwise, click on the Back button to make the appropriate changes. (If any fields<br />
are missing or incorrect, the Ticket Only page will reappear with an error message at the top<br />
and the incorrect/missing fields flagged with a warning graphic. Make the appropriate<br />
changes then click the Continue button again. A Please Confirm page should appear.<br />
5. Review the information, then click the Submit button. A final Transaction Results page will<br />
appear, indicating whether the transaction was approved or declined and reiterating all the<br />
transaction information.<br />
2.3.2 Forced Ticket Transactions<br />
Use a Forced Ticket transaction to complete the Sale for an authorisation you received over<br />
the phone.<br />
To process a Forced Ticket transaction, go to the <strong>First</strong> <strong>Data</strong> <strong>Virtual</strong> <strong>Terminal</strong> page. This is<br />
the same page you use to process credit card Sale, or Authorise Only transactions.<br />
To do a Forced Ticket transaction, complete all the required fields from the following<br />
sections. Then fill in additional fields as appropriate for your transaction. Follow these steps<br />
to perform the transaction:<br />
1. If using the product catalogue feature, select items from the Product Catalogue<br />
2. Enter Order Information<br />
3. Select Credit Card as the <strong>Payment</strong> Method<br />
4. Enter Credit Card Information, select Transaction Type Forced Ticket: a Reference<br />
number field will appear. Enter the reference number (the authorisation code you received<br />
over the phone)<br />
5. Fill out Customer Contact Information<br />
6. Enter the Shipping Address (optional)<br />
7. If in test mode, select the Desired Response<br />
8. Enter Comments (optional)<br />
9. Click on the Continue button<br />
10. If there are data entry errors or any required fields are missing, the same page will<br />
reappear with an error message at the top, and all incorrect/missing fields flagged with a<br />
warning graphic. Make any necessary corrections, then click the Continue button again.<br />
Once your page is error free, a Please Confirm page will appear.<br />
firstdata.com 12