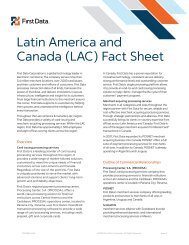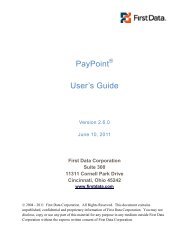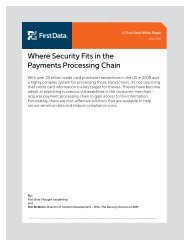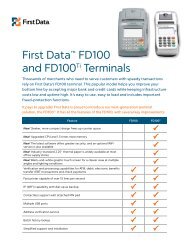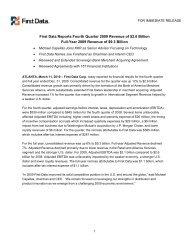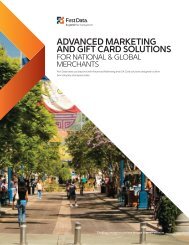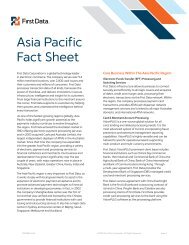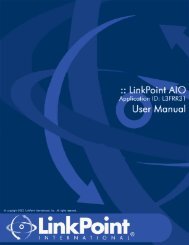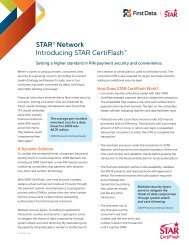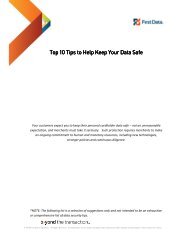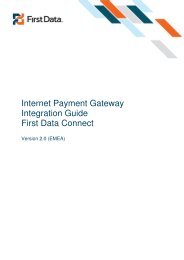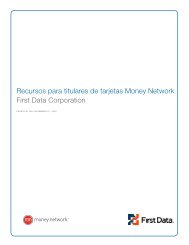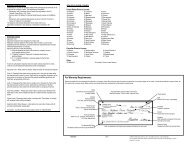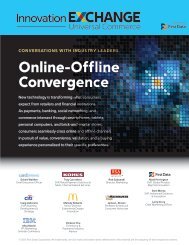Internet Payment Gateway User Guide First Data Virtual Terminal
Internet Payment Gateway User Guide First Data Virtual Terminal
Internet Payment Gateway User Guide First Data Virtual Terminal
You also want an ePaper? Increase the reach of your titles
YUMPU automatically turns print PDFs into web optimized ePapers that Google loves.
<strong>Virtual</strong> <strong>Terminal</strong>: Recurring <strong>Payment</strong>s input fields<br />
Please see Reports section of this document for details about how to modify or cancel<br />
Recurring <strong>Payment</strong>s.<br />
2.2.9 Comments<br />
The expandable Comments section is not required by default. There is only one field in the<br />
Comments section: Comments. It is intended to let you enter optional notes about the<br />
transaction.<br />
Comments are visible in your Reports, so they can help you with your transaction<br />
management if you use them effectively.<br />
2.2.10 Complete the Transaction<br />
Two final options remain: Clear Form, which is self-explanatory, and Continue, which when<br />
clicked, takes you to the next screen. When you click the Continue button, all your entries are<br />
validated. If pieces of information are missing or incorrect, the <strong>First</strong> <strong>Data</strong> <strong>Virtual</strong> <strong>Terminal</strong><br />
page will reappear with an error message at the top and the incorrect or missing fields<br />
flagged with an error graphic. If this should occur, make the appropriate corrections to the<br />
fields, then click the Continue button again.<br />
If there are no apparent invalid entries, a review of all the information you entered with a<br />
request for confirmation will appear. Review the information and, if necessary, click on Back<br />
and make any corrections. Otherwise, click on Submit.<br />
The Transaction Result screen will appear. The result screen will contain all the information<br />
you entered, plus an extra section at the top called Transaction Information.<br />
For retail merchants who need a receipt for the customer to sign, there is a print receipt<br />
function. Simply click on the Show Receipt button at the bottom of the Transaction Result<br />
page. A new browser window will open with a transaction receipt. Click on the Print Receipt<br />
button at the bottom of the Receipt page to print the receipt. Once you have printed all the<br />
receipts you need, close the receipt window by clicking on the Close button at the bottom or<br />
on the X in the top right hand corner of the Receipt window.<br />
The Transaction Information section is where you will see whether the transaction was<br />
approved or declined. If the transaction was approved, the Transaction Status line will say<br />
Approved. The Date and time of transaction, a Transaction reference number, an Approval<br />
code, and a Reference number will follow.<br />
If the transaction was declined, a reason for the decline will show on the Approval Code<br />
line.<br />
firstdata.com 11