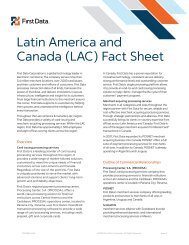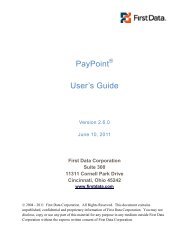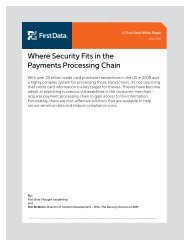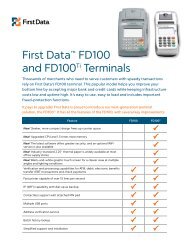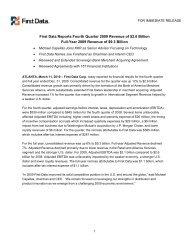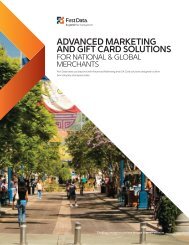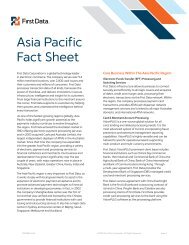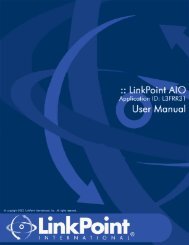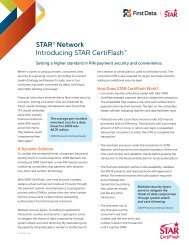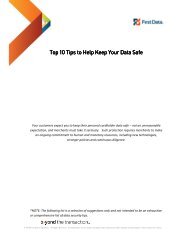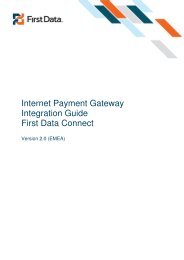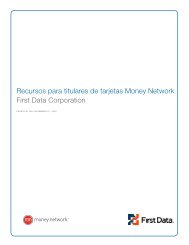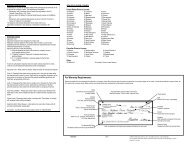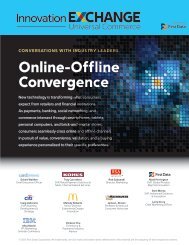Internet Payment Gateway User Guide First Data Virtual Terminal
Internet Payment Gateway User Guide First Data Virtual Terminal
Internet Payment Gateway User Guide First Data Virtual Terminal
You also want an ePaper? Increase the reach of your titles
YUMPU automatically turns print PDFs into web optimized ePapers that Google loves.
4 Customising<br />
4.1 Customising <strong>Virtual</strong> <strong>Terminal</strong> Content<br />
Your <strong>First</strong> <strong>Data</strong> <strong>Virtual</strong> <strong>Terminal</strong> has many possible input fields that you can use, but very few<br />
of them are really required. Most of the fields available are there to help you gather<br />
information about your transactions. Since we don't know which ones are helpful for you, we<br />
let you choose which ones you want to use.<br />
To simplify your ordering process, you can take the ones you don't use off your entry pages.<br />
You make these choices by clicking on Customisation in the Main Menu Bar, then on POS<br />
Content in the Side Menu Box. A page will appear which contains a table, listing all the fields<br />
you may choose from. Some of the fields cannot be removed from the page; if this is the<br />
case, they either do not appear in the listing, or they may appear in the listing with a checked<br />
graphic in front of<br />
them, rather than a checkbox which you can check or uncheck.<br />
You might notice that not all the input fields appear on this page. Some fields are always<br />
required to process a transaction (for example, the credit card number is always required for<br />
a credit card purchase). Since these fields must always appear on your entry pages and they<br />
are always required, they are not customisable.<br />
The first time you visit this page, you may notice that all the checkboxes on the left side of<br />
the table (preceding the field names) are checked by default. This is your chance to turn<br />
things off (and back on)! Simply click on the checkboxes (thereby deselecting them) to take<br />
those fields off of your entry pages. Once you've finished your selections, click on the Submit<br />
button on the bottom of the page. To put back any of the fields you removed, simply recheck<br />
the box preceding the field names (to select them) and click the Submit button again. You<br />
should see a confirmation message at the top of the page if the change was successful.<br />
If you wish to restore the default settings, click on the Get Defaults button at the bottom of<br />
the page, then click on the Submit button to submit these settings to our server. Again, a<br />
confirmation message should appear.<br />
If you uncheck all the boxes within a particular section, the entire section will disappear from<br />
your POS pages. For example, if you deselect both Ship-to Name and Address and Shipping<br />
Type, the Shipping section will not appear at all on your entry pages.<br />
This same page also allows you to change which fields are required. If, for example, you<br />
require an e-mail address for all your customers, you can make e-mail address a required<br />
field by checking the appropriate box in the Required column. Make your selections, then<br />
click on the Submit button at the bottom of the page. There are a few fields which cannot be<br />
made required: all fields related to Items and Recurring <strong>Payment</strong>s. The Total Amount of the<br />
order is always required, so you are not allowed to change this either.<br />
Another timesaving feature you might want to use is setting a default value for your fields.<br />
For example, if you consistently have sales of the same amount, you might want to set the<br />
default value of Total Amount to that specific amount. When you process an order with the<br />
<strong>Internet</strong> <strong>Payment</strong> <strong>Gateway</strong>, then, the Total Amount will already be pre-filled with your usual<br />
total.<br />
If you commonly have the same transaction origin (for example, all mail orders), it's handy to<br />
enter a default for Transaction Origin as well.<br />
To set a default value for one of the fields, simply enter the value you would like it to be<br />
firstdata.com 21