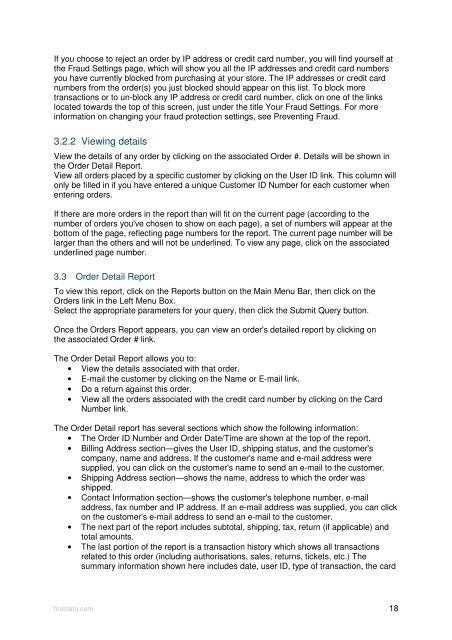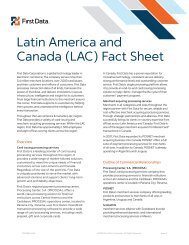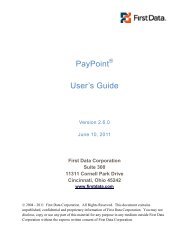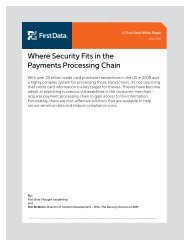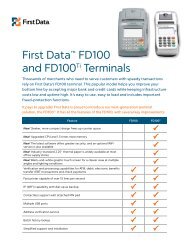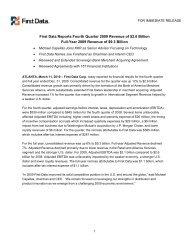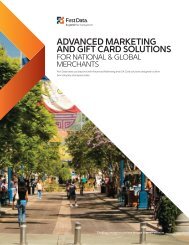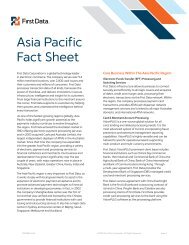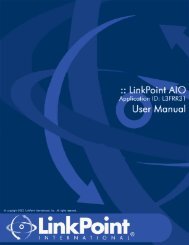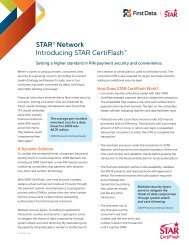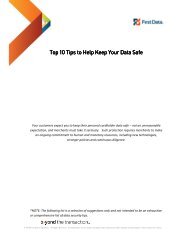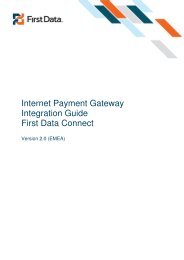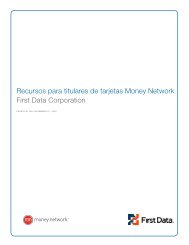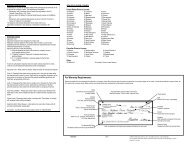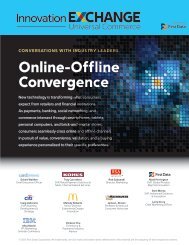Internet Payment Gateway User Guide First Data Virtual Terminal
Internet Payment Gateway User Guide First Data Virtual Terminal
Internet Payment Gateway User Guide First Data Virtual Terminal
Create successful ePaper yourself
Turn your PDF publications into a flip-book with our unique Google optimized e-Paper software.
If you choose to reject an order by IP address or credit card number, you will find yourself at<br />
the Fraud Settings page, which will show you all the IP addresses and credit card numbers<br />
you have currently blocked from purchasing at your store. The IP addresses or credit card<br />
numbers from the order(s) you just blocked should appear on this list. To block more<br />
transactions or to un-block any IP address or credit card number, click on one of the links<br />
located towards the top of this screen, just under the title Your Fraud Settings. For more<br />
information on changing your fraud protection settings, see Preventing Fraud.<br />
3.2.2 Viewing details<br />
View the details of any order by clicking on the associated Order #. Details will be shown in<br />
the Order Detail Report.<br />
View all orders placed by a specific customer by clicking on the <strong>User</strong> ID link. This column will<br />
only be filled in if you have entered a unique Customer ID Number for each customer when<br />
entering orders.<br />
If there are more orders in the report than will fit on the current page (according to the<br />
number of orders you've chosen to show on each page), a set of numbers will appear at the<br />
bottom of the page, reflecting page numbers for the report. The current page number will be<br />
larger than the others and will not be underlined. To view any page, click on the associated<br />
underlined page number.<br />
3.3 Order Detail Report<br />
To view this report, click on the Reports button on the Main Menu Bar, then click on the<br />
Orders link in the Left Menu Box.<br />
Select the appropriate parameters for your query, then click the Submit Query button.<br />
Once the Orders Report appears, you can view an order's detailed report by clicking on<br />
the associated Order # link.<br />
The Order Detail Report allows you to:<br />
• View the details associated with that order.<br />
• E-mail the customer by clicking on the Name or E-mail link.<br />
• Do a return against this order.<br />
• View all the orders associated with the credit card number by clicking on the Card<br />
Number link.<br />
The Order Detail report has several sections which show the following information:<br />
• The Order ID Number and Order Date/Time are shown at the top of the report.<br />
• Billing Address section—gives the <strong>User</strong> ID, shipping status, and the customer's<br />
company, name and address. If the customer's name and e-mail address were<br />
supplied, you can click on the customer's name to send an e-mail to the customer.<br />
• Shipping Address section—shows the name, address to which the order was<br />
shipped.<br />
• Contact Information section—shows the customer's telephone number, e-mail<br />
address, fax number and IP address. If an e-mail address was supplied, you can click<br />
on the customer's e-mail address to send an e-mail to the customer.<br />
• The next part of the report includes subtotal, shipping, tax, return (if applicable) and<br />
total amounts.<br />
• The last portion of the report is a transaction history which shows all transactions<br />
related to this order (including authorisations, sales, returns, tickets, etc.) The<br />
summary information shown here includes date, user ID, type of transaction, the card<br />
firstdata.com 18