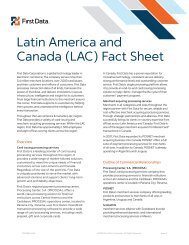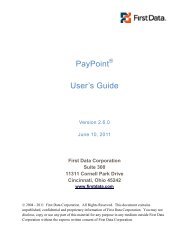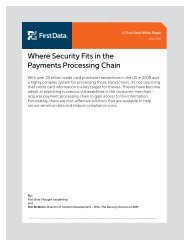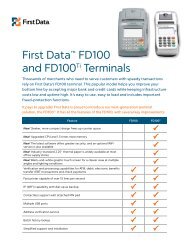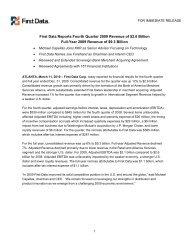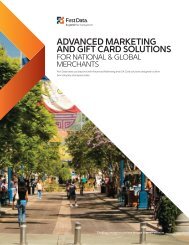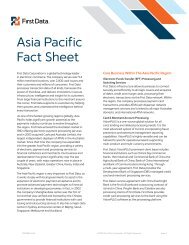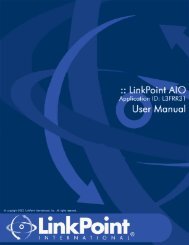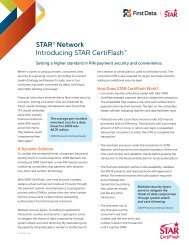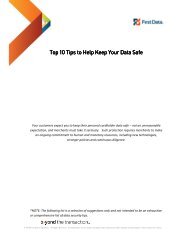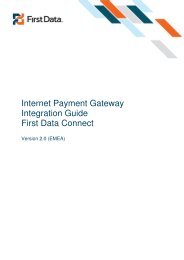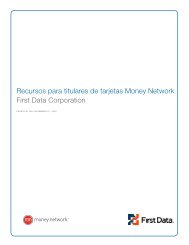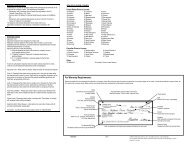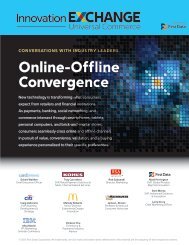Internet Payment Gateway User Guide First Data Virtual Terminal
Internet Payment Gateway User Guide First Data Virtual Terminal
Internet Payment Gateway User Guide First Data Virtual Terminal
Create successful ePaper yourself
Turn your PDF publications into a flip-book with our unique Google optimized e-Paper software.
• Transactions—shows all transactions by time period, by credit card number and time,<br />
order number, <strong>User</strong> ID and time or by transaction type and time.<br />
• Transactions Summary—shows a summary of approved and declined AUTH and<br />
SALE transactions and a summary of approved AUTH and SALE transactions by<br />
card type.<br />
• Credit Card Batches Report—lets you view credit card batches processed during a<br />
specified time period.<br />
• Active Periodic Bills—shows information about recurring transactions and allows you<br />
to modify them.<br />
Credit Card Numbers<br />
As a security feature, only the first four and last four digits of credit card numbers are<br />
displayed in the reports. These Credit Card Identification (CCID) numbers are often active<br />
links that can be selected to display information about all transactions involving the selected<br />
card number.<br />
Downloading Report <strong>Data</strong><br />
To download the data from any of the reports for use with your own accounting tool, follow<br />
the steps below:<br />
1. Bring up the report which contains the data you wish to download.<br />
2. Locate the Export All <strong>Data</strong> button located at the bottom of the page.<br />
3. Select your desired format from the dropdown list. Choose either CSV (Comma delimited)<br />
or XML format. CSV lists are suitable for importing into most common spreadsheets or<br />
databases. XML format is helpful for applications that allow you to import XML.<br />
4. Click on the Export All <strong>Data</strong> button to download the data. Depending on your browser, a<br />
File Download dialogue box will most likely appear, asking what you would like to do to the<br />
file (Open, Save, or Cancel). If you choose Open, the file will open in the application that is<br />
assigned to that type of file. Choosing Save will ask you to choose a location where you wish<br />
to save the file.<br />
Regardless of the number of pages in the report, all report data will be included in the<br />
downloaded file.<br />
3.1 Viewing Transaction Charts<br />
The <strong>First</strong> <strong>Data</strong> <strong>Internet</strong> <strong>Payment</strong> <strong>Gateway</strong> offers four graphical chart types, which are helpful<br />
for visualising orders and sales, and for when you need charts for a presentation. To view<br />
your orders in chart format, follow the steps below.<br />
1. Click on the Reports button in the Main Menu Bar.<br />
2. Click on the Transaction Charts link in the Side Menu Box or the main content area. The<br />
View Transaction Charts screen appears.<br />
3. Select Chart Type: select an option. You can view your transactions in a bar chart, a pie<br />
chart, a line chart, or you can view a bar chart summary report.<br />
4. Select Transaction Types: select any of the listed transaction types or click on the All<br />
checkbox in the separator bar if you would like to view all the transaction types.<br />
5. Specify Time Period: select any of the named time periods or enter a specific range of<br />
dates you wish to view.<br />
6. Select Hierarchy: choose whether you wish to view all stores below you in the hierarchy or<br />
a subset by choosing an option in the dropdown menu. (This option only appears if you are<br />
logged in as a multi-store administrator.)<br />
7. Click on the Submit button to view the report. If you want to re-enter the information, click<br />
on the Reset button to clear the information.<br />
firstdata.com 15