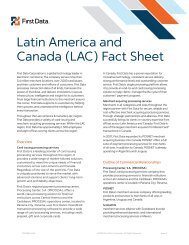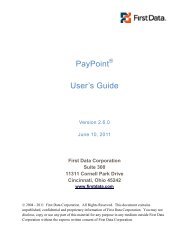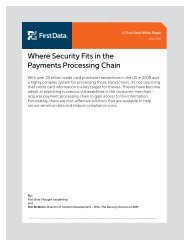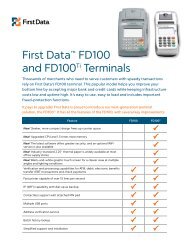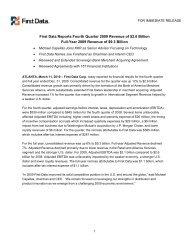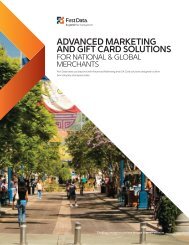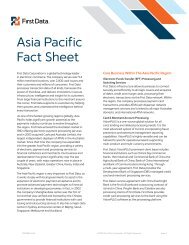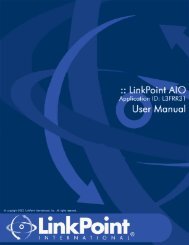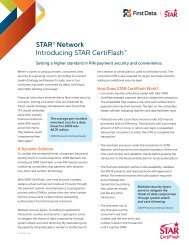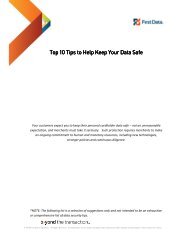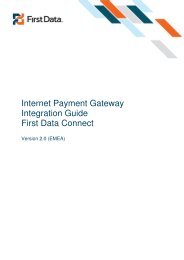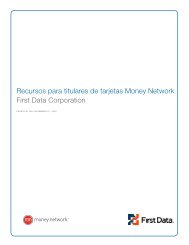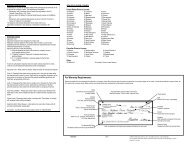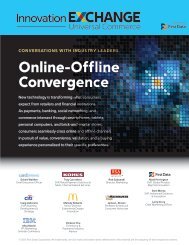Internet Payment Gateway User Guide First Data Virtual Terminal
Internet Payment Gateway User Guide First Data Virtual Terminal
Internet Payment Gateway User Guide First Data Virtual Terminal
You also want an ePaper? Increase the reach of your titles
YUMPU automatically turns print PDFs into web optimized ePapers that Google loves.
• Select Retail (face to face) if the customer and the card are in your presence.<br />
• Select Electronic Commerce (internet) if the order came to you over the world wide<br />
web or via e-mail.<br />
• If you received the order over the phone or through the mail, select Mail<br />
Order/Telephone Order.<br />
Transaction Origin is always a required field; you must make a selection.<br />
Step 3: Enter the Transaction Type<br />
Once you've selected the transaction origin, select the appropriate transaction type for your<br />
credit card transaction in the Transaction Type dropdown box.<br />
• Select Sale to charge the customer's card immediately (upon batch settlement)<br />
• Authorise Only to reserve funds on the customer's card, but not complete the<br />
transaction yet<br />
• Forced Ticket to complete a voice authorisation transaction.<br />
If you need to do any other type of transaction, you'll need to visit another page. To complete<br />
an Authorise Only transaction, go to the Ticket Only page. To do a return, go to the Return or<br />
the Credits page.<br />
Transaction Type is always a required field, but if you do not make a selection, it defaults<br />
to Sale.<br />
Step 4: Are you swiping the card? If so, check the box.<br />
For the Credit Card Number, you have two options: you can enter it manually or swipe it<br />
through a reader attached to your computer. It is more secure to swipe it through the reader,<br />
if the card is present, but that is not always possible. If the card is present and you have the<br />
appropriate reader (configured correctly) click on the Yes checkbox. If you received the order<br />
over the internet, through the mail, or over the telephone, you cannot swipe the card, so do<br />
not check this box.<br />
Step 5: Enter the Card Number or Swipe the Card<br />
Enter the card number in the Card Number field. You may include spaces or dashes if you<br />
wish.<br />
If the card is present and you have the appropriate reader (configured correctly), place your<br />
cursor in the Card Number field, then swipe the card through the reader. The Card Number<br />
field should be automatically filled in for you. If it is, there is no need to enter any other data.<br />
All other required fields (except transaction origin and transaction type) become optional<br />
because all the customer's data is passed to us from this one entry.<br />
If something should go wrong and this field does not fill in when you swipe the card, check<br />
your reader to make sure it's configured correctly. If the reader is configured correctly and<br />
you are still unable to swipe the card, the card may be unreadable. Go back to the previous<br />
field (Are you swiping the card?), uncheck the Yes checkbox, and enter the card data<br />
manually.<br />
Step 6: Enter the Expiry Date<br />
Select the card's Expiry Date from the dropdown boxes. Select the month first, then the year<br />
that the card expires.<br />
Step 7: Enter the Card Security Code (Optional)<br />
The Card Security Code is a 3 or 4-digit number usually found on the back of the customer’s<br />
credit card, on the same line as the customer’s signature, following the last four digits of the<br />
credit card number. There are many different names for this code: Visa calls this code CVV2,<br />
MasterCard calls it CVC2, American Express 4DBC.<br />
firstdata.com 9