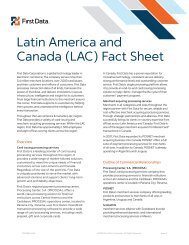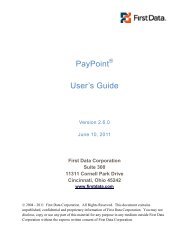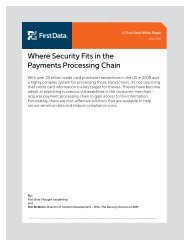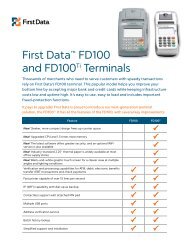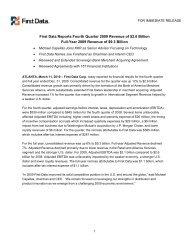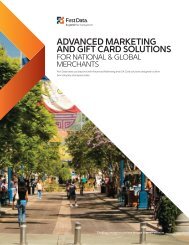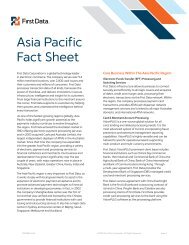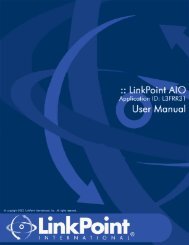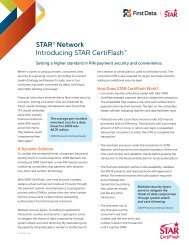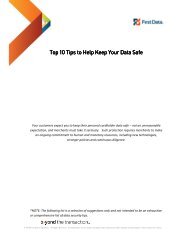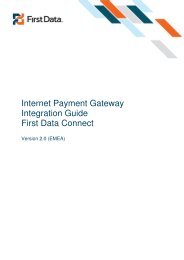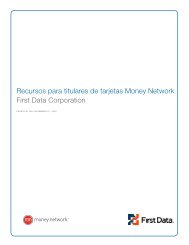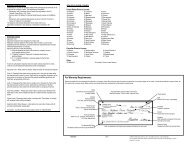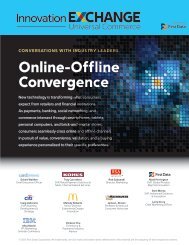Internet Payment Gateway User Guide First Data Virtual Terminal
Internet Payment Gateway User Guide First Data Virtual Terminal
Internet Payment Gateway User Guide First Data Virtual Terminal
You also want an ePaper? Increase the reach of your titles
YUMPU automatically turns print PDFs into web optimized ePapers that Google loves.
number, the expiration date, approval code, the amount of the transaction, and<br />
comments.<br />
• The Return Order button at the bottom of the report allows you to do a return against<br />
this order. Enter the amount to refund to the customer in the box next to the Return<br />
Order button at the bottom of the page. The amount you enter must be equal to the<br />
total amount of the order. To process the return, click on the Return Order button. To<br />
return to the Reports Main Menu, click on the Reports Main button on the bottom of<br />
this report.<br />
3.3.1 Viewing Transactions<br />
To view all your transactions, use the Transactions Processed report. Follow the steps<br />
outlined below to see this report.<br />
1. Click on the Reports button on the Main Menu Bar.<br />
2. Click on View Transactions in the Side Menu Box or the main content area.<br />
3. Display Transactions—select an option. You can view transactions sorted by time period,<br />
by credit card number and time, by <strong>User</strong> ID and time, by transaction type and time, or by<br />
order number.<br />
4. Specify Time Period—select any of the named time periods or enter a specific range of<br />
dates you wish to view.<br />
5. Select Hierarchy: choose whether you wish to view all stores below you in the hierarchy or<br />
a subset by choosing an option in the dropdown menu. (This option only appears if you are<br />
logged in as a multi-store administrator.)<br />
6. Submit Query—click to view the report.<br />
To re-enter the information, click on the Reset button to clear the information.<br />
The Transactions Processed report shows the following information about each transaction.<br />
The time period you selected for the report will be shown just under the report title.<br />
• Order number—shows the number associated with each order.<br />
• Date—shows the date and time of each transaction, from the most recent order to the<br />
oldest order.<br />
• <strong>User</strong> ID—if there is a user ID number associated with the order, it will be listed in this<br />
column. The number is also a link to view all the orders placed by a particular<br />
customer.<br />
• Type—shows the type of transaction.<br />
• PayerAuth—shows details about authentication (3D Secure/giropay)<br />
• Customer #—shows the Customer ID that has been assigned when entering the<br />
transaction<br />
• Card/Account Number—shows a link to view all transactions processed with that card<br />
or account number.<br />
• Exp. Date—lists the expiry date of the card.<br />
• Approval—shows the approval code of the transaction. If a specific transaction was<br />
declined, the reason it was declined is shown here.<br />
• Amount—shows the amount and currency of the transaction<br />
3.3.2 Viewing details<br />
View the details of any order by clicking on the associated Order #.<br />
View a list of all the numbers associated with any credit card number or routing number by<br />
clicking on the associated Card/Route Number.<br />
View all orders placed by a specific customer by clicking on the <strong>User</strong> ID link. This column will<br />
only be filled in if you have entered a unique Customer ID Number for each customer when<br />
entering orders.<br />
firstdata.com 19