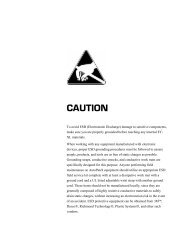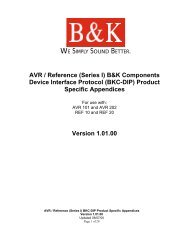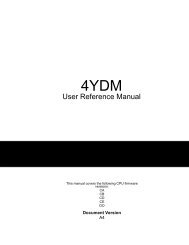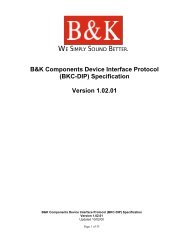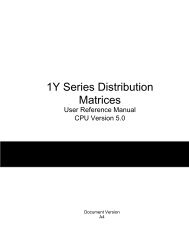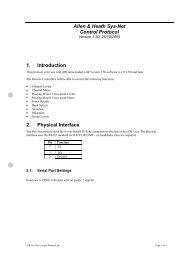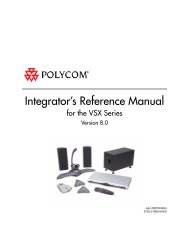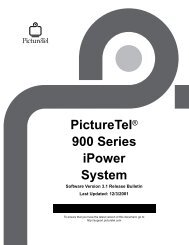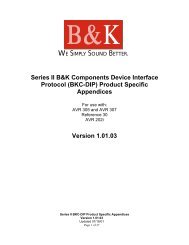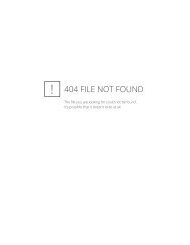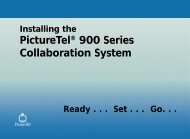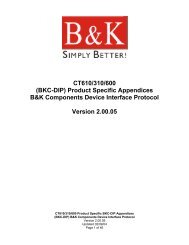Avitech 4-Cast IP User Manual with RS-232 Protocol - Things A/V
Avitech 4-Cast IP User Manual with RS-232 Protocol - Things A/V
Avitech 4-Cast IP User Manual with RS-232 Protocol - Things A/V
Create successful ePaper yourself
Turn your PDF publications into a flip-book with our unique Google optimized e-Paper software.
<strong>Avitech</strong> International Corp –15225 NE 90th Street, Redmond, WA 98052 Ph: (425) 885-3863<br />
WWW.AVITECHVIDEO.COM<br />
When finished using the Briefing layout, select OK to close the menu. The software will<br />
then ask if you want to save the process list as Default.VCCB9. Select OK to save the file<br />
or cancel to discard the file and return to the control menu. If you choose to save the file, it<br />
will be saved on the control PC or 3 rd party controller. The process list cannot be saved in<br />
the flash memory of the 4-<strong>Cast</strong> module.<br />
Layout 7 (Group)<br />
Layout 7 is very useful if you are controlling multiple modules that are digitally cascaded<br />
and outputting to the same display. This option will display all available images in the<br />
control window. You can adjust each image directly and select images from different<br />
modules <strong>with</strong>out having to select its ID number first. When controlling multiple modules, it<br />
is best to stay in Layout 7 until you are finished arranging the windows and want to save<br />
the layout as a preset. When you exit Layout 7, the image layout is retained so you can<br />
save them as a preset for each module.<br />
Figure 32 : Layout 7 Group<br />
To Save Presets<br />
1. Start the Galaxy software and let it startup as usual.<br />
2. Select Layout 7 from the Special Screen Layout menu. This will combine the<br />
windows from all cascaded modules so you can see all available images in the<br />
Control Window.<br />
3. Once you are finished configuring your layout, uncheck Layout 7 from the Special<br />
Screen Layout menu. Your changes will be retained.<br />
4. Select ID 1 from the option menu and Select Save File.<br />
5. Make sure to check Flash if you want to save the preset in the 4-<strong>Cast</strong>’s internal<br />
memory and enter a name for the file.<br />
6. Select OK to continue.<br />
- 22 -