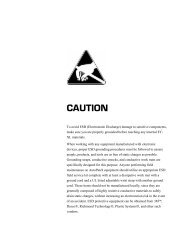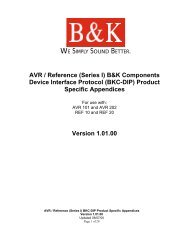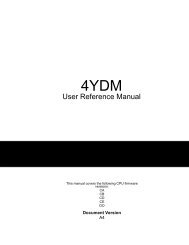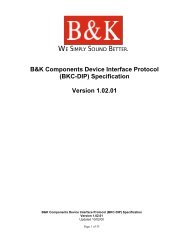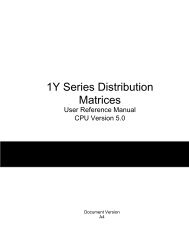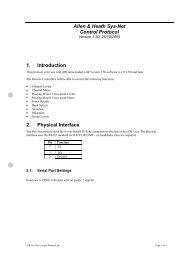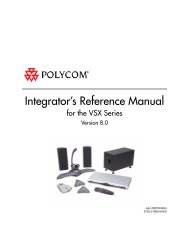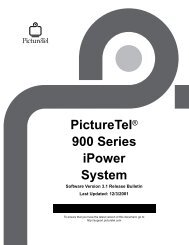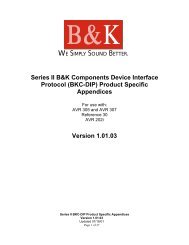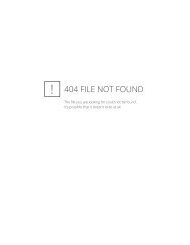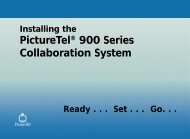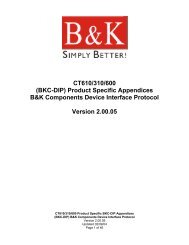Avitech 4-Cast IP User Manual with RS-232 Protocol - Things A/V
Avitech 4-Cast IP User Manual with RS-232 Protocol - Things A/V
Avitech 4-Cast IP User Manual with RS-232 Protocol - Things A/V
You also want an ePaper? Increase the reach of your titles
YUMPU automatically turns print PDFs into web optimized ePapers that Google loves.
<strong>Avitech</strong> International Corp –15225 NE 90th Street, Redmond, WA 98052 Ph: (425) 885-3863<br />
WWW.AVITECHVIDEO.COM<br />
• Com Port/<strong>IP</strong>: Choose the OSD (On Screen Display) option for all inputs or for<br />
individual inputs.<br />
• ID: Choose different modules to control in multiple screen applications.<br />
• Image Window: Open or Close an image and displays the first line of the window<br />
label.<br />
• Load File: Load a saved preset from the Control PC or from the module.<br />
• Save File: Save a preset to the Control PC or to the module’s internal flash memory.<br />
• Fader Control: Adjust the speed of the fading transition between images and control<br />
the transparency effects, available only in full screen mode.<br />
• Adjustment: Adjust the image parameters including brightness, saturation, contrast,<br />
hue, and sharpness.<br />
• Screen Alignment: Fix alignment problems.<br />
• Position Fine Adjustment: Change the position of the image.<br />
• Size Fine Adjustment: Change the size of the image.<br />
• Image Trim: Trim the image.<br />
• Set Com A: Change the serial protocol for COM A (Only available when connected via<br />
Ethernet).<br />
Com Port or <strong>IP</strong><br />
If you are connected through COM A, this dialog box displays which Com port you are<br />
connected to. If you are connected through the Ethernet port, this dialog box displays the<br />
<strong>IP</strong> address of the 4-<strong>Cast</strong> module.<br />
The All OSD (On Screen Display) check box allows the user to turn on the OSD (default<br />
OSD is the window’s Image #) for all images. The OSD will be shown in the upper left<br />
corner on both the Control display and the Display Device.<br />
ID<br />
The ID numbers of all 4-<strong>Cast</strong> modules detected will be indicated <strong>with</strong> a white circle. The<br />
module <strong>with</strong> the lowest ID number is initially selected by default. If more than one 4-<strong>Cast</strong><br />
module is connected you can select the module you want to control.<br />
Image Window<br />
This portion of the menu allows the user to control whether an image window is on or off.<br />
The colored box corresponds to an image and allows a user to turn this image on or off by<br />
selecting it. Likewise, you can turn off the image window by de-selecting its colored box.<br />
By default, all four images are displayed in ¼ the overall size of the display.<br />
If two images are overlapping each another, and you click on the colored box representing<br />
the overlapped image, the software will automatically bring the selected image to the top.<br />
The overlapping area will digitally fade to the newly selected window. Images 1 & 2 can<br />
fade to Images 3 & 4 and Images 3 & 4 can fade to Images 1 & 2. While Image 1 cuts to<br />
Image 2 and Image 3 cuts to Image 4 and vice versa. The speed of the digital fade can be<br />
adjusted by adjusting the slider in the Fader Control menu.<br />
Special Effects<br />
The fader control menu also allows a user to control transition effects available when<br />
switching between two images in full screen mode. To enable the 4-<strong>Cast</strong>’s transparent<br />
mode, the images must be set to full screen (Special Screen Layout->Layout 4 Full<br />
- 26 -