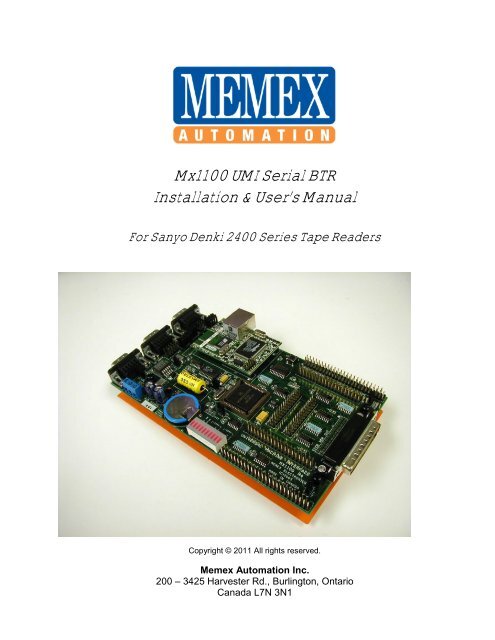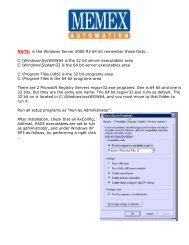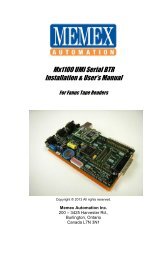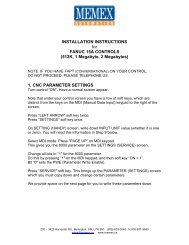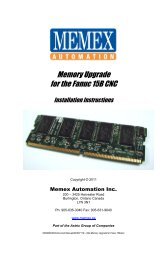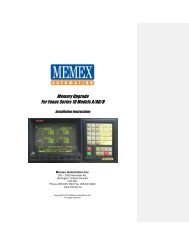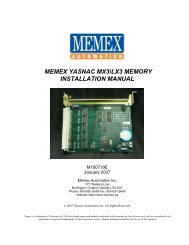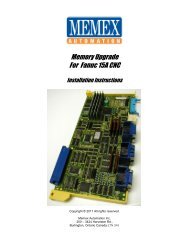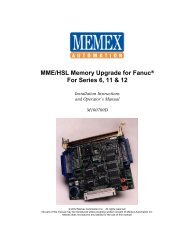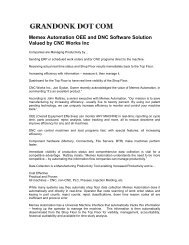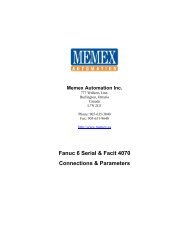Mx1100 Serial BTR for Sanyo Manual - Memex Automation
Mx1100 Serial BTR for Sanyo Manual - Memex Automation
Mx1100 Serial BTR for Sanyo Manual - Memex Automation
Create successful ePaper yourself
Turn your PDF publications into a flip-book with our unique Google optimized e-Paper software.
Page | 1<br />
<strong>Mx1100</strong> UMI <strong>Serial</strong> <strong>BTR</strong><br />
Installation & User’s <strong>Manual</strong><br />
For <strong>Sanyo</strong> Denki 2400 Series Tape Readers<br />
Copyright © 2011 All rights reserved.<br />
<strong>Memex</strong> <strong>Automation</strong> Inc.<br />
200 – 3425 Harvester Rd., Burlington, Ontario<br />
Canada L7N 3N1
Page | 2<br />
<strong>Mx1100</strong> UMI <strong>Serial</strong> Fanuc <strong>BTR</strong><br />
ii _ <strong>Mx1100</strong> UMI <strong>BTR</strong> User’s <strong>Manual</strong>
Page | 3<br />
Table of Contents<br />
Introduction .......................................................................... 5<br />
About this <strong>Manual</strong> ............................................................. 5<br />
The History of the <strong>BTR</strong> ..................................................... 5<br />
Installation Instructions ........................................................ 7<br />
Package Contents ............................................................... 7<br />
Be<strong>for</strong>e You Begin .............................................................. 7<br />
Installing the <strong>Mx1100</strong> UMI <strong>BTR</strong> ....................................... 8<br />
Operating your <strong>Mx1100</strong> UMI <strong>BTR</strong> ................................. 12<br />
Helpful hints .................................................................. 12<br />
<strong>BTR</strong> Configuration <strong>for</strong> <strong>Sanyo</strong> Denki Tape Reader .......... 12<br />
Layout of the <strong>Mx1100</strong> UMI <strong>Serial</strong> <strong>BTR</strong> .......................... 13<br />
Reference ........................................................................... 13<br />
General Troubleshooting ................................................. 13<br />
<strong>Memex</strong> Technical Support & Service .............................. 17<br />
Notes ................................................................................ 18<br />
Glossary ............................................................................. 20<br />
Appendix A: Configuration & Settings............................. 23<br />
<strong>Mx1100</strong> UMI <strong>BTR</strong> <strong>Serial</strong> Configuration ......................... 23<br />
Appendix B: ASCII Table ................................................ 26<br />
<strong>Memex</strong> <strong>Automation</strong> Inc. ................................................ 28<br />
Thank you <strong>for</strong> choosing <strong>Memex</strong> <strong>for</strong> your ...................... 28<br />
Manufacturing Connectivity Solutions .......................... 28
iv _ <strong>Mx1100</strong> UMI <strong>BTR</strong> User’s <strong>Manual</strong><br />
Page | 4
Page | 5<br />
Introduction<br />
Thank you <strong>for</strong> purchasing the <strong>Mx1100</strong> UMI (Universal Machine Interface) <strong>BTR</strong>. At <strong>Memex</strong> we<br />
invest a great deal of ef<strong>for</strong>t in the design, manufacture and testing of each unit we build, and back it<br />
with a three-year limited warranty. We are confident you will find the <strong>Mx1100</strong> an important<br />
component of your shop floor communications system.<br />
About this <strong>Manual</strong><br />
This manual explains how to install and operate the <strong>Mx1100</strong>, and consists of the following sections:<br />
Installation Instructions explains how to install the <strong>Mx1100</strong> UMI <strong>BTR</strong> interface board.<br />
Reference contains a troubleshooting section, notes area and contact in<strong>for</strong>mation <strong>for</strong><br />
customer service and technical support.<br />
Appendix A, Configuration & Settings provides in<strong>for</strong>mation <strong>for</strong> software (DNC)<br />
configuration, <strong>BTR</strong> jumper settings and serial cable configuration (“pin-out”) charts.<br />
Appendix B, ASCII Table lists ASCII values in both Decimal and Hex <strong>for</strong>mats, their<br />
corresponding symbol, and keyboard key where applicable. This may be helpful in<br />
configuring DNC software in some cases.<br />
The History of the <strong>BTR</strong><br />
The “Behind the Tape Reader” board, or <strong>BTR</strong> as it is commonly called, is an electronic signal<br />
processor designed to emulate the function of a paper Tape Reader and provide an RS232 serial port<br />
as an alternate method of data entry to an NC or CNC control. RS232 is an international standard <strong>for</strong><br />
electronic communications, and is a faster and more reliable means of data input than using punch<br />
tape or <strong>Manual</strong> Data Input (MDI). Originally, the only one way that a part program (the “G-code”)<br />
could be entered into a machine tool was through MDI mode, which allowed the program to be input<br />
using a keypad at the control. The MDI process was fine <strong>for</strong> small programs, but it was time<br />
consuming and error prone <strong>for</strong> longer programs. It took time to set up and to prove the MDI code<br />
be<strong>for</strong>e operation could commence. Machine flexibility was low, since each new program required<br />
time to input. With all the wasted time and lack of flexibility, it was not very long be<strong>for</strong>e someone<br />
invented an alternate <strong>for</strong>m of control input, the paper Tape Reader.<br />
The paper Tape Reader provided a faster, more reliable <strong>for</strong>m of data input to the numerical control.<br />
However, these Tape Readers were mechanical in nature, and required regular maintenance and care<br />
to per<strong>for</strong>m properly. Tape Readers allowed data and programs that were punched out on a paper tape<br />
to be read in by the control at a rate of approximately 300 to 400 characters per second. A few<br />
problems inherent in the Tape Reader are: it has limited ability to accept commands and in<strong>for</strong>m the<br />
operator of problems and status; it is prone to mechanical problems; it requires cleaning, lubrication<br />
and other maintenance; it has a limited capacity of 1000 feet (305 metres) of tape. It was commonly
Page | 6<br />
suggested that a busy shop keep a spare reader in inventory in preparation <strong>for</strong> the time when one<br />
broke down.<br />
The process of punching data tapes (whether paper, Mylar or metal) was expensive, time-consuming<br />
and brought up storage concerns. Because of the absolute nature of a punched tape, the process had<br />
to be redone <strong>for</strong> every program revision. The programmer and operator had to work closely together<br />
to keep the tape accurate and up to date. Old tapes had to be filed or destroyed and the latest version<br />
had to be carefully marked and stored. Finally, the tape itself had to be handled with care since it<br />
was prone to damage.<br />
Later machine controls had a new mode of operation that allowed their Tape Reader’s “endless”<br />
spool of tape to surmount memory constraints. Originating on Numerical Controls (NC) that had no<br />
memory, Direct Numeric Control (DNC) allowed execution of a program while it was being read.<br />
This “drip-feed” method meant that the program was limited in size only by the length of tape used.<br />
This type of operation was very much appreciated later on with the advent of Computerized Numeric<br />
Controls (CNC).<br />
With true onboard memory the CNC had much greater capabilities and inevitably programs got<br />
longer and the need <strong>for</strong> more memory grew. With control memory being expensive and limited,<br />
DNC has remained the only way some modern manufacturers can operate. Tape Readers are still<br />
commonplace on modern controls today. However, thanks to serial DNC capabilities, many shops<br />
use Tape Readers <strong>for</strong> backup purposes only.<br />
The modern equivalent of a Tape Reader is the <strong>BTR</strong> interface board, which emulates paper Tape<br />
Readers. The <strong>Mx1100</strong> UMI <strong>BTR</strong> is a microcontroller-based interface board that allows<br />
communications with a machine control <strong>for</strong> the purposes of loading programs into memory or<br />
running DNC. <strong>BTR</strong>s generally connect to a computer and permit a programmer to send a complete,<br />
<strong>for</strong>matted program to the machine control. The machine then loads the program as if from tape,<br />
either to memory <strong>for</strong> later execution, or <strong>for</strong> immediate block-by-block execution (DNC). Because<br />
the <strong>Mx1100</strong> UMI <strong>BTR</strong> emulates the Tape Reader, the control really has no way of knowing that the<br />
source of the program is a computer port instead of a tape.<br />
The <strong>Mx1100</strong> UMI <strong>BTR</strong> eliminates punching of tape, has no moving parts, can handle transfer<br />
speeds that are 20 times that of a Tape Reader, uses the programmed (source) file, is less expensive<br />
than a Tape Reader, allows the Tape Reader to still be used, supports the use of the control’s punch<br />
capability, and does not require maintenance. It’s no wonder that the <strong>BTR</strong>, in combination with<br />
DNC software, has become the preferred alternative to using the Tape Reader and (in many cases) to<br />
upgrading CNC memory.<br />
While the <strong>Memex</strong> <strong>BTR</strong> gives the machine control the ability to receive programs from a PC, it has<br />
nothing to do with the specifics of what is being sent to the control. DNC software, or at the very<br />
least some <strong>for</strong>m of serial communications software, is responsible <strong>for</strong> transmitting the data to the<br />
control, and the control expects that data to be in a specific <strong>for</strong>mat. The part program must be<br />
<strong>for</strong>matted just as it would be <strong>for</strong> punching to tape, and the DNC software must be configured to send<br />
it as if it were a tape. The <strong>BTR</strong> acts only as a gateway or port to the control. The required program<br />
<strong>for</strong>mat is usually described in the control’s Operations <strong>Manual</strong>. Please consult the manual <strong>for</strong><br />
in<strong>for</strong>mation on how to configure the part code programs <strong>for</strong> the control. Should you have any<br />
questions concerning <strong>BTR</strong>s, you are welcome to call us any time. See page 12 or back cover <strong>for</strong><br />
contact in<strong>for</strong>mation.
Page | 7<br />
Installation Instructions<br />
Unpacking the <strong>Mx1100</strong> UMI <strong>BTR</strong><br />
Package Contents<br />
• 1 x <strong>Memex</strong> <strong>Mx1100</strong> UMI <strong>Serial</strong> <strong>BTR</strong>........ Supplied<br />
• 1 x <strong>Sanyo</strong> Interface Cable........................... Supplied<br />
• 1 x <strong>BTR</strong> / Tape Mode Switch..................... Supplied<br />
• 1 x Installation & User’s <strong>Manual</strong>................ Supplied<br />
Optional Items<br />
• Facit 4070 Punch Port Interface Cable….... Optional<br />
(SKU 5120: Punch Cable <strong>for</strong> Meldas CNC only)<br />
• <strong>Serial</strong> Interface Cable (PC – <strong>BTR</strong>).............. Optional<br />
• <strong>Serial</strong> Transfer (DNC) Software……......... Optional<br />
Be<strong>for</strong>e You Begin<br />
Please read all instructions be<strong>for</strong>e proceeding. We recommended first making a<br />
temporary installation, becoming familiarized with the components and orientation of<br />
the assembly, testing the functionality, and then making the installation permanent by<br />
mounting the <strong>BTR</strong> and routing and securing the cables where they are out of harm’s<br />
way.
Page | 8<br />
Installing the <strong>Mx1100</strong> UMI <strong>BTR</strong><br />
General<br />
The <strong>Memex</strong> <strong>Mx1100</strong> UMI <strong>BTR</strong> installation procedure is straight<strong>for</strong>ward and relatively<br />
easy to complete – connect the <strong>BTR</strong> to the CNC where the Tape Reader was connected,<br />
optionally connect the Tape Reader to the <strong>BTR</strong>, and mount the <strong>BTR</strong> on the inside of the<br />
Tape Reader door. All the hardware and accessories are provided. All that’s needed are<br />
some basic skills and hand tools. Estimated time required: 45 minutes.<br />
1. Prepare the site.<br />
Ensure that the Tape Reader and control are working properly be<strong>for</strong>e beginning the<br />
installation. When ready, turn OFF all power to the control, machine and computer<br />
system.<br />
2. Access the Tape Reader.<br />
Locate the panel on the control that has the Tape Reader mounted on it. Open this<br />
door to gain access to the back of the Reader.<br />
3. Disconnect the Tape Reader.<br />
Locate the 40-pin cable connector labelled J0. It can be found on the circuit board<br />
labelled A7-1-200 on the back of the Tape Reader. A 40-conductor ribbon cable<br />
connects this connector to the CNC. Note which side of this connector the cable’s red<br />
stripe goes on. Disconnect this cable from J0.<br />
4. Connect the <strong>BTR</strong>.<br />
Connect the cable disconnected in Step 3 to the <strong>BTR</strong>’s 40-pin JP7 connector near top<br />
right* (labelled “CONTROL B”), without twisting the cable. Make sure the cable’s<br />
red stripe is on the right, where Pin 1 is marked with a white square (see diagram,<br />
page 7). This connects the <strong>BTR</strong>’s <strong>Sanyo</strong> control port to the control.<br />
Caution<br />
It is very important that the cables are installed properly and with the correct<br />
orientation. If one of the cables is plugged in upside down, severe damage will<br />
occur to the <strong>BTR</strong>, to the Tape Reader and to the control’s Master Board.
Page | 9<br />
5. Mount the <strong>BTR</strong>.<br />
Locate a safe spot on the back of the door and magnetically mount the <strong>Mx1100</strong> UMI<br />
<strong>BTR</strong>.<br />
6. Option: Connect the Tape Reader to the <strong>BTR</strong>.<br />
If you wish to enable the paper Tape Reader, take the new 40-conductor ribbon cable<br />
and plug it onto the JP6 connector (labelled “TAPE READER B”) near the bottom<br />
right of the <strong>BTR</strong>.* The red side of the cable goes on pin 1 of the connector (see<br />
diagram on page 7). Plug the other end of the cable onto the J0 connector on the<br />
<strong>Sanyo</strong> Tape Reader card from which the cable was removed in Step 3 – ensuring the<br />
red wire on the ribbon cable goes on pin 1 of the connector, as noted in Step 3.<br />
7. Option: <strong>BTR</strong>/Tape Mode Switch.<br />
This switch is only needed if you want to enable a paper Tape Reader that does not<br />
have reels. If the Tape Reader is a Model 1400 (has reels), this switch isn’t required,<br />
since the Reader’s switch will control the <strong>BTR</strong>’s mode. And if enabling the Tape<br />
Reader isn’t necessary, this switch isn’t required regardless of what type of Reader<br />
exists.<br />
This switch allows the <strong>BTR</strong> to be toggled back and <strong>for</strong>th between Tape mode (to use<br />
the Tape Reader) and <strong>BTR</strong> mode (to send files from the computer). It plugs onto JP3,<br />
labelled SPI, on the left side of the <strong>BTR</strong> just behind the COM2 port. To mount the<br />
switch to the CNC permanently, drill a ¼” hole in the cabinet and bolt it in place.<br />
Note:<br />
A second use of the Mode Switch is as a manual reset <strong>for</strong> the <strong>BTR</strong>. The <strong>BTR</strong> has a<br />
78-byte input buffer (or larger, depending on UMI options installed) that will contain<br />
a small portion of the incoming g-code program until it finishes passing through. In<br />
the event of an abnormal interruption of data flow (machine error, etc.) and the g-code<br />
program must be stopped and resent, the <strong>BTR</strong> buffer should be cleared so the control<br />
doesn’t get that last piece of the previous send be<strong>for</strong>e the start of the new send. If you<br />
have connected a Tape Reader with reels, flicking its mode switch will reset the <strong>BTR</strong>.<br />
If not, you can use the <strong>BTR</strong>/Tape Mode switch as a reset switch.<br />
Note:<br />
* All references made to objects located on the <strong>BTR</strong> are made with respect to the <strong>BTR</strong> being<br />
oriented horizontally so that the “Universal Machine Interface” label can be read at the bottom right. See<br />
diagram, page 7.<br />
8. Option: Punch Cable.<br />
To punch part programs, parameters, etc. from the control to the computer, connect<br />
the control’s punch port to the <strong>BTR</strong>. Locate the punch port on your control. It’s<br />
usually a 25-pin D-sub (db25) connector. Plug the 25-pin end of the Facit punch port<br />
interface cable into this port. (Note: If the control is a Meldas it is more likely to be a<br />
blue rectangular 34-pin connector. In this case a custom Meldas punch cable, available
from <strong>Memex</strong>, is required.) Plug the 26-pin end onto the <strong>BTR</strong>’s JP4 connector, labelled<br />
“PUNCH IN”. The red stripe goes on the side with Pin 1 (see diagram on page 7).<br />
Remove the JP17 jumper (labelled “PUNCH DISABLE”) in the upper right corner of<br />
the <strong>BTR</strong>.<br />
9. Configure the <strong>BTR</strong>.<br />
Set the jumpers on the <strong>BTR</strong> to configure the communications parameters required <strong>for</strong><br />
your DNC system. The option jumpers, listed on page 18, include the following:<br />
A1 and A2 set the Baud rate. Typically 9600 baud (both jumpers ON) is used<br />
unless your cable doesn’t support that rate reliably. The RS232 specification<br />
supports 9600 Baud with a cable length up to 50 feet (15 metres), but it is often<br />
possible to exceed that. It’s important to use cable specifically designed <strong>for</strong> RS232<br />
serial data, 22 AWG, twisted pair, stranded wire (not solid), shielded. Low<br />
capacitance (a rating of 11 to 15 pF per foot) is best. In any case, if you have a long<br />
cable run or are experiencing unreliable data transmission, try lowering the Baud<br />
rate. NOTE: CAT5 Ethernet cable is not suitable <strong>for</strong> use as serial data cable.<br />
A3 OFF adds hardware (RTS/CTS) handshaking. A3 ON is software<br />
(Xon/Xoff) only. Generally it is preferable to use both, which means setting A3<br />
OFF and making sure your cable supports hardware handshaking (see Note 6 on<br />
page 10).<br />
A4 OFF uses the standard Xoff character, $13 Hex. Set A4 ON if your DNC or<br />
terminal software uses $93 Hex <strong>for</strong> Xoff.<br />
A5 OFF uses the standard Xon/Xoff handshaking method (a single Xoff). Setting<br />
A5 ON sends a continuous stream of Xoff back to the computer until the next<br />
Xon. This enables the <strong>BTR</strong> to be used with some terminal programs that were<br />
intended <strong>for</strong> use with a modem, such as Procomm although we highly<br />
recommend the use of proper DNC software.<br />
A6 OFF will echo incoming data back to the PC <strong>for</strong> diagnostic purposes. Set A6<br />
ON <strong>for</strong> normal use.<br />
A7 OFF is ISO data and ON converts incoming data to EIA <strong>for</strong>mat <strong>for</strong> controls<br />
that require EIA data.<br />
A8 overrides the Tape Reader’s selection of <strong>BTR</strong> or Tape mode. If the Tape<br />
Reader wasn’t reconnected to the <strong>BTR</strong>, or if the Tape Reader isn’t intended to be<br />
used often and the <strong>BTR</strong> will usually in Tape mode, set A8 ON. (Remember to<br />
remove it when a tape needs to be read.)
Page | 11<br />
SG JMPR ON disables COM1 signal ground surge suppression.<br />
PWR P9 DBL ON activates power on COM1’s pin 9, <strong>for</strong> use with devices such as<br />
buffers or modems (see note on page 19).<br />
+24TR, +5TR and REG ENBL select <strong>BTR</strong> input voltage and should be factory<br />
set to work with the Tape Reader <strong>for</strong> which it is intended. If its power source needs<br />
to be changed, please refer to note 1 on page 8 <strong>for</strong> settings.<br />
10. Connect to the Computer.<br />
Connect a serial cable from the 9-pin COM1 on the <strong>BTR</strong> to the computer’s serial port<br />
(see page 19 <strong>for</strong> cable configurations).<br />
11. Test the Functionality.<br />
Refer to “Operating the <strong>Mx1100</strong> UMI <strong>BTR</strong>” (page 6), and if necessary, “Reference”<br />
(page 8).<br />
12. Mark and Reroute the Cables.<br />
Mark the connectors and cables to ensure proper reconnection. Disconnect the cables<br />
and route them neatly where they won’t be pinched, etc. Mount the <strong>BTR</strong> in a safe<br />
location inside the control cabinet. Carefully reattach and secure all cables with cable<br />
ties.
<strong>BTR</strong> Configuration <strong>for</strong> <strong>Sanyo</strong> Denki Tape Reader<br />
Operating your <strong>Mx1100</strong> UMI <strong>BTR</strong><br />
To use the control’s new serial port:<br />
Make sure the cables are connected correctly and prepare your DNC software. Press<br />
Reset on the Fanuc control to reset the <strong>BTR</strong> and ensure that no residual data is present in<br />
its input buffer. If <strong>BTR</strong> option jumper A8 is OFF (switch enabled), and the Tape Reader<br />
is connected, switch the <strong>BTR</strong> into <strong>BTR</strong> mode either by turning off the Tape Reader or by<br />
switching the Tape Reader to Release mode. Start an upload to the control from your<br />
DNC software, and then load a program at the control as if from tape. You can put the<br />
control in Tape mode and press READ or INPUT to load the program into memory (if it<br />
will fit), or put the control in DNC (or External) mode and press Cycle Start to run it in<br />
DNC mode – also known as “drip feeding”. (These mode names and key names will vary<br />
according to the control model.)<br />
If you have any difficulty or concerns, please refer to “General Troubleshooting” on page<br />
8.<br />
Helpful hints<br />
• Adding a couple of Carriage Returns to the end of the file will ensure that the<br />
entire file is transmitted. Some combinations of DNC software and CNC control<br />
sometimes miss the end of a file, so it’s a good idea to provide some harmless extra<br />
characters as a buffer.<br />
• The <strong>BTR</strong> responds to the Break character by resetting and clearing its buffer. The<br />
Break character is ASCII value 3, or HEX 03 (see Appendix B, page 20). If your<br />
DNC software can be configured to send control codes, it’s a good idea to have it<br />
send a Break character at the beginning of every g-code program it sends. This will<br />
guarantee that the <strong>BTR</strong> buffer is reset and ready <strong>for</strong> a new program each time,<br />
regardless of whether the CNC didn’t properly finish reading the previous one.<br />
(The Break character will not be passed through to the CNC, and the start of the<br />
program following it will wait while the <strong>BTR</strong> is resetting.)<br />
<strong>BTR</strong> Configuration <strong>for</strong> <strong>Sanyo</strong> Denki Tape Reader
Page | 13<br />
Reference<br />
This chapter contains troubleshooting hints and in<strong>for</strong>mation about <strong>Memex</strong> Technical<br />
Support and Service.<br />
General Troubleshooting<br />
The <strong>Mx1100</strong> UMI <strong>BTR</strong> is designed to install easily and quickly. However, if<br />
experiencing difficulty in the procedures, please check the following to isolate and<br />
resolve the problem.<br />
1. Check that the “PWR ON” LED on the <strong>BTR</strong> (leftmost LED in the LED block at<br />
bottom centre*) is on and bright.<br />
The RTS LED <strong>for</strong> COM1 should also be on. If there is no power to the <strong>BTR</strong>, ensure<br />
that the cables from the Control (and from the Tape Reader if connected) are oriented<br />
properly and are well secured. Also, check that one of the following is true:<br />
a) The “+5TR” jumper (JP18 at bottom right) is ON and the “+24TR” jumper (JP16<br />
at middle left) and “REG ENBL” (JP10 near middle bottom) are OFF; -orb)<br />
The “+5TR” jumper (JP18) is OFF and the “+24TR” jumper (JP16) and “REG<br />
ENBL” (JP10) are ON<br />
In case “a” above, the <strong>BTR</strong> is sourcing 5 volts from the CNC; in case “b” it is<br />
sourcing 24 volts and reducing it to 5 volts.<br />
Typically 5V (setting “a”) is used with a Fanuc control.<br />
Note: The default power source setting is “a” above, 5 volts. However, in some<br />
CNCs the 5-volt supply has faded to below the threshold that will power the<br />
<strong>BTR</strong>. If the <strong>BTR</strong> won’t power on, try using 24 volts by setting the jumpers as in<br />
“b” above.<br />
Note:<br />
* All references made to objects located on the <strong>BTR</strong> are made with respect to the <strong>BTR</strong> being oriented<br />
horizontally so that the “Universal Machine Interface” label can be read at the bottom right. See diagram, page 7.<br />
Layout of the <strong>Mx1100</strong> UMI <strong>Serial</strong> <strong>BTR</strong>
2. Alternate source of power.<br />
If the PWR LED still does not come on, carefully find a source of power on the control between 7 to<br />
24VDC and wire it in to the screw-down terminal block J17 at the lower left corner of the <strong>BTR</strong>.<br />
When power is brought in through the terminal block, the jumpers must be set as in “b” above.<br />
3. Check that the <strong>BTR</strong> is working properly.<br />
When the control is powered up or reset, the <strong>BTR</strong>’s STATUS LED (2 nd LED in LED block at<br />
middle bottom) should blink. One blink indicates that the <strong>Mx1100</strong> is in <strong>BTR</strong> Mode. This means that<br />
it is ready to receive in<strong>for</strong>mation through the serial port and to send it to the control. Two blinks<br />
indicate that the <strong>Mx1100</strong> is in TAPE Mode. This means that it is ready to pass in<strong>for</strong>mation through<br />
the <strong>BTR</strong> from the Tape Reader to the Control. (The leftmost TX LED will also blink, as the <strong>BTR</strong><br />
sends out a status message on its COM1 port during power up.) With most Tape Readers, turning the<br />
Tape Reader on/off or switching it between Load and Release will switch the <strong>BTR</strong> between modes.<br />
4. Check the status message.<br />
When the <strong>BTR</strong> is powered on or reset, it sends a short message on its COM1 port,<br />
indicating which mode it’s in. The STATUS and first TX LEDs will blink during<br />
output. If the computer is properly connected, and your DNC software is configured to<br />
match the <strong>BTR</strong> communication settings and is set to receive a file, it should be<br />
possible to capture and read the status message. If the message is clearly readable then<br />
the <strong>BTR</strong>’s communications are good, and so is the cable, the settings, the computer<br />
and the DNC software.<br />
NOTE: Some versions of the <strong>BTR</strong> require the A6 jumber to be off (echo enabled) <strong>for</strong> the<br />
status message to be sent back to the PC on Power On.<br />
5. The Status and Tx LEDs flash but there is no status message.<br />
First the computer has to be watching <strong>for</strong> the status message with DNC software, or at<br />
least with a terminal program or utility. After installing your software, verify that the<br />
correct communication parameters are set and check that the correct computer COM<br />
port is being used. Check that the BAUD RATE is properly set and matches the baud<br />
rate on the <strong>BTR</strong> (check option jumpers A1 and A2 – see pg. 17) and that the STOP<br />
BITS are set to 1. Make sure that the cable connecting the <strong>BTR</strong> to the computer is a<br />
properly configured RS-232 serial data cable and that it is properly connected (see<br />
Step 6 below). Also verify that the PC’s COM port is functioning properly.<br />
6. Check the serial data cable and handshaking settings.<br />
First, make sure the cable matches the appropriate diagram under “<strong>Mx1100</strong> UMI <strong>BTR</strong><br />
Cable Configurations” (page 19).<br />
Second, make sure the cable, <strong>BTR</strong> settings and software settings match with regard to<br />
handshaking method. If using software handshaking (Xon/Xoff) only (see table A on<br />
page 19), make sure that <strong>BTR</strong> Jumper A3 is ON and your DNC software is set <strong>for</strong><br />
Xon/Xoff handshaking only. If using hardware handshaking (see table B on page 19),<br />
make sure that <strong>BTR</strong> Jumper A3 is OFF, your DNC software is set <strong>for</strong> RTS/CTS and
Page | 15<br />
Xon/Xoff handshaking, and the cable supports it by having the wires <strong>for</strong> RTS and<br />
CTS connected <strong>for</strong> a total of five wires connected at each end. (Note: Software<br />
handshaking can be used with a hardware handshaking cable, but not the other way<br />
around.)<br />
Third, make sure every wire connection at each end of the cable is solid, there are no<br />
breaks in the wires, no wire insulation is pulled back far enough to allow bare wire to<br />
touch another wire or any other metal parts, and no solder or debris is touching more<br />
than one pin. If everything looks good at the ends, it may be necessary to use a<br />
multimeter to determine whether there is a break or a short in the wires somewhere<br />
along the length of the cable.<br />
If a hardware handshaking cable is being used, the leftmost CTS LED (in the<br />
STATUS LED bank at bottom centre of the <strong>BTR</strong>) will light up when a properly<br />
configured cable is connected between the <strong>BTR</strong> and a computer and both are powered<br />
on. The leftmost RTS LED will always be on, indicating that the <strong>BTR</strong> is active and<br />
the port is ready. Regardless of which type of handshaking is being used, the leftmost<br />
RX LED will blink when data is sent to the <strong>BTR</strong>, and the leftmost TX LED will blink<br />
during any Xon/Xoff handshaking that might occur during the send.<br />
7. The whole file sends be<strong>for</strong>e pressing Cycle Start.<br />
The most common cause of this is incorrect handshaking settings. Refer to Note 6<br />
above. In addition, some terminal programs expect the XOFF character, normally Hex<br />
13, to include even parity, making it Hex 93. Try setting jumper A4 ON (see page 18).<br />
8. A CNC error occurs shortly after pressing “Cycle Start”.<br />
Try removing the CR (carriage return) characters from the program. Some controls<br />
only accept “pure” ISO or EIA code, which does not contain CR characters. Also try<br />
changing <strong>BTR</strong> jumper A7 in case it’s a matter of ISO / EIA <strong>for</strong>mat mismatch.<br />
9. The control generates a Tape Vertical (TV) alarm.<br />
Tape Vertical checking was a way that controls verified the accuracy of the program<br />
code they read in through the Tape Reader. It is usually an option and does not apply<br />
when you are using a <strong>BTR</strong>. Turn this option off in the control’s parameters.<br />
10. The control generates a Tape Horizontal (TH) alarm.<br />
Tape Horizontal is equivalent to Even parity. Use Even parity when sending the<br />
programs from the terminal or PC. Also see Notes 7 and 8 above – jumper A4 and/or<br />
A7 may resolve this.<br />
11. The Power LED lights but the STATUS LED doesn’t flash.<br />
Check the supply voltage to the <strong>BTR</strong>. If using a 5VDC supply and it is less than<br />
4.6VDC, the <strong>BTR</strong> may actually be protecting itself from under-voltage. Find a better<br />
5V supply, or switch to 24V (see Note 1 “b”) or use the screw-down terminal in the
ottom left corner with a supply of 7 to 24VDC. Always be sure to set up the power<br />
jumpers correctly (see Notes 1 and 2).<br />
12. Other machine errors<br />
Ensure that the proper tape codes are being used at the beginning and/or end of the<br />
program. Some machines require a “%” (percent sign) as the first and/or last character<br />
in the program. Check the CNC Operator’s <strong>Manual</strong> <strong>for</strong> any termination characters that<br />
may be required.<br />
13. What if the <strong>BTR</strong> “Locks Up”<br />
Near the upper left corner of the <strong>BTR</strong> are the four pins labelled RESET and LOAD.<br />
Of those four pins, the top two are the reset pins. Momentarily shorting the two<br />
RESET pins by touching them with a metal object such as a screwdriver or coin<br />
(while the power is on) will reset the <strong>BTR</strong> and make the STATUS LED flash. This<br />
action is the equivalent of pressing the reset button on a PC. This should not have to<br />
be done on a regular basis, but, as with anything electronic, lockup can happen.
Page | 17<br />
<strong>Memex</strong> Technical Support & Service<br />
In case of technical difficulty with the <strong>Mx1100</strong> UMI <strong>BTR</strong>, be sure to review the<br />
troubleshooting section of this manual prior to calling <strong>for</strong> technical support. If the issue<br />
cannot be resolved after reading through the troubleshooting section, please contact<br />
<strong>Memex</strong> <strong>Automation</strong> Technical Support at 1-905-635-3042. Page 13 of this manual<br />
may be used to record technical in<strong>for</strong>mation, service advice, etc. as needed.<br />
If you have any other questions or concerns, need answers to technical questions, or need<br />
in<strong>for</strong>mation about <strong>Memex</strong> products and/or services, please contact your local <strong>Memex</strong><br />
dealer, or contact <strong>Memex</strong> <strong>Automation</strong>:<br />
<strong>Memex</strong> <strong>Automation</strong> Inc.<br />
200 – 3425 Harvester Rd.,<br />
Burlington, Ontario L7N 3N1<br />
Canada<br />
Phone: 905-635-3040<br />
Fax: 905-631-9640<br />
Web: www.memex.ca<br />
Email: sales@memex.ca<br />
support@memex.ca
13 _ <strong>Mx1100</strong> UMI <strong>BTR</strong> User’s <strong>Manual</strong><br />
Notes
Page | 19
Glossary<br />
ANSI American National Standards Institute. The official US agency and voting representative<br />
<strong>for</strong> ISO. This institute develops in<strong>for</strong>mation exchange standards above 50 Mbps.<br />
ASCII American Standard Code <strong>for</strong> In<strong>for</strong>mational Interchange. A seven bit alphanumeric code<br />
used extensively in data communications. A parity bit is often added to the seven-bit code <strong>for</strong> error<br />
detection.<br />
See Appendix B, page 20 <strong>for</strong> a table of ACSII values.<br />
ASYNCHRONOUS TRANSMISSION The transmission of characters separated by time intervals<br />
that vary in length, usually in accordance with the key entries of a terminal operator. Start and stop bits<br />
are used to identify (frame) the beginning and end of the asynchronously transmitted character.<br />
BAUD RATE The rate at which a signal is changed or modulated. Refers to the number of bits<br />
transmitted per second.<br />
<strong>BTR</strong> Behind the Tape Reader. An electronic input device that emulates a Tape Reader’s signals on a<br />
machine control, usually converting serial communications to parallel Tape Reader signals.<br />
CNC Computerized Numerical Control. An industrial computer that is used to control the movement<br />
of a machine. A CNC usually uses programs coded with G-codes and M-codes.<br />
CONTROL Refers to a Computerized Numerical Control (CNC).<br />
CTS Clear To Send. One of the control lines used in RS232 communication. Found on pin 4 or 5 on a<br />
DB25 and pin 7 or 8 on a DB9 depending whether the port is DTE or DCE.<br />
DCE Data Communication Equipment. Typically a modem or data set used to interface a terminal<br />
or computer to the telephone lines.<br />
DNC Direct/Distributed Numeric Control. A means of communicating or “drip feeding” a program<br />
to a CNC through a Tape Reader or serial interface. The program code is immediately executed, block<br />
by block, as it is read by the control.<br />
DTE Data Terminal Equipment. In data communications, it is an end user or termination circuit,<br />
typically a terminal or computer.<br />
ECHO A reflected signal. In<strong>for</strong>mation is sent back to the transmitter from the receiver, often <strong>for</strong><br />
verification purposes.
Page | 21<br />
EIA Electronic Industries Alliance. A United States organization of manufacturers that establishes<br />
and recommends industrial standards. They developed the EIA standard code used in early NC and CNC<br />
communications. Also refers to a <strong>for</strong>m of 7 bit ASCII with Odd parity, used largely on CNCs.<br />
FRAMING The procedure used to identify the beginning and end of a group of data bits.<br />
FRAMING ERROR An error that occurs when a receiver loses synchronism to the incoming data.<br />
G CODE The instructions used to dictate the movement of a machine. A list of these codes is<br />
commonly called a “part program”.<br />
HANDSHAKING A process that regulates the flow of data between two devices. Also called “flow<br />
control”.<br />
HARDWARE HANDSHAKING Handshaking (flow control) by use of the RTS and CTS control<br />
lines on an RS232 serial interface.<br />
ISO International Standards Organization. One of the world’s largest standards organizations. Also<br />
refers to a <strong>for</strong>m of 7 bit ASCII with data encryption and Even parity, used largely on CNCs.<br />
LOCAL ECHO Refers to when a terminal is configured to internally route its transmitted character<br />
around to its receiver section <strong>for</strong> display.<br />
MODEM A contraction of modulator/demodulator. The modem converts a computer’s digital bit<br />
stream into an analog signal suitable <strong>for</strong> telephone lines and vice versa.<br />
PAPER TAPE A media of part program storage. Holes were punched in a one-inch paper tape to<br />
represent G codes. These tapes were then read through a Tape Reader to be loaded into machine control<br />
memory.<br />
PARITY An error detection method whereby a single bit is added to a group of bits to make the total<br />
number of 1 bits either even or odd (depending on the type of parity; even or odd).<br />
PART PROGRAM A list of G codes that control the movement of the machine. May be typed into<br />
the machine control or produced as a computer text file and transmitted to the control.<br />
PARITY ERROR Indicates that the total number of 1 bits in a received character does not agree with<br />
the type of parity expected.<br />
RS232-C An asynchronous serial interface standard that specifies an electrical, functional, and<br />
mechanical interface specification between data communication devices.
RTS Request To Send. One of the control lines used in RS232 communication. Found on pin 4 or 5<br />
on a DB25 and pin 7 or 8 on a DB9 connector depending on whether the port is DCE or DTE.<br />
RTS/CTS Hardware handshaking (flow control) using the RTS and CTS control lines.<br />
Rx Receive Data. Refers to the input <strong>for</strong> the data signal.<br />
SG Signal Ground. Refers to the ground <strong>for</strong> the data signal. Not the same as the cable’s shield ground<br />
or a device’s frame ground.<br />
START BIT The first bit used to frame an asynchronously transmitted character. Its logic level is a 0<br />
(space).<br />
STOP BIT The last bit used to frame an asynchronously transmitted character. Its logic level is a 1<br />
(mark).<br />
SYNCHRONOUS TRANSMISSION High-speed communication whereby data characters are sent in<br />
direct succession to each other without the use of Start and Stop bits.<br />
TAPE READER An input device used on CNC Machines and other industrial equipment. Used to<br />
read coded data on a punched tape. Older Tape Readers were a mechanical device, whereas newer ones<br />
use optical devices that sense light passing through the holes in the tape.<br />
TERMINAL An input/output device used by an operator to communicate with a host computer. It<br />
consists of a keyboard and a display to monitor alphanumeric characters entered at the keyboard or<br />
received from a remote device.<br />
TERMINAL SOFTWARE Computer software that enables a computer to act as a terminal, usually<br />
used with modems. Can be used to exchange data over a serial cable between two computers or a<br />
computer and a machine control, but does not provide the level of flow control necessary to prevent<br />
dangerous miscommunications with a machine control. Specific purpose DNC software is highly<br />
preferable.<br />
TIME-OUT ERROR An error that occurs when a device fails to respond to a message within an<br />
expected period of time.<br />
Tx Transmit Data. Refers to the output <strong>for</strong> the data signal.<br />
XOFF Transmit Off. A device control character (DC3 or $13 hex) used to control the flow of data<br />
between two devices. XOFF is used together with XON as a handshake.<br />
XON Transmit On. A device control character (DC1 or $11 hex) used to control the flow of data<br />
between two devices. XON is used together with XOFF as a handshake.<br />
XON/XOFF Software handshaking using the XON and XOFF control characters.
Page | 23<br />
Appendix A: Configuration & Settings<br />
<strong>Mx1100</strong> UMI <strong>BTR</strong> <strong>Serial</strong> Configuration<br />
Baud Rate...................... 9600 (default; set by jumpers A1 & A2)<br />
Parity............................. Even<br />
Data Bits........................ 7<br />
Stop Bits......................... 1<br />
Handshake...................... See note 6, page 10<br />
If using terminal software, these settings may also apply:<br />
Duplex.............................<br />
ASCII transfer options….<br />
FULL<br />
Strip the High Bit = ON
<strong>Mx1100</strong> 9-pin RS232-C <strong>Serial</strong> Port Pin Functions<br />
Pin 2.........................................................…………...… Receive Data<br />
Pin 3.............................................................…………. Transmit Data<br />
Pin 4.………….........................................................……….…..DTR<br />
Pin 5.............................................................……….... Signal Ground<br />
Pin 7...............................................................…......……….........RTS<br />
Pin 8................................................................................………..CTS<br />
Pin 9..................................................….………...... Power Output **<br />
Note:** <strong>Memex</strong> has enabled Pin 9 to be a power source <strong>for</strong> external devices. It is<br />
enabled by jumpering JP33, “PWR P9 DBL” (see diagram, page 7). The output<br />
voltage depends how the <strong>BTR</strong> is being powered: 5V from CNC or Tape Reader = no<br />
output; 24V from CNC or TR = 24V output; input from screw-down terminal J7 =<br />
same voltage output on pin 9.
Page | 25<br />
<strong>Mx1100</strong> UMI <strong>Serial</strong> <strong>BTR</strong> Cable Configurations<br />
A – Software Handshaking Only<br />
Computer<br />
25-pin Female<br />
Tx – 2<br />
Rx – 3<br />
SG – 7<br />
FG – 1<br />
9-pin Female<br />
Tx – 3<br />
Rx – 2<br />
SG – 5<br />
FG – (D-shell)<br />
<strong>Mx1100</strong> <strong>BTR</strong><br />
9-pin Female<br />
2 – Rx<br />
3 – Tx<br />
5 – SG<br />
No Connection<br />
9-pin Female<br />
2 – Rx<br />
3 – Tx<br />
5 – SG<br />
No Connection<br />
B - Hardware Handshaking Enabled<br />
Computer<br />
25-pin Female<br />
Tx – 2<br />
Rx – 3<br />
RTS – 4<br />
CTS – 5<br />
SG – 7<br />
FG – 1<br />
9-pin Female<br />
Tx – 3<br />
Rx – 2<br />
RTS – 7<br />
CTS – 8<br />
SG – 5<br />
FG – (D-shell)<br />
<strong>Mx1100</strong> <strong>BTR</strong><br />
9-pin Female<br />
2 – Rx<br />
3 – Tx<br />
8 – CTS<br />
7 – RTS<br />
5 – SG<br />
No Connection<br />
9-pin Female<br />
2 – Rx<br />
3 – Tx<br />
8 – CTS<br />
7 – RTS<br />
5 – SG<br />
No Connection<br />
NOTE: The cable’s shield should be grounded at one end of the cable and not at the other,<br />
so it does provide a noise drain but does not <strong>for</strong>m a ground loop. On 25-pin connectors, Pin 1 is<br />
a Frame Ground. On 9-pin connectors, there is no Frame Ground so the D-shell or other ground<br />
may be used (but not the Signal Ground).
Appendix B: ASCII Table<br />
DEC HEX SYM KEY DEC HEX SYM DEC HEX SYM<br />
0 0 NUL ctrl @ 43 2B + 86 56 V<br />
1 1 SOH ctrl A 44 2C , 87 57 W<br />
2 2 STX ctrl B 45 2D - 88 58 X<br />
3 3 ETX ctrl C 46 2E . 89 59 Y<br />
4 4 EOT ctrl D 47 2F / 90 5A Z<br />
5 5 ENQ ctrl E 48 30 0 91 5B [<br />
6 6 ACK ctrl F 49 31 1 92 5C \<br />
7 7 BEL ctrl G 50 32 2 93 5D ]<br />
8 8 BS ctrl H 51 33 3 94 5E ^<br />
9 9 HT ctrl I 52 34 4 95 5F _<br />
10 A LF ctrl J 53 35 5 96 60 `<br />
11 B VT ctrl K 54 36 6 97 61 a<br />
12 C FF ctrl L 55 37 7 98 62 b<br />
13 D CR ctrl M 56 38 8 99 63 c<br />
14 E SO ctrl N 57 39 9 100 64 d<br />
15 F SI ctrl O 58 3A : 101 65 e<br />
16 10 DLE ctrl P 59 3B ; 102 66 f<br />
17 11 DC1 ctrl Q 60 3C < 103 67 g<br />
18 12 DC2 ctrl R 61 3D = 104 68 h<br />
19 13 DC3 ctrl S 62 3E > 105 69 i<br />
20 14 DC4 ctrl T 63 3F 106 6A j<br />
21 15 NAK ctrl U 64 40 @ 107 6B k<br />
22 16 SYN ctrl V 65 41 A 108 6C l<br />
23 17 ETB ctrl W 66 42 B 109 6D m<br />
24 18 CAN ctrl X 67 43 C 110 6E n<br />
25 19 EM ctrl Y 68 44 D 111 6F o<br />
26 1A SUB ctrl Z 69 45 E 112 70 p<br />
27 1B ESC ctrl [ 70 46 F 113 71 q<br />
28 1C FS ctrl \ 71 47 G 114 72 r<br />
29 1D GS ctrl ] 72 48 H 115 73 s<br />
30 1E RS ctrl ^ 73 49 I 116 74 t<br />
31 1F US ctrl _ 74 4A J 117 75 u<br />
32 20 SP 75 4B K 118 76 v<br />
33 21 ! 76 4C L 119 77 w<br />
34 22 “ 77 4D M 120 78 x<br />
35 23 # 78 4E N 121 79 y<br />
36 24 $ 79 4F O 122 7A z<br />
37 25 % 80 50 P 123 7B {<br />
38 26 & 81 51 Q 124 7C |<br />
39 27 ‘ 82 52 R 125 7D }<br />
40 28 ( 83 53 S 126 7E ~<br />
41 29 ) 84 54 T 127 7F DEL<br />
42 2A * 85 55 U<br />
Appendix B: ASCII Table _ 20
<strong>Memex</strong> <strong>Automation</strong> Inc.<br />
200 – 3425 Harvester Rd.<br />
Burlington, Ontario<br />
Canada L7N 3N1<br />
Phone: 905-635-3040 Fax: 905-631-9640<br />
www.memex.ca<br />
Sales: (905) 635-3043<br />
Support: (905) 635-3041<br />
Thank you <strong>for</strong> choosing <strong>Memex</strong> <strong>for</strong> your<br />
Manufacturing Connectivity Solutions<br />
\ISO9000\DOCs\Current <strong>Manual</strong>s\M100708E – <strong>Mx1100</strong> <strong>Serial</strong> <strong>BTR</strong> <strong>for</strong> <strong>Sanyo</strong>.doc