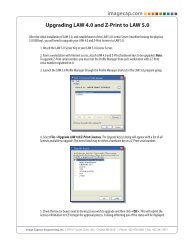Getting Started Guide - LexisNexis
Getting Started Guide - LexisNexis
Getting Started Guide - LexisNexis
Create successful ePaper yourself
Turn your PDF publications into a flip-book with our unique Google optimized e-Paper software.
GETTING STARTED GUIDE I LAW PREDISCOVERY <br />
2. Text: This section displays the associated text file for the record. The text may have been extracted<br />
during the ED Loader import, created during the OCR process in LAW PreDiscovery, captured as<br />
printed text during a TIFF conversion by the <strong>LexisNexis</strong> Image Driver, or imported during a raw image,<br />
load file, or LAW PreDiscovery case import.<br />
3. Open File: This button launches the native file that exists in the case folder, if applicable. Files loaded<br />
through the ED Loader have native files tied to the records unless a filter was applied in the settings,<br />
such as deduplicating or file type filtering. EDRM XML imports may also have associated native files.<br />
The pull-down list attached to the Open File button allows users to choose a different source application<br />
with which to open the native file.<br />
4. Index: System and/or user-defined index fields are displayed here. You can add/remove fields from<br />
this display using the Modify Fields dialog box, accessible via the Index menu. You can create profiles<br />
in the Modify Fields dialog box as well.<br />
5. Grid View: This embedded grid is one of two grid displays provided in LAW PreDiscovery. The grid<br />
is an important tool when you perform certain tasks, such as filtering records, tagging documents,<br />
running the OCR process and reviewing metadata. For a more detailed discussion of grid displays,<br />
including how to launch them, see the section of this guide titled Walk-through: Quality Control.<br />
(Please note: the two grid displays in LAW PreDiscovery do not support Unicode foreign language<br />
capabilities. However, if Unicode characters exist in a field, they will display in a pop-up text box<br />
when you rest the pointer over the cell.)<br />
6. Folder View: This pane displays the folder structure that was built for the specified case. You can<br />
manually create folders, or they can be automatically created when you import load files, raw images,<br />
LAW PreDiscovery cases or e-discovery. The Folder button on the main menu bar contains functions<br />
that apply to this area of the interface, such as creating and renaming folders, summarizing a folder<br />
of images, and sending a folder of records to one of the grid views.<br />
7. Document List: This pane lists records for each folder in a LAW PreDiscovery case. In this grid,<br />
you can view up to six different fields, including DocID, Page Range (BegDoc#-EndDoc#), and Pages<br />
(total page count of the associated images). The Edit button on the main menu bar applies to this pane<br />
on the main interface. You can perform tasks such as inserting and replacing, auto-numbering,<br />
splitting and merging, and deleting records.<br />
Now that you are familiar with the main interface of LAW PreDiscovery, let’s create a case.<br />
CHAPTER 3<br />
21