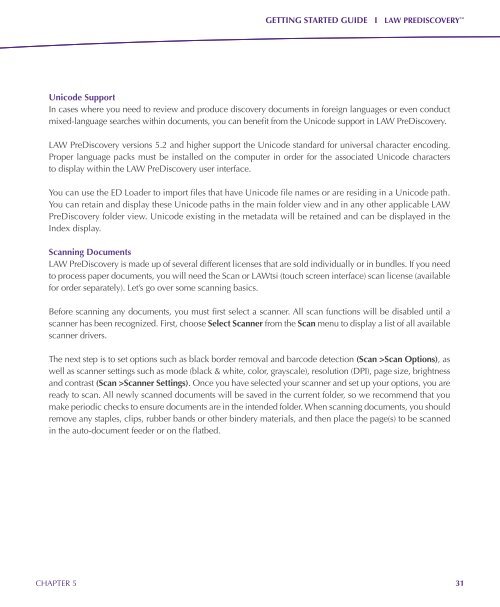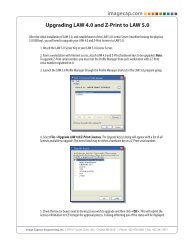Getting Started Guide - LexisNexis
Getting Started Guide - LexisNexis
Getting Started Guide - LexisNexis
You also want an ePaper? Increase the reach of your titles
YUMPU automatically turns print PDFs into web optimized ePapers that Google loves.
GETTING STARTED GUIDE I LAW PREDISCOVERY <br />
Unicode Support<br />
In cases where you need to review and produce discovery documents in foreign languages or even conduct<br />
mixed-language searches within documents, you can benefit from the Unicode support in LAW PreDiscovery.<br />
LAW PreDiscovery versions 5.2 and higher support the Unicode standard for universal character encoding.<br />
Proper language packs must be installed on the computer in order for the associated Unicode characters<br />
to display within the LAW PreDiscovery user interface.<br />
You can use the ED Loader to import files that have Unicode file names or are residing in a Unicode path.<br />
You can retain and display these Unicode paths in the main folder view and in any other applicable LAW<br />
PreDiscovery folder view. Unicode existing in the metadata will be retained and can be displayed in the<br />
Index display.<br />
Scanning Documents<br />
LAW PreDiscovery is made up of several different licenses that are sold individually or in bundles. If you need<br />
to process paper documents, you will need the Scan or LAWtsi (touch screen interface) scan license (available<br />
for order separately). Let’s go over some scanning basics.<br />
Before scanning any documents, you must first select a scanner. All scan functions will be disabled until a<br />
scanner has been recognized. First, choose Select Scanner from the Scan menu to display a list of all available<br />
scanner drivers.<br />
The next step is to set options such as black border removal and barcode detection (Scan >Scan Options), as<br />
well as scanner settings such as mode (black & white, color, grayscale), resolution (DPI), page size, brightness<br />
and contrast (Scan >Scanner Settings). Once you have selected your scanner and set up your options, you are<br />
ready to scan. All newly scanned documents will be saved in the current folder, so we recommend that you<br />
make periodic checks to ensure documents are in the intended folder. When scanning documents, you should<br />
remove any staples, clips, rubber bands or other bindery materials, and then place the page(s) to be scanned<br />
in the auto-document feeder or on the flatbed.<br />
CHAPTER 5<br />
31