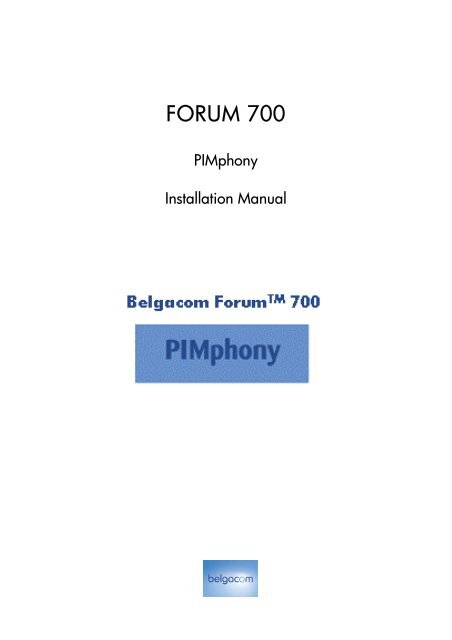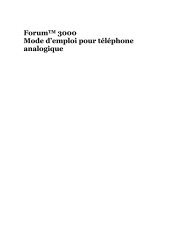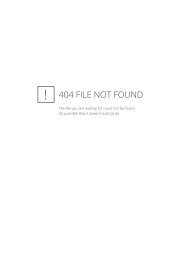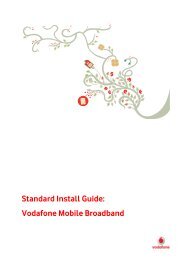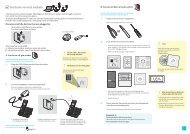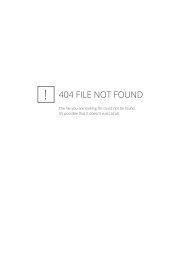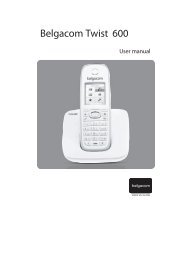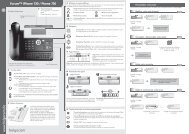Installation Pimphony - Help and support
Installation Pimphony - Help and support
Installation Pimphony - Help and support
- No tags were found...
Create successful ePaper yourself
Turn your PDF publications into a flip-book with our unique Google optimized e-Paper software.
FORUM 700<br />
PIMphony<br />
<strong>Installation</strong> Manual
Contents<br />
PIMphony<br />
1 Presentation 5<br />
1.1 Presentation of pack 5<br />
1.2 Telephone configuration required 5<br />
1.3 System architecture 5<br />
2 PIMphony client 7<br />
2.1 Configuration required 7<br />
2.1.1 Hardware Configuration 7<br />
2.1.2 Software Configuration 7<br />
2.2 <strong>Installation</strong> 8<br />
2.3 First activation 9<br />
3 TSP for Microsoft TAPI Server 2.1 11<br />
3.1 Configuration required 11<br />
3.1.1 Hardware Configuration 11<br />
3.1.2 Software Configuration 11<br />
3.2 Installing <strong>and</strong> Configuring the<br />
Microsoft TAPI Server 2.1 server 11<br />
3.2.1 <strong>Installation</strong> 11<br />
3.2.2 Configuration 12<br />
3.3 Installing TSP for Microsoft TAPI Server 2.1 12<br />
3.4 User administration 14<br />
3.5 Restrictions 14<br />
4 Advanced functions 15<br />
4.1 PIMphony IP <strong>and</strong> Quality of Service (QoS) 15<br />
4.2 PIMphony <strong>and</strong> Microsoft Terminal Server 16<br />
4.2.1 Configuration required 16<br />
4.2.2 Installing PIMphony on Microsoft Terminal Server 17<br />
4.3 PIMphony <strong>and</strong> mobility 18<br />
4.4 Pre-configuration 18<br />
4.4.1 Comm<strong>and</strong> line format 19<br />
4.4.2 Configuration file format 19<br />
3EH21019UCAA – Ed. 03 – January 2005 – PIMphony 3
4.5 Silent installation of PIMphony 20<br />
4.5.1 Error check 21<br />
4.5.2 Comments on using Install.exe 21<br />
4.6 PIMphony migrations <strong>and</strong> updates 21<br />
4.6.1 Detection of <strong>and</strong> migration from old versions 21<br />
4.6.2 Updates 22<br />
5 Notes 23<br />
4 3EH21019UCAA – Ed. 03 – January 2005 – PIMphony
Chapter<br />
1 Presentation<br />
Unless otherwise indicated, all mentions of PIMphony in this manual refer to PIMphony<br />
5.0.<br />
1.1 Presentation of pack<br />
Thank you for choosing PIMphony.<br />
It comes as a CD-ROM containing the software to be installed as well as this<br />
installation manual.<br />
1.2 Telephone configuration required<br />
You must be connected to a PCX of the FORUM 700 version 4.0 family in order to<br />
benefit from the full functionality of PIMphony. If the version of FORUM 700 is between<br />
2.1 <strong>and</strong> 3.1 (inclusive), PIMphony will operate in restricted mode. Note that only the<br />
features of PIMphony version 4.4 do not require Central Services to be available (refer<br />
to the page “Features <strong>and</strong> profiles” in the PIMphony online help).<br />
1.3 System architecture<br />
PIMphony can be installed in two different ways:<br />
−<br />
In a client / server architecture using a Microsoft TAPI 2.1 telephony server on which<br />
the user must install the TSP for Microsoft TAPI 2.1. This architecture cannot be used<br />
if the PC is used as a telephone terminal (PIMphony IP).<br />
PCX with Central Services<br />
Microsoft TAPI 2.1<br />
server + SPI<br />
CSTA<br />
TCP/IP<br />
N client PCs<br />
PC Client<br />
PC Client PC Client PC Client<br />
The number of PIMphony clients that can be installed corresponds to the number<br />
of terminals declared on the PCX. Each PIMphony client connects to the TAPI 2.1<br />
server which manages the connection with the PCX. This architecture provides for<br />
centralised management of each user's lines thanks to the Microsoft TAPI 2.1<br />
server.<br />
3EH21019UCAA – Ed. 03 – January 2005 – PIMphony 5
Presentation<br />
Note: If the user wants to use a Microsoft TAPI 2.1 server architecture, it must be installed <strong>and</strong><br />
configured before installing the client terminals.<br />
−<br />
Connected directly to the PCX. No centralised line management. This is the<br />
only architecture that can be used if the PC is used as a telephone terminal<br />
(PIMphony IP).<br />
The number of clients that can be installed depends on the version of PCX <strong>and</strong> the<br />
solution installed.<br />
Solution<br />
PCX version<br />
Business<br />
e-Business<br />
V 2.1 to 3.0 25 200<br />
V 3.1 to 5.0 75 200<br />
PCX with<br />
Central Services<br />
PC Client<br />
PC Client<br />
Up to 200 CSTA<br />
connections maximum,<br />
depending on the configuration<br />
PC Client<br />
PC Client<br />
6 3EH21019UCAA – Ed. 03 – January 2005 – PIMphony
Chapter<br />
2 PIMphony client<br />
2.1 Configuration required<br />
2.1.1 Hardware Configuration<br />
Your PC must have the following minimum specifications:<br />
−<br />
−<br />
−<br />
−<br />
−<br />
−<br />
−<br />
Processor: Pentium 300 MHz or higher, PII 300 for the IP version<br />
RAM: minimum 64 MB<br />
Hard disk: 70 MB free space available<br />
VGA graphics board: 1024x768 pixels minimum if Assistant mode is used,<br />
600x800 16 bits in other cases<br />
CD-ROM drive<br />
Windows-compatible sound board with integral duplex manager<br />
necessary if IP mode is used (SoundBlaster 32PnP, SoundBlaster 64PnP,<br />
SoundBlaster-compatible sound board, etc.). The "Wav" port must not be used by<br />
other applications.<br />
Ethernet Card<br />
2.1.2 Software Configuration<br />
One of the following operating systems must be installed on your PC:<br />
−<br />
−<br />
Microsoft Windows® 2000 Professional or Server<br />
Microsoft Windows® XP Professional or Home Edition<br />
− Microsoft Windows® Server 2003<br />
−<br />
Internet Explorer V5.01 or later is required for PIMphony client, as well as Microsoft<br />
.NET Framework 1.1.<br />
If PIMphony is used with a Microsoft TAPI 2.1 architecture, the client computer must<br />
belong to the same domain as the Microsoft TAPI 2.1 server.<br />
3EH21019UCAA – Ed. 03 – January 2005 – PIMphony 7
PIMphony client<br />
2.2 <strong>Installation</strong><br />
The software is installed from the CD-ROM supplied in the pack:<br />
1. Insert the CD-ROM in the drive, then go into Windows Explorer <strong>and</strong> select the<br />
CD-ROM drive.<br />
• For installation in direct connection mode, click on Install in the main<br />
PIMphony directory or on setup.exe in the Products sub-directory.<br />
• For installation in TAPI 2.1 client terminal mode, launch the Install_TAPI21<br />
program.<br />
2. The Choose Setup Language window appears. Make your choice <strong>and</strong> click on<br />
OK >.<br />
3. Carefully read <strong>and</strong> follow the on-screen instructions on the subsequent series of<br />
screens. You must accept the terms of license agreement before you can continue<br />
the installation by clicking on Next >.<br />
4. The program checks that version 1.1 of Microsoft Framework.NET is installed. If<br />
Framework is not detected, the program provides the option of installing it directly<br />
from the CD-ROM. If the installation program for Framework is not accessible (for<br />
example, in the case when the PIMphony installation has been launched from a<br />
place other than the CD-ROM), the program asks you to indicate the directory<br />
where it is located or allows you to download it via the internet. Once Framework<br />
has been installed, the installation of PIMphony can continue.<br />
5. In the Destination folder selection screen:<br />
• Click on Next > to accept the default folder C:\Program Files\PIMphony,<br />
or<br />
• Click on Modify… <strong>and</strong> choose a folder from the directory tree, to install the<br />
application in another folder.<br />
6. If the installation is performed in TAPI 2.1 client mode, enter the TAPI 2.1 server's<br />
name or IP address in the Telephony server name screen.<br />
7. Click on Install > to carry out the installation.<br />
The Setup Complete screen tells you that installation is complete, suggests<br />
viewing the "Read me" file for important information about the product <strong>and</strong> allows<br />
PIMphony to be started.<br />
If necessary, the installation program invites you to reboot your PC.<br />
8 3EH21019UCAA – Ed. 03 – January 2005 – PIMphony
PIMphony client<br />
2.3 First activation<br />
1. To enable PIMphony:<br />
• From the desktop: click on the PIMphony icon.<br />
• From the Windows taskbar: click on Start, then select the PIMphony<br />
application in the Program/PIMphony menu.<br />
Note: When PIMphony is started for the first time, PIMphony Configuration Wizard runs<br />
automatically. If you wish to modify these parameters later, you can return to this configuration<br />
using the Start button on the Windows taskbar, then selecting PIMphony Configuration<br />
Wizard in the Program/PIMphony menu.<br />
The "PIMphony Configuration Wizard" welcome screen reminds you of the<br />
configuration data you gave during the installation procedure.<br />
2. Press Next > to continue.<br />
The assistant asks you to specify the name <strong>and</strong> IP address of the PCX. The Detect<br />
button can be used to automatically detect the PCXs that are present, from which<br />
you can then choose the relevant one.<br />
Note: Automatic detection is launched if the IP address field is blank when the assistant is started.<br />
3. Choose the relevant PCX from the list <strong>and</strong> press Next > to continue.<br />
A window is displayed for the connection to Central Services. You must enter your<br />
telephone number <strong>and</strong> the corresponding password. In this mode of operation, the<br />
configuration parameters that follow are automatically filled in by the assistant.<br />
If there are no Central Services in your system (that is, the version of FORUM 700 is<br />
between 2.1 <strong>and</strong> 3.1), a window will warn you that PIMphony will start in restricted<br />
mode.<br />
4. Press Next > to continue.<br />
In this screen, you must choose the profile of the terminal on which installation is<br />
carried out. The choices given are:<br />
• Basic: enables only telephony functions,<br />
• Pro: integrates the PIM functions <strong>and</strong> the mailbox,<br />
• Team: integrates the above functions <strong>and</strong> also offers supervisory functions,<br />
• Operator: combines the above functions with a specific interface for the<br />
assistant(s).<br />
Press Next > to continue.<br />
3EH21019UCAA – Ed. 03 – January 2005 – PIMphony 9
PIMphony client<br />
5. You can select the type of telephone set used; choose I want to use a physical<br />
set or I want to use a Multimedia PC-based Set, then click on Next >.<br />
Note that this choice cannot be modified through Central Services.<br />
6. If you have chosen I want to use a physical set, fill in the number of the<br />
terminal to be supervised, then click on Next >.<br />
Note that this choice cannot be modified through Central Services.<br />
7. If you have chosen I want to use a Multimedia PC-based Set, fill in the name<br />
or IP address of the VoIP board of the PCX, which the Detect button will find<br />
automatically, then click on Next >.<br />
Note that this choice cannot be modified through Central Services.<br />
8. The software opens the Dialling Properties screen which lets you check the<br />
following dialling parameters <strong>and</strong> change them if necessary:<br />
• The location,<br />
• The country <strong>and</strong> its area code,<br />
• The local access code,<br />
• The long distance access code.<br />
9. Press Next > to continue.<br />
A product registration screen is displayed.<br />
10. Press Next > to continue.<br />
The final screen tells you that the installation is complete <strong>and</strong> reminds you of the<br />
configuration information chosen.<br />
11. Finally click on Finish to validate all the information <strong>and</strong> launch the application.<br />
10 3EH21019UCAA – Ed. 03 – January 2005 – PIMphony
Chapter<br />
3 TSP for Microsoft TAPI<br />
Server 2.1<br />
3.1 Configuration required<br />
3.1.1 Hardware Configuration<br />
Your PC must have the following minimum specifications:<br />
−<br />
−<br />
−<br />
−<br />
−<br />
Processor: Pentium II 266 MHz or better<br />
RAM: 128 MB minimum<br />
Hard disk: 50 MB free space available<br />
CD-ROM drive<br />
1 Ethernet board<br />
3.1.2 Software Configuration<br />
The operating system installed on your PC must be one of the following:<br />
−<br />
Microsoft Windows® 2000 Server<br />
− Microsoft Windows® Server 2003<br />
The server must belong to a domain.<br />
3.2 Installing <strong>and</strong> Configuring the Microsoft<br />
TAPI Server 2.1 server<br />
3.2.1 <strong>Installation</strong><br />
The Windows 2000 or 2003 operating system automatically installs TAPI. Start with a<br />
non-initialised computer that follows the hardware prerequisites given in the<br />
corresponding section.<br />
1. Install Windows® 2000 Server or Windows® Server 2003.<br />
2. Log on to the server as an Administrator <strong>and</strong> set the server in the domain where all<br />
TAPI users belong:<br />
a. In Parameters, open the Control panel.<br />
b. Click on the System icon, Network Identification – Properties tab.<br />
3EH21019UCAA – Ed. 03 – January 2005 – PIMphony 11
TSP for Microsoft TAPI Server 2.1<br />
N.B.: You must enter a user name <strong>and</strong> password of an account able to add stations<br />
in the domain.<br />
3.2.2 Configuration<br />
To begin using the TAPI server, you must first enable it <strong>and</strong> then enter the account<br />
authorised to launch the telephony service.<br />
1. Open the Computer Management tool from the Administrative Tools menu.<br />
2. Exp<strong>and</strong> the Services <strong>and</strong> applications branch as illustrated below.<br />
3. Right click on Telephony <strong>and</strong> open the Properties window.<br />
4. Enable the telephony server by ticking the relevant box.<br />
5. Enter the name <strong>and</strong> password of the account authorised to launch the telephony<br />
service.<br />
6. Add this account to the administrator local group:<br />
• In Windows 2000 Server, access "Local Users <strong>and</strong> Groups" from the "Computer<br />
Management" tool, then add the account authorised to launch the telephony<br />
service to the "Administrators" group.<br />
• In Windows Server 2003, add the account to the "Administrators" group using<br />
the "Active Directory" tool found in administration tools.<br />
7. Restart the PC.<br />
3.3 Installing TSP for Microsoft TAPI Server 2.1<br />
The software is installed from the CD-ROM supplied in the pack:<br />
1. Insert the CD-ROM in the CD-ROM drive.<br />
2. In Windows Explorer, select the CD-ROM drive, then the directory Products\SPI<br />
for Microsoft TAPI Server.<br />
12 3EH21019UCAA – Ed. 03 – January 2005 – PIMphony
TSP for Microsoft TAPI Server 2.1<br />
3. Click on Setup.exe. The Choose Setup Language window appears.<br />
4. Select the required language <strong>and</strong> click on OK.<br />
5. Click on Next > <strong>and</strong> then on Install to carry out the installation.<br />
At the end of the installation, the TAPI Service Provider screen appears (shown<br />
below).<br />
• You can indicate the name or address of the PCX on the Alcatel TAPI Service<br />
Provider screen.<br />
• The Setup Complete screen tells you that installation is completed.<br />
Once the installation procedure is finished:<br />
1. Open the Computer Management tool from the Administrative Tools menu<br />
<strong>and</strong> exp<strong>and</strong> the Services <strong>and</strong> Applications branch.<br />
2. Click on Telephony <strong>and</strong> check if the Alcatel TAPI Service Provider is present<br />
in the right window area.<br />
3. Click on Alcatel TAPI Service Provider <strong>and</strong> check if all lines are present.<br />
3EH21019UCAA – Ed. 03 – January 2005 – PIMphony 13
TSP for Microsoft TAPI Server 2.1<br />
3.4 User administration<br />
This part will specify which domain clients will have access to the telephone lines<br />
available on the Alcatel TAPI Service Provider.<br />
1. From the Computer Management tool, exp<strong>and</strong> the Telephony branch <strong>and</strong><br />
click on Alcatel TAPI Service Provider.<br />
2. Select the line that you want to assign <strong>and</strong> right click on Edit Users.<br />
3. Add the user(s) authorised to access this line.<br />
Note: All users must belong to the same domain as the TAPI server, or to a trusted domain.<br />
4. PC clients must also have access rights to the TAPI server.<br />
5. From the Computer Management screen, exp<strong>and</strong> the Services <strong>and</strong><br />
Applications branch, <strong>and</strong> Routing <strong>and</strong> Remote Access.<br />
6. Click on Remote Access Policies <strong>and</strong> open the properties from the Allow<br />
access if dial-in permission is enabled strategy.<br />
7. Add the Windows-Groups condition <strong>and</strong> specify the group authorised to access<br />
the server as below.<br />
3.5 Restrictions<br />
To use a TAPI 2.1 server on Windows Server 2003, the 824692 patch provided by<br />
Microsoft needs to be installed first on your client PC. See article 824692 on the<br />
Microsoft knowledge base "Client Computer Cannot See or Access the Telephony<br />
Resources on a Server That Is Running Windows Server 2003 for Windows 2000 <strong>and</strong><br />
XP Client".<br />
14 3EH21019UCAA – Ed. 03 – January 2005 – PIMphony
Chapter<br />
4 Advanced functions<br />
4.1 PIMphony IP <strong>and</strong> Quality of Service (QoS)<br />
When PIMphony is used in telecommuting mode over slow links such as STN or ISDN,<br />
there is always a bottleneck between the client <strong>and</strong> the Internet service provider. For this<br />
reason, it is better to set up the quality of service.<br />
Activation<br />
The quality of service only works from Windows 2000 onwards <strong>and</strong> is not available on<br />
older versions of Windows.<br />
PCX configuration<br />
For VoIP parameters, the IP quality of service needs to be enabled by selecting one of<br />
the following values:<br />
−<br />
−<br />
−<br />
−<br />
00000000_DIFFSERV_BE<br />
01100000_IP_PRECEDENCE_3<br />
10100000_IP_PRECEDENCE_5<br />
10111000_DIFFSERV_PHB_EF<br />
For each of these four values, the corresponding QoS marking must be enabled in<br />
Windows:<br />
−<br />
−<br />
−<br />
−<br />
00000000_DIFFSERV_BE: no QoS marking<br />
01100000_IP_PRECEDENCE_3: SERVICETYPE_CONTROLLEDLOAD<br />
(DSCP hex value: 18)<br />
10100000_IP_PRECEDENCE_5: SERVICETYPE_GUARANTEED<br />
(DSCP hex value: 28)<br />
10111000_DIFFSERV_PHB_EF: SERVICETYPE_GUARANTEED<br />
(DSCP hex value: 28)<br />
with a restriction which consists of applying a mask (11100000) to the marking, so that<br />
the system marking matches that of Windows.<br />
Windows Configuration<br />
To install the QoS packet scheduler:<br />
1. Open Network connections <strong>and</strong> remote access.<br />
2. Select the local network connection where the QoS packet scheduler is to be<br />
installed.<br />
3EH21019UCAA – Ed. 03 – January 2005 – PIMphony 15
Advanced functions<br />
3. Select Menu, then Properties.<br />
4. Click on Install, Service, then Add.<br />
5. Choose QoS packet scheduler.<br />
6. Click on Ok.<br />
In the register:<br />
1. Add the key HKLM\SYSTEM\\CurrentControlSet\Services\Qossp.<br />
2. Add a DWORD value called EnablePriorityBoost under this key, with value 1.<br />
N.B.: To perform these operations, you must be connected as the administrator.<br />
4.2 PIMphony <strong>and</strong> Microsoft Terminal Server<br />
PIMphony can be installed under Microsoft Windows 2000 or 2003 Terminal Server.<br />
In this case, Microsoft TAPI Server needs to be used.<br />
PIMphony IP cannot be used under Microsoft Terminal Server.<br />
4.2.1 Configuration required<br />
Hardware Configuration<br />
Your PC must have the following minimum specifications:<br />
−<br />
Processor:<br />
• With Windows 2000 server: PIII 450MHz.<br />
Between 25 <strong>and</strong> 35 users can be connected at the same time to the processor.<br />
See Microsoft document "Windows 2000 Terminal Services Capacity <strong>and</strong><br />
Scaling" on the web page:<br />
http://www.microsoft.com/windows2000/docs/tscaling.doc<br />
• With Windows Server 2003: PIII 900 MHz.<br />
The number of simultaneous users depends on the type of processor, their<br />
number <strong>and</strong> the available memory. For example, there can be up to<br />
50 simultaneous users with a PIII 900 MHz. See Microsoft document "Windows<br />
Server 2003 Terminal Server Capacity <strong>and</strong> Scaling" on the web page:<br />
http://www.microsoft.com/windowsserver2003/techinfo/overview/tsscaling.mspx<br />
−<br />
RAM: it is recommended that 128 Mb of RAM is installed for the operating<br />
software, plus at least 8 Mb per expected simultaneous user. For example,<br />
a server to be used by 15 simultaneous users would require at least<br />
248 Mb of physical RAM:<br />
128 Mb + 8 Mb * 15 users = 248 Mb<br />
For users running memory-intensive applications, such as a client/server<br />
application with a large memory footprint, you must increase the quantity of RAM<br />
assigned for each user. Each server must have enough physical memory to ensure<br />
that the swap file (Virtual memory) is hardly ever used.<br />
For PIMphony (14 Mb) <strong>and</strong> Outlook (16 Mb) the minimum is:<br />
128 Mb + 30 Mb * 15 users = 578 Mb.<br />
16 3EH21019UCAA – Ed. 03 – January 2005 – PIMphony
Advanced functions<br />
−<br />
−<br />
−<br />
Hard disk: 100 Mb for installing PIMphony <strong>and</strong> at least 10 Mb per user for data<br />
files.<br />
CD-ROM drive<br />
Ethernet Card<br />
Software Configuration<br />
The operating system installed on your PC must be:<br />
−<br />
Microsoft Windows® 2000 Server or<br />
− Microsoft Windows® Server 2003<br />
The PC must belong to a domain.<br />
4.2.2 Installing PIMphony on Microsoft Terminal Server<br />
To install PIMphony on Microsoft Terminal Server:<br />
1. Install, validate <strong>and</strong> configure Microsoft Terminal Server.<br />
2. Install the TSP for Microsoft TAPI Server on the Microsoft Terminal Server computer.<br />
3. Install PIMphony on the Microsoft Terminal Server computer using the Connection<br />
to a Microsoft TAPI 2.1 Server option <strong>and</strong> configure PIMphony to use the TSP<br />
installed at step 2.<br />
Note: PIMphony must be installed on the server after validating the Terminal Server service.<br />
In Terminal Server, applications should be installed using the Add/Remove programs<br />
comm<strong>and</strong> in the Microsoft control panel; the Setup.exe installation program cannot be used<br />
directly.<br />
For more information about Microsoft Terminal Server with Windows 2000 Server, you<br />
can consult the web page:<br />
http://www.microsoft.com/windows2000/technologies/terminal/default.asp<br />
For Windows Server 2003, you can consult the web page:<br />
http://www.microsoft.com/windowsserver2003/technologies/terminalservices/default.mspx<br />
3EH21019UCAA – Ed. 03 – January 2005 – PIMphony 17
Advanced functions<br />
4.3 PIMphony <strong>and</strong> mobility<br />
PIMphony offers users of PIMphony st<strong>and</strong>ard or IP great mobility as it uses the roaming<br />
profiles of Microsoft 2000 <strong>and</strong> 2003.<br />
All PCs must meet the prerequisites of PIMphony client.<br />
You must install PIMphony on all PCs.<br />
For roaming profiles to work properly, you must observe the following rules:<br />
−<br />
−<br />
−<br />
−<br />
Synchronise clocks on all PCs (using the "net time" comm<strong>and</strong>).<br />
Avoid roaming profiles between different versions of the operating system.<br />
Install the same versions of the application on all PCs.<br />
Install the applications on the same disk <strong>and</strong> in the same directories on all PCs.<br />
For more information about roaming profiles in Windows, consult the articles below in<br />
the Microsoft knowledge base, on the web page http://<strong>support</strong>.microsoft.com/:<br />
−<br />
−<br />
−<br />
−<br />
Article 307964: "How to: Configure Client User Profile Information for a Roaming<br />
User on Windows 2000"<br />
Article 264866: "How to Use Windows 95 <strong>and</strong> Windows 98 Roaming User Profiles<br />
with Windows 2000 Server".<br />
"Configuring Windows Servers for Travelling Users" on web page<br />
http://jp.microsoft.com/office/project/prk/2000/Two/35t2_6.htm<br />
"Implementing Roaming User Profiles" articles in the Microsoft Windows<br />
Server 2003 Deployment Kit guide on web page:<br />
http://www.microsoft.com/resources/documentation/WindowsServ/2003/all/deplo<br />
yguide/en-us/dmebc_dsm_yapz.asp<br />
4.4 Pre-configuration<br />
A file containing the configuration parameters can be used to simplify or automate<br />
PIMphony configuration. This file is provided with the installation program using a<br />
comm<strong>and</strong> line parameter. The installation program copies it to the PIMphony<br />
installation directory. It is then used by "PIMphony Configuration Wizard" to<br />
complete the configuration parameters <strong>and</strong> therefore automatically answer the<br />
wizard's questions.<br />
Important Note: When connected to Central Services, only the PCX address parameter is used.<br />
The other parameter values are replaced by the Central Services values.<br />
18 3EH21019UCAA – Ed. 03 – January 2005 – PIMphony
Advanced functions<br />
4.4.1 Comm<strong>and</strong> line format<br />
The comm<strong>and</strong> line used to start PIMphony installation must have the following format:<br />
install.exe CONF_INI=path\file in direct mode<br />
Products\install_tapi21.exe CONF_INI=path\file in remote mode<br />
or<br />
Install.exe TAPI_MODE=3 CONF_INI=path\file in remote mode<br />
where<br />
−<br />
−<br />
path: path for accessing the configuration file<br />
file:<br />
• confdirect.ini for direct mode<br />
• conftapi21.ini for TAPI 2.1 client mode<br />
The confdirect.ini <strong>and</strong> conftapi.ini files are on the installation CD where the parameters<br />
are empty <strong>and</strong> need to be filled in.<br />
4.4.2 Configuration file format<br />
confdirect.ini file<br />
Parameter<br />
Description<br />
[address]<br />
Hostname=NomIP<br />
voipname=NomIP<br />
[tapi]<br />
Country=32<br />
area=2<br />
localprefix=0<br />
distantprefix=0<br />
[pimphony]<br />
edn=125<br />
Profil=Pro<br />
Address heading<br />
NomIP = IP address of the pcx<br />
NomIP = IP address of the VoIP board<br />
Heading of TAPI parameters<br />
Country code (32 for Belgium)<br />
Area code (2 for Brussels)<br />
Prefix for local calls<br />
Prefix for long-distance calls<br />
PIMphony parameters heading<br />
Number of telephone extension<br />
PIMphony user profile (Basic, Pro, Team, Operator)<br />
3EH21019UCAA – Ed. 03 – January 2005 – PIMphony 19
Advanced functions<br />
conftapi21.ini file<br />
Parameter<br />
Description<br />
[address]<br />
tapiserver=NomIP<br />
[tapi]<br />
country=32<br />
Area=2<br />
localprefix=0<br />
distantprefix=0<br />
[pimphony]<br />
edn=125<br />
profil=Pro<br />
Address heading<br />
NomIP = IP address of the TAPI 2.1 server<br />
Heading of TAPI parameters<br />
Country code (32 for Belgium)<br />
Area code (2 for Brussels)<br />
Prefix for local calls<br />
Prefix for long-distance calls<br />
PIMphony parameters heading<br />
Number of telephone extension<br />
PIMphony user profile (Basic, Pro, Team, Operator)<br />
4.5 Silent installation of PIMphony<br />
PIMphony offers silent installation to be used by the administrator or company expert. It<br />
uses the silent installation available with Microsoft Installer.<br />
Information about silent installation can be found on the website:<br />
http://www.microsoft.com/.<br />
To run a silent installation, run the program Install.exe with the comm<strong>and</strong> line option –<br />
qn: install.exe –qn.<br />
Note: If you use the comm<strong>and</strong> line option –qn+ instead of -qn, a dialogue box will be displayed to<br />
indicate when the installation has finished.<br />
PIMphony is installed using the default parameter values.<br />
Where installing in TAPI 2.1 client mode, you must indicate the address of the TAPI 2.1.<br />
server in the installation program. The Install.exe program must be run as follows:<br />
or alternatively<br />
install_tapi21 –qn TAPISERVER=IP_NAME<br />
install.exe –qn TAPI_MODE=3 TAPISERVER=IP_NAME<br />
IP_NAME being the IP address of the Microsoft TAPI 2.1 server<br />
20 3EH21019UCAA – Ed. 03 – January 2005 – PIMphony
Advanced functions<br />
4.5.1 Error check<br />
If needed, you can specify a log file in which to record all tasks performed during the<br />
installation. To do this, use the following comm<strong>and</strong> line:<br />
Install.exe –lv c:\log.txt<br />
where c:\log.txt is the location <strong>and</strong> name of the log file in which the information is to be<br />
recorded.<br />
The parameter v of –lv indicates verbose mode, which will provide the most detailed<br />
information, but other options are also available; refer to the Microsoft Installer<br />
documentation for further details.<br />
N.B.: After a silent installation, it is recommended that you reboot your PC.<br />
4.5.2 Comments on using Install.exe<br />
When using long path <strong>and</strong> filename expressions with comm<strong>and</strong> switches, enclose<br />
the expressions in double quotation marks. The enclosing double quotes tell the<br />
operating system that spaces within the quotation marks are not to be treated as<br />
comm<strong>and</strong> line delimiters.<br />
Do not leave a space between the comm<strong>and</strong> line option <strong>and</strong> the parameter.<br />
Install.exe comm<strong>and</strong> line options are case-sensitive.<br />
Install.exe transfers all parameters to the file PIMphony.msi in order to carry out the<br />
installation. It is therefore possible to use the latter file directly. However, PIMphony.msi<br />
does not provide a choice of language <strong>and</strong> will therefore start in English.<br />
4.6 PIMphony migrations <strong>and</strong> updates<br />
4.6.1 Detection of <strong>and</strong> migration from old versions<br />
If an old version of PIMphony is detected at the start of the installation, the installation<br />
program indicates this <strong>and</strong> checks whether it is possible to migrate the existing user<br />
configuration to version 5.0. If this is indeed possible, a migration checkbox is<br />
automatically enabled <strong>and</strong> ticked, but you can manually deselect this option if desired.<br />
According to whether migration is possible/selected, the rest of the installation process<br />
is as follows:<br />
−<br />
−<br />
If migration is possible <strong>and</strong> selected, the installation continues <strong>and</strong> the user<br />
configuration parameters from the previous version of PIMphony are adopted.<br />
PIMphony can then be launched directly at the end of the installation without<br />
passing through the configuration assistant.<br />
If migration is not possible or deselected, the installation stops <strong>and</strong> you must then<br />
deinstall the previous version of PIMphony before relaunching the installation of<br />
version 5.0.<br />
The versions that can be detected are 3.x <strong>and</strong> 4.0 to 4.4.<br />
3EH21019UCAA – Ed. 03 – January 2005 – PIMphony 21
Advanced functions<br />
The versions from which the user configuration can be migrated are 4.1 to 4.4.<br />
4.6.2 Updates<br />
From PIMphony 5.0 onwards, updates <strong>and</strong> patches can be installed without<br />
uninstallation, directly in the application's current directory.<br />
22 3EH21019UCAA – Ed. 03 – January 2005 – PIMphony
Chapitre<br />
5 Notes<br />
To become more familiar with PIMphony, it is recommended that you use Online <strong>Help</strong>.<br />
Microsoft Internet Explorer V5.01 (or later) or Acrobat Reader is recommended<br />
to view the Online <strong>Help</strong>. If you do not have this software, you can download it from<br />
the following addresses:<br />
http://www.microsoft.com<br />
http://www.adobe.com<br />
3EH21019UCAA – Ed. 03 – January 2005 – PIMphony 23