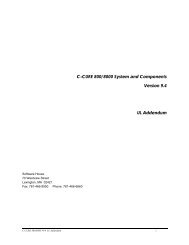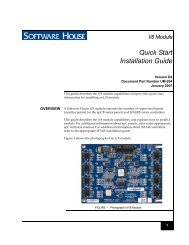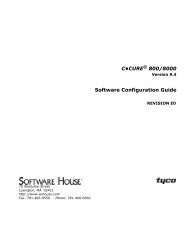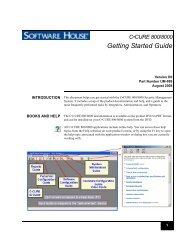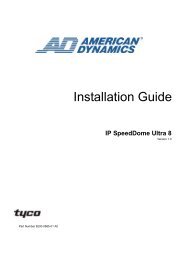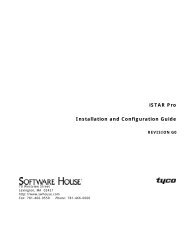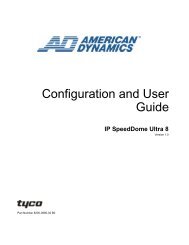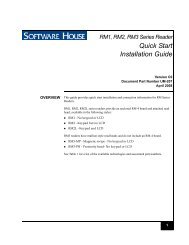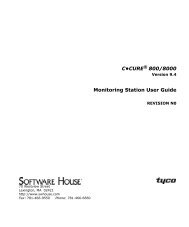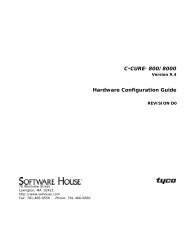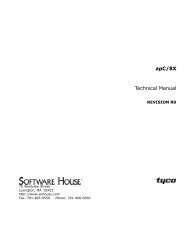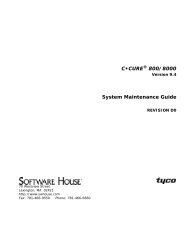Enhanced Password Protection Installation and Configuration Guide
Enhanced Password Protection Installation and Configuration Guide
Enhanced Password Protection Installation and Configuration Guide
- No tags were found...
You also want an ePaper? Increase the reach of your titles
YUMPU automatically turns print PDFs into web optimized ePapers that Google loves.
Uninstalling The Software<br />
Uninstalling The Software<br />
You can uninstall the C•CURE <strong>Enhanced</strong> <strong>Password</strong> <strong>Protection</strong> feature from<br />
your systems using the Windows Add/Remove Programs dialog box.<br />
To Uninstall <strong>Enhanced</strong> <strong>Password</strong> <strong>Protection</strong>s<br />
1. Log onto the computer with appropriate privileges. Refer to the C•CURE<br />
800/8000 <strong>Installation</strong> <strong>Guide</strong> for information on system privileges.<br />
2. Click Start <strong>and</strong> select Settings>Control Panel. The Control Panel opens.<br />
3. Double-click Add or Remove Programs. The Add or Remove Programs<br />
dialog box opens, similar to the one shown in Figure 5-1 on page 5-2.<br />
Figure 5-1: Add/Remove Programs Window<br />
4. Select C•CURE <strong>Password</strong> <strong>Protection</strong> <strong>and</strong> click Change\Remove. The<br />
Install Shield Wizard opens, followed by the Confirm Uninstall message<br />
box, shown in Figure 5-2 on page 5-3.<br />
5–2 <strong>Enhanced</strong> <strong>Password</strong> <strong>Protection</strong> <strong>Installation</strong> <strong>and</strong> <strong>Configuration</strong> <strong>Guide</strong>