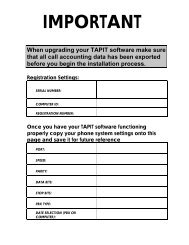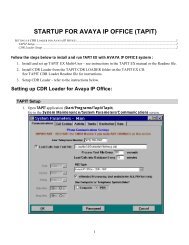Tapit EX Manual ver 4.1.6 - Trisys.com
Tapit EX Manual ver 4.1.6 - Trisys.com
Tapit EX Manual ver 4.1.6 - Trisys.com
Create successful ePaper yourself
Turn your PDF publications into a flip-book with our unique Google optimized e-Paper software.
2. Follow the instructions from the Installing <strong>Tapit</strong> Single User section above (page 4) pt. 1<br />
through 7.<br />
3. TAPIT processes the serial number. The product information message is displayed followed<br />
by the message:<br />
Click on Yes.<br />
4. The setup program displays a registration message as a reminder to register the TAPIT<br />
software.<br />
5. When installation is <strong>com</strong>pleted the installation program displays a message “TAPIT Setup was<br />
<strong>com</strong>pleted successfully”. Click on OK. It is re<strong>com</strong>mended to restart the <strong>com</strong>puter.<br />
Setting up TAPIT Ser<strong>ver</strong><br />
When the program installation is <strong>com</strong>pleted you can proceed with the configuration of<br />
TAPIT so it will <strong>com</strong>municate with the phone system properly.<br />
1. Open the Setup program by clicking on Start/Programs/<strong>Tapit</strong>/<strong>Tapit</strong> Setup.<br />
A message with product information is displayed. This message contains the TAPIT<br />
Serial Number. Verify the number and click on Yes.<br />
TAPIT Setup screen appears. This screen displays your software serial number and<br />
product description.<br />
2. Click on the START SETUP button.<br />
3. Product information message is displayed followed by the message: “Will this <strong>com</strong>puter be<br />
connected to the Telephone System?”.<br />
Click on YES .<br />
4. The Setup program displays a message indicating the initial database location and asks you if<br />
you want to keep the current location settings. Click on No to reject the current location.<br />
5. The message "..Store <strong>Tapit</strong> in the default folder for <strong>Tapit</strong>/w Multi-user Access?"<br />
appears. Click on Yes.<br />
6. Follow instructions on page 5 - Setting up TAPIT Single User - pt.5 - pt.22<br />
Note: Maintenance option can be accessed only on the TAPIT Ser<strong>ver</strong><br />
Computer. Also when making any changes on the Maintenance Screen<br />
(i.e. Reindex, Data Maintenance or Recosting) make sure that TAPIT<br />
applications on all Client <strong>com</strong>puters are closed.<br />
7. Open your Windows Explorer and go to <strong>Tapit</strong>W32 folder. Find the DATA folder. Make sure<br />
this folder is shared with read/write access on the network.<br />
Note: Where<strong>ver</strong> you decide to store your data the basic rule for the TAPIT<br />
Ser<strong>ver</strong> setup is: <strong>Tapit</strong> Database must be stored in the subfolder of the<br />
shared folder.<br />
TAPIT Client Installation<br />
Client installation must be performed on e<strong>ver</strong>y workstation that is used to access TAPIT<br />
data.<br />
<strong>Tapit</strong> Installation • 9