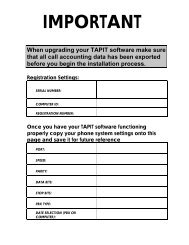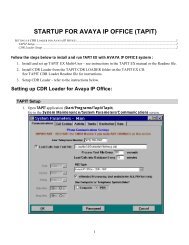Tapit EX Manual ver 4.1.6 - Trisys.com
Tapit EX Manual ver 4.1.6 - Trisys.com
Tapit EX Manual ver 4.1.6 - Trisys.com
You also want an ePaper? Increase the reach of your titles
YUMPU automatically turns print PDFs into web optimized ePapers that Google loves.
highlighted the right section displays department's detail information. This screen allows<br />
you to change, add, or delete department's data.<br />
Adding new departments<br />
1. Click on the Departments tab. The left section of the screen displays departments'<br />
list. If you entered the departments' screen for the first time or none of the<br />
departments is highlighted, the right section of the screen displays instructions,<br />
otherwise department detail information screen appears.<br />
2. Click on New button located above the detail section of the screen.<br />
3. Type in department's name. If this is a sub-department check Parent check box.<br />
Click on a down arrow next to Parent department text box and open departments'<br />
list. Select appropriate department and click on it.<br />
4. Click on Save.<br />
Note: Pressing Enter saves any changes prior to it.<br />
5. Click on Exit.<br />
Editing or deleting departments<br />
1. If not active, click on Departments tab. The left section of the screen displays the<br />
departments' list. If you entered departments' screen for the first time or none of the<br />
departments is highlighted, the right section of the screen displays instructions,<br />
otherwise department information screen appears.<br />
2. Click on a department to be edited (you can sort departments list by clicking on list's<br />
header labels).<br />
3. Go to the detail section and type in changes to the department's name.<br />
4. You can assign, change or remove a parent department.<br />
To assign a parent department, check Parent check box and click on a down<br />
<strong>Tapit</strong> Users/Departments • 25