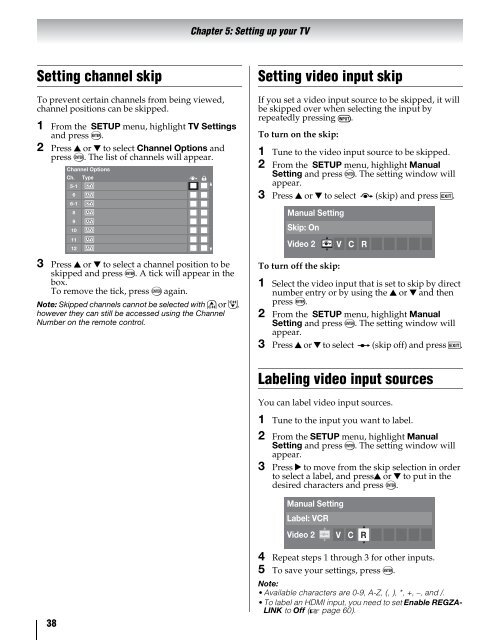42ZV650U 47ZV650U 55ZV650U Integrated High Definition LCD ...
42ZV650U 47ZV650U 55ZV650U Integrated High Definition LCD ...
42ZV650U 47ZV650U 55ZV650U Integrated High Definition LCD ...
You also want an ePaper? Increase the reach of your titles
YUMPU automatically turns print PDFs into web optimized ePapers that Google loves.
Setting channel skip<br />
To prevent certain channels from being viewed,<br />
channel positions can be skipped.<br />
1 From the SETUP menu, highlight TV Settings<br />
and press T.<br />
2 Press B or b to select Channel Options and<br />
press T. The list of channels will appear.<br />
3 Press B or b to select a channel position to be<br />
skipped and press T. A tick will appear in the<br />
box.<br />
To remove the tick, press T again.<br />
Note: Skipped channels cannot be selected with < or ,,<br />
however they can still be accessed using the Channel<br />
Number on the remote control.<br />
38<br />
Channel Options<br />
Ch. Type<br />
5-1 DTV<br />
6 ATV<br />
6-1 DTV<br />
8 ATV<br />
9 ATV<br />
10 ATV<br />
11 ATV<br />
12 ATV<br />
Chapter 5: Setting up your TV<br />
Setting video input skip<br />
If you set a video input source to be skipped, it will<br />
be skipped over when selecting the input by<br />
repeatedly pressing +.<br />
To turn on the skip:<br />
1 Tune to the video input source to be skipped.<br />
2 From the SETUP menu, highlight Manual<br />
Setting and press T. The setting window will<br />
appear.<br />
3 Press B or b to select 8 (skip) and press O.<br />
Manual Setting<br />
Skip: On<br />
Video 2 V C R<br />
To turn off the skip:<br />
1 Select the video input that is set to skip by direct<br />
number entry or by using the B or b and then<br />
press T.<br />
2 From the SETUP menu, highlight Manual<br />
Setting and press T. The setting window will<br />
appear.<br />
3 Press B or b to select ( (skip off) and press O.<br />
Labeling video input sources<br />
You can label video input sources.<br />
1 Tune to the input you want to label.<br />
2 From the SETUP menu, highlight Manual<br />
Setting and press T. The setting window will<br />
appear.<br />
3 Press c to move from the skip selection in order<br />
to select a label, and pressB or b to put in the<br />
desired characters and press T.<br />
Manual Setting<br />
Label: VCR<br />
Video 2 V C<br />
R<br />
4 Repeat steps 1 through 3 for other inputs.<br />
5 To save your settings, press T.<br />
Note:<br />
•Available characters are 0-9, A-Z, (, ), *, +, –, and /.<br />
•To label an HDMI input, you need to set Enable REGZA-<br />
LINK to Off (- page 60).