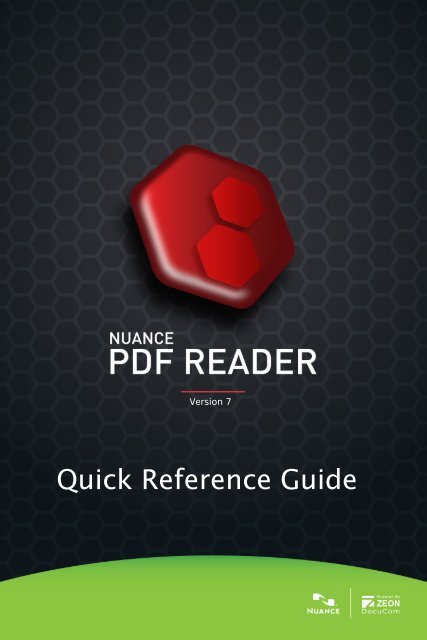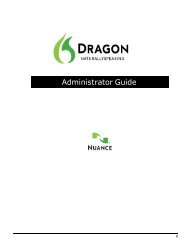PDF Reader 7 Quick Reference Guide - Nuance
PDF Reader 7 Quick Reference Guide - Nuance
PDF Reader 7 Quick Reference Guide - Nuance
You also want an ePaper? Increase the reach of your titles
YUMPU automatically turns print PDFs into web optimized ePapers that Google loves.
Version 7<br />
<strong>Quick</strong> <strong>Reference</strong> <strong>Guide</strong>
Introduction<br />
Welcome to <strong>Nuance</strong> ® <strong>PDF</strong> <strong>Reader</strong> 7! This product lets you view and work<br />
with <strong>PDF</strong> files. Its key features let you:<br />
• Zoom and rotate pages, use bookmarks to navigate in documents,<br />
jump to defined pages, view all <strong>PDF</strong>s in the current folder.<br />
• Add highlights, cross-outs and underlines to <strong>PDF</strong> text.<br />
• Find texts in one or more <strong>PDF</strong> files – from file information or textual<br />
content.<br />
• Convert XPS files to <strong>PDF</strong>, print files and save <strong>PDF</strong> attachments.<br />
• View and handle <strong>PDF</strong> packages and portfolios (grouped files).<br />
• Fill in and save <strong>PDF</strong> forms for convenient submission – avoid the<br />
hassle of photocopying and paper mailing.<br />
• Verify digital signatures and sign your <strong>PDF</strong> documents.<br />
• Enjoy support for leading Document Management Systems.<br />
Why are <strong>PDF</strong> files popular?<br />
The Portable Document Format has become a de-facto standard for<br />
document exchange across platforms and computing environments. More<br />
than 200 million <strong>PDF</strong> documents are posted on the World Wide Web. Key<br />
benefits that have driven this popularity are:<br />
• Integrity: <strong>PDF</strong> files look like the original documents they were<br />
created from. They conserve their appearance after sharing –<br />
regardless of platform, operating system, installed fonts or local<br />
settings on each computer or device.<br />
• File size: In many cases, <strong>PDF</strong> files can be more compact than their<br />
source documents – ideal for file transfer.<br />
• Security: <strong>PDF</strong> files can be digitally signed and password protected<br />
to prevent unauthorized changes.<br />
• Sharing: While the basic document content<br />
can be frozen, commenting and mark-up<br />
tools allow collective authoring and<br />
document review.<br />
The ability to create <strong>PDF</strong> files, to do advanced<br />
commenting and to apply security are beyond<br />
the scope of this <strong>PDF</strong> <strong>Reader</strong>. Such features<br />
and many more are provided by <strong>Nuance</strong> <strong>PDF</strong><br />
Converter Professional 7.<br />
<strong>Nuance</strong> <strong>PDF</strong> <strong>Reader</strong> 7 <strong>Reference</strong> <strong>Guide</strong> 2
<strong>PDF</strong> flavors<br />
There are three basic types of <strong>PDF</strong> files. <strong>PDF</strong> <strong>Reader</strong> can open all three<br />
types:<br />
<strong>PDF</strong> Image: The <strong>PDF</strong> pages are presented as images so the content is<br />
fixed and cannot be edited or searched. They can contain comments and<br />
form controls, since these are not part of the real <strong>PDF</strong> content.<br />
<strong>PDF</strong> Searchable: The <strong>PDF</strong> pages are presented as images, guaranteeing<br />
content integrity, but the files contain a text layer behind the page<br />
images so file content can be searched, but the real <strong>PDF</strong> page content<br />
cannot be modified. They can contain comments and allow form filling.<br />
<strong>PDF</strong> Normal: The <strong>PDF</strong> pages have editable and searchable content. This<br />
editing of real <strong>PDF</strong> page content (such as with a Touch-Up or Typewriter<br />
Tool) can be performed by <strong>PDF</strong> editors such as <strong>Nuance</strong> <strong>PDF</strong> Converter<br />
Professional – in this case protection against unauthorized changes can<br />
be achieved by security settings.<br />
Installation and Registration<br />
<strong>PDF</strong> <strong>Reader</strong> 7 is designed to co-exist with other imaging products from<br />
<strong>Nuance</strong>. You should have administrator rights on the computer to install<br />
the program. You need web access for online registration.<br />
1. Download and double-click the exe file<br />
After downloading the file set, double-click the program’s exe file. The<br />
InstallShield ® Wizard appears.<br />
2. License and settings<br />
You must accept the license agreement in order to proceed. The installer<br />
offers a default location for the program. Accept it or define a different<br />
one. Choose whether or not to make <strong>PDF</strong> <strong>Reader</strong> 7 your default<br />
application for viewing <strong>PDF</strong> files. You must choose this if you want a<br />
double-click on a <strong>PDF</strong> file on the desktop, in Windows Explorer, Internet<br />
Explorer or on Outlook attachments to open the file in <strong>PDF</strong> <strong>Reader</strong> 7.<br />
Choose to enable or disable JavaScript support. Disabling it protects your<br />
computer better but removes some functionality. See page 13 on form<br />
submission and page 17 on later enabling/disabling.<br />
The installation places a program icon on your desktop.<br />
3. Click Finish and Register<br />
Registration runs at the end of installation. Select Register Online to<br />
establish a connection to the <strong>Nuance</strong> web site. We provide an easy<br />
electronic form that can be completed in a few moments. When the form<br />
is filled, click Submit. If you decide not to register or to be reminded<br />
later, you can go to http://www.nuance.com to register online any time<br />
later. Click on Support and from the main support screen choose Product<br />
<strong>Nuance</strong> <strong>PDF</strong> <strong>Reader</strong> 7 <strong>Reference</strong> <strong>Guide</strong> 3
Registration. For a statement on the use of your registration data, please<br />
see <strong>Nuance</strong>'s Privacy Policy.<br />
How to get more help<br />
Consult the release notes file for further assistance on installation and for<br />
late-breaking news. It also lists the system requirements.<br />
Visit the <strong>Nuance</strong> web site to consult the knowledge base for <strong>PDF</strong> <strong>Reader</strong>:<br />
Choose http://support.nuance.com/<strong>Nuance</strong><strong>PDF</strong><strong>Reader</strong>.<br />
Starting the program and opening files<br />
Start the program from the Windows Start menu by choosing <strong>Nuance</strong> <strong>PDF</strong><br />
<strong>Reader</strong> 7 or by double-clicking the program icon on the desktop. You can<br />
also start the program by dragging a <strong>PDF</strong> or XPS file onto the program<br />
icon on your desktop or taskbar.<br />
Once the program is open there are several ways to open files:<br />
• Use File / Open to open one or more <strong>PDF</strong> or XPS files. XPS files are<br />
converted to <strong>PDF</strong>, leaving the original XPS file intact. The <strong>PDF</strong> file<br />
has the same name and location as the XPS file.<br />
• Choose a recently opened <strong>PDF</strong> file from Recent Files in the File<br />
menu.<br />
• Drag and drop one or more <strong>PDF</strong> or XPS files onto the program icon<br />
or onto the program window.<br />
• Double click a <strong>PDF</strong> file on the desktop, in Windows Explorer or as a<br />
mail attachment, or click a link to a <strong>PDF</strong> file in Internet Explorer.<br />
Providing you set <strong>PDF</strong> <strong>Reader</strong> as your default viewer during<br />
installation, the <strong>PDF</strong> file will be opened in the <strong>Reader</strong>.<br />
Use the Window menu to switch between open files and Edit / Preferences<br />
/ General to set start-up and page display options.<br />
<strong>Nuance</strong> <strong>PDF</strong> <strong>Reader</strong> 7 <strong>Reference</strong> <strong>Guide</strong> 4
The program window has the following parts:<br />
Menu bar<br />
Toolbars<br />
Navigation Panel<br />
Attachments<br />
View bar<br />
Document Panel<br />
The View bar lets you change the display style of the <strong>PDF</strong> files. From left<br />
to right: rotate the view of the current document, step to the previous<br />
viewing location, jump to the next, previous or defined page, zoom in or<br />
out, scale the page display, choose the display style.<br />
The Navigation Panel on the left can present Bookmarks, Destinations,<br />
Pages, Layers, Model Tree, Signatures or Messages. In the diagram above<br />
it is set to Pages, displaying two page thumbnails. The Document Panel is<br />
displaying the indicated part of page two from the current document.<br />
The messages panel is dynamically updated to present the latest<br />
developments and products available from <strong>Nuance</strong> Communications Inc.<br />
The panel at the bottom can present comments or attachments. In the<br />
diagram above it is showing a list of attachments, and has buttons to<br />
open the current attachment or save selected attachments to a single<br />
location.<br />
Use the View menu or toolbar to decide what to display in the Navigation<br />
Panel and the Attachments or Comments panel.<br />
<strong>Nuance</strong> <strong>PDF</strong> <strong>Reader</strong> 7 <strong>Reference</strong> <strong>Guide</strong> 5
Toolbars<br />
The following toolbars are available. Use View / Toolbars to show or hide<br />
them. Toolbars can be docked in the toolbar area or floated into the<br />
working area; click the row of dots on the left of a toolbar and drag it to<br />
the desired floating location. Drag it back to the toolbar area to re-dock.<br />
Use the lower options under View / Toolbars to Reset toolbars to their<br />
delivery arrangement, to hide or show all toolbars, to show or hide button<br />
labels (explanatory texts) or to customize which buttons to display on<br />
each toolbar. When a toolbar is floated you can catch an edge to resize it,<br />
for instance to display the buttons vertically.<br />
Here are the available toolbars with tools named from left to right.<br />
FILE TOOLBAR: Open, Save, Convert, Print, Send in Mail, Search, Find.<br />
STANDARD TOOLBAR: Hand, Select Text, Select Image.<br />
The Hand tool is the basic cursor. Select it to stop working with any other<br />
tool.<br />
COMMENTS TOOLBAR:<br />
Highlight, Cross-out, Underline.<br />
(on a drop-down list, from top to bottom)<br />
EDIT TOOLBAR: Undo, Redo.<br />
VIEW TOOLBAR: All available navigation panel contents are listed on a<br />
drop-down list.<br />
<strong>Nuance</strong> <strong>PDF</strong> <strong>Reader</strong> 7 <strong>Reference</strong> <strong>Guide</strong> 6
VIEW FOLDER: Previous file, next file in folder.<br />
ZOOM TOOLBAR: Zoom In, Zoom Out, Dynamic Zoom, Loupe.<br />
FORMS TOOLBAR: Highlight Fields, Reset Fields.<br />
(Grayed if current page does not contain an active form control)<br />
DMS TOOLBAR: Open from DMS, Save to DMS<br />
Each detected DMS will have a toolbar to open whole <strong>PDF</strong> or XPS files one<br />
at a time from the DMS and to save <strong>PDF</strong> files in the same way. If no DMS<br />
is detected this toolbar does not appear.<br />
The picture shows the Microsoft ® SharePoint toolbar.<br />
<strong>Nuance</strong> <strong>PDF</strong> <strong>Reader</strong> 7 <strong>Reference</strong> <strong>Guide</strong> 7
Viewing <strong>PDF</strong> files<br />
Choose a display style from the View menu or the navigation buttons on<br />
the right of the View bar at the base of the program window.<br />
Click the Single Page button on the View bar; or choose Single Page<br />
in the View menu to display one page in the Document Panel at a time.<br />
Click the Continuous button on the View bar; or choose Continuous<br />
in the View menu to view the pages one below the other.<br />
Click the Facing button on the View bar; or choose Facing in the View<br />
menu to display two pages side-by-side in the Document Panel.<br />
Click the Continuous-Facing button on the View bar; or choose<br />
Continuous-Facing in the View menu to display side-by-side page pairs,<br />
one below the other. For longer documents, the first page is placed on<br />
the right, so that left and right pages all display correctly.<br />
With more than one <strong>PDF</strong> file open, choose how to arrange the windows:<br />
cascade, tile, horizontal split, vertical split or quad split. This choice is<br />
combined with the page viewing options (single, continuous, facing etc.)<br />
In Single Page mode, the Edit / Select All command selects all text on the<br />
current page. In other modes, it selects all text in the whole <strong>PDF</strong><br />
document.<br />
Increasing the viewing area<br />
You can hide controls to get a larger viewing or working area.<br />
• Press F8 to keep only the menu bar and the Navigation Panel.<br />
• Press F9 to hide the menu bar and expand the Document Panel.<br />
To exit or restore, perform the corresponding action again.<br />
Using full screen display<br />
• click the Full Screen Mode button in the View bar or choose<br />
View / Full Screen, or press Ctrl + L.<br />
• Use PageDown, PageUp, Ctrl + End and Ctrl + Home to move in the<br />
document.<br />
• Press Ctrl + L to exit Full Screen display.<br />
All controls are hidden in Full Screen; this is usually used for<br />
presentations. The pointer remains active, so you can click links or open<br />
notes. Use keyboard shortcuts for various commands such as<br />
magnification, printing, and searching, etc.<br />
Set preferences under Edit / Preferences / General / Full Screen.<br />
<strong>Nuance</strong> <strong>PDF</strong> <strong>Reader</strong> 7 <strong>Reference</strong> <strong>Guide</strong> 8
Using grids and rulers<br />
Choose View / Grid, (Ctrl + U) to show grids on the page. Click again to<br />
remove grids.<br />
Choose View / Rulers (Ctrl + R) to show horizontal and vertical rulers<br />
along with an indication of the cursor position. Click again to remove<br />
them.<br />
Define grid and ruler properties under Edit / Preferences / General.<br />
Rotating pages<br />
Use the View menu or the View bar to rotate the document display by<br />
steps of 90° in either direction. This does not change the page orientation<br />
in the <strong>PDF</strong> file.<br />
Zooming pages<br />
You can enlarge or reduce a page to any size within the range of the<br />
minimum and maximum zoom levels. When you zoom to a size larger<br />
than the window, use the Hand tool to move the page.<br />
Click the Zoom buttons beside the magnification level box on the View<br />
bar to expand or reduce the current Document View. Choose a preset<br />
zoom value or enter a value directly.<br />
Select the Zoom-in button in the Zoom toolbar or the View menu to<br />
enlarge the view.<br />
Select the Zoom-out button to reduce it.<br />
While a Zoom tool is selected, press the Ctrl key to switch between the<br />
Zoom-in and Zoom-out tool. Use tools on the View bar to fit the<br />
horizontal display to the window width or to fit the whole page display to<br />
the limits of the window. The zoom factor will then change automatically<br />
if the window is resized.<br />
The Dynamic Zoom tool lets you to enlarge or reduce page view<br />
according to the mouse movement. Drag up to zoom in, drag down to<br />
zoom out.<br />
The Loupe tool lets you click an area of interest to see an enlarged<br />
page view within the loupe area. You can change the scale of the loupe<br />
and move the loupe freely within the program window.<br />
1. Choose the Loupe tool from the Zoom toolbar.<br />
2. Select a page area – the loupe window appears.<br />
3. Select a magnification – the displayed area is framed on the page.<br />
4. Move the framed area to view other parts of the image in the loupe.<br />
5. Change the frame color as desired.<br />
6. Close the loupe window when you are done.<br />
<strong>Nuance</strong> <strong>PDF</strong> <strong>Reader</strong> 7 <strong>Reference</strong> <strong>Guide</strong> 9
Viewing other parts of a page<br />
Use the Hand tool to move around the page. Define its behavior on<br />
mouse click in Edit / Preferences / General / Miscellaneous. By default the<br />
action is nothing, but it can jump to the next page or start scrolling the<br />
display downwards.<br />
The Pages display in the Navigation panel can be used to move around<br />
the page, as shown on page 5. A red box in the thumbnail shows which<br />
part of the page is being displayed. Drag corners of this box to change<br />
the part of the page that is visible in the Document Panel.<br />
Reading Comments<br />
Comments already existing in <strong>PDF</strong> files you open in <strong>PDF</strong> <strong>Reader</strong> can be<br />
viewed and these are summarized in the Comments panel at the bottom<br />
of the screen. Supported comment types are notes, text boxes, callouts,<br />
text markups (highlight, cross-out etc.), drawing elements and file or<br />
sound attachments.<br />
Adding Comments<br />
<strong>PDF</strong> <strong>Reader</strong> lets you add three types of comments, using the Comments<br />
toolbar:<br />
Highlight the text you next select.<br />
Cross-out the text you next select.<br />
Underline the text you next select.<br />
These added comments also appear in the Comments panel, together<br />
with the date and the name of the comment maker.<br />
To add a comment, click the desired tool in the Comments toolbar or<br />
menu, then use the comment cursor to select the words you want to<br />
mark.<br />
Finding texts in the current <strong>PDF</strong><br />
The Find tool in the File toolbar or Find in the Edit menu (Ctrl + F)<br />
opens a dialog box where you can enter one or more words to be found in<br />
the current <strong>PDF</strong>, starting from the current page and looping through the<br />
document. Choose whether to match case or not, find whole words only<br />
and to include or exclude bookmark and comment texts. Use the Previous<br />
or Next buttons to determine the search direction. If you search multiple<br />
words, the program finds only occurrences where those words appear one<br />
after the other in the given order. A found string is highlighted.<br />
The tools Find and Search are not available for Image <strong>PDF</strong> files.<br />
<strong>Nuance</strong> <strong>PDF</strong> <strong>Reader</strong> 7 <strong>Reference</strong> <strong>Guide</strong> 10
Searching texts in multiple <strong>PDF</strong> files<br />
The Search tool in the File toolbar or Search in the Edit menu (Shift +<br />
Ctrl + F) opens a dialog box where you can enter a search string with the<br />
options described above.<br />
The search can be in the current document only, selected <strong>PDF</strong> files in the<br />
current <strong>PDF</strong> portfolio (see later), all <strong>PDF</strong> files in the portfolio (including<br />
those in sub-folders) or in a folder on your computer that you specify,<br />
including or excluding its sub-folders. In all cases, only <strong>PDF</strong> files are<br />
searched.<br />
Hint: To search just a few <strong>PDF</strong> files, copy them to a temporary folder<br />
and do a folder search or put them into a portfolio and search that.<br />
To do a portfolio search, the current document must be a portfolio or a<br />
package. Packages can also be searched using the portfolio commands,<br />
since they are a simplified form of portfolio and are displayed in the<br />
portfolio viewer.<br />
Search results are presented in the lower part of the search dialog box.<br />
Each occurrence shows a line of text with the found string colored blue.<br />
Click on a line to jump to the page containing the text. The number of<br />
occurrences is shown bottom-right.<br />
For a folder search, after entering a search string, you can click Advanced<br />
to specify additional search criteria that help you find a specific file among<br />
many. Under Key choose a <strong>PDF</strong> file information category (Subject,<br />
Author, Creation date etc). Under Value enter a search string or a date<br />
and under Operation choose whether the search string should be included<br />
or excluded, or make date searching choices. Add criteria as desired;<br />
searches will find only files that meet ALL the criteria you define.<br />
A new interface allows you to search multiple words or strings more<br />
efficiently. This type of search returns all occurrences of ANY of the words<br />
or strings defined. Searching can also be done by supplied patterns: US<br />
Social Security Numbers, US phone numbers with or without area codes,<br />
credit card numbers or dates. Searches can be done by masks (userdefined<br />
patterns), using the following symbols:<br />
A = English alphabet letter only, upper or lower case (A-Z, a-z)<br />
9 = Digit only (0-9)<br />
O = Letter or digit<br />
X = Letter, digit or punctuation (but not accented letters)<br />
<strong>Nuance</strong> <strong>PDF</strong> <strong>Reader</strong> 7 <strong>Reference</strong> <strong>Guide</strong> 11
Working with <strong>PDF</strong> files<br />
Here is a selection of other actions you can perform:<br />
View <strong>PDF</strong> properties: Choose Document Properties in the Document<br />
menu (Ctrl + D) to see the properties of the current document under the<br />
tabs Description, Security and Fonts. The first tab shows which keywords<br />
and other descriptions are added to the <strong>PDF</strong> – these can help you find the<br />
<strong>PDF</strong> later. If you cannot perform certain actions on the <strong>PDF</strong> (printing,<br />
copying, form filling etc) the security settings may explain the reason. If<br />
parts of the <strong>PDF</strong> have an unusual appearance this may be due to some or<br />
all fonts not being embedded in the <strong>PDF</strong> file. The fonts listing tells you<br />
which fonts are embedded and the coding convention used. That may<br />
help you determine which fonts are present in the document but not<br />
embedded. If you install those fonts on your system, the <strong>PDF</strong> should<br />
display better.<br />
View bookmarks: Choose Bookmarks under Navigation Panels in the<br />
View menu or toolbar. If the <strong>PDF</strong> contains bookmarks, these are<br />
displayed. These function like a table of contents in a book; typically each<br />
section with a title has a bookmark. Click a bookmark to jump to the start<br />
of the named section in the document. Choose Options / Collapse… to<br />
reduce the number of bookmarks and Expand to see all the entries.<br />
Print the <strong>PDF</strong>: Choose the Print tool from the File toolbar or Print in<br />
the File menu (Ctrl + P). Choose a printer, a page range and other<br />
options. Under Print Content, choose to print the document with<br />
comments (default) using the currently set display method, the document<br />
only or form fields only (see below). To change the display method of<br />
comments, choose Print with Comments from the File menu.<br />
Open attachments: Choose Attachments under Navigation Panels in the<br />
View menu or toolbar. Select an attachment in the list and click the Open<br />
button at the top left of the panel. The application associated with the file<br />
type starts and the file is displayed.<br />
Save attachments: Choose Attachments as described above. Select one<br />
or more attachments and click the Save button at the top left of the panel<br />
and define a saving location. Files are saved with their original file type to<br />
the chosen folder.<br />
Play sound: A <strong>PDF</strong> file may have an attached or embedded sound file.<br />
Double click its icon to hear the sound using your default media player<br />
using all its current settings. Microsoft Silverlight content is supported.<br />
Play movies: A <strong>PDF</strong> file may contain attached or embedded movie files.<br />
Click the file icon or other control to play the movie. Use Edit /<br />
Preferences / Movie to set which media player to use and which<br />
accessibility options should be applied whenever available.<br />
<strong>Nuance</strong> <strong>PDF</strong> <strong>Reader</strong> 7 <strong>Reference</strong> <strong>Guide</strong> 12
Filling <strong>PDF</strong> forms<br />
Some <strong>PDF</strong> files include fillable forms, based on XFA or other formhandling<br />
standards. If you receive such a form, and form filling is<br />
permitted by the file’s security settings, you can fill the form in <strong>PDF</strong><br />
<strong>Reader</strong> and then return it via e-mail.<br />
To fill the form choose the Hand tool then click in the fields one after the<br />
other to enter text or make choices. You can also use the Tab or arrow<br />
keys to move between controls. The range of form controls are as<br />
follows:<br />
Checkbox: Click on it to select it. Click again to deselect it. When<br />
checkboxes are grouped, they can be selected or deselected<br />
independently.<br />
Radio button: Click on it to select it. Click again to deselect it.<br />
Radio buttons are always grouped and only one button in the group can<br />
be selected.<br />
Text field: Click the field to select it, click again to set a text cursor,<br />
enter a response.<br />
Comb box: This is a special type of text field that defines character<br />
spacing. Each character entered is placed in its own comb cell.<br />
List box: Click the control to open a list and choose an item.<br />
Combo box: Click the control to select it. Either choose a response<br />
from those in the list or enter text.<br />
Signature field: If you have a form with an unfilled signature field<br />
you can add your own digital signature. Please consult the Help system of<br />
your operating system on how to create a signature identity. You can also<br />
verify the authenticity of a signature field that someone else signed (see<br />
below).<br />
Button: A button control typically leads to an action being performed<br />
when it is clicked – such as jumping to another page or submitting the<br />
form to a stored URL. This may require JavaScript to have been enabled<br />
at installation time.<br />
The Form toolbar has two controls:<br />
Highlight Fields: Puts a highlight on all form controls so they are easier<br />
to find.<br />
Reset Fields: Removes all data entered into the form so you can start<br />
again.<br />
<strong>Nuance</strong> <strong>PDF</strong> <strong>Reader</strong> 7 <strong>Reference</strong> <strong>Guide</strong> 13
Use Edit / Preferences / Forms to decide how forms will be displayed and<br />
function. Choose to have field values automatically calculated whenever<br />
the form contains numerical controls with calculations defined. Choose<br />
whether the focused form control should have a border or not and choose<br />
colors for the field highlighting – required fields can be given a different<br />
color. An auto-complete function can be defined to speed up repeated<br />
form filling.<br />
Returning the filled form<br />
To return a filled form, click its Submit button if it has one (this may<br />
require JavaScript to be enabled). Or save the form and send it via<br />
e-mail. Or print the whole filled form and send it by fax or post. Another<br />
option is to print the empty electronic form before filling it, then fill it in<br />
<strong>PDF</strong> <strong>Reader</strong>, place the empty form in your printer and print your<br />
responses onto it by choosing ‘Form fields only’ in the Print Content list<br />
box. If you receive the form as an active <strong>PDF</strong> and also on paper (maybe<br />
in color), you can fill the electronic form, put the form in your printer and<br />
print just your responses onto it as described above.<br />
Verifying signatures<br />
You may receive a document (not necessarily a form) containing a digital<br />
signature. You can verify the signature if the sender also sent you a<br />
security certificate file (extension .p7b, .p7c or .cer). Click inside the<br />
signature to verify it. A dialog box tells you whether or not:<br />
o the document has been modified since it was signed<br />
o the signature can be verified as authentic.<br />
Choose Trusted Identities in the Document menu to browse for certificate<br />
files. Once added, they allow verification. The dialog box displays<br />
certificate file information (name, issuer and expiry date) and lets you<br />
remove or export the files.<br />
Working with Portfolios<br />
A portfolio is a set of files grouped into a single <strong>PDF</strong> file. It can contain all<br />
file types and can have sub-folders. XPS files retain their file type when<br />
placed in a portfolio. <strong>PDF</strong> <strong>Reader</strong> can open portfolios and display the <strong>PDF</strong><br />
files inside it. It can also display MS Office files inside the portfolio<br />
window, providing the source program is available. After viewing a file,<br />
click Home to return to the portfolio (the close button shuts the whole<br />
portfolio).<br />
The portfolio interface uses Flash technology, so you will need a recent<br />
Flash media player on your system to gain the full benefit from it.<br />
First the interface displays document thumbnails and subfolders (if any).<br />
Double-click on a file to display it. Use the left and right arrows in the<br />
<strong>Nuance</strong> <strong>PDF</strong> <strong>Reader</strong> 7 <strong>Reference</strong> <strong>Guide</strong> 14
portfolio bar at the top of the window to move to the next or previous<br />
files.<br />
Click Home to return to the starting view with thumbnails.<br />
Click List view to see a list of files and folders with related<br />
information.<br />
Both displays let you move to sub-folders and view the files there. The<br />
current path is displayed under the portfolio bar, top-left. Use it to<br />
navigate between folder levels.<br />
Non-<strong>PDF</strong> files are displayed as icons; double click the icon and choose the<br />
Open in Portfolio button to view the file, or choose Open Attachment to<br />
display and optionally edit the file in the application associated with the<br />
file type. Click the Save Attachment button to save non-<strong>PDF</strong> files to your<br />
local file system, outside the portfolio. To save a <strong>PDF</strong> file, select it and<br />
click the Save button in the portfolio bar and choose Save File from<br />
Portfolio in the drop-down list.<br />
Recent <strong>PDF</strong> editors can compile portfolios: <strong>Nuance</strong> <strong>PDF</strong> Converter<br />
Professional 6 and 7 have that ability.<br />
Working with Packages<br />
A package is a set of files grouped into a single <strong>PDF</strong> file. It can contain<br />
only <strong>PDF</strong> files and cannot have sub-folders. <strong>PDF</strong> <strong>Reader</strong> can open<br />
packages and display the files in the Portfolio viewer. It shows document<br />
thumbnails or a document list. Navigate and save files as described<br />
above. Many <strong>PDF</strong> products can create packages, for instance <strong>Nuance</strong> <strong>PDF</strong><br />
Create.<br />
Viewing layers<br />
Some <strong>PDF</strong> files contain layers that separate elements on the page. These<br />
are typically used by architects or designers and also when submitting<br />
publications in <strong>PDF</strong> format to printing houses. <strong>PDF</strong> <strong>Reader</strong> 7 introduces<br />
the ability to view single layers separately or any combination of layers.<br />
Converting <strong>PDF</strong> to editable formats<br />
The File toolbar includes a button Convert <strong>PDF</strong> that leads to a free<br />
<strong>Nuance</strong> web-based conversion service from <strong>PDF</strong> to editable formats.<br />
Select a <strong>PDF</strong> file and click the button. A dialog box lets you choose a<br />
target file type: RTF, DOCX, (Word on Vista), XLS (Excel) or WP<br />
(WordPerfect). You must also supply an e-mail address and a password.<br />
<strong>Nuance</strong> <strong>PDF</strong> <strong>Reader</strong> 7 <strong>Reference</strong> <strong>Guide</strong> 15
When the conversion is complete, you receive an e-mail notification with<br />
a web address. Click it and provide the password to access and download<br />
the converted file.<br />
If you request a conversion and have <strong>PDF</strong> Converter Professional 7 on<br />
your system, it is opened and the chosen <strong>PDF</strong> is loaded into it.<br />
Use its Convert button to convert the file locally, with a wider range<br />
of targets and settings than in the web-based service.<br />
Reading texts using Jaws ®<br />
Jaws is a widespread screen-reader application used to read texts of<br />
interface elements as well as document content. If Jaws is installed on<br />
your computer, <strong>PDF</strong> <strong>Reader</strong> works in close cooperation with it.<br />
With Jaws running, as soon as a <strong>PDF</strong> is opened its content will start to be<br />
read out. The following keyboard actions are available:<br />
• Left arrow: read previous word<br />
• Right arrow: read next word<br />
• Up arrow: read previous content element in tag tree<br />
• Down arrow: read next content element in tag tree<br />
• Ctrl+Up: read content of previous tag<br />
• Ctrl+Down: read content of next tag<br />
• Page Up: read first content element of previous page<br />
• Page Down: read first content element of next page<br />
• Home: read first content element of document<br />
• End: read last content element of document<br />
• Escape: cancel reading<br />
DMS support<br />
The following DM systems are supported. Menu items and toolbars will<br />
appear for all DM systems correctly installed on your computer.<br />
Hummingbird Enterprise TM 2005<br />
Interwoven ® WorkSite 8.3<br />
Hummingbird ® DOCSOpen ® 4.0<br />
Refer to the DOCSOpen installation guide to perform the client<br />
installation. When it is done, the program will be able to connect to the<br />
server.<br />
Livelink ® ECM - Enterprise Server 9.7.0. from OpenText Corp.<br />
Microsoft SharePoint Server 2003 and 2007 and SharePoint Services 3.0<br />
<strong>Nuance</strong> <strong>PDF</strong> <strong>Reader</strong> 7 <strong>Reference</strong> <strong>Guide</strong> 16
In some DM systems you can find a menu item for <strong>PDF</strong> or XPS files ‘Open<br />
in <strong>PDF</strong> <strong>Reader</strong>’. If you have specified <strong>Nuance</strong> <strong>PDF</strong> <strong>Reader</strong> as your default<br />
program for <strong>PDF</strong> or XPS files, a double-click on a file name or icon will<br />
launch <strong>Reader</strong> and display the file.<br />
In all cases except SharePoint, access is achieved through the interface of<br />
the DM system itself; you may need to enter access information.<br />
Access to Microsoft SharePoint is achieved through an interface provided<br />
by <strong>PDF</strong> <strong>Reader</strong>. It consists of three linked dialog boxes.<br />
The Open from SharePoint dialog box lets you view <strong>PDF</strong> files and convert<br />
XPS files to <strong>PDF</strong>. Type a user name and password if prompted. Choose a<br />
site by double-clicking its icon in the left panel and view its top-level<br />
content on the right. Specify a file type and select the desired folder.<br />
Click Open to see the next lower level content. Repeat until you find the<br />
desired file; select it and click Open. Icon coloring shows which sites are<br />
connected, which is active with a tick for the default site. Use the Look in<br />
selection box and buttons in the upper right corner to navigate in the<br />
folder structure and move in the display history. Choose Sites to display<br />
the SharePoint Sites dialog box to specify further locations. Click Add to<br />
define a new site in the Connection Settings dialog box. The Save to<br />
SharePoint dialog box functions similarly.<br />
Removing the program<br />
1. Select Add or Remove Programs from the Control Panel. Under Vista<br />
or Windows 7, select Programs and Features from the Control Panel.<br />
2. Select <strong>Nuance</strong> <strong>PDF</strong> <strong>Reader</strong> 7.0<br />
3. Click Remove to uninstall the program or Change to auto-repair it or<br />
to change the installation choices (make <strong>PDF</strong> <strong>Reader</strong> the default <strong>PDF</strong><br />
viewer, enable/disable Javascripts).<br />
<strong>Nuance</strong> <strong>PDF</strong> <strong>Reader</strong> 7 <strong>Reference</strong> <strong>Guide</strong> 17
Twelve reasons to upgrade to<br />
<strong>PDF</strong> Converter Professional 7<br />
• Create <strong>PDF</strong> files from multiple input files to one or more <strong>PDF</strong> files or<br />
packages, with the ability to generate tags, and use powerful MRC<br />
compression. Use <strong>PDF</strong> creation buttons integrated into Microsoft<br />
Office and other applications – with links, bookmarks, comments<br />
and metadata transferred from MS Word, Excel or PowerPoint<br />
documents.<br />
• Call on the program inside mailing applications to create or unlock<br />
<strong>PDF</strong> mail attachments to be saved to your file system or create and<br />
attach <strong>PDF</strong> files from local files; archive whole mail folders to <strong>PDF</strong><br />
format.<br />
• Edit <strong>PDF</strong> files in web browsers – Internet Explorer, Mozilla Firefox,<br />
Apple Safari and Google Chrome – and save the results locally.<br />
• Transform <strong>PDF</strong> files or selected areas from a <strong>PDF</strong> page to editable<br />
formats such as MS Word or Corel WordPerfect.<br />
• Perform document assembly just by dragging thumbnails within or<br />
between documents; group files from a wide variety of file types<br />
into <strong>PDF</strong> portfolios for efficient project transfer.<br />
• Listen to <strong>PDF</strong> content using the included <strong>Nuance</strong> RealSpeak Solo on<br />
your media or mp3 player.<br />
• Employ digital signatures, passwords and powerful encryption (up<br />
to 256-bit) to protect your <strong>PDF</strong> files. Document inspection and<br />
flattening also help in preparing documents for public distribution.<br />
• Perform batch processing by assembling commands into savable<br />
sequences.<br />
• Enjoy a full range of drawing and commenting tools, clipart and<br />
stamps; run spell-checking on notes, text box and Typewriter tool<br />
texts. View, edit and create layers.<br />
• Instantly create active electronically fillable <strong>PDF</strong> forms from static<br />
scanned forms using the included FormTyper utility.<br />
• Apply highlights, cross-outs or underlines by searching. Redact<br />
sensitive information in documents using <strong>PDF</strong> Converter Enterprise<br />
– identify text blocks to be blacked out by selection or searching.<br />
• Gain extensive DMS integration with <strong>PDF</strong> Converter Enterprise –<br />
including integrated support within Microsoft SharePoint.<br />
Click the banner area top-right or use the Messages panel for more<br />
information on other <strong>Nuance</strong> products.<br />
By default the Messages panel appears on program start up. If <strong>PDF</strong><br />
Converter Professional or Enterprise 7 is detected on your system, the<br />
Messages panel remains available but the last used navigation panel<br />
contents will be restored at startup time.<br />
<strong>Nuance</strong> <strong>PDF</strong> <strong>Reader</strong> 7 <strong>Reference</strong> <strong>Guide</strong> 18
Legal acknowledgments<br />
This software is based, in part, on the work of the Independent JPEG Group.<br />
The software is based, in part, on the work of Colosseum Builders, Inc.<br />
The software is based, in part, on the work of the FreeType Team.<br />
The software is based, in part, on the work of Kakadu Software.<br />
The software is based, in part, on the zlib Compression Library.<br />
The SoftwarePassport/Armadillo Software Protection System Copyright 1998-2007 by the Silicon<br />
Realms Toolworks. All Rights Reserved.<br />
This software is based, in part, on the PNG <strong>Reference</strong> Library (libpng).<br />
InstallShield® 2008 Copyright © 1997-2007 Macrovision Corporation and/or Macrovision Europe<br />
Ltd. All Rights Reserved.<br />
AES encryption/decryption copyright © 2001, Dr Brian Gladman, Worcester, UK. All Rights<br />
Reserved.<br />
This product includes elements developed by the OpenSSL project, including software written by<br />
Eric Young and Tim Hudson.<br />
Implements Adobe® Architecture XFA® specification © 2009 Adobe Systems Incorporated All<br />
Rights Reserved.<br />
Development tools from Microsoft © 2009 Microsoft Corp. All Rights Reserved.
The software and materials provided with this agreement are licensed,<br />
not sold, and are available for use only under the terms of this license<br />
agreement. Please read this agreement carefully. By downloading,<br />
installing, copying, or otherwise using the software, you agree to be<br />
bound by the terms and conditions of this agreement and become a party<br />
to this agreement. If you do not agree with all of the terms and conditions<br />
of this agreement, do not download, install, copy or otherwise use the<br />
software.<br />
This <strong>Nuance</strong> Communications, Inc. (“<strong>Nuance</strong>”) End User License<br />
Agreement (“Agreement”) accompanies a <strong>Nuance</strong> software product in<br />
machine-executable binary code and related explanatory written<br />
materials (“Software”). The term “Software” shall also include any<br />
modified versions or updates of the Software licensed to you (“Licensee”)<br />
by <strong>Nuance</strong>, but does not include source code for the <strong>Nuance</strong> software<br />
product. You may install and use a modified version, update, or upgrade<br />
of the Software only if you have a validly licensed full version of the<br />
Software being modified, updated, or upgraded. If you download, install,<br />
copy, or otherwise use a modified version, update, or upgrade of the<br />
Software, then this Agreement terminates as to the previous version of<br />
the Software, and you have a license only to such modified version,<br />
update, or upgrade of the Software under the terms of this Agreement.<br />
This copy of the Software is licensed to you, Licensee, as the end user,<br />
subject to all of the terms and conditions of this Agreement.<br />
LICENSE GRANT. Subject to the terms and conditions of this<br />
Agreement, <strong>Nuance</strong> grants Licensee a non-exclusive and nontransferable<br />
license only to: (a) install and use for personal or internal<br />
business purposes one copy of the Software on a single computer;<br />
(b) install and use for personal or internal business purposes one copy of<br />
the Software on either a single portable computer or a single home<br />
computer, provided that such copy is not used concurrently with the copy<br />
in section (a) above; (c) make a single copy of the Software solely for<br />
archival purposes; and (d) store or install a copy of the Software on a<br />
storage device such as a network server, used only to install or run the<br />
Software on your other computers over an internal network, provided that<br />
you acquire and dedicate a separate license for each separate computer<br />
on which the Software is installed, run or otherwise accessed from the<br />
storage device. A single license for the Software does not allow you to<br />
share the Software or use it concurrently on different computers or for<br />
others other than the Licensee to access, install, download, copy or<br />
otherwise use the functionality of the Software.<br />
ACTIVATION. According to its discretion, <strong>Nuance</strong> may include features in<br />
the Software to prevent unlicensed use of the Software. You agree that<br />
<strong>Nuance</strong> may do so. In particular, use of the Software may require that<br />
Licensee activate the Software through the Internet (this process may be<br />
more fully described during the installation set up of the Software). During<br />
such activation, <strong>Nuance</strong> may collect certain non-personal technical<br />
information from your computer concerning your computer or network.<br />
You agree that <strong>Nuance</strong> may do so. You may be required to reactivate the<br />
Software if you modify your computer hardware or the Software.<br />
NOTIFICATIONS. According to <strong>Nuance</strong>’s discretion, the Software may<br />
contain a component that will automatically activate your Internet browser<br />
and attempt to initiate a connection through the Internet to a website<br />
maintained by <strong>Nuance</strong> that contains notification information related to the<br />
Software. This connection may be made using the Internet connections<br />
and telephone lines under your control. From time to time, you may<br />
receive notices about the Software or other information through this<br />
Internet connection. By installing the Software on your computer, you<br />
hereby consent to have the Software initiate a connection through the<br />
Internet to <strong>Nuance</strong>’s website, to use your resources to connect to such<br />
<strong>Nuance</strong> Communications, Inc.<br />
END-USER LICENSE AGREEMENT<br />
<strong>PDF</strong> READER<br />
website, and to receive notices about the Software and other information<br />
through this Internet connection.<br />
RESTRICTIONS. Except as otherwise expressly permitted in this<br />
Agreement, Licensee may not: (a) reproduce or copy any of the Software;<br />
(b) modify or create any derivative works of the Software, including<br />
translation or localization; (c) decompile, disassemble, reverse engineer,<br />
or otherwise attempt to derive the source code for the Software;<br />
(d) redistribute, encumber, sell, rent, lease, sublicense, or otherwise<br />
transfer rights to the Software; (e) remove or alter any trademark, logo,<br />
copyright or other proprietary notices, legends, symbols or labels in the<br />
Software; (f) without <strong>Nuance</strong>’s prior written consent (which may be given<br />
or withheld in <strong>Nuance</strong>’s sole discretion) either (a) provide service bureau<br />
services using the Software, or (b) otherwise enter into an agreement<br />
with a third party to use the Software on such third party’s behalf for the<br />
primary purpose of obviating the third party’s need to license the<br />
Software itself; (g) copy the printed materials accompanying the Software<br />
(h) use the OCX component of the reader in non-browser applications or<br />
(i) embed the Software into another application without <strong>Nuance</strong>’s prior<br />
written consent. As between Licensee and <strong>Nuance</strong>, any changes to,<br />
modifications to, or derivative works of the Software shall become the<br />
exclusive property of <strong>Nuance</strong>.<br />
TERMINATION. Without prejudice to any other rights, <strong>Nuance</strong> may<br />
terminate this Agreement if Licensee breaches any of its terms and<br />
conditions. Upon termination, Licensee shall destroy all copies of the<br />
Software.<br />
PROPRIETARY RIGHTS. Title, ownership rights, and intellectual<br />
property rights in the Software shall remain in <strong>Nuance</strong> and/or its suppliers<br />
or licensors. Licensee acknowledges such ownership and intellectual<br />
property rights and will not take any action to jeopardize, limit or interfere<br />
in any manner with <strong>Nuance</strong>’s or its suppliers’ or licensors’ ownership of or<br />
rights with respect to the Software. The Software is protected by<br />
copyright and other intellectual property laws and by international<br />
treaties.<br />
DISCLAIMER OF WARRANTY. THE SOFTWARE (INCLUDING<br />
WITHOUT LIMITATION THE RELATED DOCUMENTATION) IS<br />
PROVIDED ON AN “AS IS” BASIS, WITHOUT WARRANTY OF ANY<br />
KIND, INCLUDING WITHOUT LIMITATION THE WARRANTIES THAT IT<br />
IS FREE OF DEFECTS, MERCHANTABLE, FIT FOR A PARTICULAR<br />
PURPOSE OR NON-INFRINGING. THE ENTIRE RISK AS TO THE<br />
QUALITY AND PERFORMANCE OF THE SOFTWARE IS BORNE BY<br />
LICENSEE. SHOULD THE SOFTWARE PROVE DEFECTIVE IN ANY<br />
RESPECT, LICENSEE AND NOT NUANCE OR ITS SUPPLIERS,<br />
LICENSORS OR RESELLERS ASSUMES THE ENTIRE COST OF ANY<br />
SERVICE AND REPAIR. THIS DISCLAIMER OF WARRANTY<br />
CONSTITUTES AN ESSENTIAL PART OF THIS AGREEMENT. NO<br />
USE OF THE SOFTWARE IS AUTHORIZED HEREUNDER EXCEPT<br />
UNDER THIS DISCLAIMER. SOME STATES OR JURISDICTIONS DO<br />
NOT ALLOW THE EXCLUSION OF IMPLIED WARRANTIES OR<br />
LIMITATIONS ON HOW LONG AN IMPLIED WARRANTY MAY LAST,<br />
SO THE ABOVE LIMITATIONS MAY NOT APPLY TO YOU.<br />
LIMITATION OF LIABILITY. TO THE MAXIMUM EXTENT PERMITTED<br />
BY APPLICABLE LAW, IN NO EVENT WILL NUANCE OR ITS<br />
SUPPLIERS OR LICENSORS BE LIABLE FOR ANY INDIRECT,<br />
SPECIAL, INCIDENTAL OR CONSEQUENTIAL DAMAGES ARISING<br />
OUT OF THE USE OF OR INABILITY TO USE THE SOFTWARE,<br />
INCLUDING, WITHOUT LIMITATION, DAMAGES FOR LOSS OF<br />
GOODWILL, WORK STOPPAGE, COMPUTER FAILURE OR<br />
MALFUNCTION, OR ANY AND ALL OTHER COMMERCIAL DAMAGES<br />
OR LOSSES, EVEN IF ADVISED OF THE POSSIBILITY THEREOF,<br />
<strong>Nuance</strong> Communications, Inc. End User License Agreement Revised October 2010
AND REGARDLESS OF THE LEGAL OR EQUITABLE THEORY<br />
(CONTRACT, TORT OR OTHERWISE) UPON WHICH THE CLAIM IS<br />
BASED. IN ANY CASE, NUANCE’S AND ITS SUPPLIERS’ AND<br />
LICENSORS’ ENTIRE LIABILITY UNDER ANY PROVISION OF THIS<br />
AGREEMENT SHALL NOT EXCEED IN THE AGGREGATE THE SUM<br />
OF THE FEES LICENSEE PAID FOR THIS LICENSE (IF ANY), WITH<br />
THE EXCEPTION OF DEATH OR PERSONAL INJURY CAUSED BY<br />
THE NEGLIGENCE OF NUANCE TO THE EXTENT APPLICABLE LAW<br />
PROHIBITS THE LIMITATION OF DAMAGES IN SUCH CASES. SOME<br />
JURISDICTIONS DO NOT ALLOW THE EXCLUSION OR LIMITATION<br />
OF INCIDENTAL OR CONSEQUENTIAL DAMAGES, SO THIS<br />
EXCLUSION AND LIMITATION MAY NOT BE APPLICABLE.<br />
EXPORT CONTROL. Licensee agrees to comply with all applicable<br />
export laws and restrictions and regulations of the United States of<br />
America or foreign agencies or authorities, and not to export or re-export<br />
the Software in violation of any such restrictions, laws or regulations, or<br />
without all necessary approvals.<br />
U.S. GOVERNMENT END USERS. This Section applies to all<br />
acquisitions of the Software by or for the government of the United States<br />
of America (“government”) or by any prime contractor or subcontractor (at<br />
any tier) under any contract, grant, cooperative agreement, or other<br />
activity with the government. By accepting delivery of the Software, the<br />
government hereby agrees that this software qualifies as “commercial”<br />
computer software within the meaning of the acquisition regulation(s)<br />
applicable to the procurement. The terms and conditions of this<br />
Agreement shall pertain to the government’s use and disclosure of the<br />
Software and shall supersede any conflicting contractual terms or<br />
conditions. If this Agreement fails to meet the government’s needs or is<br />
inconsistent in any respect with the federal law of the United States of<br />
America, the government agrees to return the Software, unused, to<br />
<strong>Nuance</strong>. The following additional statement applies only to acquisitions<br />
governed by DFARS Subpart 227.4 (October 1988): “Restricted Rights—<br />
Use, duplication, and disclosure by the Government is subject to<br />
restrictions as set forth in subparagraph (c)(1)(ii) of the Rights in<br />
Technical Data and Computer Software clause at DFARS 252.227-7013<br />
(Oct. 1988).” In the event any of the above referenced agency<br />
regulations is amended or replaced, the equivalent successor regulation<br />
shall apply instead.<br />
GENERAL. This Agreement constitutes the entire agreement between<br />
the parties concerning the subject matter hereof. This Agreement may be<br />
amended only by a writing signed by both parties. Except to the extent, if<br />
any, applicable law requires otherwise, this Agreement shall be governed<br />
by the laws of the Commonwealth of Massachusetts, United States of<br />
America, excluding its conflict of law provisions. Unless otherwise agreed<br />
in writing, all disputes relating to this Agreement (excepting any dispute<br />
relating to <strong>Nuance</strong>’s or its Licensors’ or Suppliers’ intellectual property<br />
rights) shall be subject to final and binding arbitration in Boston,<br />
Massachusetts, United States of America under the auspices of a single<br />
arbitrator pursuant to the commercial arbitration rules of the American<br />
Arbitration Association then in effect, with the losing party paying all costs<br />
of arbitration. This Agreement shall not be governed by the United<br />
Nations Convention on Contracts for the International Sale of Goods. If<br />
any provision in this Agreement should be held illegal or unenforceable<br />
by a court having jurisdiction, such provision shall be modified to the<br />
extent necessary to render it enforceable without losing its intent, or<br />
severed from this Agreement if no such modification is possible, and the<br />
other provisions of this Agreement shall remain in full force and effect.<br />
The controlling language of this Agreement is English. The Licensee<br />
agrees to bear any and all costs of interpreters if necessary. If Licensee<br />
has received a translation into another language, it has been provided for<br />
Licensee’s convenience only. A waiver by either party of any term or<br />
condition of this Agreement or any breach thereof, in any one instance,<br />
shall not waive such term or condition or any subsequent breach thereof.<br />
The provisions of this Agreement that require or contemplate<br />
performance after the expiration or termination of this Agreement shall be<br />
enforceable notwithstanding such expiration or termination. Licensee may<br />
not assign or otherwise transfer by operation of law or otherwise this<br />
Agreement or any rights or obligations herein except to an acquirer of<br />
Licensee’s business in the case of a merger or the sale of all or<br />
substantially all of Licensee’s assets to such acquirer. This Agreement<br />
shall be binding upon and shall inure to the benefit of the parties, their<br />
successors and permitted assigns. The relationship between <strong>Nuance</strong> and<br />
Licensee is that of independent contractors and neither Licensee nor its<br />
agents shall have any authority to bind <strong>Nuance</strong> in any way. If any dispute<br />
arises under this Agreement, the prevailing party shall be reimbursed by<br />
the other party for any and all legal fees and costs associated therewith.<br />
The headings to the sections of this Agreement are used for convenience<br />
only and shall have no substantive meaning. <strong>Nuance</strong> may use Licensee’s<br />
name in any customer reference list or in any press release issued by<br />
<strong>Nuance</strong> regarding the licensing of the Software.<br />
LICENSEE OUTSIDE THE U.S. Licensee is responsible for complying<br />
with any local laws in its jurisdiction which might affect its right to import,<br />
export or use the Software, and Licensee represents that it has complied<br />
with any regulations or registration procedures required by applicable law<br />
to make this license enforceable.<br />
COUNTRY UNIQUE TERMS. For licenses granted outside of the United<br />
States or Canada, the following terms are in addition to, or replace or<br />
modify the referenced terms above. All terms above that are not<br />
changed by these amendments remain unchanged and in effect.<br />
Governing Law. The phrase "this Agreement shall be governed by the<br />
laws of the Commonwealth of Massachusetts." is replaced as follows<br />
"This Agreement shall be governed by the laws of Belgium."<br />
Copyright © 2010 <strong>Nuance</strong> Communications, Inc. All rights reserved.<br />
<strong>Nuance</strong> and the <strong>Nuance</strong> logo are trademarks or registered trademarks of<br />
<strong>Nuance</strong> Communications, Inc. or its affiliates in the United States and/or<br />
other countries.<br />
<strong>Nuance</strong> Communications, Inc. End User License Agreement Revised October 2010