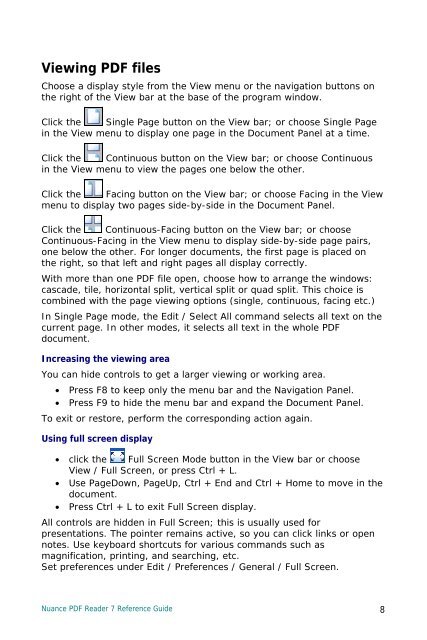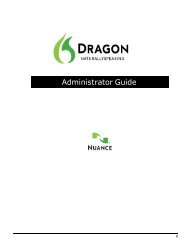PDF Reader 7 Quick Reference Guide - Nuance
PDF Reader 7 Quick Reference Guide - Nuance
PDF Reader 7 Quick Reference Guide - Nuance
Create successful ePaper yourself
Turn your PDF publications into a flip-book with our unique Google optimized e-Paper software.
Viewing <strong>PDF</strong> files<br />
Choose a display style from the View menu or the navigation buttons on<br />
the right of the View bar at the base of the program window.<br />
Click the Single Page button on the View bar; or choose Single Page<br />
in the View menu to display one page in the Document Panel at a time.<br />
Click the Continuous button on the View bar; or choose Continuous<br />
in the View menu to view the pages one below the other.<br />
Click the Facing button on the View bar; or choose Facing in the View<br />
menu to display two pages side-by-side in the Document Panel.<br />
Click the Continuous-Facing button on the View bar; or choose<br />
Continuous-Facing in the View menu to display side-by-side page pairs,<br />
one below the other. For longer documents, the first page is placed on<br />
the right, so that left and right pages all display correctly.<br />
With more than one <strong>PDF</strong> file open, choose how to arrange the windows:<br />
cascade, tile, horizontal split, vertical split or quad split. This choice is<br />
combined with the page viewing options (single, continuous, facing etc.)<br />
In Single Page mode, the Edit / Select All command selects all text on the<br />
current page. In other modes, it selects all text in the whole <strong>PDF</strong><br />
document.<br />
Increasing the viewing area<br />
You can hide controls to get a larger viewing or working area.<br />
• Press F8 to keep only the menu bar and the Navigation Panel.<br />
• Press F9 to hide the menu bar and expand the Document Panel.<br />
To exit or restore, perform the corresponding action again.<br />
Using full screen display<br />
• click the Full Screen Mode button in the View bar or choose<br />
View / Full Screen, or press Ctrl + L.<br />
• Use PageDown, PageUp, Ctrl + End and Ctrl + Home to move in the<br />
document.<br />
• Press Ctrl + L to exit Full Screen display.<br />
All controls are hidden in Full Screen; this is usually used for<br />
presentations. The pointer remains active, so you can click links or open<br />
notes. Use keyboard shortcuts for various commands such as<br />
magnification, printing, and searching, etc.<br />
Set preferences under Edit / Preferences / General / Full Screen.<br />
<strong>Nuance</strong> <strong>PDF</strong> <strong>Reader</strong> 7 <strong>Reference</strong> <strong>Guide</strong> 8