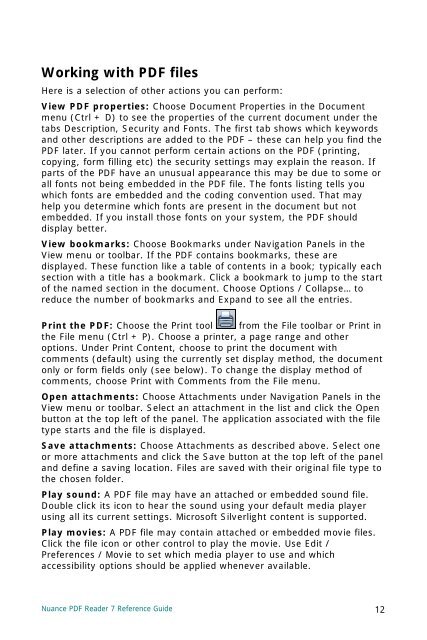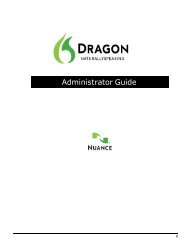PDF Reader 7 Quick Reference Guide - Nuance
PDF Reader 7 Quick Reference Guide - Nuance
PDF Reader 7 Quick Reference Guide - Nuance
Create successful ePaper yourself
Turn your PDF publications into a flip-book with our unique Google optimized e-Paper software.
Working with <strong>PDF</strong> files<br />
Here is a selection of other actions you can perform:<br />
View <strong>PDF</strong> properties: Choose Document Properties in the Document<br />
menu (Ctrl + D) to see the properties of the current document under the<br />
tabs Description, Security and Fonts. The first tab shows which keywords<br />
and other descriptions are added to the <strong>PDF</strong> – these can help you find the<br />
<strong>PDF</strong> later. If you cannot perform certain actions on the <strong>PDF</strong> (printing,<br />
copying, form filling etc) the security settings may explain the reason. If<br />
parts of the <strong>PDF</strong> have an unusual appearance this may be due to some or<br />
all fonts not being embedded in the <strong>PDF</strong> file. The fonts listing tells you<br />
which fonts are embedded and the coding convention used. That may<br />
help you determine which fonts are present in the document but not<br />
embedded. If you install those fonts on your system, the <strong>PDF</strong> should<br />
display better.<br />
View bookmarks: Choose Bookmarks under Navigation Panels in the<br />
View menu or toolbar. If the <strong>PDF</strong> contains bookmarks, these are<br />
displayed. These function like a table of contents in a book; typically each<br />
section with a title has a bookmark. Click a bookmark to jump to the start<br />
of the named section in the document. Choose Options / Collapse… to<br />
reduce the number of bookmarks and Expand to see all the entries.<br />
Print the <strong>PDF</strong>: Choose the Print tool from the File toolbar or Print in<br />
the File menu (Ctrl + P). Choose a printer, a page range and other<br />
options. Under Print Content, choose to print the document with<br />
comments (default) using the currently set display method, the document<br />
only or form fields only (see below). To change the display method of<br />
comments, choose Print with Comments from the File menu.<br />
Open attachments: Choose Attachments under Navigation Panels in the<br />
View menu or toolbar. Select an attachment in the list and click the Open<br />
button at the top left of the panel. The application associated with the file<br />
type starts and the file is displayed.<br />
Save attachments: Choose Attachments as described above. Select one<br />
or more attachments and click the Save button at the top left of the panel<br />
and define a saving location. Files are saved with their original file type to<br />
the chosen folder.<br />
Play sound: A <strong>PDF</strong> file may have an attached or embedded sound file.<br />
Double click its icon to hear the sound using your default media player<br />
using all its current settings. Microsoft Silverlight content is supported.<br />
Play movies: A <strong>PDF</strong> file may contain attached or embedded movie files.<br />
Click the file icon or other control to play the movie. Use Edit /<br />
Preferences / Movie to set which media player to use and which<br />
accessibility options should be applied whenever available.<br />
<strong>Nuance</strong> <strong>PDF</strong> <strong>Reader</strong> 7 <strong>Reference</strong> <strong>Guide</strong> 12