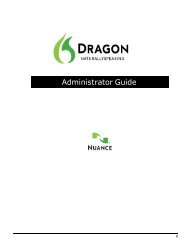PDF Reader 7 Quick Reference Guide - Nuance
PDF Reader 7 Quick Reference Guide - Nuance
PDF Reader 7 Quick Reference Guide - Nuance
Create successful ePaper yourself
Turn your PDF publications into a flip-book with our unique Google optimized e-Paper software.
Using grids and rulers<br />
Choose View / Grid, (Ctrl + U) to show grids on the page. Click again to<br />
remove grids.<br />
Choose View / Rulers (Ctrl + R) to show horizontal and vertical rulers<br />
along with an indication of the cursor position. Click again to remove<br />
them.<br />
Define grid and ruler properties under Edit / Preferences / General.<br />
Rotating pages<br />
Use the View menu or the View bar to rotate the document display by<br />
steps of 90° in either direction. This does not change the page orientation<br />
in the <strong>PDF</strong> file.<br />
Zooming pages<br />
You can enlarge or reduce a page to any size within the range of the<br />
minimum and maximum zoom levels. When you zoom to a size larger<br />
than the window, use the Hand tool to move the page.<br />
Click the Zoom buttons beside the magnification level box on the View<br />
bar to expand or reduce the current Document View. Choose a preset<br />
zoom value or enter a value directly.<br />
Select the Zoom-in button in the Zoom toolbar or the View menu to<br />
enlarge the view.<br />
Select the Zoom-out button to reduce it.<br />
While a Zoom tool is selected, press the Ctrl key to switch between the<br />
Zoom-in and Zoom-out tool. Use tools on the View bar to fit the<br />
horizontal display to the window width or to fit the whole page display to<br />
the limits of the window. The zoom factor will then change automatically<br />
if the window is resized.<br />
The Dynamic Zoom tool lets you to enlarge or reduce page view<br />
according to the mouse movement. Drag up to zoom in, drag down to<br />
zoom out.<br />
The Loupe tool lets you click an area of interest to see an enlarged<br />
page view within the loupe area. You can change the scale of the loupe<br />
and move the loupe freely within the program window.<br />
1. Choose the Loupe tool from the Zoom toolbar.<br />
2. Select a page area – the loupe window appears.<br />
3. Select a magnification – the displayed area is framed on the page.<br />
4. Move the framed area to view other parts of the image in the loupe.<br />
5. Change the frame color as desired.<br />
6. Close the loupe window when you are done.<br />
<strong>Nuance</strong> <strong>PDF</strong> <strong>Reader</strong> 7 <strong>Reference</strong> <strong>Guide</strong> 9