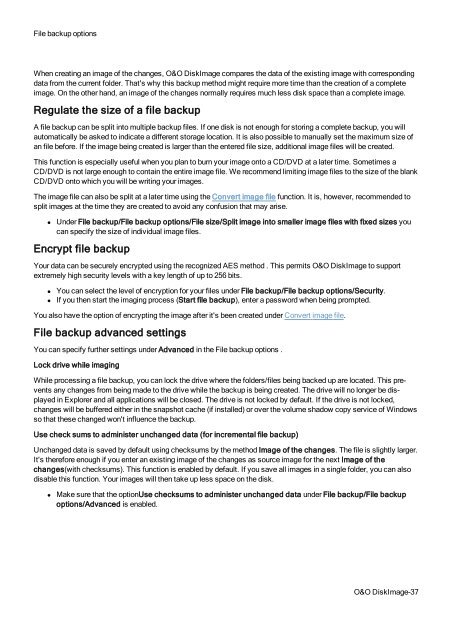O&O DiskImage 7 User's Guide - O&O Software
O&O DiskImage 7 User's Guide - O&O Software
O&O DiskImage 7 User's Guide - O&O Software
Create successful ePaper yourself
Turn your PDF publications into a flip-book with our unique Google optimized e-Paper software.
File backup options<br />
When creating an image of the changes, O&O <strong>DiskImage</strong> compares the data of the existing image with corresponding<br />
data from the current folder. That's why this backup method might require more time than the creation of a complete<br />
image. On the other hand, an image of the changes normally requires much less disk space than a complete image.<br />
Regulate the size of a file backup<br />
A file backup can be split into multiple backup files. If one disk is not enough for storing a complete backup, you will<br />
automatically be asked to indicate a different storage location. It is also possible to manually set the maximum size of<br />
an file before. If the image being created is larger than the entered file size, additional image files will be created.<br />
This function is especially useful when you plan to burn your image onto a CD/DVD at a later time. Sometimes a<br />
CD/DVD is not large enough to contain the entire image file. We recommend limiting image files to the size of the blank<br />
CD/DVD onto which you will be writing your images.<br />
The image file can also be split at a later time using the Convert image file function. It is, however, recommended to<br />
split images at the time they are created to avoid any confusion that may arise.<br />
• Under File backup/File backup options/File size/Split image into smaller image files with fixed sizes you<br />
can specify the size of individual image files.<br />
Encrypt file backup<br />
Your data can be securely encrypted using the recognized AES method . This permits O&O <strong>DiskImage</strong> to support<br />
extremely high security levels with a key length of up to 256 bits.<br />
• You can select the level of encryption for your files under File backup/File backup options/Security.<br />
• If you then start the imaging process (Start file backup), enter a password when being prompted.<br />
You also have the option of encrypting the image after it's been created under Convert image file.<br />
File backup advanced settings<br />
You can specify further settings under Advanced in the File backup options .<br />
Lock drive while imaging<br />
While processing a file backup, you can lock the drive where the folders/files being backed up are located. This prevents<br />
any changes from being made to the drive while the backup is being created. The drive will no longer be displayed<br />
in Explorer and all applications will be closed. The drive is not locked by default. If the drive is not locked,<br />
changes will be buffered either in the snapshot cache (if installed) or over the volume shadow copy service of Windows<br />
so that these changed won't influence the backup.<br />
Use check sums to administer unchanged data (for incremental file backup)<br />
Unchanged data is saved by default using checksums by the method Image of the changes. The file is slightly larger.<br />
It's therefore enough if you enter an existing image of the changes as source image for the next Image of the<br />
changes(with checksums). This function is enabled by default. If you save all images in a single folder, you can also<br />
disable this function. Your images will then take up less space on the disk.<br />
• Make sure that the optionUse checksums to administer unchanged data under File backup/File backup<br />
options/Advanced is enabled.<br />
O&O <strong>DiskImage</strong>-37