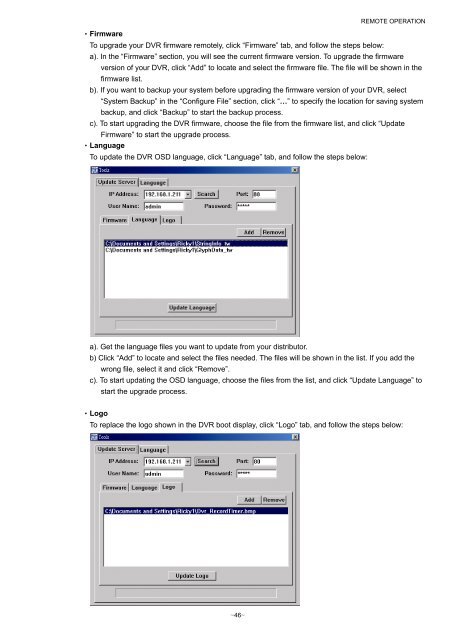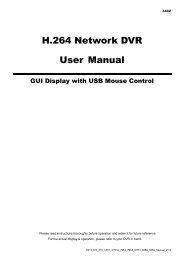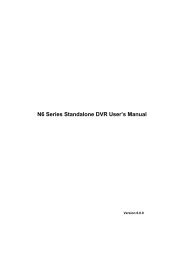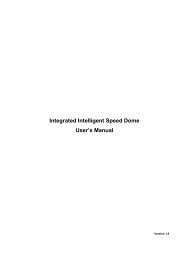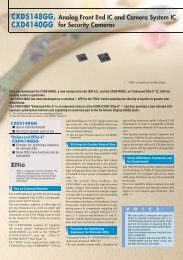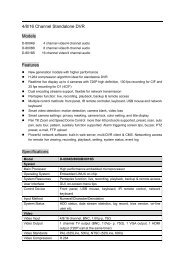mpeg4 4ch dvr manuall
mpeg4 4ch dvr manuall
mpeg4 4ch dvr manuall
You also want an ePaper? Increase the reach of your titles
YUMPU automatically turns print PDFs into web optimized ePapers that Google loves.
REMOTE OPERATION<br />
‧Firmware<br />
To upgrade your DVR firmware remotely, click “Firmware” tab, and follow the steps below:<br />
a). In the “Firmware” section, you will see the current firmware version. To upgrade the firmware<br />
version of your DVR, click “Add” to locate and select the firmware file. The file will be shown in the<br />
firmware list.<br />
b). If you want to backup your system before upgrading the firmware version of your DVR, select<br />
“System Backup” in the “Configure File” section, click “…” to specify the location for saving system<br />
backup, and click “Backup” to start the backup process.<br />
c). To start upgrading the DVR firmware, choose the file from the firmware list, and click “Update<br />
Firmware” to start the upgrade process.<br />
‧Language<br />
To update the DVR OSD language, click “Language” tab, and follow the steps below:<br />
a). Get the language files you want to update from your distributor.<br />
b) Click “Add” to locate and select the files needed. The files will be shown in the list. If you add the<br />
wrong file, select it and click “Remove”.<br />
c). To start updating the OSD language, choose the files from the list, and click “Update Language” to<br />
start the upgrade process.<br />
‧Logo<br />
To replace the logo shown in the DVR boot display, click “Logo” tab, and follow the steps below:<br />
~46~