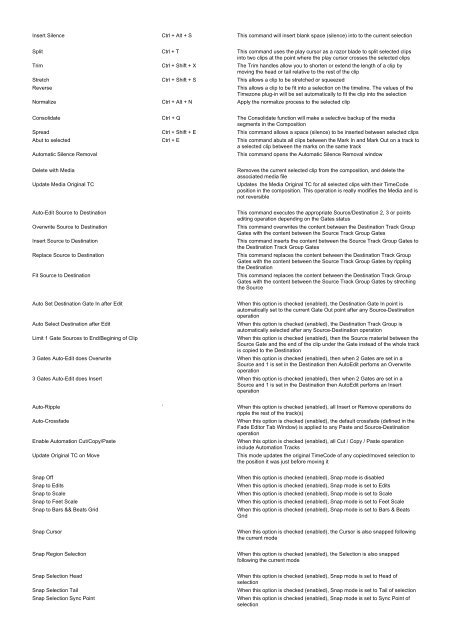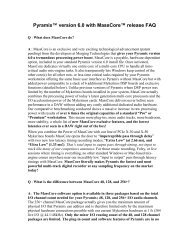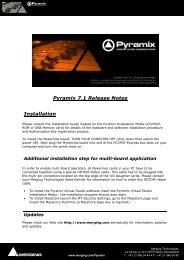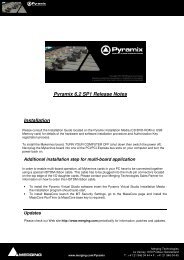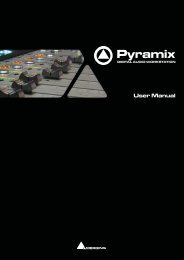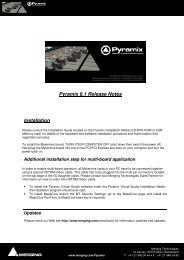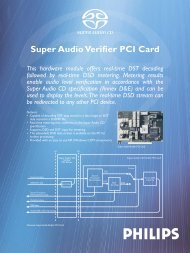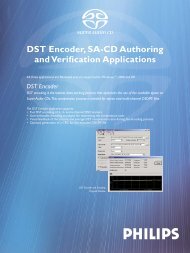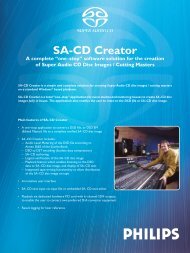Pyramix 7 Commands Reference - Merging Technologies
Pyramix 7 Commands Reference - Merging Technologies
Pyramix 7 Commands Reference - Merging Technologies
You also want an ePaper? Increase the reach of your titles
YUMPU automatically turns print PDFs into web optimized ePapers that Google loves.
Insert Silence Ctrl + Alt + S This command will insert blank space (silence) into to the current selection<br />
Split Ctrl + T This command uses the play cursor as a razor blade to split selected clips<br />
into two clips at the point where the play cursor crosses the selected clips<br />
Trim Ctrl + Shift + X The Trim handles allow you to shorten or extend the length of a clip by<br />
moving the head or tail relative to the rest of the clip<br />
Stretch Ctrl + Shift + S This allows a clip to be stretched or squeezed<br />
Reverse<br />
This allows a clip to be fit into a selection on the timeline. The values of the<br />
Timezone plug-in will be set automatically to fit the clip into the selection<br />
Normalize Ctrl + Alt + N Apply the normalize process to the selected clip<br />
Consolidate Ctrl + Q The Consolidate function will make a selective backup of the media<br />
segments in the Composition<br />
Spread Ctrl + Shift + E This command allows a space (silence) to be inserted between selected clips<br />
Abut to selected Ctrl + E This command abuts all clips between the Mark In and Mark Out on a track to<br />
a selected clip between the marks on the same track<br />
Automatic Silence Removal<br />
This command opens the Automatic Silence Removal window<br />
Delete with Media<br />
Update Media Original TC<br />
Removes the current selected clip from the composition, and delete the<br />
associated media file<br />
Updates the Media Original TC for all selected clips with their TimeCode<br />
position in the composition. This operation is really modifies the Media and is<br />
not reversible<br />
Auto-Edit Source to Destination<br />
Overwrite Source to Destination<br />
Insert Source to Destination<br />
Replace Source to Destination<br />
Fit Source to Destination<br />
This command executes the appropriate Source/Destination 2, 3 or points<br />
editing operation depending on the Gates status<br />
This command overwrites the content between the Destination Track Group<br />
Gates with the content between the Source Track Group Gates<br />
This command inserts the content between the Source Track Group Gates to<br />
the Destination Track Group Gates<br />
This command replaces the content between the Destination Track Group<br />
Gates with the content between the Source Track Group Gates by rippling<br />
the Destination<br />
This command replaces the content between the Destination Track Group<br />
Gates with the content between the Source Track Group Gates by streching<br />
the Source<br />
Auto Set Destination Gate In after Edit<br />
Auto Select Destination after Edit<br />
Limit 1 Gate Sources to End/Begining of Clip<br />
When this option is checked (enabled), the Destination Gate In point is<br />
automatically set to the current Gate Out point after any Source-Destination<br />
operation<br />
When this option is checked (enabled), the Destination Track Group is<br />
automatically selected after any Source-Destination operation<br />
When this option is checked (enabled), then the Source material between the<br />
Source Gate and the end of the clip under the Gate instead of the whole track<br />
is copied to the Destination<br />
3 Gates Auto-Edit does Overwrite When this option is checked (enabled), then when 2 Gates are set in a<br />
Source and 1 is set in the Destination then AutoEdit perfoms an Overwrite<br />
operation<br />
3 Gates Auto-Edit does Insert When this option is checked (enabled), then when 2 Gates are set in a<br />
Source and 1 is set in the Destination then AutoEdit perfoms an Insert<br />
operation<br />
Auto-Ripple ` When this option is checked (enabled), all Insert or Remove operations do<br />
ripple the rest of the track(s)<br />
Auto-Crossfade<br />
Enable Automation Cut/Copy/Paste<br />
Update Original TC on Move<br />
When this option is checked (enabled), the default crossfade (defined in the<br />
Fade Editor Tab Window) is applied to any Paste and Source-Destination<br />
operation<br />
When this option is checked (enabled), all Cut / Copy / Paste operation<br />
include Automation Tracks<br />
This mode updates the original TimeCode of any copied/moved selection to<br />
the position it was just before moving it<br />
Snap Off<br />
Snap to Edits<br />
Snap to Scale<br />
Snap to Feet Scale<br />
Snap to Bars && Beats Grid<br />
When this option is checked (enabled), Snap mode is disabled<br />
When this option is checked (enabled), Snap mode is set to Edits<br />
When this option is checked (enabled), Snap mode is set to Scale<br />
When this option is checked (enabled), Snap mode is set to Feet Scale<br />
When this option is checked (enabled), Snap mode is set to Bars & Beats<br />
Grid<br />
Snap Cursor<br />
When this option is checked (enabled), the Cursor is also snapped following<br />
the current mode<br />
Snap Region Selection<br />
When this option is checked (enabled), the Selection is also snapped<br />
following the current mode<br />
Snap Selection Head<br />
Snap Selection Tail<br />
Snap Selection Sync Point<br />
When this option is checked (enabled), Snap mode is set to Head of<br />
selection<br />
When this option is checked (enabled), Snap mode is set to Tail of selection<br />
When this option is checked (enabled), Snap mode is set to Sync Point of<br />
selection