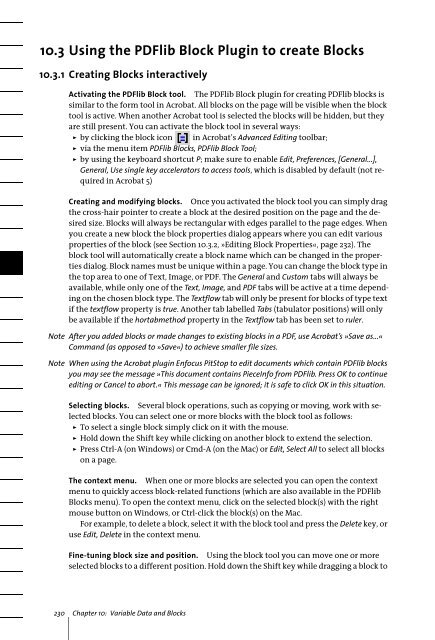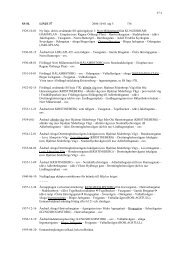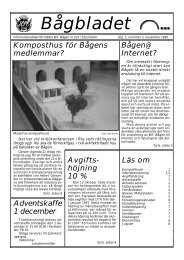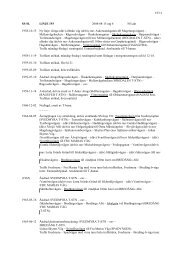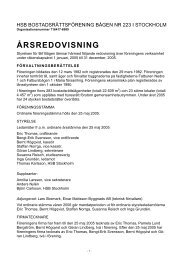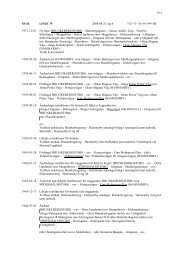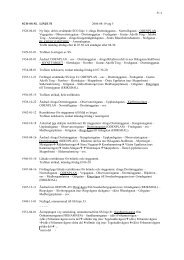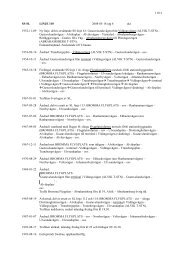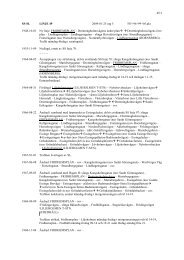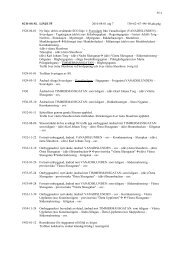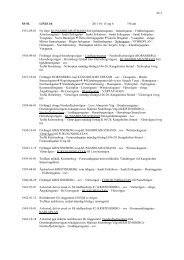Download - Multivac!
Download - Multivac!
Download - Multivac!
You also want an ePaper? Increase the reach of your titles
YUMPU automatically turns print PDFs into web optimized ePapers that Google loves.
10.3 Using the PDFlib Block Plugin to create Blocks10.3.1 Creating Blocks interactivelyActivating the PDFlib Block tool. The PDFlib Block plugin for creating PDFlib blocks issimilar to the form tool in Acrobat. All blocks on the page will be visible when the blocktool is active. When another Acrobat tool is selected the blocks will be hidden, but theyare still present. You can activate the block tool in several ways:> by clicking the block icon in Acrobat’s Advanced Editing toolbar;> via the menu item PDFlib Blocks, PDFlib Block Tool;> by using the keyboard shortcut P; make sure to enable Edit, Preferences, [General...],General, Use single key accelerators to access tools, which is disabled by default (not requiredin Acrobat 5)Creating and modifying blocks. Once you activated the block tool you can simply dragthe cross-hair pointer to create a block at the desired position on the page and the desiredsize. Blocks will always be rectangular with edges parallel to the page edges. Whenyou create a new block the block properties dialog appears where you can edit variousproperties of the block (see Section 10.3.2, »Editing Block Properties«, page 232). Theblock tool will automatically create a block name which can be changed in the propertiesdialog. Block names must be unique within a page. You can change the block type inthe top area to one of Text, Image, or PDF. The General and Custom tabs will always beavailable, while only one of the Text, Image, and PDF tabs will be active at a time dependingon the chosen block type. The Textflow tab will only be present for blocks of type textif the textflow property is true. Another tab labelled Tabs (tabulator positions) will onlybe available if the hortabmethod property in the Textflow tab has been set to ruler.Note After you added blocks or made changes to existing blocks in a PDF, use Acrobat’s »Save as...«Command (as opposed to »Save«) to achieve smaller file sizes.Note When using the Acrobat plugin Enfocus PitStop to edit documents which contain PDFlib blocksyou may see the message »This document contains PieceInfo from PDFlib. Press OK to continueediting or Cancel to abort.« This message can be ignored; it is safe to click OK in this situation.Selecting blocks. Several block operations, such as copying or moving, work with selectedblocks. You can select one or more blocks with the block tool as follows:> To select a single block simply click on it with the mouse.> Hold down the Shift key while clicking on another block to extend the selection.> Press Ctrl-A (on Windows) or Cmd-A (on the Mac) or Edit, Select All to select all blockson a page.The context menu. When one or more blocks are selected you can open the contextmenu to quickly access block-related functions (which are also available in the PDFlibBlocks menu). To open the context menu, click on the selected block(s) with the rightmouse button on Windows, or Ctrl-click the block(s) on the Mac.For example, to delete a block, select it with the block tool and press the Delete key, oruse Edit, Delete in the context menu.Fine-tuning block size and position. Using the block tool you can move one or moreselected blocks to a different position. Hold down the Shift key while dragging a block to230 Chapter 10: Variable Data and Blocks