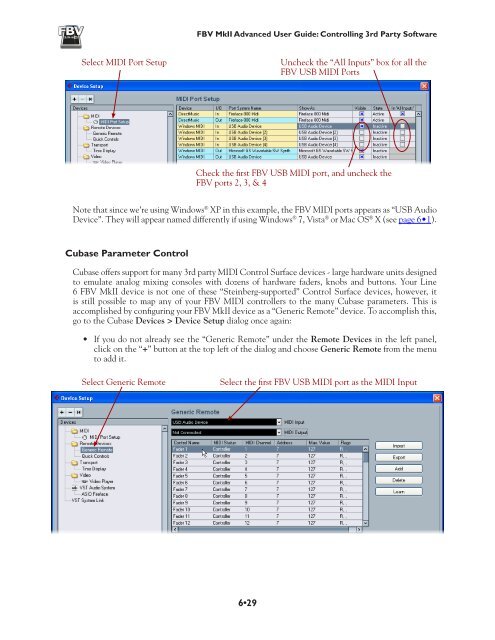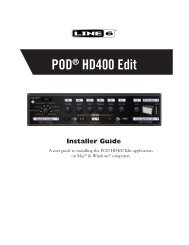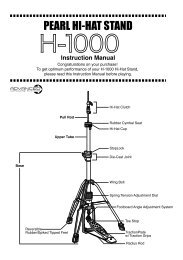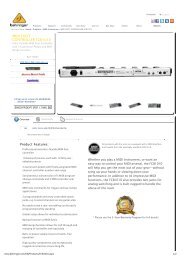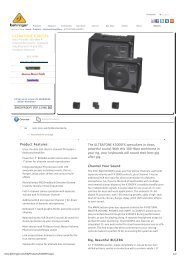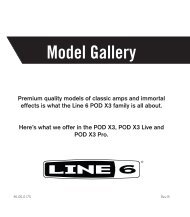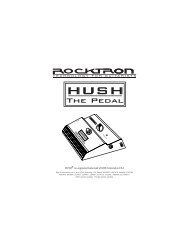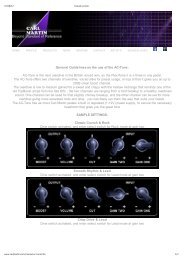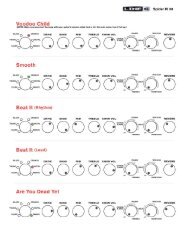Line 6 FBV MkII Advanced User Guide, English (Rev. 2)
Line 6 FBV MkII Advanced User Guide, English (Rev. 2)
Line 6 FBV MkII Advanced User Guide, English (Rev. 2)
Create successful ePaper yourself
Turn your PDF publications into a flip-book with our unique Google optimized e-Paper software.
<strong>FBV</strong> <strong>MkII</strong> <strong>Advanced</strong> <strong>User</strong> <strong>Guide</strong>: Controlling 3rd Party SoftwareSelect MIDI Port SetupUncheck the “All Inputs” box for all the<strong>FBV</strong> USB MIDI PortsCheck the first <strong>FBV</strong> USB MIDI port, and uncheck the<strong>FBV</strong> ports 2, 3, & 4Note that since we’re using Windows ® XP in this example, the <strong>FBV</strong> MIDI ports appears as “USB AudioDevice”. They will appear named differently if using Windows ® 7, Vista ® or Mac OS ® X (see page 6•1).Cubase Parameter ControlCubase offers support for many 3rd party MIDI Control Surface devices - large hardware units designedto emulate analog mixing consoles with dozens of hardware faders, knobs and buttons. Your <strong>Line</strong>6 <strong>FBV</strong> <strong>MkII</strong> device is not one of these “Steinberg-supported” Control Surface devices, however, itis still possible to map any of your <strong>FBV</strong> MIDI controllers to the many Cubase parameters. This isaccomplished by configuring your <strong>FBV</strong> <strong>MkII</strong> device as a “Generic Remote” device. To accomplish this,go to the Cubase Devices > Device Setup dialog once again:• If you do not already see the “Generic Remote” under the Remote Devices in the left panel,click on the “+” button at the top left of the dialog and choose Generic Remote from the menuto add it.Select Generic RemoteSelect the first <strong>FBV</strong> USB MIDI port as the MIDI Input6•29