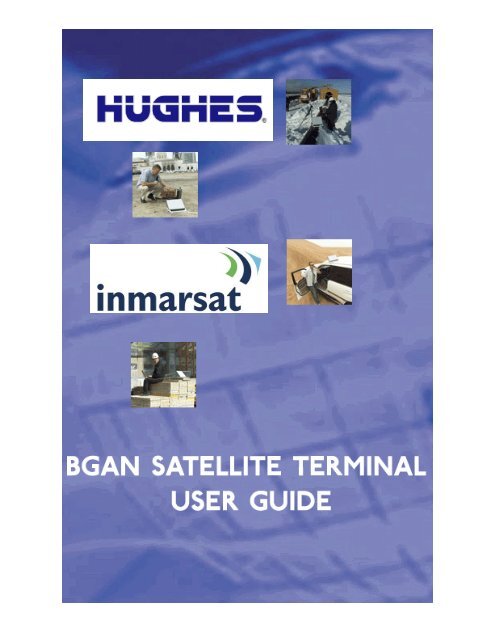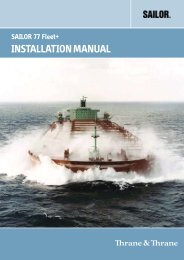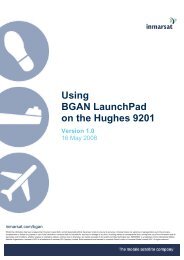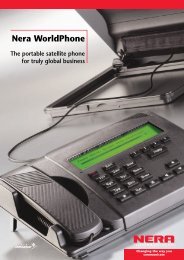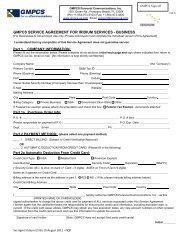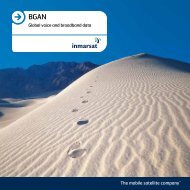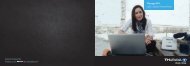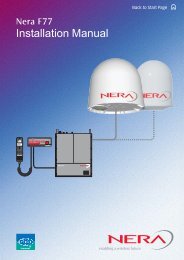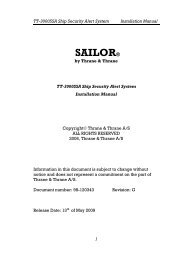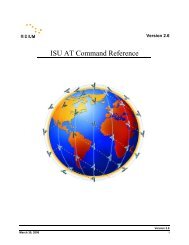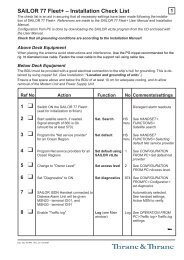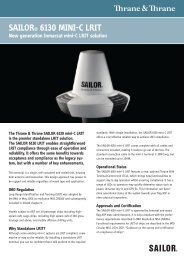Hughes 9201 BGAN Terminal User's Guide 2.2 - GMPCS Personal ...
Hughes 9201 BGAN Terminal User's Guide 2.2 - GMPCS Personal ...
Hughes 9201 BGAN Terminal User's Guide 2.2 - GMPCS Personal ...
Create successful ePaper yourself
Turn your PDF publications into a flip-book with our unique Google optimized e-Paper software.
Copyright © 2007 <strong>Hughes</strong> Network Systems, LLC.All rights reserved. This publication and its contents are proprietary to <strong>Hughes</strong> Network Systems, LLC. No partof this publication may be reproduced in any form or by any means without the written permission of<strong>Hughes</strong> Network Systems, LLC., 11717 Exploration Lane, Germantown, Maryland 20876.<strong>Hughes</strong> Network Systems, LLC., has made every effort to ensure the correctness and completeness of thematerial in this document. <strong>Hughes</strong> Network Systems, LLC., shall not be liable for errors contained herein. Theinformation in this document is subject to change without notice. <strong>Hughes</strong> Network Systems, LLC. makes nowarranty of any kind with regard to this material, including, but not limited to, the implied warranties ofmerchantability and fitness for a particular purpose.TrademarksAll trademarks, marks, names, or product names referenced in this publication are the property of theirrespective owners, and <strong>Hughes</strong> Network Systems, LLC. neither endorses nor otherwise sponsors any suchproducts or services referred to herein.HUGHES and <strong>Hughes</strong> Network Systems are trademarks of <strong>Hughes</strong> Network Systems, LLC.INMARSAT is a trademark of the International Mobile Satellite Organization. The Inmarsat LOGO and thetrademark <strong>BGAN</strong> are trademarks of Inmarsat (IP) Company Limited. All trademarks are licensed toInmarsat Limited.
GENERALHandle your Satellite <strong>Terminal</strong> with care. The enclosure is weather resistant perIEC 60529 IP55; however, do not submerge the unit or expose it to severe rainstorms. Avoid exposing your Satellite <strong>Terminal</strong> to extreme hot or coldtemperatures outside the range -25ºC to +60ºC.Avoid placing the <strong>Terminal</strong> close to cigarettes, open flames or any source ofheat.Changes or modifications to the <strong>Terminal</strong> not expressly approved by <strong>Hughes</strong>Network Systems could void your authority to operate this equipment.Only use a soft damp cloth to clean the <strong>Terminal</strong>.To avoid impaired <strong>Terminal</strong> performance, please ensure the unit’s antenna isnot damaged or covered with foreign material like paint or labeling.When inserting the USIM/SIM, do not bend it or damage the contacts in anyway. When connecting the interface cables, do not use excessive force.IN THE VICINITY OF BLASTING WORK AND IN EXPLOSIVE ENVIRONMENTSNever use the Satellite <strong>Terminal</strong> where blasting work is in progress. Observe allrestrictions and follow any regulations or rules. Areas with a potentiallyexplosive environment are often, but not always, clearly marked. Do not usethe <strong>Terminal</strong> while at a petrol filling station. Do not use near fuel or chemicals.QUALIFIED SERVICEDo not attempt to disassemble your Satellite <strong>Terminal</strong>. The unit does notcontain consumer-serviceable components. Only qualified service personnelmay install or repair equipment.BATTERIES AND ACCESSORIESUse approved batteries (HNS P/N 3003702-0001) and accessories only. Use ofnon-approved accessories may result in loss of performance, damage to theSatellite <strong>Terminal</strong>, fire, electric shock or injury.AC mains power adapter (HNS P/N 3003727-0001) is for indoor use only. It hasan indoor operating temperature range of 0ºC to +40ºC and provides anoutput voltage of 20 VDC.The storage capacity of the battery decreases when operated.The terminal will only charge the battery when the temperature is within therange of 0 to 45°C.CONNECTING DEVICESNever connect incompatible devices to the Satellite <strong>Terminal</strong>. Whenconnecting the Satellite <strong>Terminal</strong> to any other device, read the device’s UserManual for detailed safety instructions.ii <strong>Hughes</strong> <strong>9201</strong> <strong>BGAN</strong> <strong>Terminal</strong> <strong>User's</strong> <strong>Guide</strong> <strong>2.2</strong>
PACEMAKERSThe various brands and models of cardiac pacemakers available exhibit awide range of immunity levels to radio signals. Therefore, people who wear acardiac pacemaker and who want to use a Satellite <strong>Terminal</strong> should seek theadvice of their cardiologist. If, as a pacemaker user, you are still concernedabout interaction with the Satellite <strong>Terminal</strong>, we suggest you follow theseguidelines:• Maintain a distance of 30 cm between the <strong>Terminal</strong> and your pacemaker;• Maintain a distance of two meters from the front of the unit’s antenna;• Refer to your pacemaker product literature for information on yourparticular device.If you have any reason to suspect that interference is taking place, turn offyour Satellite <strong>Terminal</strong> immediately!HEARING AIDSMost new models of hearing aids are immune to radio frequency interferencefrom Satellite <strong>Terminal</strong>s that are more than 2 meters away. Many types of olderhearing aids may be susceptible to interference, making it very difficult to usethem near a <strong>Terminal</strong>. Should interference be experienced, maintainadditional separation between you and the Satellite <strong>Terminal</strong>.<strong>Hughes</strong> <strong>9201</strong> <strong>BGAN</strong> <strong>Terminal</strong> <strong>User's</strong> <strong>Guide</strong> <strong>2.2</strong>iii
CONTENTSSAFETY INFORMATION_____________________________________________ IWarning Symbols Used in this Manual .................................................... iWarnings for Satellite <strong>Terminal</strong>................................................................. iCONTENTS ____________________________________________________ IVINTRODUCTION _________________________________________________ 1About This Product ................................................................................... 1About This User <strong>Guide</strong> .............................................................................. 2Coverage Area......................................................................................... 2Package Contents ................................................................................... 3Minimum System Requirements.............................................................. 3GETTING STARTED _______________________________________________ 5Introduction to Getting Started.............................................................. 5Setting Up Your <strong>Terminal</strong>.......................................................................... 5Put the Battery on Charge ............................................................... 7Installing <strong>BGAN</strong> Launch Pad................................................................... 8Obtaining a GPS Fix.................................................................................. 8Connecting the <strong>Terminal</strong> to the Computer ......................................... 9Connecting by USB.......................................................................... 10Connecting by Ethernet ................................................................. 11Connecting by ISDN........................................................................ 12Connecting by WLAN ..................................................................... 12Connecting with the Network .............................................................. 13Checking the GPS Status................................................................ 13Pointing the <strong>Terminal</strong>.............................................................................. 14<strong>Terminal</strong> Stand Positioning.............................................................. 14Using the <strong>BGAN</strong> LaunchPad Pointing Wizard.............................. 16Using the <strong>BGAN</strong> <strong>Terminal</strong> Signal quality LEDs............................... 17Using the Audio Buzzer .................................................................... 17Registering with the Network using LaunchPad ................................ 18Launch Bar........................................................................................ 18Registration status and coverage map ....................................... 19Status bar .......................................................................................... 19Fixed/Semi-Fixed Installation ................................................................. 19LAUNCHPAD SOFTWARE INSTALLATION ______________________________ 21Supported Operating Systems.............................................................. 21<strong>BGAN</strong> Launchpad Corporate Edition or <strong>Personal</strong> Edition......... 21Installation CD and Installation Wizard................................................ 22TERMINAL OVERVIEW ___________________________________________ 26iv <strong>Hughes</strong> <strong>9201</strong> <strong>BGAN</strong> <strong>Terminal</strong> <strong>User's</strong> <strong>Guide</strong> <strong>2.2</strong>
Size and Weight ...................................................................................... 26<strong>Terminal</strong> Interfaces ................................................................................. 26Interface Overview and Defaults.................................................. 26Establishing Communications Between Computer And Satellite <strong>Terminal</strong> 27<strong>Terminal</strong> Features.................................................................................... 28USIM/SIM Card.................................................................................. 28Buttons ............................................................................................... 28Indicator Lights (LEDs)...................................................................... 29Compass ........................................................................................... 31Solar Panel Compatibility ............................................................... 32<strong>Terminal</strong> Accessories .............................................................................. 32DC Power Adapter .......................................................................... 32Extended Battery ............................................................................. 32AC Mains Power Adapter............................................................... 33Cables................................................................................................ 33Fixed Mount Kit ................................................................................. 33External Antenna ............................................................................. 34ISDN Compatible Devices .............................................................. 35<strong>BGAN</strong> LAUNCHPAD OVERVIEW___________________________________ 36PIN Code entry........................................................................................ 36<strong>Personal</strong>ization ........................................................................................ 37Pointing .................................................................................................... 37Main Display ............................................................................................ 38Multiple Users........................................................................................... 38Software Download/Upgrade.............................................................. 38Connecting <strong>Terminal</strong> to PC and Other Devices Via WLAN Interface40ISDN Equipment ...................................................................................... 42<strong>BGAN</strong> SERVICES ______________________________________________ 43Voice Telephony Services ..................................................................... 43Supplementary Services ........................................................................ 43Messaging Services ................................................................................ 46Short Message Service (SMS) via <strong>BGAN</strong> LaunchPad ................. 46Data Services .......................................................................................... 47Default Connections ....................................................................... 47Dedicated Streaming Connections.............................................. 48VPNs ................................................................................................... 48ISDN Data.......................................................................................... 48Opening Data Connections .......................................................... 49Opening and Closing a Connection............................................ 49Opening a Dedicated Streaming Connection ................................. 51Closing a Data Connection........................................................... 51Set up or Edit a VPN Connection .................................................. 51Opening a VPN ................................................................................ 53<strong>Hughes</strong> <strong>9201</strong> <strong>BGAN</strong> <strong>Terminal</strong> <strong>User's</strong> <strong>Guide</strong> <strong>2.2</strong>v
Changing the SIM PIN and Facility Password.............................. 84Enabling a PIN .................................................................................. 85Software Upgrade.................................................................................. 86Checking for Updates..................................................................... 86Software Versions and Availability ................................................ 87Log Files .................................................................................................... 88Deleting or Clearing Log Files ........................................................ 88Displaying Log Files .......................................................................... 89Printing Log Files ............................................................................... 91Saving Log Files to Disk.................................................................... 92Turning Logging On and Off .......................................................... 92POWER-ON SELF-TEST __________________________________________ 93Satellite <strong>Terminal</strong> Boot Behavior ........................................................... 93TROUBLE SHOOTING ____________________________________________ 98TECHNOLOGY OVERVIEW _______________________________________ 101GPS.......................................................................................................... 101Obtaining a GPS Fix....................................................................... 101GPS and <strong>BGAN</strong> Registration......................................................... 101ISDN......................................................................................................... 102Dialing and Numbering................................................................. 102PDP Context .......................................................................................... 102WLAN ...................................................................................................... 103Performance................................................................................... 103SSID................................................................................................... 103TECHNICAL SPECIFICATIONS _____________________________________ 104DECLARATION OF CONFORMITY __________________________________ 105EU WEEE (Waste Electrical and Electronic Equipment) Directives 105GLOSSARY __________________________________________________ 106<strong>Hughes</strong> <strong>9201</strong> <strong>BGAN</strong> <strong>Terminal</strong> <strong>User's</strong> <strong>Guide</strong> <strong>2.2</strong>vii
INTRODUCTIONABOUT THIS PRODUCTThe <strong>Hughes</strong> Network System (HNS) <strong>9201</strong> Broadband Satellite <strong>Terminal</strong> and WLAN Access Point isyour gateway to global communication. The <strong>9201</strong> allows you to simultaneously send andreceive IP packet and circuit-switched data via Universal Serial Bus (USB), Ethernet, IntegratedServices Digital Network (ISDN), and WLAN interfaces over the Inmarsat <strong>BGAN</strong> satellite network.The unit offers you the following features and benefits:• 492 Kbps data (transmit and receive)• Speech (4Kbps)• ISDN voice (3.1KHz audio)• ISDN data (64Kbps)• WLAN access point• Multi-user capability for sharing a single unit• Selectable Quality-of-Service (QoS)• Full IP compatibility for Email, file transfer (FTP), browsing, VPN, etc.• Cost-effective “always-on” access – charges only for data sent and received• UMTS IP-based services• WLAN, FCC, CE, and <strong>GMPCS</strong> certified• Subscriber Identification Module (SIM) card security• LED indicators and audio pointing aids for obtaining an Inmarsat satellite signal• GPS and WLAN status LEDsThe unit is easy to install and connects in minutes. It is built for use in fixed, semi-fixed, andportable environments. The rugged design allows the unit to be installed outside in extremeweather conditions for extended periods of time, and the small size and weight lets you easilymove it from site to site.The Satellite <strong>Terminal</strong> carries a warranty for 12 months from the date of sale. Contact yourService Provider if you have questions about the warranty, or need to return the terminal forrepair.In this document, the following names and abbreviations are used to identify the Satellite<strong>Terminal</strong> and your computer.Term<strong>Terminal</strong>TEUTDefinitionSatellite <strong>Terminal</strong><strong>Terminal</strong> Equipment (your computer)User <strong>Terminal</strong>/satellite terminal<strong>Hughes</strong> <strong>9201</strong> <strong>BGAN</strong> <strong>Terminal</strong> <strong>User's</strong> <strong>Guide</strong> <strong>2.2</strong> 1
ABOUT THIS USER GUIDEThis user guide contains the most up-to-date information available on this product, on the date itwas generated, and is included as part of the LaunchPad software under the Help tab.COVERAGE AREAThe map shows the global coverage provided by the <strong>BGAN</strong> satellites. You are able to accessone of the <strong>BGAN</strong> satellites by pointing the terminal to that satellite. In addition to the satellites,the <strong>BGAN</strong> system includes infrastructure equipment on the ground, that connects to telephonenetworks and the internet. By accessing the satellites, your terminal can then connect totelephone and data networks.2 <strong>Hughes</strong> <strong>9201</strong> <strong>BGAN</strong> <strong>Terminal</strong> <strong>User's</strong> <strong>Guide</strong> <strong>2.2</strong>
PACKAGE CONTENTSWhen you unpack the Satellite <strong>Terminal</strong> package, youwill find the following:• <strong>BGAN</strong> <strong>9201</strong> Broadband Satellite <strong>Terminal</strong> and WLANAccess Point• Rechargeable lithium ion battery pack• AC mains power adapter and cable (100 – 240VAC)• Travel adaptor• USB cable• Ethernet cable• ISDN cable• Installation CDThe following are accessories not included in the package:• Extra standard lithium ion battery pack• Extended lithium ion battery pack• Standard AC mains power adapter (100 – 240 VAC)• Fix Mount Kit• DC (vehicular) power adapter• External passive antenna• 2-4 wire ISDN terminal adapter• Security Covers for Fix Mount KitYour Service Provider will supply you with a Subscriber Identification Module (SIM) and its PIN,and Satellite <strong>Terminal</strong> configuration instructions – you will need these to access the network.Note: The SIM card will also have four (4) MSISDN numbers associated with it for various ISDNservices:4K Voice3.1KHz Audio/Fax64K UDI data56K RDI dataMINIMUM SYSTEM REQUIREMENTSThese are the minimum computer system requirements for successful interface with the Satellite<strong>Terminal</strong>:• CD-ROM (for installation CD)• Internet Browser: Microsoft Internet Explorer version 5.5 or later; Netscape Communicatorversion 7.0 or later (Java must be active).<strong>Hughes</strong> <strong>9201</strong> <strong>BGAN</strong> <strong>Terminal</strong> <strong>User's</strong> <strong>Guide</strong> <strong>2.2</strong> 3
• PC Support for at least one of these interfaces – USB, Ethernet, ISDN or WLAN (802.11b orb/g).• Intel Pentium III CPU, or equivalent.• 100 MB of free hard disk space.• 128 MB of RAM.4 <strong>Hughes</strong> <strong>9201</strong> <strong>BGAN</strong> <strong>Terminal</strong> <strong>User's</strong> <strong>Guide</strong> <strong>2.2</strong>
GETTING STARTEDINTRODUCTION TO GETTING STARTEDThis guide is the simplest and quickest way to connect to the <strong>BGAN</strong> network. If you are a firsttime user, you will be guided through the procedure for powering up your terminal, obtaining aGPS fix, connecting your computer to the terminal and registering with the <strong>BGAN</strong> network. Youare then ready to start using voice and broadband services.SETTING UP YOUR TERMINALTo set up your terminal, you must:• Install the USIM/SIM Card and the Battery supplied with your terminal• Put the Battery on Charge.To set up the terminal:1. Position the terminal so that the battery door is facing you.2. Open the battery door. (If you have already installed the battery, release and then removeit.)3. Push the button on the left-hand side of the USIM/SIM card holder. This releases the holderfrom its slot.<strong>Hughes</strong> <strong>9201</strong> <strong>BGAN</strong> <strong>Terminal</strong> <strong>User's</strong> <strong>Guide</strong> <strong>2.2</strong> 5
4. Install the USIM/SIM card in the card holder making sure it is snapped into place.5. With the card in place, orient the holder with the card’s gold contacts facing down. Placethe holder back in its slot in the <strong>BGAN</strong> terminal.6. Put the battery into its slot in the <strong>BGAN</strong> terminal and lock it in place. Close and lock thebattery door.6 <strong>Hughes</strong> <strong>9201</strong> <strong>BGAN</strong> <strong>Terminal</strong> <strong>User's</strong> <strong>Guide</strong> <strong>2.2</strong>
PUT THE BATTERY ON CHARGETo charge the battery, connect the AC mains power adapter to the terminal and to an externalpower source. The temperature of the battery must be within 0°C to 45°C for charging to takeplace successfully.USING THE AC MAINS POWER ADAPTERThe AC mains power adapter is for indoor use only. It has an indoor operating temperaturerange of 0ºC to 40ºC and provides an output voltage of 20 VDC.To power the terminal using the AC mains power adapter:1. Remove the power adapter from the terminal box.2. Insert the power adapter output connector to the DC Power Input Jack on the back of theterminal, as shown below:3. Plug the AC Power Cable into a suitable AC mains power outlet, and charge the battery forthree hours. If the AC Power cable does not fit into your power outlet, use the travel adapter. You can operate the Satellite <strong>Terminal</strong> while the battery is charging.NoteYou are now ready to install the <strong>BGAN</strong> LaunchPad Software.<strong>Hughes</strong> <strong>9201</strong> <strong>BGAN</strong> <strong>Terminal</strong> <strong>User's</strong> <strong>Guide</strong> <strong>2.2</strong> 7
INSTALLING <strong>BGAN</strong> LAUNCH PADAs a first step, Inmarsat recommends that you install <strong>BGAN</strong> LaunchPad on your computer, whichalso installs the terminal’s USB driver. You can use <strong>BGAN</strong> LaunchPad to open and manage dataconnections, manage and monitor terminal operations and monitor the status of theconnections between your terminal and your computer.To install <strong>BGAN</strong> LaunchPad on your computer:1. Insert the Inmarsat <strong>BGAN</strong> LaunchPad Installation CD into your computer's CD-ROM drive.2. Follow the on-screen instructions.If you need more details, go to the section LaunchPad Software InstallationWhen you start the <strong>BGAN</strong> LaunchPad application on your computer (TE) and connect to the<strong>Terminal</strong>, the <strong>Terminal</strong> will query the current USIM/SIM card to see if the <strong>Personal</strong> IdentificationNumber (PIN) is enabled. If the PIN is enabled, the <strong>BGAN</strong> LaunchPad displays a PIN window andrequires you to enter a valid SIM PIN. If the SIM PIN is disabled then the <strong>BGAN</strong> LaunchPadbypasses this display. The PIN should have been supplied with the USIM/SIM.You are now ready to obtain a GPS fix.OBTAINING A GPS FIXYour Satellite <strong>Terminal</strong> contains an integrated GPS receiver that is used to provide locationinformation to the <strong>BGAN</strong> system. GPS location information is required to register with the <strong>BGAN</strong>system, and the terminal automatically tries to get a GPS every time it is powered on.The GPS antenna is located in the main antenna. For optimum GPS signal reception, make surethe <strong>Terminal</strong> is placed in a horizontal position pointed towards the sky. Since the GPS receiverneeds to see at least 3 satellites, it should have visibility of a large part of the sky withoutobstructions from buildings, mountains or trees. So it might be necessary to take your Satellite<strong>Terminal</strong> out to a clear space to obtain a new GPS location. It may be possible to obtain a newGPS location in a less favorable circumstance, but the time to get the fix may be longer.Once the terminal gets a GPS fix, it stores the location, and the terminal can be moved to amore convenient working area, such as inside a building by a window facing the <strong>BGAN</strong> satellite.GENERAL INSTRUCTIONS1. Take the Satellite <strong>Terminal</strong> outside and lay it down flat. Verify that the unit has an open viewof the sky to get a GPS fix.2. Power up the <strong>Terminal</strong>. The GPS LED will start to flash green indicating the terminal is getting aGPS fix.3. Monitor either the <strong>BGAN</strong> LaunchPad GPS indicator or the <strong>Terminal</strong>’s GPS LED for the status ofthe GPS fix. It may take a few minutes to get a fix. Once the terminal gets a GPS fix, the GPSLED will turn solid green.The following is the progression of the GPS LED display as the terminal tries to get a GPS fix:• Getting a fix: The LED flashing green (½ duty cycle, 1 second period) indicates the terminalhas not obtained a fix since it was last powered on. The stored fix may be acceptable in8 <strong>Hughes</strong> <strong>9201</strong> <strong>BGAN</strong> <strong>Terminal</strong> <strong>User's</strong> <strong>Guide</strong> <strong>2.2</strong>
which case the terminal may be able to register, but the LED will continue to flash indicatingthe terminal is still trying to get a fix.• Needs a fix: The LED changes to flashing red (½ duty cycle, 1 second period) indicating thatthe terminal tried to register, but the GPS fix was rejected by the network.• Got a fix: The LED changes to solid green when a new GPS fix is obtained. The LED will remainon until the unit registers with the network and the fix is accepted. (Note that once the fix isobtained, the GPS receiver will be turned off unless it is still downloading almanac data fromthe GPS satellites)• Complete: The LED turns off when the unit successfully registers with the network.• GPS Failure: The LED will be solid red if the <strong>Terminal</strong> detects a hardware fault with the GPSmodule.You are now ready to Connect the <strong>Terminal</strong> to the Computer.CONNECTING THE TERMINAL TO THE COMPUTERYou can connect your computer to the <strong>BGAN</strong> terminal with one or more of the followinginterfaces• USB• Ethernet• Integrated Services Digital Network (ISDN)• WLAN There is no need to check the active interface. All interfaces can be usedsimultaneously to accommodate multiple users.NoteNoteDuring initial setup, the terminal can only be configured using either a USB or anEthernet connection. Once the terminal has been configured, all four interfaces(USB, Ethernet, WLAN and ISDN) can be used for data transfer depending on theservice required.Your computer must be configured to support your chosen connection method.Refer to the documentation supplied with your computer for details.<strong>Hughes</strong> <strong>9201</strong> <strong>BGAN</strong> <strong>Terminal</strong> <strong>User's</strong> <strong>Guide</strong> <strong>2.2</strong> 9
CONNECTING BY USBTo connect the <strong>BGAN</strong> terminal to the computer using the USB port:1. Connect the supplied USB cable to your computer’s USB serial port, and insert the other endof the connector into the <strong>BGAN</strong> terminal’s USB port.2. At the terminal, slide the cable through the rubber door slot in order to secure and protectthe connection. When plugging in the USB cable for the first time, you will see Windows installing anew driver for the device.NoteWhen you install LaunchPad the USB driver for the terminal will also be installed. When youplug in the USB cable into your computer for the first time, your computer will detect thatnew USB Hardware has been connected. You should then follow the computer’s instructionto install the <strong>Hughes</strong> USB LAN LINK driver software (for computers using the Windowsoperating system, the installation is carried out using a Found New Hardware Wizard). Yourcomputer will then use this driver to connect to the terminal.10 <strong>Hughes</strong> <strong>9201</strong> <strong>BGAN</strong> <strong>Terminal</strong> <strong>User's</strong> <strong>Guide</strong> <strong>2.2</strong>
CONNECTING BY ETHERNETTo connect the <strong>BGAN</strong> terminal to the computer using Ethernet:1. Connect the supplied Ethernet cable to your computer’s Ethernet port, and insert the otherend of the connector into the <strong>BGAN</strong> terminal’s Ethernet port.2. At the terminal, slide the cable through the rubber door slot in order to secure and protectthe connection.<strong>Hughes</strong> <strong>9201</strong> <strong>BGAN</strong> <strong>Terminal</strong> <strong>User's</strong> <strong>Guide</strong> <strong>2.2</strong> 11
CONNECTING BY ISDN1. Connect the ISDN cable (use the provided Ethernet cable – it is a dual-use cable for bothEthernet and ISDN) to your computer’s or phone’s ISDN port, and insert the other end of theconnector into the <strong>Terminal</strong>’s ISDN port.2. At the <strong>Terminal</strong>, slide the cable through the rubber door slot in order to secure and protectthe connection.CONNECTING BY WLANIf you have not previously used the terminal’s WLAN interface, it has to be enabled fromLaunchPad, with your computer connected to the terminal using either the USB or Ethernetinterface. You can also enable the Wireless Encryption Protocol for added security. When theterminal’s WLAN interface is enabled, the WLAN LED is either green (WEP is enabled) or red (WEPis not enabled).Then any computer with a WLAN interface can detect the terminal’s WLAN SSID, and connectto it automatically.Note: If WEP is enabled, you must provide other WLAN users with the proper WEP key in order forthem to connect to the terminal.You are now ready to Register with the Network.12 <strong>Hughes</strong> <strong>9201</strong> <strong>BGAN</strong> <strong>Terminal</strong> <strong>User's</strong> <strong>Guide</strong> <strong>2.2</strong>
CONNECTING WITH THE NETWORKEstablishing a connection with the network requires the careful orientation of the <strong>BGAN</strong> terminaltowards the satellite, a process called pointing. Accurate and precise pointing is important,because a badly-pointed antenna can reduce the data rate achievable over the network.When pointing is complete, you can register the terminal with the <strong>BGAN</strong> network.CHECKING THE GPS STATUSAfter you have connected your terminal to a computer, you can check the GPS status byopening <strong>BGAN</strong> LaunchPad. Refer to the <strong>BGAN</strong> LaunchPad status bar and the GPS indicator lighton your <strong>BGAN</strong> terminal for the current GPS status. The table below indicates each possible status:LaunchPad Statusbar symbol<strong>Terminal</strong> GPS indicatorlightFlashing GreenSolid GreenOffFlashing RedSolid RedStatusThe terminal is getting a GPS fix after beingturned on. If you have not changed locationsince last registering, you may be able to reregisterwith your last valid fix. Otherwise waituntil a new fix has been obtained beforeregistering.The terminal has a valid GPS fix. You are readyto point the terminal and register.The terminal has successfully registered.The network will not allow you to register withthe stored GPS fix. You need to get a new GPSfix.The GPS receiver in the terminal is faulty.Contact your Service Provider.<strong>Hughes</strong> <strong>9201</strong> <strong>BGAN</strong> <strong>Terminal</strong> <strong>User's</strong> <strong>Guide</strong> <strong>2.2</strong> 13
POINTING THE TERMINALYou can use the <strong>BGAN</strong> terminal signal quality indicator lights for pointing if you knowapproximately the direction to the <strong>BGAN</strong> satellite. If you need detailed pointing instructions youshould use the <strong>BGAN</strong> LaunchPad pointing wizard.TERMINAL STAND POSITIONINGThe terminal’s stand is used to position the terminal in the correct direction.1. Place the Satellite <strong>Terminal</strong> on a flat surface. Find the knobs located on one side of the unit.Loosen the knobs by rotating them both towards the unit, in the direction shown.2. To prepare to lift the <strong>Terminal</strong>, place a finger in the lower right hand corner of the unit andplace your other hand in the middle of the unit.3. Pull out the front stabilizer. Lay the <strong>Terminal</strong> back on the flat surface.4. Lift up the <strong>Terminal</strong> while referring to the protractor on the right-hand side. The protractorgives you the angle at which the unit is positioned. Note that an angle of 0 to 45 degrees isdisplayed on the inside portion of the protractor, while a 46 to 90 degree angle is displayedon the outside portion. To start, select an angle between 15 and 30 degrees.14 <strong>Hughes</strong> <strong>9201</strong> <strong>BGAN</strong> <strong>Terminal</strong> <strong>User's</strong> <strong>Guide</strong> <strong>2.2</strong>
5. After you have positioned the <strong>Terminal</strong> at the desired angle, tighten the knobs by turningthem away from the unit. Tighten them so that they are firm and hold the angle but are stillmovable in case further adjustments are needed. Note that both knobs will gradually tightenif you push the unit to a lower angle. This can help with locking the unit when the desiredprotractor angle is close to 90 degrees.6. You can use the compass to pointing the terminal in the correct direction. Refer to theAntenna Pointing section for further instructions.NoteDo not stand in front of the AntennaThe Satellite <strong>Terminal</strong> emits radio frequency energy when in operation. Do notstand or place objects in front of the antenna when the terminal is operational.<strong>Hughes</strong> <strong>9201</strong> <strong>BGAN</strong> <strong>Terminal</strong> <strong>User's</strong> <strong>Guide</strong> <strong>2.2</strong> 15
USING THE <strong>BGAN</strong> LAUNCHPAD POINTING WIZARDInmarsat recommends that you use LaunchPad’s Pointing Wizard to point your <strong>Terminal</strong> to thesatellite. You can also point your <strong>Terminal</strong> using the <strong>Terminal</strong>’s LEDs and audio indicator.The <strong>BGAN</strong> LaunchPad Pointing Wizard steps you through the process of pointing your terminal,and registers with the network. To do this, first start the <strong>BGAN</strong> LaunchPad on your computer. Thestatus bar displays the message In Pointing Mode.1. Confirm your nearest city in the information box to the left of the map. You can change it byclicking on the map at your current location or click on nearest city and then select from thelist. Your location will be used to determine the recommended antenna angle and compassdirection. Until you successfully register with the <strong>BGAN</strong> system, your GPS position will not beshown on the map. LaunchPad gives the compass direction in both degrees and direction,the compass shows direction as North, South, East and West, with 10 degree divisions.2. Click on Help me setup <strong>BGAN</strong>.3. Step through the instructions to correctly position the terminal.4. When you are ready to register with the network, click on Register with Network now. Refer toRegistering with the Network. Note: You can also register with the network by pressing the“Audio” button on the terminal for 3-4 seconds. Once the GPS light goes out, the terminal isregistered with the network and you can start to make ISDN calls without the use ofLaunchPad.16 <strong>Hughes</strong> <strong>9201</strong> <strong>BGAN</strong> <strong>Terminal</strong> <strong>User's</strong> <strong>Guide</strong> <strong>2.2</strong>
5. When you have successfully registered with the network, your position will be displayed onthe map, but only if allowed by local regulations.USING THE <strong>BGAN</strong> TERMINAL SIGNAL QUALITY LEDSTo point the antenna using the LEDs:1. Set the angle and position of the <strong>BGAN</strong> terminal using the compass and the graduatedscale. If you do not know the angle and position to set the terminal to, use the <strong>BGAN</strong>LaunchPad pointing wizard.Note the Pointing indicator LEDs as you point the terminal to obtain the maximum possiblesignal quality.2. The following table shows the colors of the pointing LEDs from the weakest to strongest, asyou point the terminal to the <strong>BGAN</strong> satellite3. When you have finished pointing the terminal, you are ready to register with the network. Goto the next section Registering with the Network.USING THE AUDIO BUZZERYou can also monitor the signal quality using the audio buzzer. By default the audio buzzer isswitched off. To use the buzzer when the terminal is in pointing mode:1. Press the audio button to turn the buzzer on.2. Monitor the signal quality using the buzzer. The higher the pitch and the shorter the intervalbetween tones, the stronger the signal.<strong>Hughes</strong> <strong>9201</strong> <strong>BGAN</strong> <strong>Terminal</strong> <strong>User's</strong> <strong>Guide</strong> <strong>2.2</strong> 17
3. When you have finished pointing the terminal, you are ready to register with the network. .Note: You can register with the network by pressing the “Audio” button on the terminal for 3-4 seconds. Once the GPS light goes out, the terminal is registered with the network and youcan start to make ISDN calls without the use of LaunchPad.4. or Go to the next section Registering with the Network for registering with LaunchPad.5. When you register with the network, the buzzer turns off automatically.Note: If the audio button is pressed when the unit is not in pointing mode, it will have noeffect.NoteThe audio buzzer will always default to off when the unit powers on. When the unit isIn pointing mode, pressing the Audio button located in the front of the terminalturns the buzzer on. Pressing it again turns the buzzer off. Long pressing (3-4seconds) the Audio button starts registration with the network. Once you exitpointing, the buzzer will turn off. If the Audio button is pressed when the unit is not inpointing mode, it will have no effect.REGISTERING WITH THE NETWORK USING LAUNCHPADWhen you have successfully pointed the antenna, you then need to exit antenna pointing, andregister with the network. If you have an ISDN handset connected to the terminal, you can exitpointing and register by pressing the #1# keys. Otherwise click on the icon Register with networknow on the <strong>BGAN</strong> LaunchPad pointing window.<strong>BGAN</strong> LaunchPad contains the following:LAUNCH BARClick on any icon to display the associated tab, where you can perform <strong>BGAN</strong> LaunchPadfunctions.The launch bar options include:• Data connections − connecting to the Internet to browse Web sites and send and receiveemails, and also using advanced applications such as video and FTP.• Text message options − sending and receiving text messages.• Phone options − Used as a phonebook only for ISDN. Supplementary Services are activatedwith the ISDN handset via a series of button commands. See Supplementary ServicesSection.• Usage information − Not currently supported.• Services information − listing Service Provider support options.• Support information − listing LaunchPad help and Service Provider contact details.18 <strong>Hughes</strong> <strong>9201</strong> <strong>BGAN</strong> <strong>Terminal</strong> <strong>User's</strong> <strong>Guide</strong> <strong>2.2</strong>
REGISTRATION STATUS AND COVERAGE MAPThis area displays the registration date and time, location information and other registrationinformation, and shows the expected coverage zone.Note: The map depicts <strong>BGAN</strong>'s expectations of coverage, but does not represent a guaranteeof service. The availability of service at the edge of coverage areas fluctuates depending onvarious conditions.STATUS BARThe Connected to status, terminal Status and Signal strength are all shown on the status bar, asshown below:FIXED/SEMI-FIXED INSTALLATIONThe satellite terminal can be mounted on a pole or flat surface (such as a wall or roof) using theFixed Mount Kit accessory. This kit includes all the installation brackets, mounting hardware, toolsand instructions to complete the installation, except for the screws, bolts, etc. required to mountit to the structure. Proper installation ensures that the terminal is always correctly pointed at thesatellite. The terminal can then be left alone for an extended period of time without having tobe re-pointed or set-up. The Fixed Mount Kit accessory can be re-used to install the terminal indifferent locations.When mounted in a location where access to the terminal may not be straightforward (forexample, mounted high on a wall), you may want the terminal to recover automatically after apower outage. To permit this, the following automatic mode settings are recommended (seethe Automatic Mode section for more details):• Auto “on” mode is enabled• LED off mode is enabled• Antenna pointing bypass is enabled<strong>Hughes</strong> <strong>9201</strong> <strong>BGAN</strong> <strong>Terminal</strong> <strong>User's</strong> <strong>Guide</strong> <strong>2.2</strong> 19
• Automatic context activation is enabled• SIM PIN entry is disabledIn addition, it is recommended that the battery be removed to prevent it being damaged atextreme temperatures.20 <strong>Hughes</strong> <strong>9201</strong> <strong>BGAN</strong> <strong>Terminal</strong> <strong>User's</strong> <strong>Guide</strong> <strong>2.2</strong>
LAUNCHPAD SOFTWARE INSTALLATIONSUPPORTED OPERATING SYSTEMSThe Satellite <strong>Terminal</strong> supports the following Laptop/PC operating systems:• Microsoft Windows ® XP and 2000• Linux Red Hat 9 - KDE 3.1.10 (Kernel Version 2.4.20-8). Note that the terminal’s USB interface isnot supported with this operating system.• Mac 10.x (PC & Intel based MACs)NoteYou must disconnect any existing LAN connections on your PC before proceeding withinstallation. This avoids any conflict with the network configuration that you are settingup for the Satellite <strong>Terminal</strong>.You must verify that the proxy server settings in your browser are disabled. For MicrosoftInternet Explorer, select Tools / Internet Options / Connections / LAN Settings anduncheck the box labeled “Use a proxy server for your LAN.” For Netscape, go toAdvanced Preferences and select “Direct connection to the Internet.” Whencomplete please close your browser. DO NOT FORGET TO RECHECK THIS BOX ONRETURN TO YOUR OTHER INTERNET CONNECTION.<strong>BGAN</strong> LAUNCHPAD CORPORATE EDITION OR PERSONAL EDITIONYou can install either the <strong>Personal</strong> Edition or the Corporate Edition.<strong>BGAN</strong> LaunchPad <strong>Personal</strong> Edition is designed for personal use:• All <strong>BGAN</strong> LaunchPad features are available• You can personalize all of <strong>BGAN</strong> LaunchPad's functions and features without restriction.<strong>BGAN</strong> LaunchPad Corporate Edition is for corporate users:• A user profile is required with the corporate edition. A user profile is created with a separateapplication called <strong>BGAN</strong> LaunchPad Corporate Profile Maker.• The user profile defines user restrictions so some features may not be available to you,depending on the configuration that has been set up by your Corporate IT Manager orservice provider.• You are asked to enter a username and password when logging in to <strong>BGAN</strong> LaunchPad.<strong>Hughes</strong> <strong>9201</strong> <strong>BGAN</strong> <strong>Terminal</strong> <strong>User's</strong> <strong>Guide</strong> <strong>2.2</strong> 21
INSTALLATION CD AND INSTALLATION WIZARDInsert the installation CD into your computer’s CD-ROM drive to start software installation. If theInstallation Wizard, the program which guides you through the installation process, does notautomatically begin, use Windows ® Explorer or Mac OS X Finder to find setup.exe on theinstallation CD, double-click on this to start the Installation Wizard.The following steps show the installation process:1. The Installer prepare to install the LaunchPad software, and asks you to select the languageand accept the licensing agreement.22 <strong>Hughes</strong> <strong>9201</strong> <strong>BGAN</strong> <strong>Terminal</strong> <strong>User's</strong> <strong>Guide</strong> <strong>2.2</strong>
2. Follow the on-screen instructions. Note the following recommended choices:• Make sure you select the appropriate Edition (Corporate or <strong>Personal</strong> ) when prompted.• Special Corporate Edition Instruction:−Inmarsat recommends that you install <strong>BGAN</strong> LaunchPad Profile Manager with theCorporate Edition. If you want to install Profile Manager, select Browse CD for anyextra features, and follow the on-screen instructions.3. Select the directory into which LaunchPad will be installed.<strong>Hughes</strong> <strong>9201</strong> <strong>BGAN</strong> <strong>Terminal</strong> <strong>User's</strong> <strong>Guide</strong> <strong>2.2</strong> 23
Other items for selection and installation messages:• Shortcut Destination Selection• Pre-Installation Summary24 <strong>Hughes</strong> <strong>9201</strong> <strong>BGAN</strong> <strong>Terminal</strong> <strong>User's</strong> <strong>Guide</strong> <strong>2.2</strong>
• Installation Complete<strong>Hughes</strong> <strong>9201</strong> <strong>BGAN</strong> <strong>Terminal</strong> <strong>User's</strong> <strong>Guide</strong> <strong>2.2</strong> 25
TERMINAL OVERVIEWSIZE AND WEIGHTThe Satellite <strong>Terminal</strong> is 27.5 cm x 34.5 cm x 5.0 cm. Its weight is 2.8 kg (including the battery).The small size and weight allows you to easily move it from site to site, and it can be connectedat a new site in minutes.TERMINAL INTERFACESINTERFACE OVERVIEW AND DEFAULTSThe Satellite <strong>Terminal</strong> includes four interfaces that can connect to your computer.• Ethernet• USB• ISDN (for voice and data)• WLAN (IEEE 802.11b)By default the ISDN, USB and Ethernet interfaces are active when the unit is turned on. The802.11b Wireless LAN (WLAN) interface is disabled by factory default, but by using the <strong>BGAN</strong>LaunchPad you can configure the WLAN to be on at startup.When the <strong>Terminal</strong> is connected to a DC power source, such as mains, the ISDN interfaceremains on at all times. When running from the battery, the ISDN interface will turn off 5 minutesafter pointing is completed if no ISDN device is connected. You can re-enable the ISDNinterface from the <strong>BGAN</strong> LaunchPad if you subsequently need to connect an ISDN device. Thissaves power and maximizes operating times because the power sourcing circuitry uses powereven if no device is connected. If an ISDN device is connected at power up and thendisconnected before the timer expires, the ISDN interface will power off.The following table summarizes the interface on/off behavior during battery and DC Poweroperation.Interface Battery Operation DC Power OperationUSB On OnEthernet On OnISDNOn.OnAfter 5 minutes if no ISDNdevice detected, turns off.WLANOff(default)OffOffEnabled On On26 <strong>Hughes</strong> <strong>9201</strong> <strong>BGAN</strong> <strong>Terminal</strong> <strong>User's</strong> <strong>Guide</strong> <strong>2.2</strong>
ESTABLISHING COMMUNICATIONS BETWEEN COMPUTER AND SATELLITE TERMINALETHERNETEthernet communications are established by connecting your computer Ethernet LAN portdirectly to the Satellite <strong>Terminal</strong> LAN port via the supplied Ethernet cable and monitoring the<strong>BGAN</strong> LaunchPad for the connection.USBUSB communications are established by connecting your computer USB port directly to theSatellite <strong>Terminal</strong> LAN port via the supplied USB cable and monitoring the <strong>BGAN</strong> LaunchPad forthe connection. Please ensure that you have the USB driver installed.ISDNISDN communications are established by connecting your computer ISDN port or ISDN devicedirectly to the Satellite <strong>Terminal</strong> ISDN port via the supplied ISDN cable (same as the Ethernetcable).With the ISDN interface you can make voice or data calls. Only one terminal at a time maymake a call since only one B channel is supported per <strong>Terminal</strong> in the <strong>BGAN</strong> system. However,up to four ISDN phones may be utilized with the one ISDN connection, using a passive ISDNsplitter. Only one of the ISDN devices may make a call at one time..WLANThe WLAN function is used in access point mode. You can use the <strong>BGAN</strong> LaunchPad toconfigure the following parameters:• Wireless LAN interface on/off. The default is off.• Network (SSID) name. The default is “<strong>BGAN</strong>” but you can change it.• Channel number. This controls the radio channel number (1-14) used by the access point.Depending on the country only certain subsets of these channels may be used (3 options:France, Spain or Rest of the World). Channel 11 is common to almost all countries, so it isused as the default.• Encryption. 64 or 128 bit WEP encryption can be enabled. Up to 4 WEP keys can be entered,in either Hexadecimal or ASCI format.• Note: Not all Operating Systems will convert ASCI to hexadecimal when setting up a WLANconnection. If you have any problems, please use the hexadecimal WEP key to connectyour computer to the terminal.Up to eleven WLAN users can access the Satellite <strong>Terminal</strong> simultaneously.<strong>Hughes</strong> <strong>9201</strong> <strong>BGAN</strong> <strong>Terminal</strong> <strong>User's</strong> <strong>Guide</strong> <strong>2.2</strong> 27
TERMINAL FEATURESUSIM/SIM CARDThe USIM contains an identity that uniquely identifies a subscriber. The USIM provides storage forsubscription and subscriber related information.Access to the USIM, and therefore to the <strong>BGAN</strong> system, can be restricted to an authorized useror number of users, using the USIM <strong>Personal</strong> Identification Number (PIN). The PIN is stored securelyin the USIM.The USIM personalization feature ensures that access to a terminal or other user equipment canbe restricted to an authorized USIM. The USIM and the terminal share a code stored securely inthe USIM and the terminal. If a USIM fails to prove its knowledge of the code, it is denied accessto the terminal.If the USIM is removed during operation, the terminal will deactivate any active PDP contexts,detach from the network, and enter a "NO SIM" operational mode. If the USIM is reinserted whilethe terminal is still powered on, it must be restarted to detect the new or replaced USIM.BUTTONSThe Satellite <strong>Terminal</strong> has two buttons:• The Power button is used for turning the terminal on or off. A long press of the button willeither turn it on or off.• The Audio button is used for switching the audio tones on and off. These tones are usefulduring pointing mode (see the section Using the Audio Buzzer). Press the button to turn thetones on and off.• Once you have the terminal correctly pointed to the satellite, you can long press (3-4seconds) the “Audio” button to register with the network. You can tell when you areregistered with the network when the solid green GPS LED goes out.28 <strong>Hughes</strong> <strong>9201</strong> <strong>BGAN</strong> <strong>Terminal</strong> <strong>User's</strong> <strong>Guide</strong> <strong>2.2</strong>
INDICATOR LIGHTS (LEDS)The LEDs indicate the status of the Satellite <strong>Terminal</strong>. The figures below illustrate where the LEDsare located on the terminal and the functions of each.POWER LEDThe Power LED indicates power status.LEDOffGreenFlashing RedFlashingGreenStatus<strong>Terminal</strong> is turned off.<strong>Terminal</strong> is powered on.Fault detected.Operating on battery power.Power button has been pressed and terminal is powering down.<strong>Hughes</strong> <strong>9201</strong> <strong>BGAN</strong> <strong>Terminal</strong> <strong>User's</strong> <strong>Guide</strong> <strong>2.2</strong> 29
BATTERY LEDThe Battery LED indicates the battery status. The function differently depending on whether theterminal is powered from an AC mains or DC power adapter or battery.LEDOffGreenFlashingGreenFlashing RedDC Power – StatusNo battery.Battery fully charged.Battery charging.Battery Fault – not chargingLEDOffGreenFlashingGreenFlashing Red(fast)Flashing Red(slow)Battery Power – StatusUnit is off.<strong>Terminal</strong> on, in pointing mode.<strong>Terminal</strong> on, pointing completed.<strong>Terminal</strong> on, battery low (Power LED is green)<strong>Terminal</strong> on, battery fault detected (Power LED is also flashingred)POINTING LEDSThese six, two-color LEDs are used during power-up, Antenna Pointing, and ACA (automaticContext activation (See ACA Section)When the terminal is powered on, the power LED turns green. As the Satellite <strong>Terminal</strong> progressesthrough the power-on self tests, each of the 6 pointing LEDs turn green or red/green in turn, andthen turn off if the terminal successfully completed power-on self-test. See the Power-On Self Testsection for full details.30 <strong>Hughes</strong> <strong>9201</strong> <strong>BGAN</strong> <strong>Terminal</strong> <strong>User's</strong> <strong>Guide</strong> <strong>2.2</strong>
These LEDs also indicate the signal quality during antenna pointing, see the Antenna Pointingsection in the First Time Setup chapter for full details).WIRELESS LAN LED• This LED is green if Wireless LAN is on and Wireless Encryption Protocol (WEP) is enabled.• It is red if Wireless LAN is on and WEP is disabled.• If Wireless LAN is enabled and the terminal is operating off battery power, the LED flashes at1/8 duty cycle 1-second period to save power, after the unit exits pointing.GPS LEDThe GPS unit in the Satellite <strong>Terminal</strong> will attempt to get a GPS fix each time the unit powers up.The GPS LED indicates the state of the GPS fix. See Obtaining a GPS Fix section.COMPASSUse the compass during the Antenna Pointing process to point the terminal in the direction ofthe satellite. The <strong>BGAN</strong> LaunchPad can be used to determine the correct direction. North is 0degrees, East 90 degrees, South 180 degrees, West 270 degrees, each division on the compasscorresponds to 10 degrees. The compass accuracy can be affected if the terminal is placed close tomagnetic fields or metallic objects.Note<strong>Hughes</strong> <strong>9201</strong> <strong>BGAN</strong> <strong>Terminal</strong> <strong>User's</strong> <strong>Guide</strong> <strong>2.2</strong> 31
SOLAR PANEL COMPATIBILITYThe terminal is compatible with solar panels. The easiest way to interface to a solar panel isthrough the supplied DC Power Adapter (HNS P/N 3004065-0001). The output of the DC poweradapter is plugged into the terminal, with the input (cigarette lighter adapter) connected to theoutput of the solar panel.The terminal has been tested to work with the following solar panels:• IDG T-60 (3 panels) form IDG Europe (60W max, 3.3A at max power)• SunCatcher F0001 (2 panels) from Powerline Electronics Accessories (14.5W max)• 55 Watt Solar West PanelTERMINAL ACCESSORIES<strong>Terminal</strong> accessories include:• DC Power Adapter• Extended Battery• AC Mains Power Adapter (w/30mm Cable)• Cables• Compatible Devices• Fixed Installation KitEach is described in this section.DC POWER ADAPTERThe DC power adapter can be purchased through your distributor or supplier. It has anoperating temperature range of -25ºC to +55ºC and provides an output voltage of 20 VDC. Itcan be used with input voltages in the range 10 to 32VDC.EXTENDED BATTERY32 <strong>Hughes</strong> <strong>9201</strong> <strong>BGAN</strong> <strong>Terminal</strong> <strong>User's</strong> <strong>Guide</strong> <strong>2.2</strong>
The Extended lithium ion battery pack can be purchased through your distributor or supplier. TheExtended battery pack has the same form factor as the standard battery pack, with 50% morecapacity.AC MAINS POWER ADAPTERAC mains power adapter is for indoor use only. It has an indoor operating temperature range of0ºC to +40ºC and provides an output voltage of 20 VDC.When the Satellite <strong>Terminal</strong> is first connected to AC Mains power, the unit powers onautomatically. Note that when the <strong>Terminal</strong> will still charge the battery if it is turned off.CABLESThe Satellite <strong>Terminal</strong> package comes with a USB cable and cables that provide Ethernet andISDN connections.• USB cable • Ethernet/ISDN 10 meter cableWhen the <strong>Terminal</strong> is connected to a PC or laptop it uses a regular Ethernet cable. If the <strong>Terminal</strong>is connected to a LAN hub, a "crossover" LAN cable is required.FIXED MOUNT KITThe following items are found in the Fixed Mount Kit. The user is responsible for mounting thehardware to a suitable surface.• Fixed Mount Screws (Theft-Proof)<strong>Hughes</strong> <strong>9201</strong> <strong>BGAN</strong> <strong>Terminal</strong> <strong>User's</strong> <strong>Guide</strong> <strong>2.2</strong> 33
• 30 meter Cord for AC Mains Power AdaptorThis allows the AC Main power adaptor to be located up to 30 meters away from theterminal.• Ethernet/ISDN 30 meter cableEXTERNAL ANTENNA• The external antenna is a 20” x 20” x .5” passive antenna with a 10 meter long cable. It canbe mounted permanently using the Fixed Mount Kit accessory.34 <strong>Hughes</strong> <strong>9201</strong> <strong>BGAN</strong> <strong>Terminal</strong> <strong>User's</strong> <strong>Guide</strong> <strong>2.2</strong>
ISDN COMPATIBLE DEVICESThe terminal has been successfully tested with the following ISDN handsets:• ASCOM Eurit 33 plus• SwissVoice Eurit 25• Nera ISDN handsets (old Fleet and new WorldPro handsets)• Siemens Gigaset SX255• <strong>Hughes</strong> 2-4 Wire terminal adapter using any 2-wire analog handset<strong>Hughes</strong> <strong>9201</strong> <strong>BGAN</strong> <strong>Terminal</strong> <strong>User's</strong> <strong>Guide</strong> <strong>2.2</strong> 35
<strong>BGAN</strong> LAUNCHPAD OVERVIEWThe <strong>BGAN</strong> User Interface is called <strong>BGAN</strong> LaunchPad, and allows you to view and manage theterminal’s operations and status via a user-friendly set of tools installed on your computer.This is the screen that is displayed when you first start LaunchPad.PIN CODE ENTRYWhen the <strong>BGAN</strong> LaunchPad is started and connects to the Satellite <strong>Terminal</strong>, the terminalqueries the current SIM card to see if the SIM PIN is enabled. If the SIM PIN is enabled, the <strong>BGAN</strong>LaunchPad displays a SIM PIN window and asks for a valid SIM PIN before service is enabled.If the SIM PIN is disabled then the <strong>BGAN</strong> LaunchPad will bypass this display.36 <strong>Hughes</strong> <strong>9201</strong> <strong>BGAN</strong> <strong>Terminal</strong> <strong>User's</strong> <strong>Guide</strong> <strong>2.2</strong>
PERSONALIZATIONAfter the PIN check, if <strong>Personal</strong>ization is enabled and any checks fail, the <strong>BGAN</strong> LaunchPaddisplays the Security window and asks you to enter a valid de-personalization code. If all<strong>Personal</strong>ization checks pass, the terminal will bypass the Security window. If personalization isenabled, the de-personalization code should have been supplied with the USIM/SIM.POINTINGAfter the PIN and <strong>Personal</strong>ization checks, the pointing screen is displayed. Once you havecompleted pointing, click the Register with Network Now button to exit pointing and connect tothe network.See the section on Pointing the <strong>Terminal</strong> : Using the <strong>BGAN</strong> LaunchPad Pointing Wizard for detailson how to use the Pointing Screen.<strong>Hughes</strong> <strong>9201</strong> <strong>BGAN</strong> <strong>Terminal</strong> <strong>User's</strong> <strong>Guide</strong> <strong>2.2</strong> 37
MAIN DISPLAYOnce all the initial checks have been completed, the main <strong>BGAN</strong> LaunchPad page isdisplayed, showing progress towards acquiring the network.MULTIPLE USERSUp to 11 users attached to the Ethernet, USB and Wireless LAN interfaces can access the <strong>BGAN</strong>LaunchPad at the same time.In a multi-user scenario, each user must establish their own PDP context with the network, eitherusing LaunchPad or the ACA feature..SOFTWARE DOWNLOAD/UPGRADEYou should periodically check for new software releases for the terminal. Upgrading theterminal’s software is a two-phase process controlled by an upgrader in the <strong>BGAN</strong> LaunchPad.The Upgrader is accessed from a drop down menu in the <strong>BGAN</strong> LaunchPad.During the first phase, the terminal software is downloaded from an Internet server to yourcomputer. The computer may utilize the <strong>BGAN</strong> network or any other accessible network toobtain the new software image.38 <strong>Hughes</strong> <strong>9201</strong> <strong>BGAN</strong> <strong>Terminal</strong> <strong>User's</strong> <strong>Guide</strong> <strong>2.2</strong>
In the second phase, the Upgrader loads the software from your computer onto the satelliteterminal. If the upgrade fails, the old software is available on your computer and can be redownloadedto the satellite terminal.<strong>Hughes</strong> <strong>9201</strong> <strong>BGAN</strong> <strong>Terminal</strong> <strong>User's</strong> <strong>Guide</strong> <strong>2.2</strong> 39
CONNECTING TERMINAL TO PC AND OTHER DEVICES VIA WLAN INTERFACEThe terminal provides a WLAN interface to any computer which as a WLAN interface.The terminal’s WLAN interface is configurable via the <strong>BGAN</strong> LaunchPad, as follows:1. From the <strong>BGAN</strong> LaunchPad main menu, select <strong>Terminal</strong> > WLAN Interface Settings. TheConfigure WLAN Interface dialog box is then displayed:2. Select Enable to activate the WLAN interface.3. Enter a Network Name (SSID). The default is <strong>BGAN</strong>, but you can change this if required.4. Select a Region from the drop-down list (France, Spain, or The rest of the World).5. Select a Channel number from the drop-down list. This controls the channel number (1-14)used by the access point. Depending on the country only certain options are available forselection. Channel 11 is common to almost all regulatory options, and so is the default.6. Select a WEP Key Length from the drop-down list. There are two key lengths available, 64 bitand 128 bit. 128 bit offers a higher level of security, but may cause a slight decrease inperformance.7. Select a WEP Key Format at the Enter WEP key in: text box. This can be either Hex or ASCII.Hex keys use hexadecimal numbers (0-9, A-F) to encrypt and decrypt data, and are themost widely supported format. Plain text (ASCII) keys are supported on some operatingsystems (check that your operating system supports ASCII before you select this option).8. Enter up to four WEP Keys. The format depends on whether you selected Hex or ASCII.• Hex – Enter a two digit hexadecimal number (0-9, A-F) in each box on the WEP Key 1 row.You can enter up to four keys in total, and you should change the default key periodicallyfor added security.• ASCII – Enter a string of 5 characters for 64 bit encryption, or 13 characters for 128 bitencryption. You can enter up to four keys in total, and you should change the default keyperiodically for added security. Note: Not all operating systems can convert ASCI to40 <strong>Hughes</strong> <strong>9201</strong> <strong>BGAN</strong> <strong>Terminal</strong> <strong>User's</strong> <strong>Guide</strong> <strong>2.2</strong>
hexadecimal format. If you have problems connecting via WLAN using an ASCI WEP key,try using the hexadecimal WEP key instead.Note: Check that each key that you set up here is exactly the same as each key on yourcomputer’s WLAN interface; ie. WEP Key 1 on the LaunchPad must be the same as Key 1on the computer WLAN interface, and so on.9. Click OK to save the changes, Cancel to exit without saving, or Apply to apply the settingsfor this WLAN session only.The following table summarizes the default settings.Parameter Description DefaultWireless accessNetwork Name(SSID)RegionChannelWEP SecurityTurn on/offWLANInterfaceSets the SSIDRegion ofOperationWirelessChannel ofOperationTurn on/offWEP SecurityDisabled<strong>BGAN</strong>Rest of theworld11OffWEP Keys [1-4] Four WEP Keys NoneKey SelectionSelects theWEP KeyNo keyselectedThe terminal does not support MAC Address Filtering.<strong>Hughes</strong> <strong>9201</strong> <strong>BGAN</strong> <strong>Terminal</strong> <strong>User's</strong> <strong>Guide</strong> <strong>2.2</strong> 41
ISDN EQUIPMENTYou can establish ISDN data communication by connecting your ISDN equipment directly to the<strong>BGAN</strong> <strong>Terminal</strong>’s ISDN port with the supplied ISDN cable (which is the same as the Ethernetcable). To activate the ISDN interface, and set MSN numbering options, perform the followingsteps:1. From <strong>BGAN</strong> LaunchPad main menu, select <strong>Terminal</strong> > ISDN Interface Settings. The ConfigureISDN Interface dialog box is then displayed, with suggested MSNs set for each ISDN calltypes:2. Select the Enable Interface check box to activate the ISDN interface, or uncheck the checkbox to deactivate the interface.3. For a 4 Kbps speech call, enter MSN 1 into the MSN Speech number: text box. To receiveincoming calls, you must program the same MSN into your ISDN handset connected to theISDN port.4. For a 3.1 KHz audio call, enter MSN 2 into the MSN Audio number: text box. To receiveincoming calls, you must program the same MSN into your ISDN fax machine connected tothe ISDN port.5. For an Unrestricted Digital Information (UDI) call (64 Kbps ISDN), enter MSN 3 into the MSN UDInumber: text box. Check the documentation supplied with your ISDN device for details onwhether it is a UDI device.6. For a Restricted Digital Information (RDI) call (56 Kbps ISDN), enter MSN 3 (same as UDI) intothe MSN RDI number: text box. Check the documentation supplied with your ISDN device fordetails on whether it is an RDI device.7. Click OK to save the changes, or Cancel to exit without saving.Note: You can use MSNs other than the ones above, for any of the ISDN call types. But your ISDNequipment must be programmed with the same MSNs to accept incoming calls, and you mustuse different numbers for speech, audio and UDI/RDI calls. Any changes to this screen require are-boot of the terminal to save the new configuration. Use the power button to gracefully powerdown and power back up.42 <strong>Hughes</strong> <strong>9201</strong> <strong>BGAN</strong> <strong>Terminal</strong> <strong>User's</strong> <strong>Guide</strong> <strong>2.2</strong>
<strong>BGAN</strong> SERVICESVOICE TELEPHONY SERVICESYou can make and receive voice calls using the <strong>BGAN</strong> Satellite IP <strong>Terminal</strong>. To do this, you haveto connect a phone handset. You can use two general types of phone handsets; either an ISDNhandset, or a 2-wire analog handset with an ISDN terminal adapter.Before your handset can accept incoming voice calls, you have to program its MSN (mobilesubscriber number) to the same number as programmed in the terminal (default is 1). Thisensures that incoming voice calls are directed to your handset. The handset’s instruction manualwill explain how to do this. Note: you can make emergency calls without the correct MSNprogrammed into the handset.SUPPLEMENTARY SERVICESSupplementary Services have to be provisioned by the Service Provider before they can beused. Please verify with your Service Provider which services are available with your subscription.You access the Supplementary Services with key-presses on the ISDN terminal. The key-pressesconsist of the following format:• A one or two digit activation code• A two or three digit service code• Optional parameters preceded by a * keypressThe entry is terminated by a # keypressThe activation codes use the * and # characters as defined in the following table:Activation Code Description* Registration* Activation# Deactivation*# Interrogation## ErasureThe optional parameters are as defined in the following table:ParameterDescription*DNDirectory Number*T Timeout (5-30 seconds)*PWPasswordThe following table shows all available Supplementary Services:SupplementaryServiceCLIPCLIRCLIRDescriptionStringCalling Line Identification Presentation - Interrogation *#30#Calling Line Identification Restriction - Deactivate for asingle call (see note)Calling Line Identification Restriction - Activate for asingle call (see note)*31#Number##31#Number#<strong>Hughes</strong> <strong>9201</strong> <strong>BGAN</strong> <strong>Terminal</strong> <strong>User's</strong> <strong>Guide</strong> <strong>2.2</strong> 43
SupplementaryServiceDescriptionStringCLIR Calling Line Identification Restriction - Interrogation *#31#COLP Connected Line Identification Presentation -Interrogation*#76#COLR Connected Line Identification Restriction - Interrogation *#77#CFU Call Forwarding Unconditional - Registration *21*DN*#CFU Call Forwarding Unconditional - Erasure ##21**#CFU Call Forwarding Unconditional - Activation *21**#CFU Call Forwarding Unconditional - Deactivation #21**#CFU Call Forwarding Unconditional - Interrogation *#21**#CFNRc Call Forwarding on Mobile Subscriber Not Reachable -RegistrationCFNRc Call Forwarding on Mobile Subscriber Not Reachable -ErasureCFNRc Call Forwarding on Mobile Subscriber Not Reachable -ActivationCFNRc Call Forwarding on Mobile Subscriber Not Reachable –DeactivationCFNRc Call Forwarding on Mobile Subscriber Not Reachable -Interrogation*62*DN*###62**#*62**##62**#*#62**#CFB Call Forwarding on Mobile Subscriber Busy - Registration *67*DN*#CFB Call Forwarding on Mobile Subscriber Busy - Erasure ##67**#CFB Call Forwarding on Mobile Subscriber Busy - Activation *67**#CFB Call Forwarding on Mobile Subscriber Busy - Deactivation #67**#CFB Call Forwarding on Mobile Subscriber Busy - Interrogation *#67**#CFNRy Call Forwarding on No Reply - Registration *61*DN**T#CFNRy Call Forwarding on No Reply - Erasure ##61**#CFNRy Call Forwarding on No Reply - Activation *61**#CFNRy Call Forwarding on No Reply - Deactivation #61**#CFNRy Call Forwarding on No Reply - Interrogation *#61**#CW Call Waiting - Activation *43#CW Call Waiting - Deactivation #43#CW Call Waiting - Interrogation *#43#BAOC Barring of All Outgoing Calls - Registration *33*PW*#BAOC Barring of All Outgoing Calls - Activation *33*PW*#BAOC Barring of All Outgoing Calls - Deactivation #33*PW*#BAOC Barring of All Outgoing Calls - Interrogation *#33*PW*#BAIC Barring of All Incoming Calls - Registration *35*PW*#BAIC Barring of All Incoming Calls - Activation *35*PW*#BAIC Barring of All Incoming Calls - Deactivation #35*PW*#44 <strong>Hughes</strong> <strong>9201</strong> <strong>BGAN</strong> <strong>Terminal</strong> <strong>User's</strong> <strong>Guide</strong> <strong>2.2</strong>
SupplementaryServiceDescriptionStringBAIC Barring of All Incoming Calls - Interrogation *#35*PW*#BOIC Barring of Outgoing International Calls - Registration *331*PW*#BOIC Barring of Outgoing International Calls - Activation *331*PW*#BOIC Barring of Outgoing International Calls - Deactivation #331*PW*#BOIC Barring of Outgoing International Calls - Interrogation *#331*PW*#Example:If you want to forward all incoming calls to a number (0015554529550 in this example), you mustactivate the Call Forwarding, Unconditional supplementary service.• Format: *21*DN*#• Key-presses: *21*0015554529550*#If you want to cancel Call Forwarding, you must deactivate this supplementary service.• Key-presses: #21**#If you want to forward incoming calls to a number (0015554529550 in this example) if they arenot answered within 20 seconds, you must activate the Call Forwarding on No Replysupplementary service.• Format: *61*DN**T#• Key-presses: *61*0015554529550**20#If you want to cancel Call Forwarding on No Reply, you must deactivate this supplementaryservice.• Key-presses: #61**#<strong>Hughes</strong> <strong>9201</strong> <strong>BGAN</strong> <strong>Terminal</strong> <strong>User's</strong> <strong>Guide</strong> <strong>2.2</strong> 45
MESSAGING SERVICESSHORT MESSAGE SERVICE (SMS) VIA <strong>BGAN</strong> LAUNCHPADThe <strong>BGAN</strong> Satellite <strong>Terminal</strong> supports Short Message Service (SMS) capabilities. The ShortMessage Service handles point-to-point messages, and SMS messages to can be sent from theterminal, and received by the terminal.The text messages can contain up to 160 ASCII characters. The amount of data actuallytransmitted with an SMS message is dependent on the message size.NoteSMS Messages can be read, edited, created, and sent via the SMS Application inthe <strong>BGAN</strong> LaunchPad. You cannot access SMS from an ISDN Handset or any otherISDN equipment.The configuration screen for Text Messages can be accessed from the Settings Pull Down menuof the Text screen. To be able to send text messages you need to have the SMS service centerconfigured with the following number: +870772001799.46 <strong>Hughes</strong> <strong>9201</strong> <strong>BGAN</strong> <strong>Terminal</strong> <strong>User's</strong> <strong>Guide</strong> <strong>2.2</strong>
DATA SERVICESLaunchPad provides a variety of connection options to help ensure that all your datarequirements are met. LaunchPad is configured with five connections by default. You can editthese default connections or add to them by setting up any number of customized connections,called dedicated connections, using a configuration tool.DEFAULT CONNECTIONSThe five default types of data connections consist of one standard and four streaming types.• Standard: A standard connection is charged per Mb. You are charged only for the amountof data that is sent. The bandwidth you are allocated depends on terminal type andnetwork availability, but is always ‘best effort’, that is, you are allocated bandwidthdepending on your requirements and the requirements of other users of the <strong>BGAN</strong> network,or <strong>BGAN</strong> <strong>Terminal</strong>. This connection class is suitable for most data types, other thanmultimedia.• Streaming: A streaming connection is charged by time. You are charged for the amount oftime the connection is active. Streaming enables multimedia data, such as video, to be sentin a continuous data stream and converted into sound and pictures. The bandwidthrequired for a streaming connection is difficult to predict, and depends on factors such aslength of connection and number of receivers.The standard connection is suitable for most basic data requirements, and is charged by theamount of data sent. If you require a guaranteed data rate for your connection, to eliminatedelay for example, you can connect using one of the four streaming connections, at thefollowing data rates:• 32 Kbps streaming• 64 Kbps streaming• 128 Kbps streaming• 256 Kbps streamingEach streaming class connection is charged by the length of time that the connection is live.The standard connection and four streaming connections are primary connections and arealternatives to each other, that is only one can be open at a time. You must close oneconnection before you can open another. This is per TE. Each TE can have its own primary PDPcontext (e.g. background or streaming connection) and up to 11 TE’s may be connected toone UT at a time. Each TE will have a separate global IP address to the network.<strong>Hughes</strong> <strong>9201</strong> <strong>BGAN</strong> <strong>Terminal</strong> <strong>User's</strong> <strong>Guide</strong> <strong>2.2</strong> 47
DEDICATED STREAMING CONNECTIONSIf required, you can set up one or more dedicated streaming connections for applications suchas live video and FTP using only one TE. A dedicated streaming connection ensures that aselected application does not have to share the connection with any other traffic from thatsame TE. The <strong>Terminal</strong> supports up to ten dedicated connections alongside the primaryconnection through the use of Traffic Flow templates (TFT’s). A dedicated streaming connectionis charged by the length of time that the connection is live.LaunchPad displays an information note if you are about to open a streaming connection, oropen two or more connections at the same time. Refer to About PDP Contexts for details onhow LaunchPad manages data connections.VPNSIf you require extra security when transmitting data, you can add a VPN connection toLaunchPad, and use this connection to run a VPN application on your computer. When yourVPN connection is open and the VPN application is running, communications betweenLaunchPad and the <strong>Terminal</strong> are closed down. Therefore, when a VPN connection is open,information about the <strong>Terminal</strong> does not display on the LaunchPad status bar.ISDN DATAData can be sent and received via the ISDN interface on the <strong>BGAN</strong> IP <strong>Terminal</strong>. To make use ofthis service, you will need to connect an appropriate ISDN terminal equipment. Examples of ISDNequipment are ISDN cards in PCs or MACs, ISDN Audio/Video cameras and video-conferencingsystems, ISDN group 4 fax machines.To accept incoming calls, you first have to program the ISDN terminal with the same MSN as isprogrammed in the satellite terminal for that call type. The MSNs are pre-set in the terminal to be2 for 3.1KHz audio, and 3 for UDI/RDI data, but any number can be programmed. It is importantthat for each call type, the MSNs programmed in the terminal and the ISDN equipment matchto ensure that incoming calls can be accepted. To re-program the terminal MSN numbers tomatch the ISDN device, go to LP><strong>Terminal</strong> ISDN Interface. Any changes to this screen require theterminal to be re-booted prior to the changes taking effect.Refer to the instructions supplied with the ISDN equipment for information on the equipmentcapability, the type of call that it uses, and how to program the appropriate MSN.48 <strong>Hughes</strong> <strong>9201</strong> <strong>BGAN</strong> <strong>Terminal</strong> <strong>User's</strong> <strong>Guide</strong> <strong>2.2</strong>
OPENING DATA CONNECTIONSData connections can be opened, added and managed from the Data Connections tab. Toopen the Data Connections tab, click on the Data icon in launch bar. The Data Connectionstab opens, as shown below:From this window, you can do the following:Open and Close Connections• Open a Data Connection• Close a Data Connection• Open a VPN − only available if you have configured a VPN. Refer to Add a VPN for details.• Close a VPN − only available if you have configured a VPN.Add a Dedicated Streaming Connection• Add a Data ConnectionAdd a VPN• Add a VPNManage Connections• View Data Connections• Delete a Data Connection• Change the icon order• Hide an iconOPENING AND CLOSING A CONNECTIONOPENING A DATA CONNECTIONTo open a data connection, click on the Data icon in the launch bar to open the DataConnections tab. All the available data connections are displayed. You can select one primaryconnection, and as many secondary or dedicated connections as you require.OPENING A STANDARD CONNECTIONTo open the standard connection:If a primary Streaming connection is open, close this connection by clicking on the Streamingconnection icon. The message The Primary PDP context has been closed displays. Click onOK to close this dialog box.<strong>Hughes</strong> <strong>9201</strong> <strong>BGAN</strong> <strong>Terminal</strong> <strong>User's</strong> <strong>Guide</strong> <strong>2.2</strong> 49
In the Data Connections window, click on the Standard connection icon. The message PrimaryPDP Context has been established successfully displays.Click on OK to continue.OPENING A STREAMING CONNECTIONTo open a primary streaming connection:1. If the standard connection is open, close this connection by clicking on the Standardconnection icon. The message The Primary PDP context has been closed displays. Click onOK to close this dialog box.2. In the Data Connections window, click on a Streaming connection icon. The following dialogbox displays:3. Click on Yes to open the Premium connection. The message Primary PDP Context has beenestablished successfully displays.4. Click on OK to continue.To close a data connection:5. You can close any connection that is currently open by clicking on the appropriate icon.6. Alternatively, click on View all data connection on terminal, and then click on the closebutton next to the connection you want to close.50 <strong>Hughes</strong> <strong>9201</strong> <strong>BGAN</strong> <strong>Terminal</strong> <strong>User's</strong> <strong>Guide</strong> <strong>2.2</strong>
OPENING A DEDICATED STREAMING CONNECTIONTo open a dedicated streaming connection:1. Click on the Dedicated connection icon that you want to open. The following dialog boxdisplays:2. Click on OK to continue. This opens a dedicated connection alongside your current primaryconnection. You can open as many dedicated connections as you require, in this way. Butthe total number of primary and dedicated data connections open on the terminal cannotexceed 11.CLOSING A DATA CONNECTIONTo close a data connection, do any of the following:• Click on the connection in the Data Connections tab. The connection icon loses its outline,indicating that the connection is closed.• In the Data Connections tab, click on the View all data connections in terminal button todisplay the <strong>BGAN</strong> Connections window. You can then click on Disconnect to close theappropriate connection.• In the LaunchPad main menu, select <strong>BGAN</strong> Services > Close All Data Connections. The Closeall satellite connections dialog box displays, where you have the option to select Close AllMy Data Connections or Close all Data Connections for All Users.Note: If you are sharing the <strong>BGAN</strong> <strong>Terminal</strong>, clicking on Close All Data Connections for AllUsers closes the connections of other <strong>Terminal</strong> users.SET UP OR EDIT A VPN CONNECTIONA VPN connection differs from other data connections in that only the VPN connection can beopen when a VPN application is running. LaunchPad closes all other functionality related to the<strong>Terminal</strong> while a VPN connection is open and a VPN application is running. For this reason, youmust carefully select when to open a VPN connection, so that other operations are notaffected.To configure a VPN icon and VPN icon name, and launch an application with the VPN icon:1. Click on the Data icon in the launch bar to display the Data Connections tab.2. Click on Advanced to display the Connection Configuration window.3. Click on Add New Connection to display the connection configuration screen.4. Select Create new VPN IP Data Connection and click OK.<strong>Hughes</strong> <strong>9201</strong> <strong>BGAN</strong> <strong>Terminal</strong> <strong>User's</strong> <strong>Guide</strong> <strong>2.2</strong> 51
5. Type in a name for the VPN connection in the Icon label text box. The name and icon thatyou select here will display when you open the Data tab in LaunchPad.6. You can now configure the VPN Connection Quality and Routing Options. The way to do thisis identical to other data connections. For full details, see Configuring Connection Qualityand Setting Up Routing Options in the Adding Or Editing A Dedicated Connection sectionbelow.7. Click on Apply to save the displayed configuration, and continue editing the connection,click on OK to save the displayed configuration and exit the configuration screens, or clickon Cancel to exit without saving.52 <strong>Hughes</strong> <strong>9201</strong> <strong>BGAN</strong> <strong>Terminal</strong> <strong>User's</strong> <strong>Guide</strong> <strong>2.2</strong>
OPENING A VPNTo open a VPN connection and run a VPN application:Click on the VPN icon in the Data Connections window.1. Click on OK to continue. This opens the VPN connection ready for you to open a VPNapplication, and closes all other connections. Note the following:• All other data connections remain unavailable until you close the VPN application andthe VPN connection.• The Status section of the status bar indicates that there is No Open Connection, and theConnected to and Signal strength sections of the status bar do not display any <strong>Terminal</strong>information.• Launch Pad closes all other functionality related to the <strong>Terminal</strong> whilst the VPNapplication and VPN connection is open.2. Open the VPN application on your computer.Note: If you selected a VPN application when Setting Up an Icon, this applicationautomatically launches when you open the VPN connection.CLOSING A VPNA VPN differs from other data connections in that the LaunchPad closes the interface with the<strong>Terminal</strong> whilst the VPN connection is open and the VPN application is running. For this reason,you must close your VPN application and reconnect to the <strong>Terminal</strong> when you want to return tonormal LaunchPad functionality.To close a VPN:1. Close the VPN application on your computer.2. In the LaunchPad status bar, click on Search for <strong>BGAN</strong> <strong>Terminal</strong>. The LaunchPad closes theVPN connection, re-connects to the <strong>Terminal</strong>, and opens a standard data connection. Theprocess is the same as if the <strong>Terminal</strong> was Registering with the Network for the first time.You can now use all LaunchPad features.<strong>Hughes</strong> <strong>9201</strong> <strong>BGAN</strong> <strong>Terminal</strong> <strong>User's</strong> <strong>Guide</strong> <strong>2.2</strong> 53
ADDING OR EDITING A DEDICATED CONNECTIONSETTING UP AN ICONTo configure an icon and icon name, and launch an application with the icon:1. Click on the Data icon in the launch bar to display the Data Connections tab.2. Click on Advanced to display the Connection Configuration window.3. Click on Add New Connection if you want to set up a new connection, then select Createnew Dedicated Streaming IP Data connection and click OK, or select a connection icon andclick on Edit if you want to edit an existing connection. The Dedicated Connection windowdisplays.4. Select an icon. The icon displays in the box next to the Icon label text box.5. Type in a name for the connection in the Icon label text box. The name and icon that youselect here will display when you open the Data tab in LaunchPad.6. Select the Application Traffic Flow Template for the dedicated connection from the list.7. Select the desired and minimum streaming data rate for this connection.8. Check the Use error correction check box if you want to turn error correction on.54 <strong>Hughes</strong> <strong>9201</strong> <strong>BGAN</strong> <strong>Terminal</strong> <strong>User's</strong> <strong>Guide</strong> <strong>2.2</strong>
9. Click on Apply to save the displayed configuration, and continue editing the connection,click on OK to save the displayed configuration and exit the configuration screen, or click onCancel to exit without saving.10.CONFIGURING CONNECTION QUALITYTo configure the Connection quality for a data connection:1. Either:• From the LaunchPad Data Screen, right-click the icon you want to edit,Or:• From the LaunchPad Data Screen, click on Advanced, select the icon you want to editand click on Edit.Or:• To create a new connection: From the LaunchPad Data Screen, click on Advanced, thenclick on Add new Connection, select Create new Standard IP or Streaming IP DataConnection and click OK.2. Enter a name for the connection in the field next to Icon label:3. Select a Connection class. This can be either Standard or Streaming.• If you choose Streaming, the Streaming Parameters section of the window activates.4. If you choose Streaming you can do the following in the Streaming Parameters section of thewindow:• Select the Desired Symmetrical Rate from the drop-down list.• Select the Minimum Symmetrical Rate from the drop-down list.• Check the Use error correction check box if you want to turn error correction on.5. Edit the routing options for this connection:• Select an APN from the Select APN drop-down list. If it is not activated, only the defaultAPN is available.<strong>Hughes</strong> <strong>9201</strong> <strong>BGAN</strong> <strong>Terminal</strong> <strong>User's</strong> <strong>Guide</strong> <strong>2.2</strong> 55
• In the IP Configuration section, set up your IP Address requirements. Select either UseDynamic (Network Assigned IP Address) or Use Static IP Address. If you select Use Static IPAddress, enter the IP Address in the text box. You can get a static IP address from yourService Provider.• In the IP Configuration section, set up your DNS Server requirements. Select either UseDynamic (Network Assigned) DNS Servers or Use Static DNS Server. If you select Use StaticDNS Server, enter a Primary DNS Server and, if required, a Secondary DNS Server in thetext box.• If required, check the Use Header compression check box to turn on headercompression.6. Click on Apply to save the displayed configuration, and continue editing the connection,click on OK to save the displayed configuration and exit the configuration screens, or clickon Cancel to exit without saving.56 <strong>Hughes</strong> <strong>9201</strong> <strong>BGAN</strong> <strong>Terminal</strong> <strong>User's</strong> <strong>Guide</strong> <strong>2.2</strong>
MANAGING ISDN CONNECTIONSOPENING AN ISDN DATA CONNECTIONData can be sent and received via the ISDN interface on the <strong>Terminal</strong>. To make use of thisservice, you must connect an ISDN device to the <strong>Terminal</strong>. Examples of ISDN devices are ISDNcards in PCs or MACs, ISDN AudioVideo cameras and ISDN fax machines.To use the ISDN device with the <strong>Terminal</strong>:1. Program an MSN (Mobile Subscriber Number) into the device. The number you use dependson the capability of your ISDN device.• If the device sends and receives data as 3.1KHz audio, such as Group 3 fax machines, useMSN 2.• The device sends and receives data as Unrestricted Digital Information (UDI) or asRestricted Digital Information (RDI), use MSN 3.Refer to the instructions supplied with your ISDN device for information on its capability, andhow to program the appropriate MSN.2. Make sure that the ISDN interface is set up in LaunchPad. Refer to Setting up the ISDNInterface for details.3. Connect the ISDN device to the ISDN connector on the <strong>BGAN</strong> <strong>Terminal</strong>.You are now ready to access ISDN Data Services.<strong>Hughes</strong> <strong>9201</strong> <strong>BGAN</strong> <strong>Terminal</strong> <strong>User's</strong> <strong>Guide</strong> <strong>2.2</strong> 57
SERVICE FEATURESAUTOMATIC MODEThe Satellite <strong>Terminal</strong> includes four automatic options: auto power on, LED on/off, antennapointing bypass, and automatic context activation. You can set all of these options with the<strong>BGAN</strong> LaunchPad. The terminal also has an Automatic Context Activation feature that can beused without the need for LaunchPad.AUTO “ON” MODEWhen the Satellite <strong>Terminal</strong> is mounted on a pole, the power button may be inaccessible. Thiscan be a problem if there is a power failure since the unit will turn off and will not turn back onwhen power is applied. You could use the unit with a battery to provide battery backup in caseof power failure. However, at extreme temperatures a battery could be damaged and shouldnot be used.To solve this problem, you can activate the terminal’s auto on feature. With auto on enabled, ifa power adaptor is connected, the terminal turns on as if the power button was pressed. Theterminal can still be powered off by pressing the power button with this feature enabled. Theterminal can be powered on by reconnecting the AC mains or DC power adaptor, or pressingthe power button. The default configuration of the terminal is for auto on to be enabled.The auto on feature can be used in conjunction with antenna pointing bypass to allow theSatellite <strong>Terminal</strong> to automatically recover from a power outage (assuming PIN, etc aredisabled).LED ON/OFF MODEIn a semi-fixed installation, you can use this option to operate with all LEDs off to make your unitand operation less conspicuous.ANTENNA POINTING BYPASSYou can configure a pointing bypass option that causes the unit to skip the pointing phase. Theunit then performs spot beam selection, registration and network connection. This option shouldonly be used for fixed installations where pointing is not required on subsequent power ups. Withthis option active, if the unit is moved or the signal attenuated, the unit will remain in globalbeam scan until the problem is fixed and the global beam acquired. After acquiring the globalbeam the Satellite <strong>Terminal</strong> automatically continues with PSAB acquisition.AUTOMATIC CONTEXT ACTIVATIONIf you have enabled automatic context activation, the Satellite <strong>Terminal</strong> automatically activatesa PDP context when it exits antenna pointing and registers with the network.The “context create” request uses the default Access Point Name (APN), username andpassword stored in the Satellite <strong>Terminal</strong>. You can modify these parameters using the <strong>BGAN</strong>LaunchPad. “Subscribed” QoS is requested and a dynamic network assigned IP addressrequested (“global” address).AUTOMATIC CONTEXT ACTIVATION WITHOUT LAUNCHPADAutomatic Context Activation is a configuration option which specifies whether the UT shouldautomatically activate a PDP context after the UT is pointed and registered with the <strong>BGAN</strong>network.58 <strong>Hughes</strong> <strong>9201</strong> <strong>BGAN</strong> <strong>Terminal</strong> <strong>User's</strong> <strong>Guide</strong> <strong>2.2</strong>
If a user has a TE device that can not manually configure the <strong>Hughes</strong> <strong>9201</strong> to establish a PDPcontext, they can configure the <strong>Hughes</strong> <strong>9201</strong> to establish a connection automatically byassigning a specific IP address to the TE. By using static IP addresses, the TE can now have a PDPcontext automatically established with different Quality of Service (QoS). The QoS used will bedependant on the IP Address of the device.Connection Type Low Address Range High Address Range Context QoSConfigurable via ACA 192.168.128.101 192.168.128.199 BackgroundAutomatic 192.168.128.200 192.168.128.209 BackgroundAutomatic 192.168.128.210 192.168.128.219 32k StreamingAutomatic 192.168.128.220 192.168.128.229 64k StreamingAutomatic 192.168.128.230 192.168.128.239 128k StreamingAutomatic 192.168.128.240 192.168.128.249 256k StreamingCONFIGURABLE BACKGROUND CONTEXTIf the <strong>Hughes</strong> <strong>9201</strong> recognizes a TE with an address range of 192.168.128.101 through192.168.128.199, a background context will be established if the “Automatic Context Activation”parameter is set. This parameter can be set via the Inmarsat LaunchPad, the UT Web Server orthe IHINIT AT-command (refer to “Configuring the New ACA Feature”).AUTOMATIC CONTEXT FOR SPECIFIC QUALITY OF SERVICES (QOS)If the <strong>Hughes</strong> <strong>9201</strong> recognizes a TE with an address range of 192.168.128.200 through192.168.128.249, a PDP Context will be established automatically with a specific QoS as definedin the table.FRONT PANEL LED INDICATORSThe Automatic Context Activation feature will make use of the front panel LED’s to give visualfeedback to the user what the context status is for each QoS. The position of the LED indicatesthe type of service as shown in the figure below:Blinking Green LED:The UT is currently trying to establish a PDP context with the desired QoS.Solid Green LEDThe UT currently has at least one PDP context using this QoS.Blinking Red LEDThe UT failed to establish a PDP context using the desired QoS, but it is retrying.Solid Red LEDThe UT failed to establish a PDP context using the desired QoS.If a second TE attempts to establish a connection for a context with the same QoS as an alreadyestablished context, there will be no change to the front panel LED, i.e. it will remain solid green.<strong>Hughes</strong> <strong>9201</strong> <strong>BGAN</strong> <strong>Terminal</strong> <strong>User's</strong> <strong>Guide</strong> <strong>2.2</strong> 59
LAUNCHPAD “AUTOMATIC CONNECTION” DESCRIPTIONThe Inmarsat LaunchPad application includes a feature called “Automatic Connection”.Automatic Connection is controlled by LaunchPad and is used to automatically establish a PDPContext from LaunchPad for the specific TE it is running on. The Automatic Connection feature iscontrolled by LaunchPad and runs independently from the configuration of the UT.When Automatic Connection is enabled, LaunchPad will automatically activate a BackgroundPDP context after registration with the Network is completed using LaunchPad.PREVIOUS “UT AUTOMATIC CONNECTION” DESCRIPTIONFor <strong>Hughes</strong> <strong>9201</strong> SW releases up to and including 3.6.0.5, the UT Automatic Context Mode willactivate a single context on local IP address 192.168.128.101. Any TE which needs to use thiscontext would have to configure this IP address.In order for the UT to automatically activate a context with older versions, default contextinformation was required to be configured via either the Inmarsat LaunchPad or AT-commands.60 <strong>Hughes</strong> <strong>9201</strong> <strong>BGAN</strong> <strong>Terminal</strong> <strong>User's</strong> <strong>Guide</strong> <strong>2.2</strong>
USIM APN MODE VS. MANUAL APN MODEThe ACA feature supports two different modes; USIM APN mode and Manual APN mode. Thesetwo modes are supported across all IP Address Ranges for all QoS assignments.Note: When a UT is upgraded to version 3.6.1.0, the UT is reconfigured to delete any APNinformation that has been configured, including Username and Password.USIM APN MODE (DEFAULT)USIM APN Mode is used if Automatic Context Activation is enabled and the user has not defineda specific APN to be used. If no APN is defined, the UT will read the APN name directly from theUSIM when attempting to establish a PDP context.If a user wishes to enable the Automatic Context Activation feature for any device that isconnected to the UT, the feature needs to be enabled via the UT Web Server or via ATcommands.MANUAL APN MODEManual APN Mode is used if Automatic Context Activation is enabled and the user has defineda specific APN to be used. If an APN is defined, the UT will use that APN when attempting toestablish a PDP context.If the APN requires a username and password to successfully establish a PDP context, it must bedefined as well.If a user wishes to enable the Automatic Context Activation feature for any device that isconnected to the UT, the feature needs to be enabled via LaunchPad, UT Web Server or via ATcommands.CONFIGURING THE NEW ACA FEATUREIn order to use the new ACA feature, it must be activated by either the Inmarsat LaunchPad, theUT Web Server or the AT-Command interface.CONFIGURATION VIA LAUNCHPADUnder the <strong>Terminal</strong> options, select Automatic Connection Mode. By activating the checkbox,the user will be able to choose the desired APN.Note:LaunchPad allows the user to define the APN, along with any required username and passwordunder <strong>BGAN</strong> Services. After the APN has been defined, it will be available for configuring UTAutomatic Connection Mode.<strong>Hughes</strong> <strong>9201</strong> <strong>BGAN</strong> <strong>Terminal</strong> <strong>User's</strong> <strong>Guide</strong> <strong>2.2</strong> 61
Version 3.2.1 and earlier versions of LaunchPad don’t support activating the Automatic ContextActivation feature without defining an APN. To use the USIM APN Mode, the UT Web Server or ATcommandsmust be used for configuration.CONFIGURATION VIA UT WEB SERVERThe <strong>Hughes</strong> <strong>9201</strong> SW releases 3.6.1.0 and later now include a built-in Web Server. To access theUT Web Server, access the UT IP address with your favorite Web Browser, e.g.http://192.168.128.100. To configure the ACA feature, click on the Setup screen, select the ONbutton for ‘Auto Context Activation’ and then click on Apply.The initial release of the UT Web Server does not support the manual entry of the APN name,username or password. To use the Manual APN Mode, LaunchPad must be used forconfiguration.62 <strong>Hughes</strong> <strong>9201</strong> <strong>BGAN</strong> <strong>Terminal</strong> <strong>User's</strong> <strong>Guide</strong> <strong>2.2</strong>
<strong>Hughes</strong> <strong>9201</strong> <strong>BGAN</strong> <strong>Terminal</strong> <strong>User's</strong> <strong>Guide</strong> <strong>2.2</strong> 63
DNS SERVERWith SW Release 3.6.10. and later, the <strong>Hughes</strong> <strong>9201</strong> supports automatic or manual DNS serveraddress assignment.DNS SERVER – AUTOMATIC MODETo use automatic assignment of DNS addresses to your TE, set the Primary and the SecondaryDNS server addresses to 0.0.0.0. Important: both addresses must be set to 0.0.0.0 to activate thisfeature.In automatic mode the terminal will assign the DNS server addresses obtained from the networkwhen an IP Data Connection is established.DNS SERVER – MANUAL MODETo use manual assignment of DNS addresses to your TE, program the desired DNS serveraddresses in the Configure Local LAN dialog box. These addresses will be assigned to the TEduring initial connection of the TE to the terminal. Note that the TE must be configured todynamically obtain an IP address through DHCP to obtain DNS server addresses from theterminal.PHONEBOOK<strong>BGAN</strong> supports a phonebook feature to facilitate the management of phone numbers.64 <strong>Hughes</strong> <strong>9201</strong> <strong>BGAN</strong> <strong>Terminal</strong> <strong>User's</strong> <strong>Guide</strong> <strong>2.2</strong>
The phonebook is stored on the USIM, and can have up to 250 entries. The phonebook can alsobe saved as a file to your computer, and your computer can also load phonebook entries fromthis file back to the USIM.EMERGENCY CALLSYou can make emergency calls with an ISDN handset, or an analog handset plus ISDN terminaladapter connected to the terminal. You must have exited pointing, and you do not need tohave a USIM in the terminal.PDP CONTEXTS OVERVIEWPDP CONTEXTS – PRIMARY AND SECONDARYResource management for <strong>BGAN</strong> is based on PDP contexts, or connections. This means that incongested networks each user needs his or her own context to ensure a fair allocation ofbandwidth from the network. Therefore, the Satellite <strong>Terminal</strong> creates a PDP context for eachconnected computer that has traffic to send over the network. The multiple contexts can beprimary or secondary.• Primary contexts can connect to different APNs each with an individual username andpassword. This is useful because each APN will only support a single set of subscribed Qualityof Service (QoS) values.• Primary contexts each get their own global IP address.The total number of primary and secondary contexts that the Satellite <strong>Terminal</strong> can support is 11.For example, it can support 5 primary and 6 secondary contexts, but not six primary and 6secondary contexts. There is only a single primary context assigned to each computerconnected to the Satellite <strong>Terminal</strong>.You can configure the Satellite <strong>Terminal</strong> to enable or disable automatic context activation. Evenif automatic context activation is used, you can still manually control contexts for flexibility andexception conditions.Primary ContextThe Satellite <strong>Terminal</strong> creates a primary context with the entered information. If a primarycontext already exists for your local IP address, you have to disconnect the current contextbefore creating the new one. This could happen if a context was created automatically and theuser wants to change to a different APN or QoS. Your <strong>BGAN</strong> LaunchPad indicates whether thecontext is successfully created or displays any errors. LaunchPad also allows you to disconnectany contexts.Secondary ContextSecondary contexts can be set-up from the <strong>BGAN</strong> LaunchPad, and must always be associatedwith an existing primary context. Secondary contexts are used when multiple applications onyour computer require different types of contexts.Each secondary contexts requires a Traffic Flow Template to be configured, which defines howthe data for the secondary context should be routed. This is done through the <strong>BGAN</strong>LaunchPad.IP ADDRESSINGConnections between each TE and the terminal are achieved with private IP addresses, andbetween the terminal and the <strong>BGAN</strong> network with global addresses.<strong>Hughes</strong> <strong>9201</strong> <strong>BGAN</strong> <strong>Terminal</strong> <strong>User's</strong> <strong>Guide</strong> <strong>2.2</strong> 65
Private addresses are dynamically assigned by the DHCP server in the terminal, startingfrom192.168.128.101 and up to 192.168.128.199 if the TE is configured to obtain an IP addressautomatically.You can also manually configure the IP address of the TE with the operating system’sadministrative tools. See the Automatic Context Section for the range of static and dynamicaddresses that can be used.The global address of the terminal is assigned by the Network Service Provider, and can beeither static or dynamic. Dynamic global address configuration is automatically carried out bythe mechanism in the terminal that activates contexts. Static global addresses must be setupwith your Network Service Provider in advance.The local IP address of the terminal can be modified for special applications using the webserver of the terminal. To access the web server, open an Internet browser and type inhttp://192.168.128.100 in the URL address field. To access the local IP address of the terminalClick on Setup. Change the last octet (e.g. 192.168.128.xxx) and click on Apply. You must rebootthe terminal for the change to take affect.MULTIPLE USERSUp to 11 computers can be connected to the <strong>BGAN</strong> terminal using the Ethernet, WLAN and USBinterfaces.More than one TE can be connected to the Ethernet interface by using either a hub or router. Ifa hub is used, the <strong>BGAN</strong> terminal will allocate private IP addresses to each TE connected to thehub, and so each TE will be able to have a primary PDP context. If a router (which includes aNAT) is used, the whole private network would appear as a single device to the <strong>BGAN</strong> terminal,and so the TEs connected to the router will share a single primary PDP context. The NAT in therouter would assign IP addresses within its own subnet.Multiple computers connected via the WLAN interface will each be allocated a private IPaddress.MANAGING CONTACTSThe Contacts window enables you to manage your Phone and Text contacts. You can add anew contact, edit or delete an existing contact. In addition, you can exported a contact to afile on your computer, or import a contact from any file on the computer.The Contacts screen shown below displays when you click on the Phone icon or the Text icon onthe launch bar.Contacts are stored in the <strong>BGAN</strong> SIM.66 <strong>Hughes</strong> <strong>9201</strong> <strong>BGAN</strong> <strong>Terminal</strong> <strong>User's</strong> <strong>Guide</strong> <strong>2.2</strong>
From this window you can:• Create or Add a New Contact• Edit a Contact• Export a Contact to a File• Import a Contact from a FileClick on a contact name in the Contacts column to display the details of the contact alongside.You can also search for a contact by typing in the first few letters of the contact name in theSearch text box, and then click on Go. The Contacts list then shows only the entries which matchthe search text. Click on All to display all contacts again.<strong>Hughes</strong> <strong>9201</strong> <strong>BGAN</strong> <strong>Terminal</strong> <strong>User's</strong> <strong>Guide</strong> <strong>2.2</strong> 67
ADDING AND EDITING CONTACTSThis section explains how to add, edit or delete a contact.ADDING A CONTACTTo add a contact to an address book:1. Click on New in the Contacts window. The following screen displays:2. Enter the name of the contact on the first line.3. Enter the contact number at the Number: prompt.4. Click on Save to save the contact details.EDITING A CONTACTTo edit an existing contact:1. Select the contact to be edited and click on Edit. The following screen displays:2. Edit the name or the contact number of the contact.3. Click on Save to save the contact details.68 <strong>Hughes</strong> <strong>9201</strong> <strong>BGAN</strong> <strong>Terminal</strong> <strong>User's</strong> <strong>Guide</strong> <strong>2.2</strong>
DELETING A CONTACTTo delete a contact:1. Select one or multiple contact from the Contacts list.2. Click on Delete. You are asked to confirm the deletion.3. Click on Yes to confirm, or No to return to the Contacts window.EXPORTING AND IMPORTING CONTACTSThis section explains how to export a contact to a file on your computer, and import a contactfrom a file on your computer.EXPORTING A CONTACTYou can export a contact or contacts to a file on your computer.To export a contact to a file:1. Select the contact to be exported and click on Export. The Choose Export Type dialog boxdisplays, as shown below:2. Check the File check box to export the contact to a file on your computer.3. Click on Continue.4. The Save dialog box displays. Navigate through your computer’s file structure using thiswindow, and click Save to save the contact details.<strong>Hughes</strong> <strong>9201</strong> <strong>BGAN</strong> <strong>Terminal</strong> <strong>User's</strong> <strong>Guide</strong> <strong>2.2</strong> 69
IMPORTING A CONTACTYou can import a contact from a file on your computer. To do this:1. Click on Import. The Open dialog box displays.2. Navigate through your computer’s file structure using this window, and click Open to selectthe contact details you want to import. The Select Address Book dialog box displays, asshown below:3. Check the <strong>BGAN</strong> SIM check box to import the contact to the <strong>BGAN</strong> SIM.4. Click OK to import.70 <strong>Hughes</strong> <strong>9201</strong> <strong>BGAN</strong> <strong>Terminal</strong> <strong>User's</strong> <strong>Guide</strong> <strong>2.2</strong>
TCP PEP SOFTWARETransmission Control Protocol (TCP) enables two hosts, usually computers to establish aconnection and exchange data. It improves the efficiency of data transfer by dividing the datainto packets, then delivering the packets in the same order that they were sent.TCP with Performance Enhancing Proxies (TCP PEP) enhances the performance of TCP over asatellite network such as the <strong>BGAN</strong> network by providing:• Fast start − useful for transferring small amounts of data, since traditional TCP is often slow withsmaller data transfers.• Increased window size − improves TCP performance in larger bandwidth applications.• Delay based congestion control − ensures high transfer rates and less delay.TCP PEP is automatically installed during the Standard installation of LaunchPad, or you caninstall TCP PEP separately from the installation CD.You can enable or disable TCP PEP, and monitor any errors, using the TCP Accelerator screen.• From <strong>BGAN</strong> Launch Pad main menu, select <strong>BGAN</strong> Services > TCP Accelerator. The TCPAccelerator screen is then displayed. To turn on TCP PEP select “ON” from the drop down inthe TCP PEP State and then hit “Apply”.<strong>Hughes</strong> <strong>9201</strong> <strong>BGAN</strong> <strong>Terminal</strong> <strong>User's</strong> <strong>Guide</strong> <strong>2.2</strong> 71
EXIT, RESET AND RESTART FEATURESEXITING LAUNCHPADYou can exit LaunchPad and leave any active connections open. Refer to Closing a DataConnection or Closing a Connection in Multi-User Mode for details.Exit LaunchPad as follows:1. Click File > Exit <strong>BGAN</strong> LaunchPad. The Shutdown Confirmation dialog box displays:2. Click Yes to confirm shutdown, or No to cancel.RESETTING THE TERMINALIf you have the required access privileges, you can reset all the configuration settings of the<strong>Terminal</strong> to the factory default. Note that your current settings are lost during the reset.Note: This will delete all “User” Parameters that have been previously setup (WLAN, DNS, Username and password, etc.)To reset the terminal to factory default:Select the <strong>Terminal</strong> > Reset to Factory Default option on LaunchPad main menu. The Reset toFactory Default dialog box displays, as shown below:3. Enter the security code in the Security Code text box. The security code is “broadband’(lowercase)4. Click on OK to reset the terminal, or click on Cancel to exit without resetting.RESTARTING THE TERMINALYou may want to restart the terminal if an error occurs.To restart the terminal:1. Select <strong>Terminal</strong> > Restart <strong>Terminal</strong> from the LaunchPad main menu. The Restart <strong>BGAN</strong><strong>Terminal</strong> dialog box displays, as shown below:72 <strong>Hughes</strong> <strong>9201</strong> <strong>BGAN</strong> <strong>Terminal</strong> <strong>User's</strong> <strong>Guide</strong> <strong>2.2</strong>
2. Click on OK to restart the terminal, or click on Cancel to exit without restarting.GETTING HELPSupport for the <strong>BGAN</strong> Satellite <strong>Terminal</strong> is provided via the following help options:• Using Services• Using Support• Using Diagnostics• Using LaunchPad Help and QuickStart wizard• Viewing Properties<strong>BGAN</strong> PROFILE MANAGERABOUT PROFILE MANAGERNote: The Profile Manager is only available to users of the Corporate Edition of LaunchPad.The Profile Manager enables the <strong>BGAN</strong> LaunchPad Administrator to create and edit user profiles,and so customize <strong>BGAN</strong> LaunchPad to your organization's requirements. Using the ProfileManager, you can quickly and easily configure connections, apply user restrictions and set upthe customer support details available from within <strong>BGAN</strong> LaunchPad. This enables you tomanage the functionality of <strong>BGAN</strong> LaunchPad, and gives you more control over how <strong>BGAN</strong>LaunchPad is used.Note the following about the Profile Manager:• You can configure and create user profiles for use either on a standalone PC, or across anetwork of users.• You can create an unlimited number of user profiles.• All user profiles are held in the Profile Manager Image Library, stored on a network-shareddrive of the computer.Profile Manager is installed automatically when you install the Corporate Edition of <strong>BGAN</strong>LaunchPad. Refer to Installing Corporate Edition for details.<strong>Hughes</strong> <strong>9201</strong> <strong>BGAN</strong> <strong>Terminal</strong> <strong>User's</strong> <strong>Guide</strong> <strong>2.2</strong> 73
CREATING AND EDITING A PROFILECONFIGURING A PROFILEWhen you open the Profile Manager, the General tab is active, and the default profile isdisplayed, as shown below:Note the following when creating or editing a connection:• If at any time you want to clear all the existing settings for a profile, click on the File menu,and select New. You will be asked to confirm the operation. Click Yes to confirm.• You must go into each of the tabs in Profile Manager, and complete all mandatory fields,before you can save the profile.• When you first open Profile Manager, any default profile is displayed.To create a connection:1. Configure a Connection.2. Configure Restrictions.3. Configure Support Details.4. Configure User Information.74 <strong>Hughes</strong> <strong>9201</strong> <strong>BGAN</strong> <strong>Terminal</strong> <strong>User's</strong> <strong>Guide</strong> <strong>2.2</strong>
CONFIGURING A CONNECTIONThis section describes how to set up a connection. To do this:1. In Profile Manager, select the Connections tab. The Connections screen displays, as shownbelow:<strong>Hughes</strong> <strong>9201</strong> <strong>BGAN</strong> <strong>Terminal</strong> <strong>User's</strong> <strong>Guide</strong> <strong>2.2</strong> 75
2. Either:• To add a new connection, click on Add new connection. Or:• To edit an existing connection, select the icon that you want to edit, and click on Editconfiguration. Or:• To add a VPN, click on Add new VPN.The Connection icon setup screen displays, as shown below:The Connection icon setup window has three components, as follows:• Icon• Connection Quality• RoutingCONFIGURING AN ICONTo configure an icon:1. Select an icon. The icon displays in the box next to the icon label text box.2. Type in a name for the connection in the icon label text box. The name and icon that youselect here will display when you open the Data tab in <strong>BGAN</strong> LaunchPad.3. Check Launch Application on selection check box to launch a particular application whenyou click on this icon in <strong>BGAN</strong> LaunchPad. For example, you may want to launch InternetExplorer when you select this icon.4. Use the Browse button to search for the file name of the application you want to launch withthis icon (or if you know the file name, enter it in the Path text box). When you open thisconnection in <strong>BGAN</strong> LaunchPad, the application automatically opens. You must close theapplication before you can close this connection.76 <strong>Hughes</strong> <strong>9201</strong> <strong>BGAN</strong> <strong>Terminal</strong> <strong>User's</strong> <strong>Guide</strong> <strong>2.2</strong>
5. Click on Apply to save the displayed configuration, and continue editing the connection,click on OK to save the displayed configuration and exit the configuration screens, or click onCancel to edit without saving.<strong>Hughes</strong> <strong>9201</strong> <strong>BGAN</strong> <strong>Terminal</strong> <strong>User's</strong> <strong>Guide</strong> <strong>2.2</strong> 77
CONFIGURING CONNECTION QUALITYTo configure the Connection quality for a data connection:From the Connection Icon Setup window, click on the Connection quality tab. The ConnectionIcon Setup - Connection quality window displays, as shown below:1. Select a Connection class. This can be either Standard, Streaming or Dedicated. Note thatDedicated does not display if you are configuring a VPN.• If you chose Standard, no further configuration is required in this window.• If you choose Streaming, the Streaming Parameters section of the window activates.• If you choose Dedicated, the Application template drop-down list and the StreamingParameters section of the window activates.2. If you choose Streaming or Dedicated, you can do the following in the StreamingParameters section of the window:• Select the Desired Symmetrical Rate from the drop-down list.• Select the Minimum Symmetrical Rate from the drop-down list.• Check the Use error correction check box if you want to turn error correction on.3. If you choose Dedicated, select an application template (also known as a traffic flowtemplate) from the Application template drop-down list. This associates an application withthis connection, and enables the <strong>Terminal</strong> to correctly route certain types of traffic. Forexample, if you want the traffic from a selected FTP application be routed through thisdedicated connection, select the FTP template from the drop-down list.4. Click on Apply to save the displayed configuration, and continue editing the connection,click on OK to save the displayed configuration and exit the configuration screens, or clickon Cancel to edit without saving.78 <strong>Hughes</strong> <strong>9201</strong> <strong>BGAN</strong> <strong>Terminal</strong> <strong>User's</strong> <strong>Guide</strong> <strong>2.2</strong>
CONFIGURING ROUTING OPTIONSTo configure the Routing options for a data connection:From the Connection Icon Setup window, click on the Routing tab. The Connection Icon Setup -Routing window displays, as shown below:1. If the drop-down box is activated, select an APN from the Select APN drop-down list. If it isnot activated, only the default APN is available.2. In the IP Configuration section, set up your IP Address requirements. Select either UseDynamic (Network Assigned IP Address) or Use Static IP Address. If you select Use Static IPAddress, enter the IP Address in the text box. You can get a static IP address from yourService Provider.3. In the IP Configuration section, set up your DNS Server requirements. Select either UseDynamic (Network Assigned) DNS Servers or Use Static DNS Server. If you select Use StaticDNS Server, enter a Primary DNS Server and, if required, a Secondary DNS Server in the textbox.4. If required, check the Use Header compression check box to turn on header compression.5. If required, check the Use VPN with this connection check box, and select a VPN from thedrop-down list.Note: This option does not display if you are configuring a VPN connection using ProfileManager.6. Click on Apply to save the displayed configuration, and continue editing the connection,click on OK to save the displayed configuration and exit the configuration screens, or clickon Cancel to edit without saving.<strong>Hughes</strong> <strong>9201</strong> <strong>BGAN</strong> <strong>Terminal</strong> <strong>User's</strong> <strong>Guide</strong> <strong>2.2</strong> 79
CONFIGURING RESTRICTIONSUsing the Settings tab, you can set restrictions on the selected profile.To set restrictions:1. Click on the Settings tab. The Settings screen displays, as shown below:2. Select one of the radio buttons. The options are as follows:• No restriction – the <strong>BGAN</strong> LaunchPad user can change the connection and <strong>BGAN</strong> devicesettings.• Medium restriction – the <strong>BGAN</strong> LaunchPad user cannot change connection settings, butcan change <strong>BGAN</strong> device settings.• Maximum restriction – the <strong>BGAN</strong> LaunchPad user cannot change connection settings or<strong>BGAN</strong> device settings.3. If required, check the Disable control of all open connections in a device check box. Theensures that users cannot edit connections owned by other users.4. Click Save to save the displayed configuration and exit from the Settings window.80 <strong>Hughes</strong> <strong>9201</strong> <strong>BGAN</strong> <strong>Terminal</strong> <strong>User's</strong> <strong>Guide</strong> <strong>2.2</strong>
CONFIGURING SUPPORT DETAILSUsing the Support tab, you can set the Support contact details that will display on <strong>BGAN</strong> LaunchPad.To set support details:1. Click on the Support tab. The Support window displays, as shown below:2. Either:• If no user support is available, click on the No user support available check box, or,• Enter the details of the available user support in the Email, Website and Telephonenumber text boxes. If one of these options is not available, click the appropriate NoneAvailable check box.3. Click Save to save the displayed configuration and exit from the Support window.<strong>Hughes</strong> <strong>9201</strong> <strong>BGAN</strong> <strong>Terminal</strong> <strong>User's</strong> <strong>Guide</strong> <strong>2.2</strong> 81
CONFIGURING USER INFORMATIONAfter you have completed all screens in the Profile Manager and clicked on Save, the UserInformation window displays, as shown below:This window enables you to create a user login for use with this profile, or to create multipleprofiles with different user logins.To create a user login for the current profile:1. Type a user name in the User name text box.2. Type a password in the Password text box.Either:• If you only require one user login for this profile, click Save. A dialog box opens enablingyou to save the login in a selected directory; or• If you want to add in additional profiles with different user logins, click the Create multipledifferent images with different user names and passwords check box. An Add buttondisplays beneath the Password text box.3. Click Add. The user login displays in the login table.4. Repeat steps 1, 2 and 4 for each additional profile you want to create.5. Click Save when you have created all required logins. A dialog box open enabling you tosave the logins in a selected directory.IMPORTING A USER LOGINIf required, you can import a user login.To import a user login, in the User information window:1. Click on Import. The Open dialog box displays.2. Navigate to the directory where the profile is stored, select the required login and clickOpen.3. The user login is imported into the login table.82 <strong>Hughes</strong> <strong>9201</strong> <strong>BGAN</strong> <strong>Terminal</strong> <strong>User's</strong> <strong>Guide</strong> <strong>2.2</strong>
EXPORTING A USER LOGINIf required, you can export a user login.To export a user login, in the User information window:1. Click on the user login you want to export, and click Export. The Save dialog box displays.2. Navigate to the required directory, and click Save.MANAGING PROFILESCHANGING THE ICON ORDERThe available data connections display in the <strong>BGAN</strong> LaunchPad Data connections window. Youcan change the sequence in which the icons displays using Profile Manager.To change the icon sequence:1. In Profile Manager, click on the Connections tab.2. Select an icon you want to move, and use the Move Left and Move Right buttons to movethe icon to its new position in the sequence.Note: If you want to move an icon more then one place to the right or left, you must selectthe icon each time before using the arrow keys.3. If required, repeat step 2 for any other icon you want to move.DELETING A DATA CONNECTIONTo delete a connection:1. In Profile Manager, click on the Connections tab.2. Select an icon from the Existing icons screen.3. Click on Delete. You are prompted to confirm the deletion.4. Click on Yes to confirm the deletion, or click on No to exit without deletion.HIDING AN ICONThe available data connections display in the <strong>BGAN</strong> LaunchPad Data connections window. Youcan hide an icon if required using Profile Manager.To hide an icon:1. In Profile Manager, click on the Connections tab.2. Select an icon you want to hide, and select the Hide icon radio button. The selected icon isgrayed out, and does not display when you open the <strong>BGAN</strong> LaunchPad Data connectionswindow.Note: To restore the icon, repeat step 2 and deselect the Hide icon radio button.3. If required, repeat step 2 for any other icon you want to hide.<strong>Hughes</strong> <strong>9201</strong> <strong>BGAN</strong> <strong>Terminal</strong> <strong>User's</strong> <strong>Guide</strong> <strong>2.2</strong> 83
SECURITYABOUT SECURITY AND CONTROLUsing <strong>BGAN</strong> LaunchPad, you can change the SIM PIN, and enable a PIN to give a high level ofmanagement control over security.The Security and Control options are as follows:• Changing the SIM PIN• Enabling a PINCHANGING THE SIM PIN AND FACILITY PASSWORDUsing <strong>BGAN</strong> LaunchPad, you can change the SIM PIN.To change the SIM PIN:1. From the LaunchPad main menu, select <strong>Terminal</strong> > Change PINs. The Change PINs dialogbox displays:2. Select the Change SIM PIN radio button.3. Enter the current pin in the Existing Pin/Password text box.4. Enter the new pin in the New Pin/Password text box, then re-enter the new pin in the ConfirmPin/Password text box.5. Click on Ok to save the changes, or Cancel to exit without saving.84 <strong>Hughes</strong> <strong>9201</strong> <strong>BGAN</strong> <strong>Terminal</strong> <strong>User's</strong> <strong>Guide</strong> <strong>2.2</strong>
CHANGING THE FACILITY PASSWORDYou can set a password for selected phone facilities, such as all incoming calls or all outgoingcalls.ENABLING A PINUsing <strong>BGAN</strong> LaunchPad you can enable or disable a configured PIN.To enable a PIN:1. From Launch Pad main menu, select <strong>Terminal</strong> > Require PINs. The Require PIN dialog boxdisplays:2. From the Select PIN drop-down list, select the facility for which you want to enable or disablethe PIN.3. Click on the Enable radio button to enable the PIN, or click on the Disable radio button todisable the PIN. Before you can disable the PIN, you must enter the current PIN in the EnablePIN text box.4. Click on OK to save the changes and exit, or click on Cancel to exit without saving thechanges.<strong>Hughes</strong> <strong>9201</strong> <strong>BGAN</strong> <strong>Terminal</strong> <strong>User's</strong> <strong>Guide</strong> <strong>2.2</strong> 85
SOFTWARE UPGRADE<strong>BGAN</strong> LaunchPad can check for software updates for the LaunchPad, terminal and othersoftware. It can check for these updates using the <strong>BGAN</strong> system or a terrestrial connection, andbe scheduled to check for updates daily, weekly or monthly.<strong>BGAN</strong> LaunchPad can also install the appropriate software to the terminal or computer.CHECKING FOR UPDATESYou can set the types of upgrade you want <strong>BGAN</strong> LaunchPad to check for, and how to check.1. From <strong>BGAN</strong> LaunchPad main menu, select Update > Check for Updates. The Check forUpdates screen is then displayed:2. From the Check drop-down list, select how often you want <strong>BGAN</strong> LaunchPad to check forupdates. The options are Daily, Weekly or Monthly. Alternatively, click on Check for updatesnow.3. In the Check for update to: section, choose which software types you want to check for. Forexample, if you do not want to check for updates to third party software, uncheck the Other3rd party software and drivers check box. By default, <strong>BGAN</strong> LaunchPad checks for allsoftware upgrades.4. Click Apply to save the settings, or Cancel to exit without saving.86 <strong>Hughes</strong> <strong>9201</strong> <strong>BGAN</strong> <strong>Terminal</strong> <strong>User's</strong> <strong>Guide</strong> <strong>2.2</strong>
SOFTWARE VERSIONS AND AVAILABILITYYou can install the software upgrades that LaunchPad has found.1. From <strong>BGAN</strong> LaunchPad main menu, select Update > Check for Updates. Then click onCheck for updates now. The following screen is then displayed:2. Review which software you want to install on the terminal or on your computer.3. Then click on Download now to begin the installation.4. LaunchPad will inform you when the download has completed.Note: Make sure that a loss of power will not interrupt the download process. You should installthe terminal’s battery and fully charge it, in case there is a power outage; and connect the ACmains or DC power adapter in case the battery runs flat during the download. Similarly, if yourcomputer is operating from a battery, make sure the battery is charged and connect thecomputer’s AC mains power adapter or charger.<strong>Hughes</strong> <strong>9201</strong> <strong>BGAN</strong> <strong>Terminal</strong> <strong>User's</strong> <strong>Guide</strong> <strong>2.2</strong> 87
LOG FILES<strong>BGAN</strong> LaunchPad maintains log files that detail the commands sent to the terminal, and theresponses obtained from the terminal. <strong>BGAN</strong> LaunchPad also records any unsolicited eventsreported by the terminal. LaunchPad maintains three types of log file:• Event log file – reports details of all command and responses exchanged between <strong>BGAN</strong>LaunchPad and the <strong>Terminal</strong>.• Network log file – reports network activity-related information, such as network usage, QoSinformation, and unsolicited alerts reported by the network.• <strong>Terminal</strong> log file – generated by the terminal, and can be accessed from LaunchPad.You can do the following for any of these log files:• Delete or Clear a Log File.• Display a Log File.• E-mail a Log File.• Print a Log File.• Save a Log File.In addition, for event logs and network logs you can:• Turn Logging On and Off.DELETING OR CLEARING LOG FILESYou can delete an event log file or a network log file, and clear a terminal log file from <strong>BGAN</strong>LaunchPad main menu.To delete an event or network log file from your computer, do the following from <strong>BGAN</strong>LaunchPad main menu:1. Select File > Event Log File or Network Log File. The Event Log dialog box is shown below:2. Select a log file from the drop-down list.3. Click on Delete. The log file is deleted from your computer.88 <strong>Hughes</strong> <strong>9201</strong> <strong>BGAN</strong> <strong>Terminal</strong> <strong>User's</strong> <strong>Guide</strong> <strong>2.2</strong>
To clear a <strong>BGAN</strong> log file from your computer, do the following from <strong>BGAN</strong> LaunchPad mainmenu:1. Select File > <strong>Terminal</strong> Log File. The <strong>BGAN</strong> <strong>Terminal</strong> Log File Management dialog box displays,as shown below:2. Select a log file from the Select <strong>BGAN</strong> terminal log file drop-down list.3. Click on Clear. The log file is cleared from your computer.DISPLAYING LOG FILESYou can display the event log file, the network log file or the <strong>BGAN</strong> log file from <strong>BGAN</strong>LaunchPad main menu.To display any of these files, do the following from <strong>BGAN</strong> LaunchPad main menu:1. Select File > Event or Network or <strong>BGAN</strong> Log File. The Event Log dialog box is shown below:<strong>Hughes</strong> <strong>9201</strong> <strong>BGAN</strong> <strong>Terminal</strong> <strong>User's</strong> <strong>Guide</strong> <strong>2.2</strong> 89
The <strong>BGAN</strong> <strong>Terminal</strong> Logging dialog box is slightly different to the network or event log box, andgives a choice to:• display all the lines in the log file, check the Retrieve all lines of log file check box.Or,• display selected lines in the log file, uncheck Retrieve all lines of log file check box, andenter the number of lines you want to retrieve in the Number of lines to retrieve from<strong>BGAN</strong> terminal text box.2. Click on Display to see the contents of the file you selected.3. Clock the Turn logging on/off box to turn logging on or off.4. Click OK to save the change.EMAILING LOG FILESYou can email the event, network or <strong>BGAN</strong> log files from <strong>BGAN</strong> LaunchPad main menu.1. Select File > Event or Network or <strong>BGAN</strong> <strong>Terminal</strong> Log File. A dialog box displays, as shownbelow:90 <strong>Hughes</strong> <strong>9201</strong> <strong>BGAN</strong> <strong>Terminal</strong> <strong>User's</strong> <strong>Guide</strong> <strong>2.2</strong>
2. Select the file to email from the drop down list.3. Click on E-Mail to open a new message in your Email application, addressed to your supportcontact and with the log file attached. You can type in a message, if required.4. Select the file to email from the drop down list.5. Click on E-Mail to open a new message in your Email application, addressed to your supportcontact and with the log file attached. You can type in a message, if required.PRINTING LOG FILESYou can print an event, network or <strong>BGAN</strong> log file from <strong>BGAN</strong> LaunchPad main menu.1. Select File > Event or Network or <strong>BGAN</strong> <strong>Terminal</strong> Log File. A dialog box displays, as shownbelow:2. Select a log file from the drop-down list.3. Click on Print to open your operating system's print dialog box, and print the log file.<strong>Hughes</strong> <strong>9201</strong> <strong>BGAN</strong> <strong>Terminal</strong> <strong>User's</strong> <strong>Guide</strong> <strong>2.2</strong> 91
SAVING LOG FILES TO DISKYou can save an event, a network, or <strong>BGAN</strong> log file to a file on your computer from <strong>BGAN</strong>LaunchPad main menu.1. Select File > Event or Network or <strong>BGAN</strong> <strong>Terminal</strong> Log File. A dialog box displays, as shownbelow:2. Select a log file from the Select event log file drop-down list.3. Click on Save. The directory folder for your operating system opens.4. Navigate through to the required directory, and save the log file under the selected name.TURNING LOGGING ON AND OFF1. Select File > Event or Network or <strong>BGAN</strong> <strong>Terminal</strong> Log File. A dialog box displays.2. Click the Turn logging on/off box to turn logging on or off.3. Click OK to save the change.92 <strong>Hughes</strong> <strong>9201</strong> <strong>BGAN</strong> <strong>Terminal</strong> <strong>User's</strong> <strong>Guide</strong> <strong>2.2</strong>
POWER-ON SELF-TESTSATELLITE TERMINAL BOOT BEHAVIORWhen the terminal is powered up, it goes through a two-phase boot process. The first phaseloads a Minimum Boot ROM (MBR) module, which provides basic functionality, including self-testand basic network connectivity.When the self-test has completed with no failures detected, the MBR then proceeds to thesecond phase, and loads the application module. This provides full terminal functionality.If the applications module is not installed or is bad, a new application has to be installed. A badapplication could cause the terminal to stall in the second phase, or constantly reset. To preventthis, the boot process can be stopped at the MBR phase, so that a new application can beinstalled. This is achieved by holding down the audio button at the same time as the powerbutton is pressed.If the audio button is accidentally pressed during power up, causing the boot process to stop atthe MBR phase, then simply power cycle the terminal. It will power-up through both phases ofthe boot process.If the terminal MBR module detects a failure during the self-test, it will stop the boot process andindicate the source of the failure through the 6 LEDs used for pointing, as follow:Pointing LED Color and StatusGRBBGBRSolid green LEDSolid red LEDBlank or off LEDBlinking green LEDBlinking red LED1 2 3 4 5 6 Description of Failure ActionR B B B B B The main processor has failed to start Note 1G BR BR B B B The main processor has detected a fault in itsmemoryNote 1G BR BG BR B B The terminal SW is not properly installed Note 2G BR BG BG BR B The terminal SW is not properly installed Note 2G G BR BR B B The main processor has detected a fault in theEthernet interfaceG G BR BG BR B The main processor has detected a fault in theUSB interfaceNote 1Note 1G G BR BG BG BR The main processor has detected a fault on the Note 1<strong>Hughes</strong> <strong>9201</strong> <strong>BGAN</strong> <strong>Terminal</strong> <strong>User's</strong> <strong>Guide</strong> <strong>2.2</strong> 93
1 2 3 4 5 6 Description of Failure ActionWLAN interfaceG G G BR B B The main processor has detected a fault in theASICG G G BR BG BR The main processor has detected a fault in thetransmitterG G G BR BR BG The secondary processor has detected a fault inits memoryNote 1Note 1Note 1G G G BG BR BR The secondary processor has failed to start Note 1Note 1: Remove all data cables and power cables from the terminal (remember to remove thebattery). Wait 30 seconds, then reconnect power and re-start the terminal. If this does not clearthe failure, follow the troubleshooting procedures below.Note2: Re-load the terminal’s SW using the <strong>BGAN</strong> LaunchPad.TROUBLE SHOOTING BOOT MODE PROBLEMSIf a SW upgrade fails, the UT will come up in boot mode and the LEDs will be lit up as indicated inthe above chart. A known problem in this mode is that the DHCP server does not work. If thecommunication to the UT can not be established, then you have to manually configure the IPaddress of the connected PC by going to your Network Connection icon and right click andselect “Properties”. The following screen shot shows your Network Connections. You need toselect the connection that is tied to your Ethernet card (e.g. Local Area Connection 4). Rightclick on the LAN connection (maybe named differently) and select “Properties”.The following screen appears. Scroll down until you find the Internet Protocol (TCP/IP) and thenclick on “Properties”.94 <strong>Hughes</strong> <strong>9201</strong> <strong>BGAN</strong> <strong>Terminal</strong> <strong>User's</strong> <strong>Guide</strong> <strong>2.2</strong>
The following screen appears:Click on the radio button that says “Use the following IP address”The static IP address information below should be entered:IP Address: 192.168.128.101Subnet Mask: 255.255.255.0Default GW: 192.168.128.100Click on OK to confirm the entries..To verify the connection to the terminal, open a DOS command window and at the DOS prompttry pinging the UT by typing “ping 192.168.128.100”. If you get 4 replies back, you know you haveconnectivity to the UT.Once you have connectivity to the UT, then you can use the <strong>Hughes</strong> Upgrader to load the latestsoftware into the UT. You can download the latest Upgrader and software from the <strong>Hughes</strong>website by using the following link:http://bgan.hughes.com<strong>Hughes</strong> <strong>9201</strong> <strong>BGAN</strong> <strong>Terminal</strong> <strong>User's</strong> <strong>Guide</strong> <strong>2.2</strong> 95
Instructions to use the <strong>BGAN</strong> software upgrader for the <strong>Hughes</strong> <strong>9201</strong>1. Run the ZIP file, which will unpack the <strong>BGAN</strong> upgrader into the c:\<strong>BGAN</strong>_Upgrader_a.b.c.dfolder on your computer. Note that a.b.c.d is the version of software that the upgrader willload onto your <strong>Hughes</strong> <strong>9201</strong> satellite terminal.2. Connect the Ethernet port of the <strong>BGAN</strong> modem to be upgraded to the LAN port of the PCusing a standard Ethernet cable. Insert a SIM card into the <strong>BGAN</strong> modem.3. Connect an AC/DC converter (supplied in the <strong>BGAN</strong> install kit) to the <strong>BGAN</strong> modem, if itdoes not power on automatically, press the power button to turn it on.4. Run <strong>BGAN</strong>Upgrader.exe file in the above folder5. On the <strong>BGAN</strong> Upgrader Window, click the "Upgrade" button6. During the Upgrade process, it is imperative that the power supply and Ethernet connectionsto the <strong>BGAN</strong> modem are not removed or interrupted.7. The status and progress of the Upgrade is shown in the <strong>BGAN</strong> Upgrader window.8. If a SIM card is not present, an error window will pop-up asking to check that a SIM card ispresent. You will then need to go back to step 2.If a SIM card is present, the Upgrader will show a pop-up window with the DNS server addresses.You can change one or both of these addresses and click on "modify" to save the change, orclick on "keep current" if you do not want to change the addresses.9. The upgrade process will proceed. After about 2 minutes, a window will pop-up stating:"Upgrade Complete”. Click OK and wait until the new Software version is indicated.10. Click OK11. After about 30 seconds, the following message will appear in the window: "Software versionwas retrieved!"12. The terminal has been successfully upgraded, and the power and Ethernet connections canbe removed.13. If you want to upgrade another terminal, there is no need to close the <strong>BGAN</strong> Upgraderwindow. Just repeat steps 2 through 12, but omit step 4.96 <strong>Hughes</strong> <strong>9201</strong> <strong>BGAN</strong> <strong>Terminal</strong> <strong>User's</strong> <strong>Guide</strong> <strong>2.2</strong>
The following functions are also available from the pull-down menu items in the Upgraderprogram:File->• Upgrade: upgrade modem software (same function as 5 above)• Restore: restores the terminal software back to the version prior to the upgrade• PICupgrade: upgrades only the PIC software, not the main modem software. The PICsoftware is normally not part of the software release, so it is normally not upgraded at thesame time as the modem software. If the upgrader includes PIC software, then it will beautomatically upgraded.• Disable Auto PIC upgrade: disables the upgrader from automatically upgrading the PICsoftware if it is included with the upgrader.Tools->• Get SW version: reads the software version loaded on your modem, and the version that isavailable to be upgraded• Set DNS addresses: read and change the DNS server addresses (same function as 8 above).• Reset Modem: turns the modem off and back on.Help->• About upgrades: shows the version number of the upgrader.Note: You can also use the Diagnostic Report function under the LaunchPad Help pull downwindow to validate that the download was successful.<strong>Hughes</strong> <strong>9201</strong> <strong>BGAN</strong> <strong>Terminal</strong> <strong>User's</strong> <strong>Guide</strong> <strong>2.2</strong> 97
TROUBLE SHOOTINGProblem Possible Cause Possible Solution<strong>Terminal</strong> will not turn onBattery does not chargeCannot insert batteryinto terminalCannot insert USIM cardholder into terminalCannot lock theterminal’s stand at thedesired protractor angle<strong>Terminal</strong>’s lock knobscannot be loosenedThe <strong>Terminal</strong> tipsforward.In a fixed installation, theterminal will not turn onand reconnect to the<strong>BGAN</strong> system after apower outagePower button not pressed for longenoughDischarged batteryBattery not fittedBattery is defective (battery LED isflashing red)Battery temperature is outside chargingrangeBattery incorrectly orientedUSIM is not correctly seated in the cardholderCard holder incorrectly orientedLock knobs are not tight enoughClosing the stand has tightened bothlock knobsThe stabilizer has not been deployed<strong>Terminal</strong>’s automatic modes are not setcorrectlyPress the button for 2 secondsConnect the AC mains or DCpower adapterConnect the AC mains or DCpower adapterReplace batteryBattery will only be charged attemperatures between 0°C and45°C.Ensure the battery is oriented asshown in First Time SetupEnsure the USIM is pressed firmlyinto the card holderEnsure the card holder isoriented as shown in First TimeSetupEnsure lock knobs are turned inthe direction shown on theknobs. Both knobs will graduallytighten if you push the unit to alower angle. This can help withlocking the unit when thedesired protractor angle is closeto 90 degrees.Open the terminal’s stand, thiswill automatically loosen the lockknobs.See <strong>Terminal</strong> Stand PositioningSet the automatic modes, seeAutomatic Mode98 <strong>Hughes</strong> <strong>9201</strong> <strong>BGAN</strong> <strong>Terminal</strong> <strong>User's</strong> <strong>Guide</strong> <strong>2.2</strong>
Problem Possible Cause Possible SolutionThe <strong>BGAN</strong> LaunchPadwill not connect to theterminalThe <strong>BGAN</strong> LaunchPadwill not connect to theterminal over the WLANinterfaceNo interface connection between theterminal and computer<strong>Terminal</strong> is in Boot ModeWLAN WEP is enabled on terminal andthe computer’s WLAN is notprogrammed with the WEP key.WLAN signal is not strong enoughEnsure there is a WLAN, Ethernetor USB connection between theterminal and computer, seeConnecting the <strong>Terminal</strong> to theComputerFollow the instructions inTroubleshooting BootmodeProblems to recover the terminalfrom Boot Mode.Disable WEP, or use the sameWEP keys for both the terminaland computer. For details, go toConnecting <strong>Terminal</strong> to PC andother devices via WLANinterfaceLocate the terminal andcomputer to reduce anyobstructions between them, andlocate them closer together.<strong>Terminal</strong> will not acceptincoming ISDN calls<strong>Terminal</strong> will not makeoutgoing ISDN callsThe MSN programmed into the ISDNdevice does not match the MSNprogrammed into the terminalThe ISDN interface is turned off (Notethe interface turns off automaticallywhen the terminal is operating frombattery power, if no ISDN device isdetected within 5 minutes from poweron)<strong>Terminal</strong> is still in antenna pointing modeEnsure the appropriate MSN isprogrammed into the ISDNdevice, see Voice TelephonyServices and ISDN DataEnsure the appropriate MSN isprogrammed into the terminal,see ISDN EquipmentEnable the ISDN interface fromthe <strong>BGAN</strong> LaunchPad, see ISDNEquipmentAlternatively, turn the terminaloff, then turn it on andimmediately connect the ISDNdeviceExit antenna pointing<strong>Hughes</strong> <strong>9201</strong> <strong>BGAN</strong> <strong>Terminal</strong> <strong>User's</strong> <strong>Guide</strong> <strong>2.2</strong> 99
Problem Possible Cause Possible Solution<strong>Terminal</strong> is connected tothe <strong>BGAN</strong> network, butcannot obtain therequested Quality ofServiceThe terminal is not optimally pointed atthe satelliteRe-point the terminal, seePointing the <strong>Terminal</strong>.Ensure the following minimumLEDs are lit for the requestedQuality of Service:Streaming 256: all LEDs greenStreaming 128: 3 green + 1 redLEDStreaming 64: 2 green + 1 redLEDStreaming 32: 1 green + 1 redLEDbackground or standard: 1 redLEDISDN data (64Kbps): 2 green + 1red LEDCS voice (4): 1 red LED<strong>Terminal</strong> does not obtaina GPS fixYou hear a continuousbeep from the terminalwhen you connect anISDN device to the ISDNportNone of the abovesolutions resolve theproblem<strong>Terminal</strong>’s location limits visibility of 4 ormore GPS satellites.See Field Service Bulletin FSB0306-01.pdffor instructions on tightening chassisscrews around GPS antenna area.The ISDN device is trying to draw toomuch power from the satellite terminal’sISDN interfaceThe device you are connecting is not anISDN device. It might be an Ethernetdevice that you are accidentallyconnecting to the ISDN port.<strong>Terminal</strong> may have a hardware orsoftware fault, and needs to be rebooted.Move the terminal to a locationwhere there are few obstructionssuch as trees or tall buildings, sothat as much as possible of thesky is visible; see Obtaining a GPSfixOnly connect an ISDN devicethat draws less than 70mA ofcurrent at 40V (equivalentpower 2.8W)Make sure you connect onlyISDN devices to the ISDN portRemove both the AC mains orDC power adapter, and battery.Wait 30 seconds. Reconnect theAC mains or DC power adapteror the battery, and turn on theterminal.As the terminal powers up,check the status of the LEDs, seeSatellite <strong>Terminal</strong> Boot Behavior100 <strong>Hughes</strong> <strong>9201</strong> <strong>BGAN</strong> <strong>Terminal</strong> <strong>User's</strong> <strong>Guide</strong> <strong>2.2</strong>
TECHNOLOGY OVERVIEWGPSThe Global Positioning System (GPS) uses 24 orbital satellites to determine the position of the<strong>Terminal</strong> anywhere on the globe.OBTAINING A GPS FIXIn normal operation, a GPS receiver, such as that built in to the <strong>Terminal</strong>, needs to be able toreceive signals from at least four satellites so that it can then calculate a latitude, a longitudeand an altitude – this position fix is referred to as a 3-dimensional or 3-D fix. If only three GPSsatellites can be seen by the GPS receiver, then the last available altitude measurement isassumed and the GPS receiver calculates a position fix based on latitude and longitude only.This simpler position fix is referred to as a 2-dimensional or 2-D fix and is quicker and easier toobtain than a 3-D fix, but may be less accurate.The GPS receiver may take between a few seconds and 20 minutes to obtain a GPS fix,depending on how frequently the GPS receiver is being used. The frequency of use determinesthe how quickly the GPS <strong>Terminal</strong> is able to start.• Hot start − if the GPS receiver is being used frequently, (that is, in the last two hours), it isregularly updated with data from the GPS satellites, and so only takes a few seconds toobtain a GPS fix after being switched on.• Warm start − if a GPS receiver has not been used for more than two hours, then it will take upto 45 seconds to obtain a GPS fix.• Cold start − if the GPS receiver has not been used for some time or is 300 km or more fromwhere it was last used, it can take as long as 15 minutes to obtain a valid position fix.The time taken to obtain a valid GPS fix can also be affected by the visibility that the GPSreceiver has of the GPS satellites. The GPS system is relatively tolerant of atmospheric conditionssuch as heavy cloud or rainfall. However, physical blockages, such as tall buildings or terrain cansignificantly degrade the ability of the GPS receiver to obtain a fix. For this reason, ensure thatthe GPS receiver has a clear view of as much open sky as possible.GPS AND <strong>BGAN</strong> REGISTRATION<strong>BGAN</strong> uses the accurate position and timing information obtained from GPS to help ensureefficient registration of a <strong>BGAN</strong> <strong>Terminal</strong> with the <strong>BGAN</strong> network.Following successful registration and providing the <strong>Terminal</strong> is left switched on and remainsstationary, the GPS is no longer needed. Periodically, the <strong>BGAN</strong> <strong>Terminal</strong> contacts the <strong>BGAN</strong>network to inform the network that it is still switched on. In addition, the <strong>BGAN</strong> networkperiodically checks each <strong>Terminal</strong> for activity, and if the <strong>Terminal</strong> has not automaticallycontacted the <strong>BGAN</strong> network as described above, then the <strong>Terminal</strong> will be de-registered fromthe network.<strong>Hughes</strong> <strong>9201</strong> <strong>BGAN</strong> <strong>Terminal</strong> <strong>User's</strong> <strong>Guide</strong> <strong>2.2</strong> 101
ISDNThe Satellite <strong>Terminal</strong> provides an ISDN (Integrated Services Digital Network) interface to connectdevices for Circuit Switched voice and data services. It is a Basic Rate (also known as 2B+D)interface and uses the Euro ISDN protocol. Note that the Satellite <strong>Terminal</strong> can only provideservice for one 64Kbps B-channel at a time.DIALING AND NUMBERINGDIALINGAs the ISDN numbering system follows the same pattern as the normal telephone system, dialingis carried out in exactly the same manner as making a normal telephone call. The subscribernumber is used with the same international and area codes as any other telephone network.MULTI-SUBSCRIBER NUMBERING (MSN)ISDN supports Multi-Subscriber Numbering (MSN). MSN is a facility whereby more than onetelephone number can be allocated to an ISDN line. The <strong>BGAN</strong> Satellite <strong>Terminal</strong> assignsdifferent MSNs for Voice, 3.1KHz Audio, UDI and RDI devices. Each incoming call will be directedto the appropriate MSN depending on the type of call. This allows to route incoming calls to thecorrect ISDN device (e.g. ISDN phone, data card or Fax).PDP CONTEXTA Packet Data Protocol (PDP) Context defines connection aspects such as routing, Quality ofService (QoS), security and billing between a mobile user terminal, such as the <strong>BGAN</strong> <strong>Terminal</strong>,and a data network. PDP Contexts are essential to the General Packet Radio Service (GPRS)system, which is used by GSM and UMTS-based 3G networks worldwide for transmitting data.In order for a user to be able to transfer data across a network, a PDP Context must beactivated in the <strong>Terminal</strong> and associated Core Network. The procedure for this is as follows:1. After registration with the network, the user activates a PDP Context using an application onthe computer or <strong>Terminal</strong>, and requests sufficient radio resources (that is, power andbandwidth) to support the context activation procedure.2. Once the resources are allocated, the <strong>Terminal</strong> sends the Activate PDP Context request tothe Core Network. This request includes key information about the mobile user's PDP address(for example an IP address), PDP type (that is, static or dynamic address) the QoS requestedfor this context, the APN of the external network to which connectivity is requested, the user'sidentity (IMSI) and any necessary IP configuration parameters (for example, security settings).3. On receiving the Activate PDP Context message, the Core Network checks the user'ssubscription record to establish whether the request is valid. If the request is valid, a virtualconnection is established between the <strong>Terminal</strong> and the Core Network, and data transfercan then take place between the <strong>Terminal</strong> and the external data network, within the scopeof the current PDP Context. The PDP Context is stored in both the <strong>Terminal</strong> and the CoreNetwork.A single <strong>Terminal</strong> may have multiple PDP Contexts each with different QoS profiles. The primaryPDP Context is a PDP Context with default QoS profile attributes and is always activated first. Allother PDP Contexts with the same PDP Address are secondary PDP Contexts. Secondary PDPContexts share the same PDP Address and connect to the same APN but may have differentQoS profiles.102 <strong>Hughes</strong> <strong>9201</strong> <strong>BGAN</strong> <strong>Terminal</strong> <strong>User's</strong> <strong>Guide</strong> <strong>2.2</strong>
WLANWireless Local Area Networking (WLAN) enables two or more computers equipped with wirelessadapter cards to share resources.A wireless network comprises of two or more computers each equipped with wireless adaptercards forming a network. When the computers are within range of each other each computerhas access only to the resources of the other computer but not to any central server or otherresource. This type of basic configuration is known as an ad hoc network.A more common and efficient use of a wireless network is one in which two or more computersequipped with wireless adapter cards are linked to a WLAN Access Point. The Access Pointallows each computer to have access to shared resources, such as a broadband Internetconnection, as well as to other computers on the network. Such a configuration is know asInfrastructure Mode. This is the default configuration for WLAN in the UT.PERFORMANCEThe performance of a WLAN network will be influenced by several factors including the numberof users on the network, the location of the antenna, the distance from the antenna and thedegree of blocking from buildings and other infrastructure. Typical operating ranges are 200-300meters outdoors and 30-60 meters indoors, the performance degrades gradually as the signalstrength decreases.SSIDA wireless network is identified by a Service Set Identifier or SSID. An SSID is also referred to as aNetwork Name because it is a name that identifies a wireless network. Wireless devices that wishto communicate with each other must be configured with the same SSID. Several Access Pointscan be set up using the same SSID so that users can roam from one Access Point to the otherwithout losing network access. The SSID is broadcast so that any wireless device in range canread the SSID and ask permission to associate with it. The SSID is not intended as a securitymeasure − it is used only to identify different networks.<strong>Hughes</strong> <strong>9201</strong> <strong>BGAN</strong> <strong>Terminal</strong> <strong>User's</strong> <strong>Guide</strong> <strong>2.2</strong> 103
TECHNICAL SPECIFICATIONSWeightDimensionsBattery Life(actual performancebased on range offactors and actualusage)HumidityTemperatureWater & DustTransmitter powerAntennacharacteristics2.8 Kg (terminal with battery)27.5 cm x 34.5 cm x 5.0 cmTransmit: 162 MbitsReceive: 864 Mbits36 hours standby time(standard battery)95% RH at +40˚C-25˚C to +60˚C operating-25˚C to +80˚C storageIP-55 standard20dBW EIRP maximumNominal gain 15dBi, nominal 3dB beamwidth ±20 degrees.The Satellite <strong>Terminal</strong> carries a warranty for 12 months from the date of sale. Contact you ServiceProvider if you have questions about the warranty, or need to return the terminal for repair.104 <strong>Hughes</strong> <strong>9201</strong> <strong>BGAN</strong> <strong>Terminal</strong> <strong>User's</strong> <strong>Guide</strong> <strong>2.2</strong>
DECLARATION OF CONFORMITY<strong>Hughes</strong> Network Systems, LLC, of 9605 Scranton Road, San Diego, CA, 92121, USA, declaresunder our sole responsibility that the product <strong>Hughes</strong> <strong>9201</strong> Satellite IP <strong>Terminal</strong> to which thisdeclaration relates, is in conformity with the following standards and/or other normativedocuments:ETSI EN 301 444 , ETSI EN 300 328, ETSI EN 301 489-1, ETSI EN 301 489-17, ETSI EN 301 489-20, IEC60950-1, Council Recommendation 1999/519/EC.We hereby declare that all essential radio test suites have been carried out and that the abovenamed product is in conformity to all the essential requirements of R&TTE Directive 1999/5/EC.The conformity assessment procedure referred to in Article 10 and detailed in Annex [III] or [IV] ofDirective 1999/5/EC has been followed with the involvement of the following Notified Body(ies):BABT, Balfour House, Churchfield Road, Walton-on-Thames, KT12 2TD, UK.Identification mark: 0168 (Notified Body number).The technical documentation relevant to the above equipment will be held at:<strong>Hughes</strong> Network Systems, LLC, 9605 Scranton Road, San Diego, CA, 92121, USASigned by Peter Sroka (Senior Technical Director, August 12, 2005) and Bill Lindsay (SeniorProgram Manager, August 12, 2005).EU WEEE (WASTE ELECTRICAL AND ELECTRONIC EQUIPMENT) DIRECTIVESThe European Union (EU) directive on waste electrical and electronic equipment mandatesrecycling of electrical and electronic equipment throughout the EU by August 13, 2005.Unless otherwise noted, all products, assemblies, and sub-assemblies manufactured by <strong>Hughes</strong>and its sub-contractors will be compliant with this directive and any subsequent revisions oramendments. This product carries the WEEE label below to demonstrate compliance.For addition information, contact <strong>Hughes</strong> Network Systems at: www.hughes.com.<strong>Hughes</strong> <strong>9201</strong> <strong>BGAN</strong> <strong>Terminal</strong> <strong>User's</strong> <strong>Guide</strong> <strong>2.2</strong> 105
GLOSSARYAPN: An Access Point Name (APN) provides access to an external network. By default, the SIMCard in your terminal is configured with the APN of your Service Provider. You may want toconfigure further APNs if you have arranged with your Service Provider to use more than oneSIM Card.<strong>BGAN</strong> Satellite <strong>Terminal</strong>: Referenced throughout this document as the Satellite <strong>Terminal</strong> or “The<strong>Terminal</strong>,” this device implements and manages <strong>BGAN</strong> satellite communications betweenyour computer and Service Provider’s network.Quality of Service: Quality of Service (QoS) assigns a level of priority to certain types of datatraffic, in particular high bandwidth applications such as video and multimedia. QoSattempts to maintain a guaranteed throughput level, and minimize error rates and end toend latency, so providing a higher level of service than "best effort" protocols.DNS Server: The Domain Name System (DNS) is an Internet service that is required because theInternet does not recognize the text-based Web address or email address that you type intoyour Web browser or email application. All or part of a Web address or an email address is adomain name, and DNS translates this domain name into an IP address that is recognized bythe Internet.A DNS Server holds a database of domain names and IP addresses, so that when you entera Web address or email address, you are directed to the correct IP address over the Internet.Dynamic DNS Server: If you are using dynamic IP addressing, Inmarsat recommends that youuse a dynamic DNS server. A dynamic DNS server updates the IP address information inthe DNS database each time your IP address changes. A dynamic DNS server alsoenables a computer using a dynamic IP address to use network applications thatnormally require a static IP address, for example FTP servers. This service requiressubscription with a Dynamic DNS provider.Static DNS Server: If you are using static IP addressing, Inmarsat recommends that you use astatic DNS server. If you select this option, you must enter the IP address of the PrimaryDNS Server. This is supplied by your Internet Service Provider. Optionally, you can enterthe IP address of a Secondary DNS Server, also supplied by your ISP. This is used in theevent of failure of the Primary DNS Server.Error correction: Error correction ensures that very little data is lost during transfer by asking fordropped packets to be resent. However, because it holds subsequent data whilst thepacket is being resent, you may notice some jitter or delay in the received data. This isnormal for most data types.For real-time applications, such as Voice over IP (VoIP) or video, it is recommended that youremove error correction. Removing error correction minimizes delay and jitter..Ethernet: Ethernet is a local area networking method used widely throughout the computerindustry. It is one of the three communications interfaces supported by the Satellite <strong>Terminal</strong>.Fault Code: A number which uniquely references an error in a hardware or software system. Inthe Satellite <strong>Terminal</strong>, if there is a fault detected, the fault code and a description aredisplayed in suitable LaunchPad windows.GPS: Global Positioning System. The GPS receiver in the Satellite <strong>Terminal</strong> receives signals fromthe constellation of GPS satellites. It uses these signals to determine the <strong>Terminal</strong>’s location onearth. That location is used during registration to gain access to the <strong>BGAN</strong> system.Header Compression: A header is the component of a data packet that precedes the data thatyou are sending. The header contains information such as source and destination address,error checking and other administrative details. In most data types this does not noticeably106 <strong>Hughes</strong> <strong>9201</strong> <strong>BGAN</strong> <strong>Terminal</strong> <strong>User's</strong> <strong>Guide</strong> <strong>2.2</strong>
affect the data transmission rates. However in multimedia applications such as voice andvideo, the header can significantly affect performance.Inmarsat recommends that you switch on header compression for multimedia applications,such as video.IP Address: An Internet Protocol address, or IP address, is a number that identifies the computerthat is sending or receiving information transmitted over the Internet. An IP address is madeup of four groups of numbers between 0 and 255, separated by periods. For example,207.115.79.4 is an IP address. In the <strong>BGAN</strong> system, IP addresses can be dynamic or static.Dynamic IP Address: A dynamic IP address is a temporary address that is assigned by yourInternet Service Provider (ISP) when you connect to the Internet. If you do not need apermanent IP address, Inmarsat recommends that you obtain a dynamic IP address.Normally, individual users of the Internet use a dynamic IP address.Static IP Address: A static IP address is assigned permanently, and is used every time youconnect to the Internet. Normally, companies and other organizations that have theirown networks use static IP addresses.SIM Card: Your Service Provider supplies you with a Subscriber Identification Module (SIM) Cardor a Universal Mobile Telecommunications System Subscriber SIM (USIM) Card.A SIM or USIM Card is a card commonly used in a GSM phone. The card holds a microchipthat stores information and encrypts voice and data transmissions, making it extremelydifficult to listen in on calls. The USIM Card also stores data that identifies the caller to theService Provider.Standard Connection: A standard connection is charged by volume of data sent. Thebandwidth you are allocated depends on terminal type and network availability, but isalways ‘best effort’, that is, you are allocated bandwidth depending on your requirementsand the requirements of other users of the <strong>BGAN</strong> network, or <strong>BGAN</strong> <strong>Terminal</strong>. This connectionclass is suitable for most data types, other than multimedia.Streaming: A streaming connection is charged by time. You are charged for the amount of timethe connection is active. Streaming enables multimedia data, such as video, to be sent in acontinuous data stream and converted into sound and pictures. The bandwidth required fora streaming connection is difficult to predict, and depends on factors such as length ofconnection and number of receivers.Symmetrical Rate: The rate at which streaming data is transmitted, in kilobits per second (Kbps).This rate applies to transmitted (uplink) and received (downlink) data.Desired Symmetrical Rate: From the drop-down list, choose the desired data rate for yourStreaming connection. This can be 32 Kbps, 64 Kbps, 128 Kbps or 256 Kbps. This figure isguaranteed, unless the connection cannot meet this requirement because of bandwidthrestrictions. In this case the rate defaults to the minimum symmetrical rate.Minimum Symmetrical Rate: From the drop-down list, choose the minimum data rate thatyou are prepared to accept for your Streaming connection. This can be 32 Kbps, 64Kbps, 128 Kbps or 256 Kbps. This rate must be lower than the Desired Symmetrical Rate. Ifthe connection cannot meet this requirement, an error message displays.Traffic Flow Template: A Traffic Flow Template, also called an Application Template, is a series ofdata filters such as QoS (Quality of Service), PDP Context and security settings, that allow theCore Network to classify packets received from an external network into the correct PDPContext. When incoming data arrives at an access point in the core network, a packetclassifier will make a PDP Context selection based on the Traffic Flow Template, and map theincoming data packets into the PDP Context with the correct QoS attributes. The use of aTraffic Flow Template allows multiple PDP Contexts to be associated with the same PDPaddress.USIM Card: Your Service Provider supplies you with a Subscriber Identification Module (SIM) Cardor a Universal Mobile Telecommunications System Subscriber SIM (USIM) Card.<strong>Hughes</strong> <strong>9201</strong> <strong>BGAN</strong> <strong>Terminal</strong> <strong>User's</strong> <strong>Guide</strong> <strong>2.2</strong> 107
A SIM or USIM Card is a card commonly used in a GSM phone. The card holds a microchipthat stores information and encrypts voice and data transmissions, making it extremelydifficult to listen in on calls. The USIM Card also stores data that identifies the caller to theService Provider.Virtual Private Network: A Virtual Private Network (VPN) enables remote offices or users to gainsecure access to their organization's network over the public telecommunications network.This provides the benefits of remote access without the expense of dedicated leased orowned lines. VPNs work by using tunneling protocols, such as L2TP, to encrypt data at thesending end, and decrypt the data at the receiving end. This "tunnel" cannot be accessedby data that is not properly encrypted.108 <strong>Hughes</strong> <strong>9201</strong> <strong>BGAN</strong> <strong>Terminal</strong> <strong>User's</strong> <strong>Guide</strong> <strong>2.2</strong>