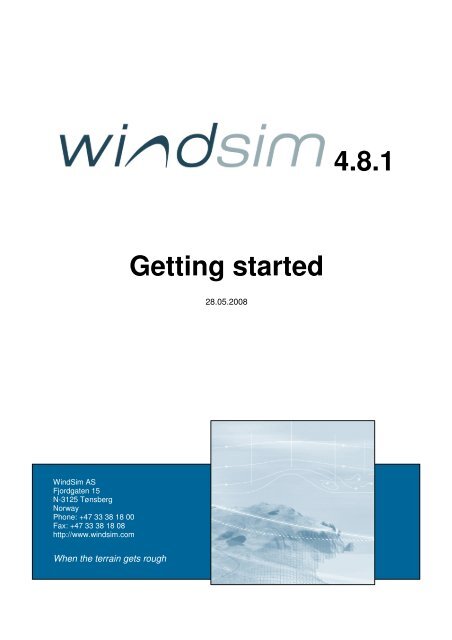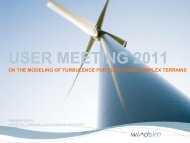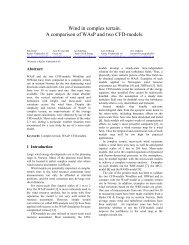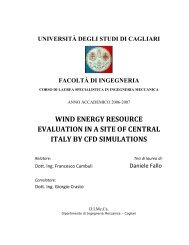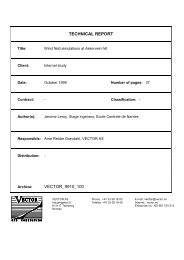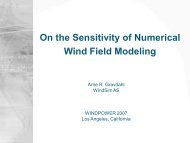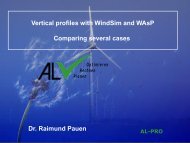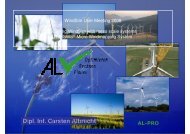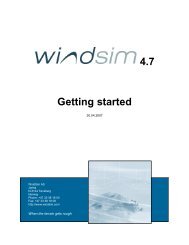4.8.1 Getting started - WindSim
4.8.1 Getting started - WindSim
4.8.1 Getting started - WindSim
You also want an ePaper? Increase the reach of your titles
YUMPU automatically turns print PDFs into web optimized ePapers that Google loves.
<strong>4.8.1</strong><strong>Getting</strong> <strong>started</strong>28.05.2008<strong>WindSim</strong> ASFjordgaten 15N-3125 TønsbergNorwayPhone: +47 33 38 18 00Fax: +47 33 38 18 08http://www.windsim.comWhen the terrain gets rough
<strong>WindSim</strong> <strong>4.8.1</strong>, evaluation copy1Table of ContentsWINDSIM <strong>4.8.1</strong>, EVALUATION COPY ...................................................................... 3INTRODUCTION .................................................................................................................... 3ABOUT THE TECHNOLOGY .................................................................................................... 3INSTALLATION ..................................................................................................................... 4EXPLANATION OF CONTROLS, SOME NOMENCLATURE ................................... 5TITLE BAR ........................................................................................................................... 5MENU BAR........................................................................................................................... 5File .................................................................................................................................. 6Layouts ........................................................................................................................... 6Modules .......................................................................................................................... 73D Visualisation .............................................................................................................. 7Tools ............................................................................................................................... 7Help ................................................................................................................................ 8MODULE SELECTOR ............................................................................................................. 8INFORMATION PAGES ........................................................................................................... 9Description pages ........................................................................................................... 9Report pages .................................................................................................................10PROPERTIES .......................................................................................................................10PROPERTY INFORMATION ....................................................................................................12PROCESSING OUTPUT .........................................................................................................12TUTORIAL 1: HUNDHAMMERFJELLET PROJECT .............................................. 13TERRAIN ............................................................................................................................14WIND FIELDS ......................................................................................................................21OBJECTS ...........................................................................................................................25RESULTS ............................................................................................................................29WIND RESOURCES ..............................................................................................................33Wind Resources: wake modelling ..................................................................................36ENERGY .............................................................................................................................39A GRID SENSITIVITY STUDY ................................................................................. 41PROCEDURE TO SET UP PARTICLE TRACES IN GLVIEW PRO ........................ 44GENERATE WIND VISUALISATION FILE ..................................................................................44OPEN 3D VISUALISATION FILE .............................................................................................45SETTING THE ATTRIBUTES ...................................................................................................46
2 <strong>WindSim</strong> ASCREATING THE PARTICLE TRACES ........................................................................................48ANIMATING THE TRACES ......................................................................................................51TEXTURES ..........................................................................................................................52SAVE AND SHARE ...............................................................................................................53PROCEDURE TO SET UP ISO-SURFACES IN GLVIEW PRO .............................. 54GENERATE WIND VISUALISATION FILE ..................................................................................54OPEN 3D VISUALISATION FILE .............................................................................................55SETTING THE ATTRIBUTES ...................................................................................................56CREATING THE ISO-SURFACES .............................................................................................57TEXTURES ..........................................................................................................................58SAVE AND SHARE ...............................................................................................................59
<strong>WindSim</strong> <strong>4.8.1</strong>, evaluation copy3<strong>WindSim</strong> <strong>4.8.1</strong>, evaluation copyIntroduction<strong>WindSim</strong> is a software dedicated to the design of wind parks. It´s possible to performnumerical simulations of the wind field (speed, direction, turbulence) over a given digitalizedterrain. The best location for the wind turbines is therefore found by coupling the wind fieldresults with long term wind measurements, by usage of statistical means. It´s also possible toestimate the load parameters (e.g. wind shear, turbulence intensity) on the wind turbinesonce performed the computations. Different layouts of wind parks provide different energyproductions but also different loads on the turbines.The described wind park analysis, typical of a micrositing project can be carried out with thesoftware <strong>WindSim</strong>, which is subdivided in six modules covering the steps to be taken in awind park drawing:• Import digital terrain map. Terrain module;• Calculate flow field over the given terrain. Wind Fields module;• Place wind turbines and measurements stations. Objects module;• Analyse the flow field. Results module;• Combine wind field data with anemometers data by statistical means to provide:o Mean wind maps. Wind Resources module;o Annual Energy Production (AEP) for the chosen layout. Energy module.A typical screen shot of <strong>WindSim</strong> is shown in Figure 1, the Result module is enabled and a xcomponent of wind speed contour map is visualised.About the technology<strong>WindSim</strong> is a software for wind energy assessment, based on Computational Fluid Dynamics(CFD) simulations of the wind flow over given terrains. The CFD simulations are based onthe integration of Reynolds Averaged Navier-Stokes (RANS) equations over a portion of thelower atmosphere, the computational domain. The RANS equations are discretised on acomputational grid and integrated with a finite-volume procedure, two solvers are available: asegregated and a coupled one. Turbulence is taken into account using the standard k-εturbulence model which allows closing the set of equations. <strong>WindSim</strong> is therefore able toassess wind resources with a higher degree of accuracy than other models solving thelinearized equations. Even terrain with fairly complex features can be processed with<strong>WindSim</strong>.The evaluation copy of <strong>WindSim</strong> contains all the features of the commercial version. Theonly restriction that has been put to the evaluation copy is the maximum number of cells
4 <strong>WindSim</strong> ASused to discretise the computational domain, with 5000 cells in total, and with 10 layers ofcells vertically. The limit on the number of cells, as will be shown in the following paragraphs,has two effects: it smooths all the features of the given topography and it introducessignificant discretization errors. The results obtained with the evaluation copy of <strong>WindSim</strong> aretherefore not trustable for a wind park project but you will be able to explore all thecomponents of the software with this tutorial and also appreciate the power of thecommercial version.Figure 1. Screen shot of <strong>WindSim</strong>, Results module active.InstallationDownload the evaluation copy of <strong>WindSim</strong> <strong>4.8.1</strong> from the website www.windsim.com or fromthe evaluation CD and run the installation file. <strong>WindSim</strong> <strong>4.8.1</strong> needs that in the pc the version2.0 of the .NET framework is also installed. The needed version of .NET framework can bealso downloaded from the <strong>WindSim</strong> website.<strong>WindSim</strong> is by default installed in C:\Program Files\<strong>WindSim</strong>, while the working folderwhere <strong>WindSim</strong> projects are stored is located in the My Documents\<strong>WindSim</strong> projectsfolder. You may of course change this default folder setting during the installation.Once <strong>WindSim</strong> is installed it can be run from the shortcut added on the desktop or from thelist of programs in the Start Menu of Windows.
Explanation of controls, some nomenclature5Explanation of controls, some nomenclatureThe program consists of the following components:• Title bar• Menu bar• Module selector• Information pageso Descriptiono Report• Task list• Properties• Property information• Processing outputTitle barThe title bar consists of the following items:• The <strong>WindSim</strong> logo• Name of the program: <strong>WindSim</strong>• Name of the current project• Name of the current layoutMenu barThe menu bar consists of the following items:• File• Layouts• Modules• 3D Visualisation• Tools• Help
6 <strong>WindSim</strong> ASFileUnder the File drop-down menu, you will find all the controls needed for File management:• Newo ProjectCreate a new projecto Project copyCreate a new copy of the current projecto Layout copyCreate a new copy of the layout (1) for the currentproject• Openo ProjectOpen a projecto LayoutOpen a layout (1) belonging to the current project• Recent Projects List of the recently used projects• Removeo ProjectRemove the current projecto LayoutRemove the current layout belonging to thecurrent project• Print Print the currently displayed page• Print Preview Preview the currently displayed page beforeprinting• Save Save the current project• Revert to saved Come back to the saved situation• Properties Open a window with summarized maininformation on the current project• Exit Exit <strong>WindSim</strong>(1)Layout: when a project has more than one layout, the Terrain and Wind Fields will remainthe same. Layout copy enables you to test different wind farm configurations using the sameTerrain and Wind Fields data.LayoutsUnder the Layouts drop-down menu, the following commands are available:• Create copy create a new layout as a copy of the current one• Rename layout “Layout 1” rename the current layout• List of loaded layouts tick off the layout you want to activate• Terrain texture fileo OpenLoad a .bmp or .rgb texture to paste overthe terraino List of loaded textures tick off the texture you want to activate
Explanation of controls, some nomenclature7ModulesHere you can select which module you want to run. The functionality of each module isdescribed in more depth later in this document. The present drop-down menu is equivalent touse the Module Selector:• Terrain• Wind Fields• Objects• Results• Wind Resources• Energy3D VisualisationYou can choose several 3D Visualisation items:• Generate 3D wind visualisation file (*.vtf) Generate a wind visualisation file• Open 3D wind visualisation file (*.vtf) Open a wind visualisation file• Download 3D samples … Download .vtf files from the <strong>WindSim</strong>website.• Download sky textures … Download sky background examplesfrom the <strong>WindSim</strong> website.The 3D samples in .vtf format can be opened with the application for post-processing GLviewPro (provided with the full installation of <strong>WindSim</strong>) or with GLview express (freely available).ToolsThere are several options:• View terrain model (*.gws)… View the terrain model in a text editor• Import terrain model (*.gws)… Import a terrain model to <strong>WindSim</strong>• Convert terrain model… Convert terrain data from .map formatto the <strong>WindSim</strong> format .gws• View climatology data (*.wws)… View the climatology file in a text editor• Import climatology file (*.wws)… Import a climatology file to <strong>WindSim</strong>• Convert climatology data… Convert climatology data from the .tabformat to the <strong>WindSim</strong> format .wws• Create power curve (*.pws)… Create the power curve file of theconsidered wind turbines if they are notpresent in the <strong>WindSim</strong> database• Import objects (*.ows)… Import objects into <strong>WindSim</strong> from a *.owsfile
8 <strong>WindSim</strong> AS• Export object (*.ows)… Export objects in the current layout to a*.ows file• Export HTML report Generate a complete report for yourproject in HTML format• Create Vertical Profile… Extract vertical profiles of chosen scalarat wecs and/or climatologies positions• Change language Change the current language• Advanced conversiono Convert terrain model (CMD) Convert terrain data from other formatsto the <strong>WindSim</strong> terrain format, *.gwso Convert climatology data (CMD) Convert climatology data from otherformats to the <strong>WindSim</strong> format .wws• Limits Click to see the limits in modeling of<strong>WindSim</strong>HelpHere you can find:• About <strong>WindSim</strong>… Contains information about the program,and an application for renewing thehardware key (2) ;• <strong>Getting</strong> <strong>started</strong>… Opens the present pdf document(2)Hardware key is only needed for the commercial version, not for the evaluation version.Module selectorThe Module Selector, Figure 2, consists of the following headings:• Terrain• Wind Fields• Objects• Results• Wind Resources• EnergyFigure 2. Module selector with the Terrain module activated.By clicking on one of the buttons the corresponding module will be activated.
Explanation of controls, some nomenclature9When a module is colored in red, it has not yet been run. When it is orange, it is currentlyrunning and when a module is green, it has been correctly run. Please note that there areimportant dependencies between modules. You must first run the Terrain module in order toestablish the computational model to successively generate the wind database. When theTerrain module is green, you may run the Wind Fields module.In the Wind Fields module it’s generated the wind database, which contains detailedinformation about the wind field in the computational model established in the Terrainmodule. If you now go back to the Terrain module and change any of the parameters, thenthe Terrain module will become red (it needs to be rerun), and so will do the Wind Fieldmodule (it does no longer contain a wind database that is compatible with the terrain modelyou have defined in Terrain).Once you have calculated the terrain model and the wind database (Terrain and Wind Fieldsmodules are green), then you may start working with the other modules. In order to get anyuseful result, you must run the Objects module in order to establish where the climatologydata has been collected and to design the layout of the wind park. The wind data arevisualized in the Results model which needs therefore the Terrain and Wind Field correctlyrun (green) to be launched. The wind measurements contained in the climatology files arethen used to weight the wind database in order to get realistic data about how the wind isinfluenced by the terrain in the Wind Resources module. The wind turbines locations andpower curves loaded in the Objects module are instead needed together with windmeasurements by the Energy module to compute an estimation of energy production.The best way to get a good feel for these dependencies is to get <strong>started</strong> working with<strong>WindSim</strong>. Please refer to the example project we describe later in this document for furtherguidance.Information pagesBy clicking on one of the two links you are able to toggle between the corresponding pages.You can use the back and forward buttons to browse the information pages.Description pagesThe description pages describe the active module and which properties you can use for yourproject.
10 <strong>WindSim</strong> ASThe Description page header displays information about which module the description pagebelongs to. There is also information about the <strong>WindSim</strong> version and the date it was lastupdated.Report pagesThe report pages contain the results from the corresponding module.The Report pages header contains information about the project. There is information aboutthe User, Customer, Project name, Layout, Revision number and also the date and time thereport has been generated.Each module can be run by clicking on the Start button, an information frame appears aboveit telling if the module is ready to be <strong>started</strong> or if previous models have to be <strong>started</strong> before it.This information frame tells about the current module. It tells you what you can do or whetherit is currently busy. When the “Start” button is colored in red it means that it has not been runcorrectly yet. An orange color means that the module is currently running while when it isgreen means that it run correctly.PropertiesIn the Properties panel located on the top right hand side of the screen you can specify manysettings. Every module has its own set of properties. Explanations of these properties can befound in the Description pages. You can click on the property you want to insert, type thevalues desired or use the arrow keys to move up and down through when a list of options isprovided to make your selection.When you need to specify more values for a property semicolons are used to separate them.Press the Enter key when you have finished to enter the new value, or click somewhereoutside the current input field in order to set the new value.
Explanation of controls, some nomenclature11
12 <strong>WindSim</strong> ASProperty informationThis frame, which you find on the right side under the Properties panel, contains informationabout the currently selected property. For example, in the figure below, the user has selectedthe “Height above terrain” property; at the bottom of the figure you can see the Propertyinformation field that describes shortly the significance of this property. Please rememberthat more detailed information about the property is also found in the Description page of thecurrent module.Processing outputHere you will see the output concerning the module which is currently running (or justfinished).This may contain confirmation that the module has been run correctly, or otherwise it willdisplay errors, warnings, or additional information.
Tutorial 1: Hundhammerfjellet project13Tutorial 1: Hundhammerfjellet projectIn the present evaluation we look at the site of Hundhammerfjellet, located on the coast inthe mid part of Norway.<strong>WindSim</strong> contains six modules. A complete project passes through all the modules as youare going to do in the present evaluation.Open <strong>WindSim</strong> and start a new project by choosing: File > New > Project.The New Project window is opened, Figure 3; set your project location by browsing your harddrive, push the button or use the default path, (C:\Documents andSettings\User_name\My Documents); leave the Layout name as Layout 1, and enter thename of you customer in the Customer field. If no GWS file is specified, then the grid.gwswith the terrain from Hundhammerfjellet will be automatically copied from the <strong>WindSim</strong>installation area.Figure 3. New Project window.Elevation and Roughness data are read from the grid.gws file and imported in the new<strong>WindSim</strong> project. Click OK in order to create the project.
14 <strong>WindSim</strong> ASTerrainThe first step in the micro-siting of a wind farm is the generation of a 3D model in the Terrainmodule. This involves choosing the horizontal extension of the area to simulate and theheight above ground that you want to use in your simulations. This volume (computationaldomain) is then discretized into a system of hexahedral cells called grid or mesh. Thecomputational domain is therefore built on a digital terrain in *.gws format containinginformation about elevation and roughness.<strong>WindSim</strong> can be run by using the default settings in properties, or the user defined settingscan be specified. Notice that all bold settings in the Properties panel are the ones that havebeen specified by the user.In the evaluation copy of <strong>WindSim</strong>, the maximum number of cells in vertical direction hasbeen set to 10 while the total maximum number of cells has been limited to 5000. In thecommercial version of <strong>WindSim</strong> the maximum number of cells would typically be limited bythe available computer resources. Models with few million cells could be simulated on a highperformance PC. The very restrictive limitation of the size of the computational model meansthat you cannot trust the results of simulations run with the evaluation copy of <strong>WindSim</strong>.Run the Terrain module by clicking on the Start button with the default settings (see below).You should now be able to see in the Report frame of <strong>WindSim</strong> a picture similar to the onereported in the Figure 4 below.
Tutorial 1: Hundhammerfjellet project15Figure 4. Report of Terrain module: 2D Field, Elevation.Click on the black arrows in the Report menu of commands to visualize 2D Fields: Elevation,Roughness height (z 0 ) with both linear and logarithmic scale, inclination angle (deg), secondorder derivative of the elevation and Delta elevation. The former variable, the delta elevation,assumes a value different than zero only when the smoothing option is applied to the model.Click on 3D Model and black arrows to visualize Grid (xy), Grid (z) and Open area. Grid (xy)and Grid (z) contain information about the grid spacing and number of cells used for thediscretization in horizontal and vertical directions. The Open area data is a useful tool tounderstand if too much blockage has been introduced in the generation of the 3D model, aWind Field simulation can be viewed as a numerical wind tunnel test, too much blockagewould produce unnatural and therefore unacceptable speed-up. The ratio between minimumand maximum open area is used in the automatic generation of the proper height of the 3Dmodel.
16 <strong>WindSim</strong> ASWhen you click on 3D, you will see a 3D model in the visualisation tool GLview. The 3Dvisualisation option is available for all the sections 2D Fields, 3D Model and Extension. The3D visualisation option is also available in the other modules of <strong>WindSim</strong>.Click on Extension to visualize in the Report panel the horizontal extension of the generated3D model which is marked with a grey frame over an elevation contours map, see Figure 5.The contours map for the Extension is based on the original resolution of the gws file, henceon the maximum possible resolution and not on the 3D model which is coarser than theoriginal digital terrain data. The difference in resolution is particularly clear when comparingthe two plots of Figure 4 and Figure 5.Figure 5. Horizontal extension of the 3D model.If you desire to reduce the extension of the model, it is possible to explore the terrainextension in the 3D model, where you can find the needed coordinates.
Tutorial 1: Hundhammerfjellet project17In order to produce a finer mesh, which means smaller discretization errors, in the area ofinterest, where the wind park has to be constructed, a new terrain model is therefore desiredwith user specified properties. Assign a new extension to the terrain model in the Propertiespanel by new X-range and Y-range. Define a refinement area to design an even denser gridin the area of interest, where the wind park has to be located, as in the Properties panel inFigure 6.Figure 6. Properties panel, new extension and refined area.In this way you have now cropped from the original gws file only an area covering the ridgeof Hundhammerfjellet, where the wind park will be located. The borders of the computationaldomain are still quite far from the area of interest in order to avoid too heavy boundaryeffects.Click on Terrain > Report > Extension to get the Figure 7 in the Report frame, which showsthe extension of the new 3D model compared to the original gws terrain data. Note that whenrefinement is applied, the horizontal resolution varies; its minimum and maximum values areavailable in the Report > 3D Model and Grid (xy).Click on Terrain > Report > 3D Model, and then select Grid (xy) using the black arrows toobtain the report on the horizontal discretization of the generated 3D Model, Figure 8.Click on Terrain > Report > 3D Model and then select Grid (z) using the black arrows to obtainthe report on the vertical discretization of the generated 3D Model, Figure 9.
18 <strong>WindSim</strong> ASClick on Terrain > Report > 3D Model and then select Open area by using the black arrows toobtain the Figure 10. The criteria named Open area which account for the ratio of minimumand maximum area of the intersections of the computational domain with vertical planessouth-north and west-east directed. The wind field simulations can be seen as numericalwind tunnel runs, hence it is important to reduce the blockage effect which producesunphysical speed-up. The ideal height of the 3D model is computed automatically in order tokeep this ratio to an acceptable value close to one.The digital terrain model, marked as a box, is extracted from grid.gws.Figure 7. Terrain > Report > Extension.
Tutorial 1: Hundhammerfjellet project19Figure 8. Terrain > Report > 3D Model: Grid (xy).
20 <strong>WindSim</strong> ASFigure 9. Terrain > Report > 3D Model: Grid (z).
Tutorial 1: Hundhammerfjellet project21Figure 10. Terrain > Report > 3D Model: Open area.Wind FieldsOnce the generation of the 3D model has been completed in the Terrain module, the CFDsimulations of the wind fields can start. The wind fields are determined by solving theReynolds Averaged Navier-Stokes equations (RANS), accounting for the continuity andmomentum equations time or Reynolds averaged. The standard k-ε model is applied asturbulence closure. Since the equations are non-linear, the solution procedure is iterative.The RANS equations are discretized and integrated with a finite-volume methodology.Starting with the initial conditions, which are guessed estimations, the solution isprogressively resolved by iteration until a converged solution is achieved. Two possible waysto solve the RANS equations are available in <strong>WindSim</strong>:• A segregated solver (SIMPLEST)• An algebraic coupled multi-grid solver (MIGAL)Select the Wind Fields module and run the module with default settings. A window will popup to let the user follow the development of the flow field during the iterative computation. By
22 <strong>WindSim</strong> ASdefault the software monitors the magnitude of the velocity vector at the ground level (at thecentre of the ground adjacent cells). If the simulations have reached a converged solution,you should not be able to see any further change in the contours plot monitoring thecomputational history.In the Report pages you can check whether the modelling has been carried out correctly byinspecting the graphs of the Spot and Residual values for all the solved variables, Figure 11and Figure 12.Figure 11. Wind Fields > Report > Spot Values.
Tutorial 1: Hundhammerfjellet project23Figure 12. Wind Fields > Report > Residual Values.The report pages for the Spot and Residual values are completed with three tables regardingsetting and status of the performed calculations.In the Table 1 there is summary of Boundary and Initial Conditions adopted for thesimulations; Table 2 is reporting the Calculation parameters and the current status of thesimulations while the Table 3 provides further information about Physical models and outputfor the wind field simulations. The parameters summarized in these Tables are all explainedin the description pages of the Wind Field module.
24 <strong>WindSim</strong> AS
Tutorial 1: Hundhammerfjellet project25In the Wind Fields > Report > Field Value menu, it is also possible to see an animation of thedevelopment of the chosen variable during the iterative process. In well convergedsimulations, the calculated variables should not change any further with iterations. Ascreenshot of the monitored variable is shown in Figure 13.Figure 13. Wind Fields > Report > Field Value.ObjectsThe Objects module is used to place turbines, climatologies, transferred climatologies andgeometrical points in the 3D model. Geometrical objects can also be placed within the 3Dterrain model for visualisation purpose. For Hundhammerfjellet, we have one climatology tospecify.Starting from in the version 4.8 of <strong>WindSim</strong> the new Park Layout is present under the Objectsmodule. With the Park Layout is now possible to drag and drop wind turbines above the wind
26 <strong>WindSim</strong> ASfarm, in a graphical window, this helps the user to draw the park layout and makemodifications to it. Also the insertion of new transferred climatologies can be handled by thenew graphical tool.For the Hundhammerfjellet case we have an existing layout (a .ows file) with seventeenturbines already placed on the ridge. This layout can be read directly by using the Tools >Import objects menu item.Load the file Hundhammer.ows from the path below, 17 wind turbines will be added to thepark layout.C:\Program Files\<strong>WindSim</strong>\<strong>WindSim</strong><strong>4.8.1</strong>\Data\Objects\If the import is successful the following window message will pop-up:You still need to load the climatology files (.wws) before running the module. Load theTommerhol of wind data using the Tools > Import climatology file (.wws) in the file named0150-Tommerhol-30m_1year.wws which is located in the path:C:\Program Files\<strong>WindSim</strong>\<strong>WindSim</strong><strong>4.8.1</strong>\Data\Objects\Climatology\Repeat the procedure for the climatology station Hundhammer, the climatology file is the0801-Hundhammer-30m_1year.wws, both the sets of data are for anemometers 30 m high andreferred to the same measuring period of 1 year. The object module is now ready to run, clickon the Start button.In alternative to the procedure just described you can introduce new turbines in the newlayout by clicking on the button or new climatologies by selecting the buttonin the Toolbox.All objects are now included in the Hundhammerfjellet project, the layout of the wind park canbe visualised by selecting the Report > Object representation menu. The report for theObjects module will appear as in Figure 14. The main features of the climatologies andturbines within the wind park are listed in the tables 1 and 2 of the report. Further informationon climatologies and turbines are given if you click on the black triangles in the tables. An
Tutorial 1: Hundhammerfjellet project27animation is also available which is activated by Report > Animation and 3D to open GLviewPro.Figure 14. Objects > Report > Object representation.
28 <strong>WindSim</strong> ASA photo can be pasted on the terrain to provide a more realistic view of the wind park area.Load the photo of Hundhammerfjellet Layouts > Terrain texture file > Open … and load thepicture named hundhammerfjellet.bmp from the path:C:\Program Files\<strong>WindSim</strong>\<strong>WindSim</strong><strong>4.8.1</strong>\Data\TextureNow tick off the just loaded file from the list of textures in Layouts > Terrain texture file >hundhammerfjellet.bmp. Run the object module again in order to apply the texture.If you select texture in the report page you can get a very realistic view of the wind parklocation. In the report page you can now see the layout of the wind park over the addedsatellite photograph, Figure 15. Click on 3D objects and Park layout or the 3D button to get aperspective view of the wind park, like shown in Figure 16.Figure 15. Objects > Report > Object representation with Texture.
Tutorial 1: Hundhammerfjellet project29Figure 16. Perspective view of the Hundhammwrfjellet wind park.ResultsIn the Results module you can extract 2D horizontal plane representations from the wind fielddatabase, covering the vertical extension from ground up to the "Height of reduced winddatabase" as specified in the Wind Field module.You can specify different normalization variables:SpeedScalarXSpeedScalarYSpeedScalarZSpeedScalarXYSpeedScalarXYZVelocityVectorXYVelocityVectorXYZDirectionScalarDirection scalar relativewind speed scalar in East-West direction, UCRT;wind speed scalar in North-South direction, VCRT;wind speed scalar in vertical direction, WCRT;wind speed scalar in horizontal plane,SQRT(UCRT 2 +VCRT 2 );wind speed scalar in 3D space,SQRT(UCRT 2 +VCRT 2 +WCRT 2 );wind speed vector in horizontal plane, (UCRT,VCRT,0);wind speed vector in 3D space, (UCRT,VCRT,WCRT);wind direction in horizontal plane in degrees;wind direction in horizontal plane relative to incoming winddirection (degrees)
30 <strong>WindSim</strong> ASTurbulent kinetic energy turbulent kinetic energy, KE (m 2 /s 2 )Turbulent intensity turbulent intensity assuming isotropic turbulence,100*SQRT((4/3)*KE)/SQRT(UCRT 2 +VCRT 2 ) (%)Turbulent dissipation rate turbulent dissipation rate, EP (m 2 /s 3 )Pressurerelative pressure minus hydrostatic term (Pa), the relativepressure has a value equals to zero at the outlet of the domainIn this tutorial we will extract a scalar and a vector variable. Specify for example Windvelocity 3D (u,v,w), at 50 m height and Turbulent Kinetic energy at 50 m height. Run themodule and have a look at the report. The Properties panel looks now like in Figure 18 whilein Figure 19 and 20 are respectively reported the speed 3D vector and the turbulent kineticenergy.Note that the height for the extraction of results has been left to the default value which is 50m above ground level; several heights can be defined separated by semicolons. Typicalheights of interest are the hub height of the displaced turbines and the levels of the windmeasurements.It is important to remark that the results module is a tool for visualisation of the wind fieldsimulations, to see how the flow fields are affected by the terrain. The wind speeds are notby default calibrated with wind measurements. Non dimensional, normalised, plots are alsoavailable, you need to choose the desired normalization type in the property grid (see Figure17). The Wind Resources and Energy modules are used to weight the CFD with theclimatology data.
Tutorial 1: Hundhammerfjellet project31Figure 17. Properties panel, Results module.
32 <strong>WindSim</strong> ASFigure 18. Results > Report. Wind velocity 3D (m/s) for sector 300° at 50 m a.g.l.
Tutorial 1: Hundhammerfjellet project33Figure 19. Results > Report. Turbulent Kinetic energy (m 2 /s 2 ) for sector 0° at 50 m a.g.l.Wind ResourcesThe Wind Resources module is used to create a mean-wind map at chosen heights.Before running the Wind Resource module, at least one visible climatology must exist in thecurrent layout, and all sectors defined in that climatology must exist in the wind database.The wind resource map is established by weighting the wind database against theclimatology. If several climatology objects are available, the wind resource map will be basedweighting all of them, by an inverse distance interpolation of the climatology objects.Run the module with default settings to create a wind resource map (mean wind speed) forthe Hundhammerfjellet project. But remember, the results are not realistic because of thelimited size of the computational model of the evaluation copy you are currently running.
34 <strong>WindSim</strong> ASFigure 20. Properties panel of the Wind Resources module.
Tutorial 1: Hundhammerfjellet project35Figure 21. Wind Resources > Report. 2D mean wind speed at 50 m a.g.l. weighted with allclimatologies.
36 <strong>WindSim</strong> ASFigure 22. Wind Resources > Report. 2D mean wind speed at 80 m a.g.l. (hub heigth) weighted withall climatologies.Wind Resources: wake modellingIf you are concerned about wake losses in the wind park, also known as wind park effect,you can use one of the 3 wake models that are available in <strong>WindSim</strong> for the treatment of thewind field data. Wake models can be used both in the Wind Resources and in the Energymodules.A complete description of the three models is provided in the description page of the WindResources module.If you now run the Wind Resources module with the three wake modules, the mean windspeed is calculated with and without wake model. If more than one climatology is providedthe mean speed and wake models are calculated in accordance to each climatology orweighting all climatologies by inverse distance.In Figure 23, Figure 24 and Figure 25 the wake deficits obtained with the three models at hubheight are plotted.
Tutorial 1: Hundhammerfjellet project37Figure 23. Wake deficit at hub height, wake model 1.
38 <strong>WindSim</strong> ASFigure 24. Wake deficit at hub height, wake model 2.
Tutorial 1: Hundhammerfjellet project39Figure 25. Wake deficit at hub height, wake model 3.EnergyThe annual energy production, AEP, is the most important feature we want to estimate in awind park micrositing project. In a given wind condition, the available power is proportional tothe cube of the wind speed, which means that uncertainty in wind prediction is tripled whencomputing the available power; hence accuracy is particularly appreciated in wind energyassessment.Run the module with the default settings, as shown in Figure 26, and get the annual energyproduction for each turbine hence for the whole wind park.
40 <strong>WindSim</strong> ASFigure 26. Properties panel for the Energy module, default settings.The report frame now looks like in Figure 29. For each climatology, two AEP are given in theEnergy report: the first one is obtained from the frequency table of the climatology files andthe second is obtained by Weibull fitting the histogram of frequencies. A forecast of energyproduction is also given by interpolating the visible climatologies.If now you re-run the Energy module with a wake model enabled, for instance the wakemodel 3, you can estimate the AEP corrected with wind park effect. Results are reported inFigure 27 and Figure 28 with computation of wake losses respectively with 5 and 20 subsectors.Figure 27. Energy > Report. Wake losses computed with 5 sub-sectors.
A grid sensitivity study41Figure 28. Energy > Report. Wake losses computed with 20 sub-sectors.A grid sensitivity studyReferring to the AEP forecasted in the exercise of the tutorial 1 a quite large difference canbe noted in the AEP predicted by the two climatologies, about 7 GWh/y. Large part of thediscrepancy observed in the two predictions comes from the fact that this exercise was runwith the evaluation copy of <strong>WindSim</strong>, where there is a limit of 5000 cells; discretization errorsare therefore considerable. A typical procedure that is followed in CFD computations is topass from coarse grids to finer and finer grids in order to minimize the discretization errors,the ideal situation is achieved when the errors are negligible, when grid independency hasbeen reached. In the following Figures 29-33 you can see the effects of grid sensitivity studyon the AEP obtained with further refinements.Table 1. Table of cases run.N Nx Ny Nz4370 23 19 1024320 38 32 2090280 74 61 20375000 150 125 20750480 212 177 20
42 <strong>WindSim</strong> ASFigure 29. Report panel for the Energy module, Hundhammerfjellet project (~5 000 cells).Figure 30. Report panel for the Energy module, Hundhammerfjellet project (~25 000 cells).Figure 31. Report panel for the Energy module, Hundhammerfjellet project (~100 000 cells).
A grid sensitivity study43Figure 32. Report panel for the Energy module, Hundhammerfjellet project (~400 000 cells).It´s important to stress out that the characteristic of a grid which is leading to the gridindependency is its resolution, hence for wider areas a higher number of cells is required tominimise the discretization errors.Tommerhall Hundhammer All114113112111AEP (GWh/y)1101091081071061051040 50000 100000 150000 200000 250000 300000 350000 400000number of cellsFigure 34. AEP for the two climatologies against number of cells used in the 3D models.
44 <strong>WindSim</strong> ASProcedure to set up particle traces in GLview ProGenerate wind visualisation fileGenerate a 3D wind visualisation file (.vtf) in the menu ”3D Visualisation”;The generated .vtf file must contain the 3D velocity vector, which is the vector field used toestablish the particle traces.
Procedure to set up particle traces in GLview Pro45Open 3D Visualisation fileOpen the 3D wind visualisation file (.vtf) in the menu 3D Visualisation. ActivateVELOCITY_3D as Vector by pressing the button “Apply”, then the min and max values of thechosen scalar and vector fields will appear in the blue info window in the lower right corner;
46 <strong>WindSim</strong> ASSetting the attributesZoom in towards the box and rotate the model by using the mouse buttons. Then set theattributes of each of the parts in the “Change Part Attributes” window found under “Model” –“Change Part Attributes…”. First the grid has to bet set invisible by selecting the grid anduncheck the attribute “Visible” then press the button “Apply”;
Procedure to set up particle traces in GLview Pro47In the Change Part Attributes the default setting of all parts which is “Visible” and “Outlinemesh” could be reset. Selecting all parts is done by clicking on the first part and the whileholding down the shift key clicking on the last part. Typically the “Smooth shading” could bechecked and the “Outline mesh” could be unchecked to give a better visual appearance;
48 <strong>WindSim</strong> ASCreating the particle tracesBefore calculating particle traces one has to define the start positions for the traces. Eachtrace represents the path of an artificial particle without mass following the wind field in apassive manner. In order to get a good representation of the wind field it is convenient tospecify many traces. This is done by specifying the start positions within a box, with a givennumber of start positions in nx, ny and nz direction. The window “Particle Traces” is foundunder the menu “Vector” - “Particle tracing…”. The dimension of the box will be modeldependent, in the below case the box is positioned towards the North border as a wind fieldwith incoming wind from North has been loaded (000.vtf).
Procedure to set up particle traces in GLview Pro49
50 <strong>WindSim</strong> ASUnder the folder “Options” one can set the direction for the calculation of the traces. In thegiven case the calculation is only done forward, as the box with starting point is put near theinlet border, and hence the traces will pass through most of the model. In some cases thedefault method for integrating the paths, the Euler method, will fail. If traces is does not followthe terrain, but appears like straight lines pointing towards the sky, then it is recommended toswitch to the linear integration method.
Procedure to set up particle traces in GLview Pro51Animating the tracesFinally under the window “Particle Traces” under the folder “Startpoint” then clicking the“Display Setup” will open the window “Particle Trace Display Setup”. In this window thesetting for animating the particles are set. Check the box “Animate”, check the box“Incremental trace” and uncheck the box complete trace and then press Apply. Try toanimate using line (worm) by check the box “Tail”. Play with the setting and see what willwork for your model.
52 <strong>WindSim</strong> ASTexturesThe final touch for your presentations is obtained by adding textures. Textures could beadded to the different parts. For example adding a satellite photo or a scanned map to thepart dtm (digital terrain model) would make it easier to recognize locations in the model. Theonly purpose of the cylinder surrounding the model is to add a “sky texture”. You find “skytextures” at www.windsim.com under the links “Download” – “Textures”.A texture is added to a part using the “Change Part Attributes” window introduced above.Select the part and then click the button “Texture…”. In the “Texture Settings For Part(s)”window a picture must file first be loaded and then this picture must be pasted over the partfrom a given direction, defined by the “Plane”. The picture is stretched over the part if the box“Clamp” is checked. Otherwise a tile pattern is generated.
Procedure to set up particle traces in GLview Pro53Save and shareWhen you are satisfied with the setting, you can save all the settings to a new .vtf file in themenu “File” – “Export To File” – “VTF File…”Send us your .vtf file and we will publish it at the <strong>WindSim</strong> web site, see www.windsim.com,under the links “Download” “3D samples”.A .vtf file can be visualised in the free viewer GLview Express, also found on the above webpage.
54 <strong>WindSim</strong> ASProcedure to set up iso-surfaces in GLview ProGenerate wind visualisation fileGenerate a 3D wind visualisation file (.vtf) in the menu ”3D Visualisation”;The generated .vtf file must contain the 3D velocity vector, which is the vector field used toestablish the particle traces. Moreover, the .vtf has to contain the scalar variable that has tobe plotted as iso-surface.
Procedure to set up iso-surfaces in GLview Pro55Open 3D Visualisation fileOpen the 3D wind visualisation file (.vtf) in the menu 3D Visualisation. ActivateVELOCITY_3D as Vector by pressing the button “Apply”, then the min and max values of thechosen scalar and vector fields will appear in the blue info window in the lower right corner;
56 <strong>WindSim</strong> ASSetting the attributesZoom in towards the box and rotate the model by using the mouse buttons. Then set theattributes of each of the parts in the “Change Part Attributes” window found under “Model” –“Change Part Attributes…”. First the grid has to bet set transparent by selecting the grid andcheck the attribute “Transparent” then press the button “Apply”; then the transparency levelhas to be put to the maximum value (0.0), click on the Material button to set the transparencyto 0.0, then click on OK and Apply to confirm.
Procedure to set up iso-surfaces in GLview Pro57Creating the iso-surfacesSelect the Iso Surface... option under the Scalar menu. Select the value of the loaded scalarthat you want to display and press Apply. Rotate and zoom with the mouse to obtain a goodview of the flow field.
58 <strong>WindSim</strong> ASTexturesThe final touch for your presentations is obtained by adding textures. Textures could beadded to the different parts. For example adding a satellite photo or a scanned map to thepart dtm (digital terrain model) would make it easier to recognize locations in the model. Theonly purpose of the cylinder surrounding the model is to add a “sky texture”. You find “skytextures” at www.windsim.com under the links “Download” – “Textures”.A texture is added to a part using the “Change Part Attributes” window introduced above.Select the part and then click the button “Texture…”. In the “Texture Settings For Part(s)”window a picture must file first be loaded and then this picture must be pasted over the partfrom a given direction, defined by the “Plane”. The picture is stretched over the part if the box“Clamp” is checked. Otherwise a tile pattern is generated.
Procedure to set up iso-surfaces in GLview Pro59Save and shareWhen you are satisfied with the setting, you can save all the settings to a new .vtf file in themenu “File” – “Export To File” – “VTF File…”Send us your .vtf file and we will publish it at the <strong>WindSim</strong> web site, see www.windsim.com,under the links “Download” “3D samples”.A .vtf file can be visualised in the free viewer GLview Express, also found on the above webpage.