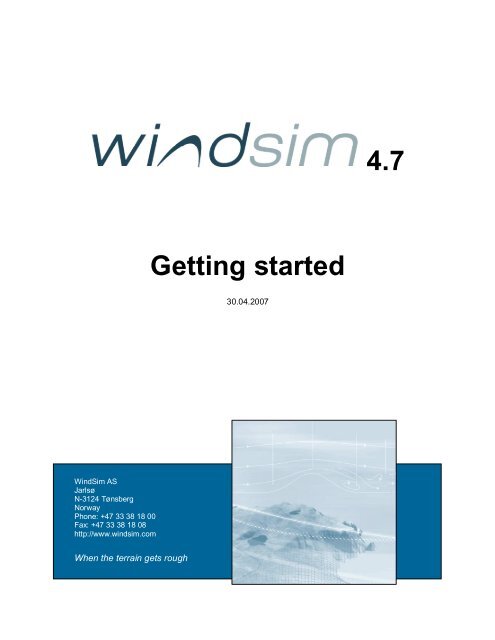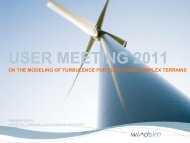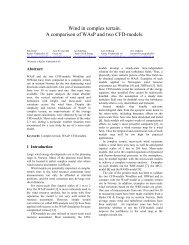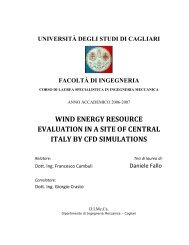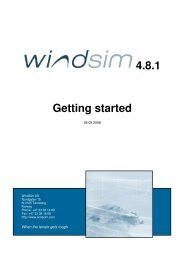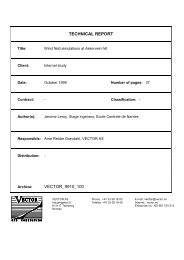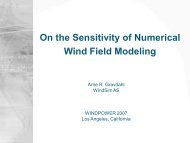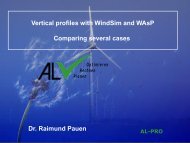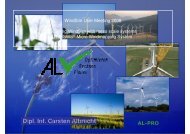4.7 Getting started - WindSim
4.7 Getting started - WindSim
4.7 Getting started - WindSim
You also want an ePaper? Increase the reach of your titles
YUMPU automatically turns print PDFs into web optimized ePapers that Google loves.
<strong>4.7</strong><br />
<strong>Getting</strong> <strong>started</strong><br />
30.04.2007<br />
<strong>WindSim</strong> AS<br />
Jarlsø<br />
N-3124 Tønsberg<br />
Norway<br />
Phone: +47 33 38 18 00<br />
Fax: +47 33 38 18 08<br />
http://www.windsim.com<br />
When the terrain gets rough
<strong>WindSim</strong> <strong>4.7</strong>.0, demo version<br />
1<br />
Table of Contents<br />
WINDSIM <strong>4.7</strong>.0, DEMO VERSION ............................................................................. 2<br />
INTRODUCTION .....................................................................................................................2<br />
ABOUT THE TECHNOLOGY .....................................................................................................2<br />
INSTALLATION ......................................................................................................................3<br />
EXPLANATION OF CONTROLS, SOME NOMENCLATURE ................................... 4<br />
TITLE BAR ............................................................................................................................4<br />
MENU BAR............................................................................................................................4<br />
File ...................................................................................................................................5<br />
Layouts ............................................................................................................................5<br />
Modules ...........................................................................................................................6<br />
3D Visualisation ...............................................................................................................6<br />
Tools ................................................................................................................................6<br />
Help .................................................................................................................................7<br />
MODULE SELECTOR ..............................................................................................................7<br />
INFORMATION PAGES ............................................................................................................8<br />
Description pages ............................................................................................................8<br />
Report pages ...................................................................................................................8<br />
TASK LIST ............................................................................................................................9<br />
PROPERTIES .........................................................................................................................9<br />
PROPERTY INFORMATION ....................................................................................................10<br />
PROCESSING OUTPUT .........................................................................................................10<br />
DEMO: HUNDHAMMERFJELLET PROJECT ......................................................... 11<br />
TERRAIN .................................................................................................................. 12<br />
WIND FIELDS .......................................................................................................... 19<br />
OBJECTS ................................................................................................................. 22<br />
RESULTS ................................................................................................................. 26<br />
WIND RESOURCES ................................................................................................ 30<br />
WIND RESOURCES: WAKE MODELLING .................................................................................33<br />
ENERGY .................................................................................................................. 36
2 <strong>WindSim</strong> AS<br />
<strong>WindSim</strong> <strong>4.7</strong>.0, demo version<br />
Introduction<br />
<strong>WindSim</strong> is software dedicated to design of wind parks. It´s possible to perform numerical<br />
simulations of the wind field (speed, direction, turbulence) over a given digital terrain. The<br />
best location for the wind turbines is therefore found by coupling the wind field results with<br />
long term wind measurements, by usage of statistical means. It´s also possible to estimate<br />
the loads on the wind turbines once the wind turbulence has known. Different layouts of wind<br />
parks provide therefore different energy production but also different loads on the turbines.<br />
The described process typical of a micrositing project can be carried out with the software<br />
<strong>WindSim</strong>, which is subdivided in six modules covering the steps to be taken in a wind park<br />
drawing:<br />
• Import digital terrain map. Terrain module;<br />
• Calculate flow field over the given terrain. Wind Fields module;<br />
• Place wind turbines and measurements stations. Objects module;<br />
• Analyse the flow field. Results module;<br />
• Combine wind field data with anemometers data by statistical means to provide:<br />
o Mean wind maps. Wind Resources module;<br />
o Annual Energy Production (AEP) for the chosen layout. Energy module.<br />
A typical screen shot of <strong>WindSim</strong> is shown in Figure 1, the Result module is enabled and a x<br />
component of wind speed contour map is visualised.<br />
About the technology<br />
<strong>WindSim</strong> <strong>4.7</strong>.0 is software for wind energy assessment, based on Computational Fluid<br />
Dynamics (CFD) simulations of the wind flow over given terrains. The CFD simulations are<br />
based on the integration of Reynolds Averaged Navier-Stokes (RANS) equations over a<br />
portion of the lower atmosphere, the computational domain. The RANS equations are<br />
discretised on a computational grid and integrated with a finite-volume procedure, two<br />
solvers are available, a segregated and a coupled one. Turbulence is taken into account<br />
using the standard k-epsilon turbulence model which allows closing the set of equations.<br />
<strong>WindSim</strong> is therefore able to assess wind resources with a higher degree of accuracy than<br />
other tools with simpler computational models. Even terrain with fairly complex features can<br />
be processed with <strong>WindSim</strong>.<br />
The demo version of <strong>WindSim</strong> contains all the features of the commercial version. The only<br />
restriction that has been put to the demo version is the maximum number of cells used to<br />
discretise the computational domain, with 5000 cells in total, and with 10 layers of cells
<strong>WindSim</strong> <strong>4.7</strong>.0, demo version<br />
3<br />
vertically. The limit on the number of cells, as will be shown in the following paragraphs, has<br />
two effects: it smooths all the features of the given topography and it introduces significant<br />
discretization errors. The results obtained with the demo version of <strong>WindSim</strong> are therefore<br />
not trustable for a wind park project but you will be able to explore all the components of the<br />
software with this tutorial and also appreciate the power of the commercial version.<br />
Figure 1. Screen shot of <strong>WindSim</strong>, Results module active.<br />
Installation<br />
Download the demo version of <strong>WindSim</strong> <strong>4.7</strong>.0 from the website www.windsim.com or from<br />
the demo CD and run the installation file.<br />
<strong>WindSim</strong> is by default installed in C:\Program Files\<strong>WindSim</strong>, while the working folder<br />
where <strong>WindSim</strong> projects get stored is located in the My Documents\<strong>WindSim</strong> projects<br />
folder. You may of course change this default folder setting during the installation.<br />
Once <strong>WindSim</strong> is installed it can be run from the link added on the desktop or from the list of<br />
programs in the Start Menu of Windows.
4 <strong>WindSim</strong> AS<br />
Explanation of controls, some nomenclature<br />
The program consists of the following components:<br />
• Title bar<br />
• Menu bar<br />
• Module selector<br />
• Information pages<br />
o Description<br />
o Report<br />
• Task list<br />
• Properties<br />
• Property information<br />
• Processing output<br />
Title bar<br />
The title bar consists of the following items:<br />
• The <strong>WindSim</strong> logo<br />
• Name of the program: <strong>WindSim</strong><br />
• Name of the current project<br />
• Name of the current layout<br />
Menu bar<br />
The menu bar consists of the following items:<br />
• File<br />
• Layouts<br />
• Modules<br />
• 3D Visualisation<br />
• Tools<br />
• Help
Explanation of controls, some nomenclature<br />
5<br />
File<br />
Under the File drop-down menu, you will find all the controls needed for File management:<br />
• New<br />
o Project<br />
Create a new project<br />
o Project copy<br />
Create a new copy of the current project<br />
o Layout copy<br />
Create a new copy of the layout (1) for the current<br />
project<br />
• Open<br />
o Project<br />
Open a project<br />
o Layout<br />
Open a layout (1) belonging to the current project<br />
• Recent Projects List of the recently used projects<br />
• Remove<br />
o Project<br />
Remove the current project<br />
o Layout<br />
Remove the current layout belonging to the<br />
current project<br />
• Print Print the currently displayed page<br />
• Print Preview Preview the currently displayed page before<br />
printing<br />
• Save Save the current project<br />
• Revert to saved Come back to the saved situation<br />
• Properties Open a window with summarized main<br />
information on the current project<br />
• Exit Exit <strong>WindSim</strong><br />
(1)<br />
Layout: when a project has more than one layout, the Terrain and Wind Fields will remain<br />
the same. Layout copy enables you to test different wind farm configurations using the same<br />
Terrain and Wind Fields data.<br />
Layouts<br />
Under the Layouts drop-down menu, the following commands are available:<br />
• Create copy create a new layout as a copy of the current one<br />
• Rename layout “Layout 1” rename the current layout<br />
• List of loaded layouts tick off the layout you want to activate<br />
• Texture<br />
o Open<br />
Load a .bmp or .rgb texture to paste over<br />
the terrain<br />
o List of loaded textures tick off the texture you want to activate
6 <strong>WindSim</strong> AS<br />
Modules<br />
Here you can select which module you want to run. The functionality of each module is<br />
described in more depth later in this document. The present drop-down menu is equivalent to<br />
use the Module Selector:<br />
• Terrain<br />
• Wind Fields<br />
• Objects<br />
• Results<br />
• Wind Resources<br />
• Energy<br />
3D Visualisation<br />
You can choose several 3D Visualisation items:<br />
• Generate 3D wind visualisation file (*.vtf) Generate a wind visualisation file<br />
• Open 3D wind visualisation file (*.vtf) Open a wind visualisation file<br />
• Download 3D samples Download .vtf files from the <strong>WindSim</strong><br />
website.<br />
The 3D samples in .vtf format can be opened with the application for post-processing GLview<br />
Pro (provided with the full installation of <strong>WindSim</strong>) or with GLview express (freely available).<br />
Tools<br />
There are several options:<br />
• View terrain model (*.gws) View the terrain model in a text editor<br />
• Import terrain model (*.gws) Import a terrain model to <strong>WindSim</strong><br />
• Convert terrain model Convert terrain data from other formats<br />
to the <strong>WindSim</strong> terrain format, *.gws<br />
• View climatology data (*.wws) View the climatology file in a text editor<br />
• Import climatology file (*.wws) Import a climatology file to <strong>WindSim</strong><br />
• Convert climatology data Convert climatology data from other<br />
formats into the <strong>WindSim</strong> format; *.wws<br />
• Import objects (*.ows) Import objects into <strong>WindSim</strong> from a *.ows<br />
file<br />
• Export object (*.ows) Export objects in the current layout to a<br />
*.ows file<br />
• Export HTML report Generate a complete report for your<br />
project in HTML format<br />
• Change language Change the current language
Explanation of controls, some nomenclature<br />
7<br />
• Limits Click to see the limits in modeling of<br />
<strong>WindSim</strong><br />
Help<br />
Here you can find:<br />
• About <strong>WindSim</strong> Contains information about the program,<br />
and an application for renewing the<br />
hardware key (2) ;<br />
• Tutorial Open the present document in *.pdf<br />
format.<br />
(2)<br />
Hardware key is only needed for the commercial version, not for the demo version.<br />
Module selector<br />
The Module Selector, Figure 2, consists of the following headings:<br />
• Terrain<br />
• Wind Fields<br />
• Objects<br />
• Results<br />
• Wind Resources<br />
• Energy<br />
Figure 2. Module selector.<br />
By clicking on one of the buttons the corresponding module will be activated.<br />
When a module is colored in red, it has not yet been run. When it is orange, it is currently<br />
running and when a module is green, it has been correctly run. Please note that there are<br />
important dependencies between modules. You must first run the Terrain module in order to<br />
establish the computational model to successively generate the wind database. When the<br />
Terrain module is green, you may run the Wind Fields module.<br />
In the Wind Fields module you generate the wind database, which contains detailed<br />
information about the wind field through-out the computational model that you established in<br />
the Terrain module. If you now go back to the Terrain module and change any of the<br />
parameters, then the Terrain module will become red (it needs to be rerun), and so will do<br />
the Wind Field module (it does no longer contain a wind database that is compatible with the<br />
terrain model you have defined in Terrain).
8 <strong>WindSim</strong> AS<br />
Once you have calculated the terrain model and the wind database (Terrain and Wind Fields<br />
modules are green), then you may start working with the other modules. In order to get any<br />
useful results, you must run the Objects module in order to establish where the climatology<br />
data has been collected and to design the layout of the wind park. The wind data are<br />
visualized in the Results model which needs therefore the Terrain and Wind Field correctly<br />
run (green) to be launched. The wind measurements contained in the climatology files are<br />
then used to weight the wind database in order to get realistic data about how the wind is<br />
influenced by the terrain in the Wind Resources module. The wind turbines locations and<br />
power curves loaded in the Objects module are instead needed together with wind<br />
measurements by the Energy module to compute an estimation of energy production.<br />
The best way to get a good feel for these dependencies is to get <strong>started</strong> working with<br />
<strong>WindSim</strong>. Please refer to the example project we describe later in this document for further<br />
guidance.<br />
Information pages<br />
By clicking on one of the two links you are able to toggle between the corresponding pages.<br />
You can use the back and forward buttons to browse the information pages.<br />
Description pages<br />
The description pages describe the active module and which properties you can use for your<br />
project.<br />
The Description page header displays information about which module the description page<br />
belongs to. There is also information about the <strong>WindSim</strong> version and the date it was last<br />
updated.<br />
Report pages<br />
The report pages contain the results from the corresponding module.<br />
The Report pages header contains information about the project. There is information about<br />
the User, Customer, Project name, Layout, Revision number and also the date and time the<br />
report has been generated.
Explanation of controls, some nomenclature<br />
9<br />
Task list<br />
The task list gives information about the current module. It tells you what you can do or<br />
whether it is currently busy.<br />
When the “Start” button is red it means it has not been run correctly yet. An orange color<br />
means that the module is currently running and when it is green is has been run correctly.<br />
Properties<br />
In the Properties panel located on the top right hand side of the screen you can specify many<br />
settings. Every module has its own set of properties. Explanations of these properties can be<br />
found in the Description pages. You can click on the property you want to insert, type the<br />
values desired or use the arrow keys to move up and down through when a list of options is<br />
provided to make your selection.<br />
When you need to specify more values for a property semicolons are used to separate them.<br />
Press the Enter key when you are done entering the new value, or click somewhere outside<br />
the current input field in order to set the new value.
10 <strong>WindSim</strong> AS<br />
Property information<br />
This frame, which you find on the right side under the Properties panel, contains information<br />
about the currently selected property. For example, in the figure below, the user has selected<br />
the “Height above terrain” property; at the bottom of the figure you see the Property<br />
information field that describes shortly the significance of this property. Please remember<br />
that more detailed information about the property is also found in the Description page of the<br />
current module.<br />
Processing output<br />
Here you will see the output concerning the module which is currently running (or just<br />
finished).<br />
This may contain confirmation that the module has been run correctly, or otherwise it will<br />
display errors, warnings, or additional information.
Demo: Hundhammerfjellet project<br />
11<br />
Demo: Hundhammerfjellet project<br />
In the present demo we look at the site of Hundhammerfjellet, located on the coast in the mid<br />
part of Norway.<br />
<strong>WindSim</strong> contains six modules. A complete project passes through all the modules as you<br />
are going to do in the present demo.<br />
Open <strong>WindSim</strong> and start a new project by choosing: File > New > Project.<br />
The New Project window is opened, Figure 3; set your project location by browsing your hard<br />
drive, push the button or use the default path, (C:\Documents and<br />
Settings\User_name\My Documents); leave the Layout name as Layout 1, and enter the<br />
name of you customer in the Customer field. If no GWS file is specified, then the grid.gws<br />
with the terrain from Hundhammerfjellet will be automatically copied from the <strong>WindSim</strong><br />
installation area.<br />
Figure 3. New Project window.<br />
Elevation and Roughness data are read from the grid.gws file and imported in the new<br />
<strong>WindSim</strong> project. Click OK in order to create the project.
12 <strong>WindSim</strong> AS<br />
Terrain<br />
The first step in the micro-siting of a wind farm is the generation of a 3D model in the Terrain<br />
module. This involves choosing the horizontal extension of the area to simulate and the<br />
height above ground that you want to use in your simulations. This volume (computational<br />
domain) is then discretized into a system of hexahedral cells called grid or mesh. The<br />
computational domain is therefore built on a digital terrain in *.gws format containing<br />
information about elevation and roughness.<br />
<strong>WindSim</strong> can be run by using the default settings in properties, or the user defined settings<br />
can be specified. Notice that all bold settings in the Properties panel are the ones that have<br />
been specified by the user.<br />
In the Demo version of <strong>WindSim</strong>, the maximum number of cells in vertical direction has been<br />
set to 10 while the total maximum number of cells has been limited to 5000. In the<br />
commercial version of <strong>WindSim</strong> the maximum number of cells would typically be limited by<br />
the available computer resources. Models with several million cells could be simulated on a<br />
high performance PC. The very restrictive limitation of the size of the computational model<br />
means that you cannot trust the results of simulations run with the demo version of <strong>WindSim</strong>.<br />
Run the Terrain module by clicking on the Start button with the default settings (see below).<br />
You should now see the Figure 4 of Hundhammerfjellet in the Report frame (see figure<br />
below).
Terrain<br />
13<br />
Figure 4. Report of Terrain module: 2D Field, Elevation.<br />
Click on the black arrows in the Report menu of commands to visualize 2D Fields: Elevation,<br />
Roughness height (z 0 ) with both linear and logarithmic scale, inclination angle (deg), second<br />
order derivative of the elevation and Delta elevation. The former variable, the delta elevation,<br />
assumes a value different than zero only when the smoothing option is applied to the model.<br />
Click on 3D Model and black arrows to visualize Grid (xy), Grid (z) and Open area. Grid (xy)<br />
and Grid (z) contain information about the grid spacing and number of cells used for the<br />
discretization in horizontal and vertical directions. The Open area data is a useful tool to<br />
understand if too much blockage has been introduced in the generation of the 3D model, a<br />
Wind Field simulation can be viewed as a numerical wind tunnel test, too much blockage<br />
would produce unacceptable speed-up. The ratio between minimum and maximum open<br />
area is used in the automatic generation of the proper height of the 3D model.
14 <strong>WindSim</strong> AS<br />
When you click on 3D, you will see a 3D model in the visualisation tool GLview. The 3D<br />
visualisation option is available for all the sections 2D Fields, 3D Model and Extension. The<br />
3D visualisation option is also available in the other modules of <strong>WindSim</strong>.<br />
Click on Extension to visualize in the Report panel the horizontal extension of the generated<br />
3D model which is marked with a grey frame over an elevation contours map, see Figure 5.<br />
The contours map for the Extension is based on the original gws file, hence on the maximum<br />
resolution and not on the 3D model which is coarser than the original digital terrain data. The<br />
difference in resolution is particularly clear when comparing the two plots of Figure 4 and<br />
Figure 5.<br />
Figure 5. Horizontal extension of the 3D model.<br />
If you desire to reduce the extension of the model, it is possible to explore the terrain<br />
extension in the 3D model, where you can find the needed coordinates.
Terrain<br />
15<br />
In order to produce a finer mesh, which means smaller discretization errors, in the area of<br />
interest, where the wind park has to be constructed, a new terrain model is therefore desired<br />
with user specified properties. Assign a new extension to the terrain model in the Properties<br />
panel by new X-range and Y-range. Define a refinement area to design an even denser grid<br />
in the area of interest, where the wind park has to be located, as in the Properties panel in<br />
Figure 6.<br />
Figure 6. Properties panel, new extension and refined area.<br />
In this way you have now cropped from the original gws file only an area covering the ridge<br />
of Hundhammerfjellet, where the wind park will be located. The borders of the computational<br />
domain are still quite far from the area of interest in order to avoid boundary effects.<br />
Click on Terrain > Report > Extension to get the Figure 7 in the Report frame, which shows<br />
the extension of the new 3D model compared to the original gws terrain data. Note that when<br />
refinement is applied, the horizontal resolution varies; its minimum and maximum values are<br />
available in the Report > 3D Model and Grid (xy).<br />
Click on Terrain > Report > 3D Model, and then select Grid (xy) using the black arrows to<br />
obtain the report on the horizontal discretization of the generated 3D Model, Figure 8.<br />
Click on Terrain > Report > 3D Model and then select Grid (z) using the black arrows to obtain<br />
the report on the vertical discretization of the generated 3D Model, Figure 9.<br />
Click on Terrain > Report > 3D Model and then select Open area by using the black arrows to<br />
obtain the Figure 10. The criteria named Open area which account for the ratio of minimum
16 <strong>WindSim</strong> AS<br />
and maximum area of the intersections of the computational domain with vertical planes<br />
south-north and west-east directed. The wind field simulations can be seen as numerical<br />
wind tunnel runs, hence it is important to reduce the blockage effect which produces<br />
unphysical speed-up. The ideal height of the 3D model is computed automatically in order to<br />
keep this ratio to an acceptable value close to one.<br />
The digital terrain model, marked as a box, is extracted from grid.gws.<br />
Figure 7. Terrain > Report > Extension.
Terrain<br />
17<br />
Figure 8. Terrain > Report > 3D Model: Grid (xy).
18 <strong>WindSim</strong> AS<br />
Figure 9. Terrain > Report > 3D Model: Grid (z).
Wind Fields<br />
19<br />
Figure 10. Terrain > Report > 3D Model: Open area.<br />
Wind Fields<br />
Once the generation of the 3D model has been completed in the Terrain module, the CFD<br />
simulations of the wind fields can start. The wind fields are determined by solving the<br />
Reynolds Averaged Navier-Stokes equations (RANS), accounting for the continuity and<br />
momentum equations time or Reynolds averaged. The standard k-epsilon model is applied<br />
as turbulence closure. Since the equations are non-linear, the solution procedure is iterative.<br />
The RANS equations are discretized and integrated with a finite-volume methodology.<br />
Starting with the initial conditions, which are guessed estimations, the solution is<br />
progressively resolved by iteration until a converged solution is achieved. Two possible ways<br />
to solve the RANS equations are available in <strong>WindSim</strong>:<br />
• A segregated solver (SIMPLEST)<br />
• An algebraic coupled multi-grid solver (MIGAL)
20 <strong>WindSim</strong> AS<br />
Select the Wind Fields module and run the module with default settings. A window pops up<br />
to let the user follow the development of the flow field during the iterative computation. By<br />
default the software monitors the 3D magnitude of the velocity vector at the ground level<br />
(ground adjacent cells). If the simulations have reached a converged solution, you should not<br />
be able to see any further change in the contours plots monitoring the computational history.<br />
In the Report you can check whether the modelling has been carried out correctly by<br />
inspecting the graphs of the Spot and Residual values for all the solved variables, Figure 11<br />
and Figure 12.<br />
Figure 11. Wind Fields > Report > Spot Values.
Wind Fields<br />
21<br />
Figure 12. Wind Fields > Report > Residual Values.<br />
In the Wind Fields > Report > Field Value menu, it is also possible to see an animation of the<br />
development of the chosen variable during the iterative process. In well converged<br />
simulations, the calculated variables should not change any further with iterations. A<br />
screenshot of the monitored variable is shown in Figure 13.
22 <strong>WindSim</strong> AS<br />
Figure 13. Wind Fields > Report > Field Value.<br />
Objects<br />
The Objects module is used to place turbines, climatologies, transferred climatologies and<br />
geometrical points in the 3D model. Geometrical objects can also be placed within the 3D<br />
terrain model for visualisation purpose. For Hundhammerfjellet, we have one climatology to<br />
specify. Click the<br />
button in the Properties panel, select Climatology as Object<br />
type, give a new name to the object, e.g. clima_1, select the visualisation file<br />
climatology_50.in and the climatology file 0801-Hundhammer-50m.wws. The Properties panel<br />
now looks like in Figure 14. Run the module and the climatology object will appear in the<br />
report section at the centre of the 3D model. The same procedure has to be followed to add<br />
turbines, transferred climatologies and geometrical points.
Objects<br />
23<br />
Figure 14. Properties panel in the Object module.<br />
Alternatively objects can be read from a .ows files using the Tools > Import objects menu<br />
item. For Hundhammerfjellet we have an existing layout (a .ows file) with seventeen turbines<br />
already placed on the ridge. This layout can be read directly by using the Tools > Import<br />
objects menu item.<br />
Delete the previously created climatology by clicking on the<br />
or<br />
button. Load the file Hundhammer.ows, 17 wind turbines will be added to the park layout. You<br />
still need to load the climatology files (.wws) before running the module. Load the Tommerhol<br />
of wind data using the Tools > Import climatology file (.wws) in the file named 0150-<br />
Tommerhol-30m_1year.wws which is located in the path:<br />
C:\Program Files\<strong>WindSim</strong>\<strong>WindSim</strong><strong>4.7</strong>.0\Data\Objects\Climatology<br />
Repeat the procedure for the climatology station Hundhammer, the climatology file is the<br />
0801-Hundhammer-30m_1year.wws, both the sets of data are for anemometers 30 m high and<br />
referred to the same measuring period of 1 year. The object module is now ready to run, click<br />
on the Start button.<br />
All objects are now included in the Hundhammerfjellet project, the layout of the wind park can<br />
be visualised by selecting the Report > Object representation menu. The report for the<br />
Objects module will appear as in Figure 15. The main features of the climatologies and<br />
turbines within the wind park are listed in the tables 1 and 2 of the report. Further information<br />
on climatologies and turbines are given if you click on the black triangles in the tables. An<br />
animation is also available which is activated by Report > Animation and 3D to open GLview<br />
Pro.
24 <strong>WindSim</strong> AS<br />
Figure 15. Objects > Report > Object representation.
Objects<br />
25<br />
A photo can be pasted on the terrain to provide a more realistic view of the wind park area.<br />
Load the photo of Hundhammerfjellet Layouts > Texture file > Open … and load the picture<br />
named hundhammerfjellet.bmp from the path:<br />
C:\Program Files\<strong>WindSim</strong>\<strong>WindSim</strong><strong>4.7</strong>.0\Data\Texture<br />
Now tick off the just loaded file from the list of textures in Layouts > Texture file ><br />
hundhammerfjiellet.bmp. Run the object module again in order to apply the texture.<br />
If you select texture in the report page you can get a very realistic view of the wind park<br />
location. In the report page you can now see the layout of the wind park over the added<br />
satellite photograph, Figure 16. Click on 3D objects and the 3D button to get a perspective<br />
view of the wind park, like shown in Figure 17.<br />
Figure 16. Objects > Report > Object representation with Texture.
26 <strong>WindSim</strong> AS<br />
Figure 17. Perspective view of the Hundhammwrfjellet wind park.<br />
The satellite image has been captured by using the software Google Earth which is freely<br />
available at http://earth.google.com/ website. A useful tool for the conversion from UTM to<br />
geographical coordinates and vice versa is given in http://www.gazza.co.nz/geodetics.html.<br />
Results<br />
In the Results module you can extract 2D horizontal plane representations from the wind field<br />
database, covering the vertical extension from ground up to the "Height of reduced wind<br />
database" as specified in the Wind Field module.<br />
You can specify different normalization variables:<br />
SpeedScalarX<br />
SpeedScalarY<br />
SpeedScalarZ<br />
SpeedScalarXY<br />
SpeedScalarXYZ<br />
VelocityVectorXY<br />
wind speed scalar in East-West direction, UCRT;<br />
wind speed scalar in North-South direction, VCRT;<br />
wind speed scalar in vertical direction, WCRT;<br />
wind speed scalar in horizontal plane,<br />
SQRT(UCRT 2 +VCRT 2 );<br />
wind speed scalar in 3D space,<br />
SQRT(UCRT 2 +VCRT 2 +WCRT 2 );<br />
wind speed vector in horizontal plane, (UCRT,VCRT,0);
Results<br />
27<br />
VelocityVectorXYZ wind speed vector in 3D space, (UCRT,VCRT,WCRT);<br />
DirectionScalar<br />
wind direction in horizontal plane in degrees;<br />
Direction scalar relative wind direction in horizontal plane relative to incoming wind<br />
direction (degrees)<br />
Turbulent kinetic energy turbulent kinetic energy, KE (m 2 /s 2 )<br />
Turbulent intensity turbulent intensity assuming isotropic turbulence,<br />
100*SQRT((4/3)*KE)/SQRT(UCRT 2 +VCRT 2 ) (%)<br />
Turbulent dissipation rate turbulent dissipation rate, EP (m 2 /s 3 )<br />
Pressure<br />
relative pressure minus hydrostatic term (Pa), the relative<br />
pressure has a value equals to zero at the outlet of the domain<br />
In this tutorial we will extract a scalar and a vector variable. Specify for example Wind<br />
velocity 3D (u,v,w), at 50 m height and Turbulent Kinetic energy at 50 m height. Run the<br />
module and have a look at the report. The Properties panel looks now like in Figure 18 while<br />
in Figure 19 and 20 are respectively reported the speed 3D vector and the turbulent kinetic<br />
energy.<br />
Note that the height for the extraction of results has been left to the default value which is 50<br />
m above ground level; several heights can be defined separated by semicolons. Typical<br />
heights of interest are the hub height of the displaced turbines and the height of wind<br />
measurements.<br />
It is important to stress that the results module is a tool for visualisation of the wind field<br />
simulations, to see how the flow fields are affected by the terrain. The wind speeds are not<br />
by default calibrated with wind measurements. Non dimensional, normalised, plots are also<br />
available, you need to choose the desired normalization type in the property grid (see Figure<br />
18). The Wind Resources and Energy modules are used to weight the CFD with the<br />
climatology data.
28 <strong>WindSim</strong> AS<br />
Figure 18. Properties panel, Results module.
Results<br />
29<br />
Figure 19. Results > Report. Wind velocity 3D (m/s) for sector 300° at 50 m a.g.l.
30 <strong>WindSim</strong> AS<br />
Figure 20. Results > Report. Turbulent Kinetic energy (m 2 /s 2 ) for sector 0° at 50 m a.g.l.<br />
Wind Resources<br />
The Wind Resources module is used to create a mean-wind map at chosen heights.<br />
Before running the Wind Resource module, at least one climatology file must exist within the<br />
model, and all sectors defined in that climatology must exist in the wind database. The wind<br />
resource map is established by weighting the wind database against the climatology. If<br />
several climatology objects are available, the wind resource map will be based on them all,<br />
by interpolation of the inverse distance to the climatology objects.<br />
Run the module with default settings to create a wind resource map (mean wind speed) for<br />
the Hundhammerfjellet project. But remember, the results are not realistic because of the<br />
limited size of the computational model of the demo version you are currently running.
Wind Resources<br />
31<br />
Figure 21. Properties panel of the Wind Resources module.
32 <strong>WindSim</strong> AS<br />
Figure 22. Wind Resources > Report. 2D mean wind speed at 50 m a.g.l. weighted with all<br />
climatologies.
Wind Resources<br />
33<br />
Figure 23. Wind Resources > Report. 2D mean wind speed at 80 m a.g.l. (hub heigth) weighted with<br />
all climatologies.<br />
Wind Resources: wake modelling<br />
If you are concerned about wake losses in the wind park, also known as wind park effect,<br />
you can use one of the 3 wake models that are available in <strong>WindSim</strong> for the treatment of the<br />
wind field data. Wake models can be used both in the Wind Resources and in the Energy<br />
modules.<br />
A complete description of the three models is provided in the description page of the Wind<br />
Resources module.<br />
If you now run the Wind Resources module with the three wake modules, the mean wind<br />
speed is calculated with and without wake model. If more than one climatology is provided<br />
the mean speed and wake models are calculated in accordance to each climatology or<br />
weighting all climatologies by inverse distance.<br />
In Figure 24, Figure 25 and Figure 26 the wake deficits obtained with the three models at hub<br />
height are plotted.
34 <strong>WindSim</strong> AS<br />
Figure 24. Wake deficit at hub height, wake model 1.
Wind Resources<br />
35<br />
Figure 25. Wake deficit at hub height, wake model 2.
36 <strong>WindSim</strong> AS<br />
Figure 26. Wake deficit at hub height, wake model 3.<br />
Energy<br />
The annual energy production, AEP, is the most important feature we want to estimate in a<br />
wind park micrositing project. In a given wind condition, the available power is proportional to<br />
the cube of the wind speed, which means that uncertainty in wind prediction is tripled when<br />
computing the available power; hence accuracy is particularly appreciated in wind energy<br />
assessment.<br />
Run the module by default setting, as shown in Figure 27, and get the annual energy<br />
production for each turbine hence for the whole wind park.
Energy<br />
37<br />
Figure 27. Properties panel for the Energy module, default settings.<br />
The report frame now looks like in Figure 28. For each climatology, two AEP are given in the<br />
Energy report: the first one is obtained from the frequency table of the climatology files and<br />
the second is obtained by interpolating the same frequencies with Weibull frequency<br />
distributions. A quite large difference can be noted in the AEP predicted with the two<br />
climatologies, about 15 GWh/y. Large part of the discrepancy observed in the two predictions<br />
comes from the fact we run the demo version of <strong>WindSim</strong>, where there is a limit of 5000<br />
cells; discretization errors are therefore considerable. A typical procedure that is followed in<br />
CFD computations is to pass from coarse grids to finer and finer grids in order to minimize<br />
the discretization errors, the ideal situation is achieved when the errors are negligible, when<br />
grid independency has been reached. In the following Figures 29-33 you can see the effects<br />
of grid sensitivity study on the AEP obtained with further refinements.<br />
Figure 28. Report panel for the Energy module, Hundhammerfjellet project (~5000 cells).
38 <strong>WindSim</strong> AS<br />
Figure 29. Report panel for the Energy module, Hundhammerfjellet project (~25000 cells).<br />
Figure 30. Report panel for the Energy module, Hundhammerfjellet project (~100000 cells).<br />
Figure 31. Report panel for the Energy module, Hundhammerfjellet project (~400000 cells).<br />
Figure 32. Report panel for the Energy module, Hundhammerfjellet project (~800000 cells).
Energy<br />
39<br />
The AEP calculated with the four different models are summarised in Figure 33. Important<br />
discretization errors are present when the demo version is run (~5000 cells). Considering a<br />
grid independency reached with a model of 800 000 cells, a model comprising just 5 000<br />
cells gave errors of 20 % for one of the climatology data. The model of size 100 000 cells<br />
provided a good estimation of the AEP, the errors could be considered within 3%;<br />
considering a grid independency reached with 800 000 cells.<br />
It´s important to stress out that the characteristic of a grid which is leading to grid<br />
independency its resolution, hence for wider areas a higher number of cells is required to<br />
minimise the discretization errors.<br />
Figure 33. AEP for the two climatologies against number of cells used in the 3D models.<br />
If now you re-run the Energy module with a wake model, for instance the wake model 3, you<br />
can estimate the AEP corrected with wind park effect. Results are reported in Figure 34 and<br />
Figure 35 with computation of wake losses respectively with 5 and 20 sub-sectors.
40 <strong>WindSim</strong> AS<br />
Figure 34. Energy > Report. Wake losses computed with 5 sub-sectors.<br />
Figure 35. Energy > Report. Wake losses computed with 20 sub-sectors.