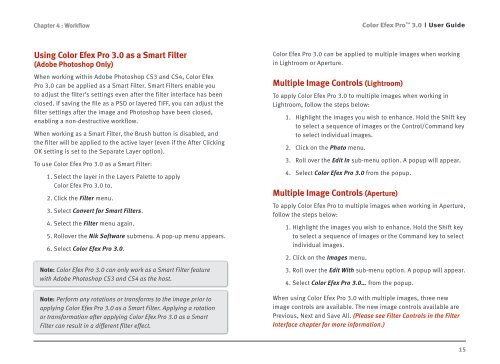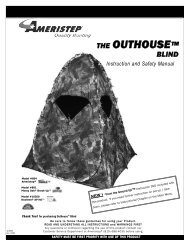Color Efex Pro 3.0 User Guide
Color Efex Pro 3.0 User Guide
Color Efex Pro 3.0 User Guide
- No tags were found...
You also want an ePaper? Increase the reach of your titles
YUMPU automatically turns print PDFs into web optimized ePapers that Google loves.
Chapter 4 : Workflow<strong>Color</strong> <strong>Efex</strong> <strong>Pro</strong> <strong>3.0</strong><strong>User</strong> <strong>Guide</strong>Using <strong>Color</strong> <strong>Efex</strong> <strong>Pro</strong> <strong>3.0</strong> as a Smart Filter(Adobe Photoshop Only)When working within Adobe Photoshop CS3 and CS4, <strong>Color</strong> <strong>Efex</strong><strong>Pro</strong> <strong>3.0</strong> can be applied as a Smart Filter. Smart Filters enable youto adjust the filter’s settings even after the filter interface has beenclosed. If saving the file as a PSD or layered TIFF, you can adjust thefilter settings after the image and Photoshop have been closed,enabling a non-destructive workflow.When working as a Smart Filter, the Brush button is disabled, andthe filter will be applied to the active layer (even if the After ClickingOK setting is set to the Separate Layer option).To use <strong>Color</strong> <strong>Efex</strong> <strong>Pro</strong> <strong>3.0</strong> as a Smart Filter:1. Select the layer in the Layers Palette to apply<strong>Color</strong> <strong>Efex</strong> <strong>Pro</strong> <strong>3.0</strong> to.2. Click the Filter menu.3. Select Convert for Smart Filters.4. Select the Filter menu again.5. Rollover the Nik Software submenu. A pop-up menu appears.6. Select <strong>Color</strong> <strong>Efex</strong> <strong>Pro</strong> <strong>3.0</strong>.Note: <strong>Color</strong> <strong>Efex</strong> <strong>Pro</strong> <strong>3.0</strong> can only work as a Smart Filter featurewith Adobe Photoshop CS3 and CS4 as the host.Note: Perform any rotations or transforms to the image prior toapplying <strong>Color</strong> <strong>Efex</strong> <strong>Pro</strong> <strong>3.0</strong> as a Smart Filter. Applying a rotationor transformation after applying <strong>Color</strong> <strong>Efex</strong> <strong>Pro</strong> <strong>3.0</strong> as a SmartFilter can result in a different filter effect.<strong>Color</strong> <strong>Efex</strong> <strong>Pro</strong> <strong>3.0</strong> can be applied to multiple images when workingin Lightroom or Aperture.Multiple Image Controls (Lightroom)To apply <strong>Color</strong> <strong>Efex</strong> <strong>Pro</strong> <strong>3.0</strong> to multiple images when working inLightroom, follow the steps below:1. Highlight the images you wish to enhance. Hold the Shift keyto select a sequence of images or the Control/Command keyto select individual images.2. Click on the Photo menu.3. Roll over the Edit In sub-menu option. A popup will appear.4. Select <strong>Color</strong> <strong>Efex</strong> <strong>Pro</strong> <strong>3.0</strong> from the popup.Multiple Image Controls (Aperture)To apply <strong>Color</strong> <strong>Efex</strong> <strong>Pro</strong> to multiple images when working in Aperture,follow the steps below:1. Highlight the images you wish to enhance. Hold the Shift keyto select a sequence of images or the Command key to selectindividual images.2. Click on the Images menu.3. Roll over the Edit With sub-menu option. A popup will appear.4. Select <strong>Color</strong> <strong>Efex</strong> <strong>Pro</strong> <strong>3.0</strong>… from the popup.When using <strong>Color</strong> <strong>Efex</strong> <strong>Pro</strong> <strong>3.0</strong> with multiple images, three newimage controls are available. The new image controls available arePrevious, Next and Save All. (Please see Filter Controls in the FilterInterface chapter for more information.)15